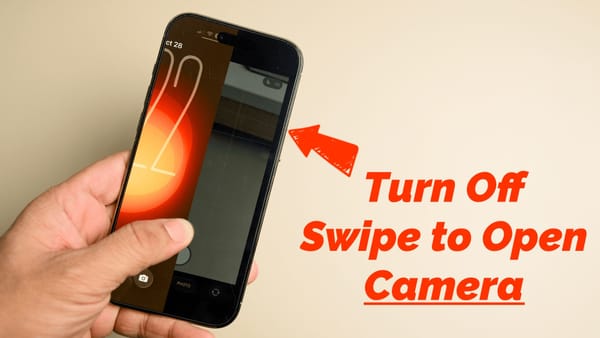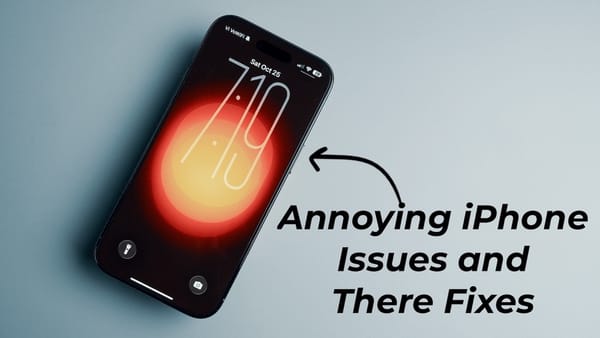How to Import Google Contacts to iPhone (iCloud Account)
Learn to import your Google Contacts into your iPhone's iCloud account without having to add Google Account in your iPhone.
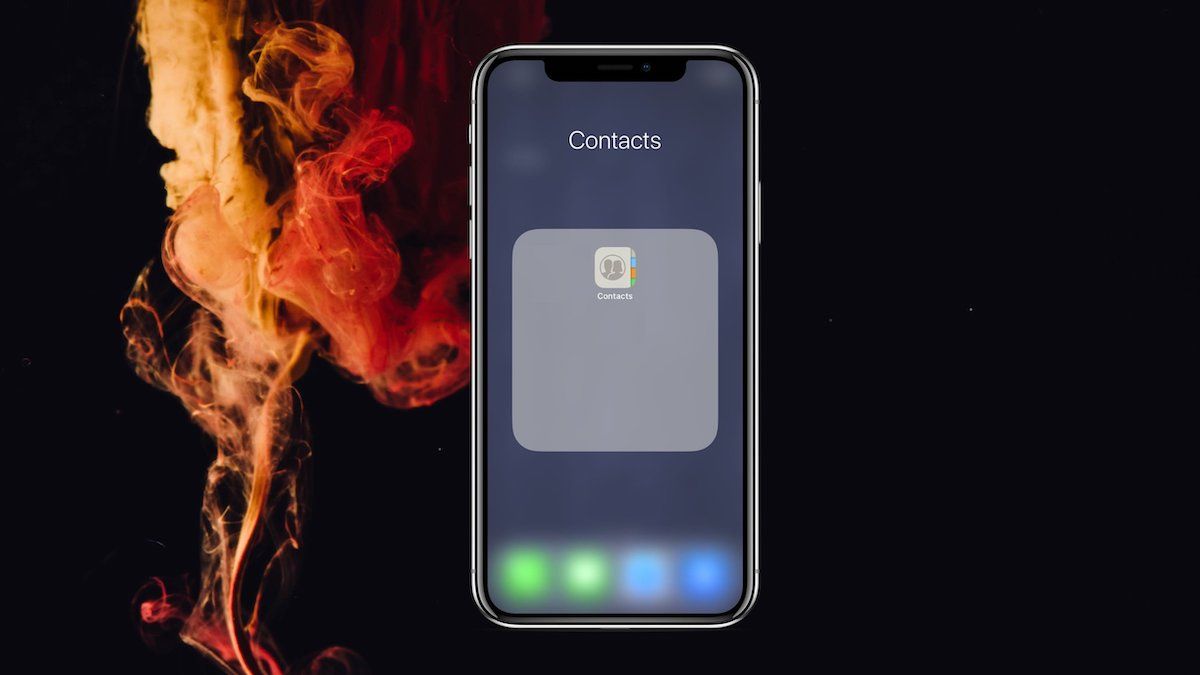
If you are just switching to an iPhone from your Android, importing your Google contacts can be a pain. I know, I had a ton of problems with it. Apple sure does not make it any easier to import contacts from Google, which is quite frankly a little surprising, as it’s in their interest to make the switch as easy as possible. I mean, there is an easier way to do it, which I guarantee most of you guys are using, however, let me tell you, that method is a disaster waiting to happen. Why, you ask? Well, stay around and I will tell you as I show you how to import Google Contacts to iCloud Account the proper way:
Import Google Contacts to iPhone (iCloud Account): The Regular Way and Problems
As I mentioned, there is an easy way to import your Google contacts into your iCloud account. Most of us are familiar with it and use it when we set up our iPhones. Still, if you don’t know, here is how you do it. You open the Settings app, tap on Passwords & Accounts → Add Account → Google, and then you log in with your credentials. Once you are logged in, you can choose what information you want to sync, Contacts being one of them. Once you do that, all your Google Contacts will be automatically synced to your iPhone. You can also use a CardDAV Account by tapping “Other”, but that process is much more complicated and I don’t see any benefit in using it over the simple process I just mentioned.
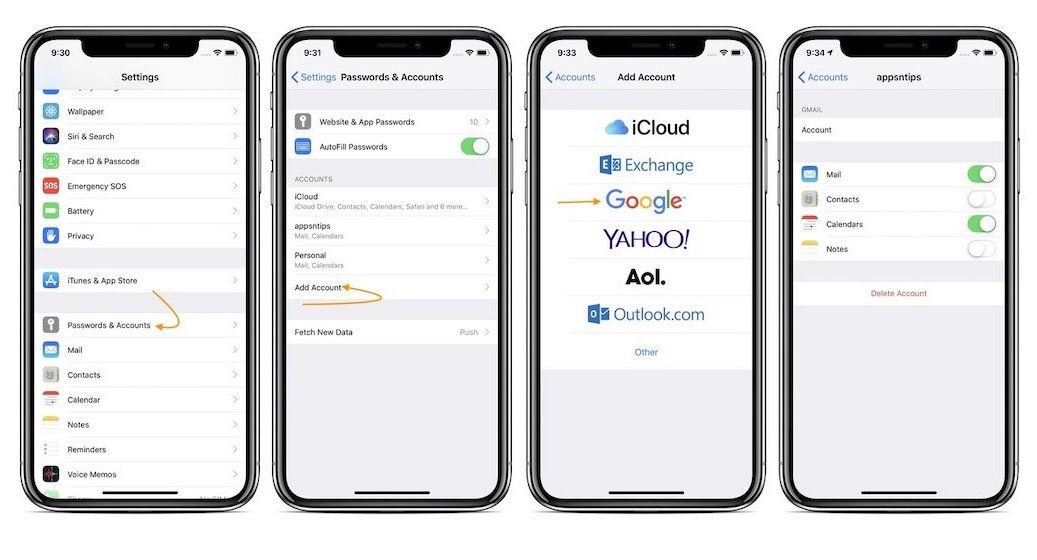
That’s great and all, but as you can see, I have disabled the Contacts Sync for my Google Accounts. Now, why is that? Well, I used to do the same thing and then I ran into a number of problems. For starters, even though my Google contacts were synced with my iPhone, they were not necessarily being imported on my iCloud. The contacts were showing on my iPhone, but they were still being pulled from my Google Account, and removing the Google Account was removing my contacts list.
Secondly, whenever I was saving a new contact, it was being saved into my Google Account and not the iCloud Account. Now, you can go into settings and change where your contacts are being saved, but, most of us don’t even think of checking that. To sum up, my contacts were not being synced, new contacts were not being saved on my iCloud, and there was also the problem of having duplicate contacts.
Basically, it became a big mess. Also, one of the major reasons behind why I switched to Apple was that I wanted to use a more secure platform. I wanted to slowly wean myself off of Google. I know that might sound silly but that’s what I wanted to do, and using the sync feature was not letting me do that. So, I started to look for an alternative, and that’s what I am going to show you next.
Import Google Contacts in iPhone on iCloud: The Right Way
1. First, open your Google Contacts on the web, by visiting contacts.Google.com. If you not already logged in to your Google account, do that. Here, click on the “More” button and then use the “Export” button to export the contacts in “vCard” format (check pictures below).
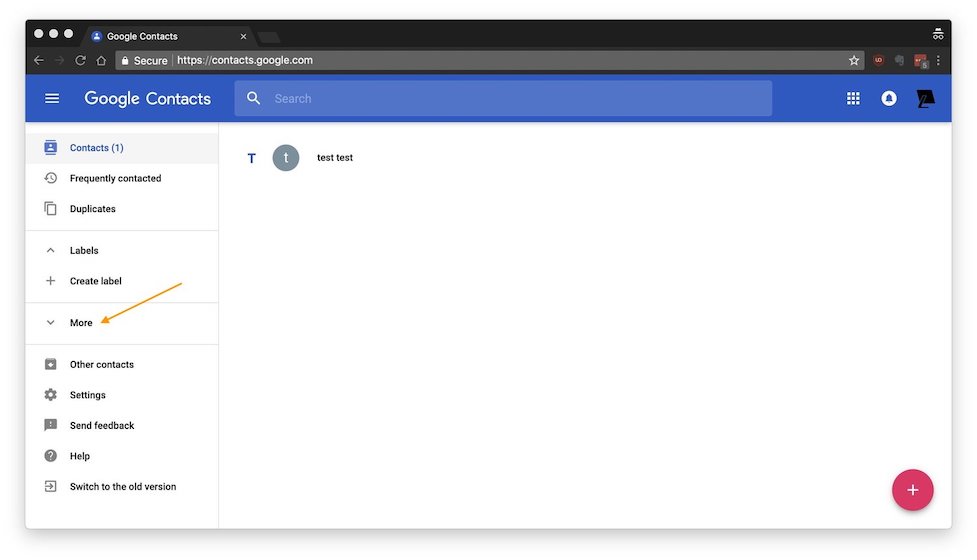
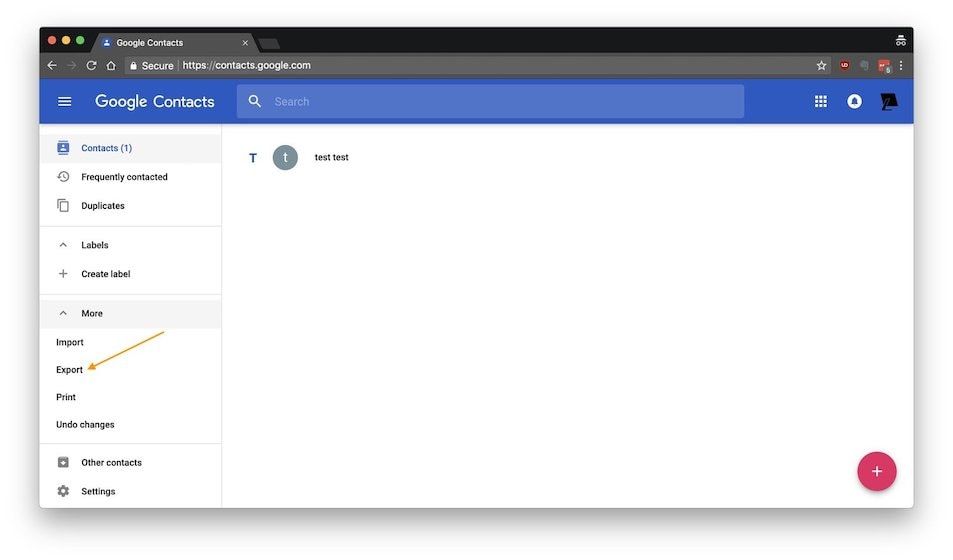
2. Once you have downloaded the contacts in “vCard format”, click on the link to open the iCloud website and log in with your iCloud credentials.
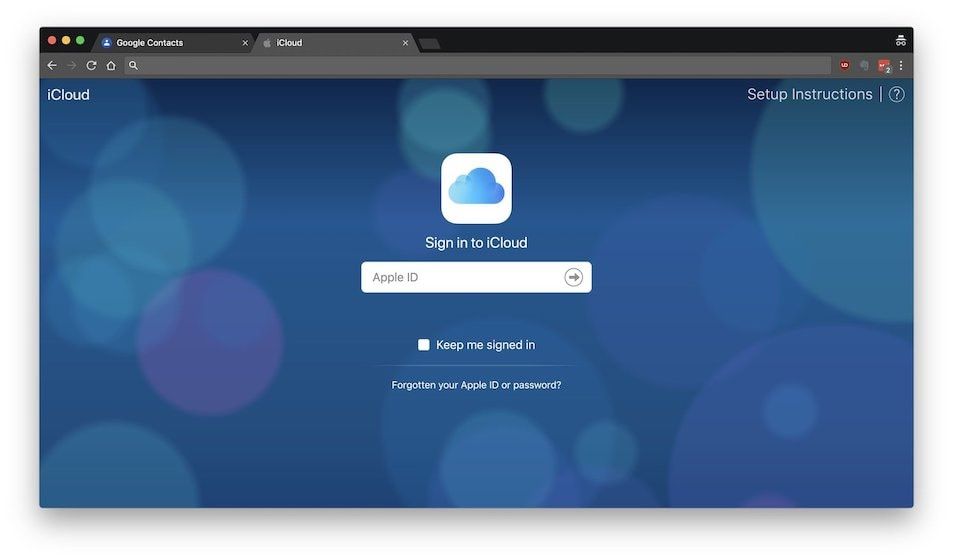
3. Once you are logged in, click on Contacts. Here, click on the settings cog at the bottom left and then use the “Import vCard” button to import all your contacts. Once you do that, all your contacts will be imported.
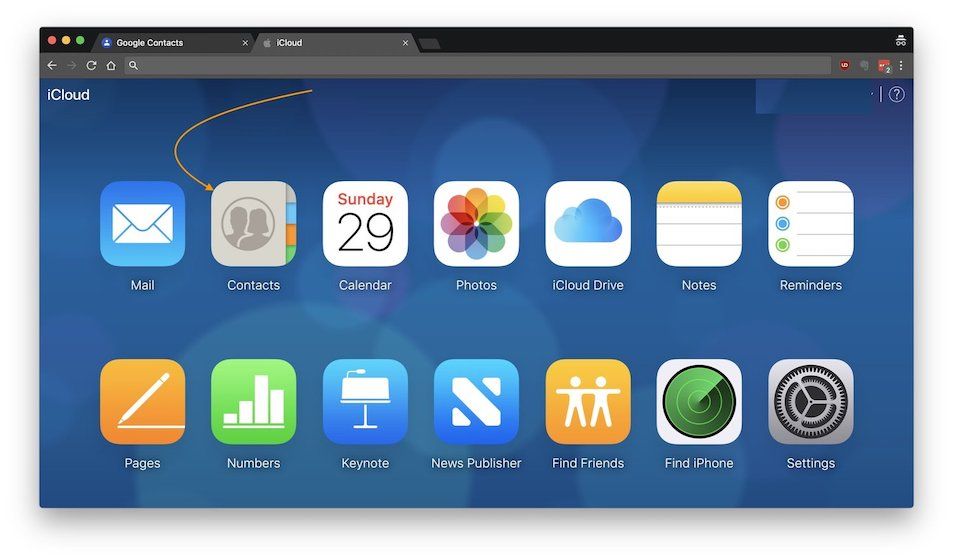
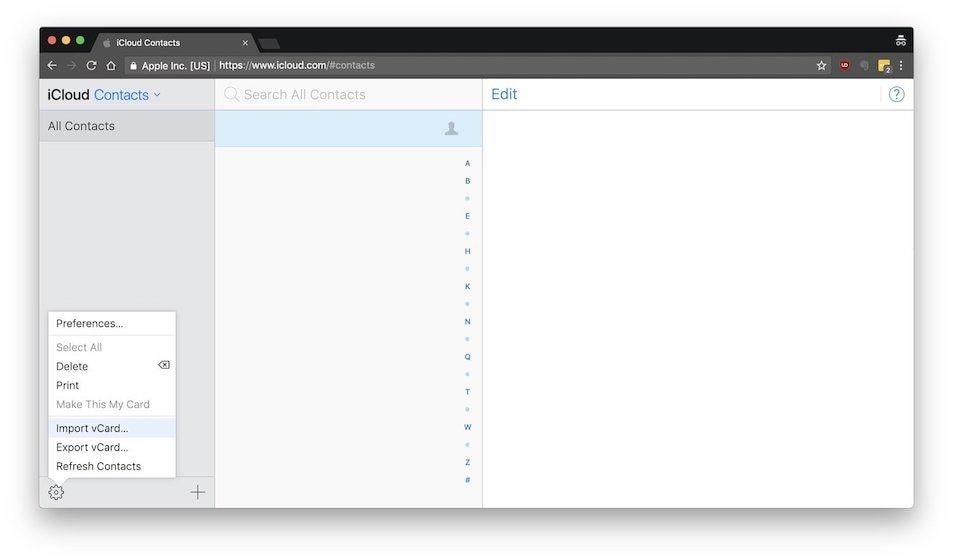
It will take just a few seconds for the contacts to sync from your iCloud to your iPhone. Also, every new contact that you add will be automatically added to your iCloud account and synced across all your devices.
Import Google Contacts in iCloud: Final Thoughts
It’s way better to have your contacts organized in one place. At least, I feel that way. The method I showed you let you do exactly that. Do let us know if you enjoyed this tutorial or not. If you have any more questions, shoot them in the comments section, I am always happy to help. The comment section is also a good place to suggest your questions which you want to see a tutorial on.