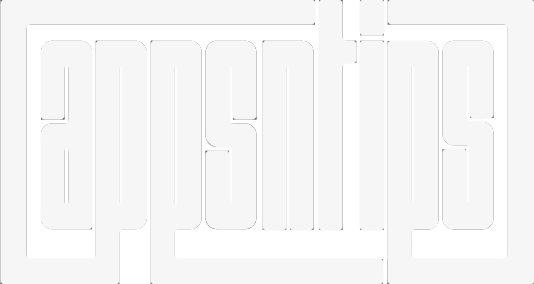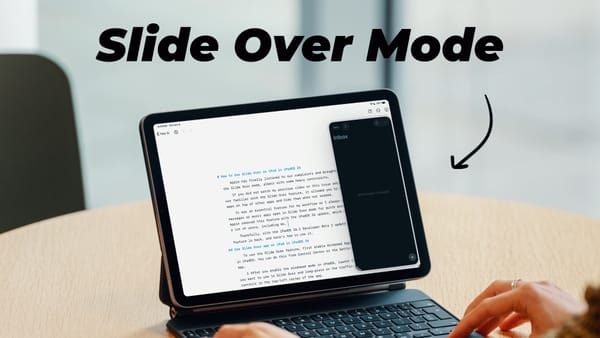macOS Mojave Features List: New Features Coming with macOS 10.14
macOS Mojave is here and I have been using it for a few days. Here are every macOS Mojave feature that you should know about.
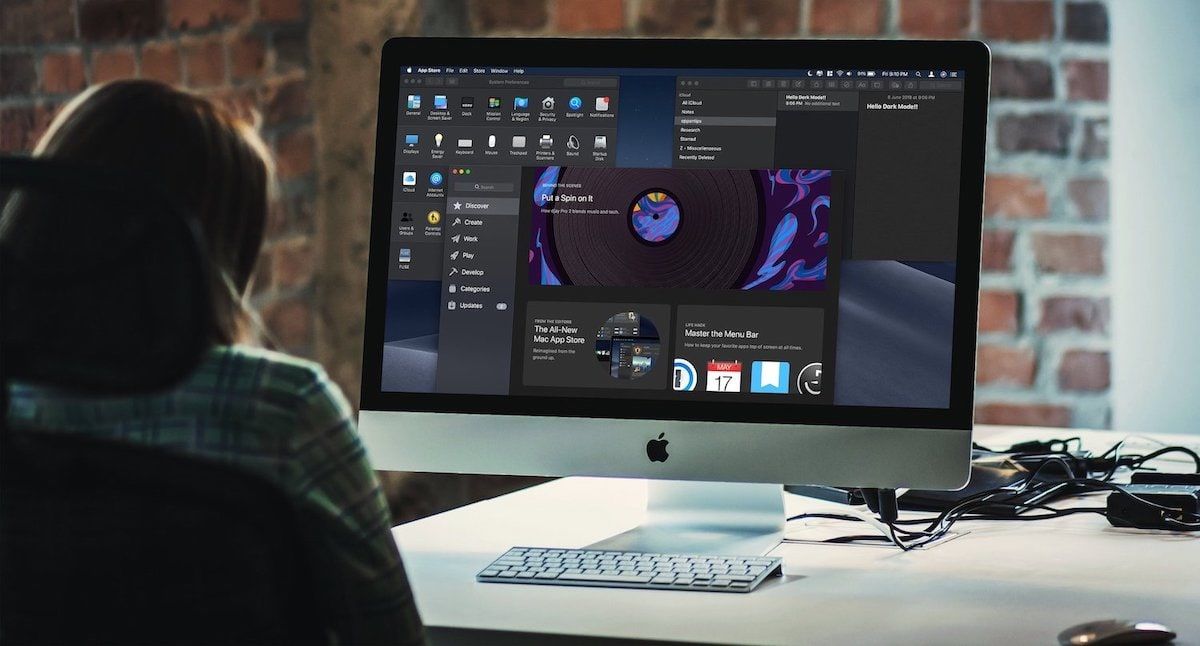
Apart from sporting a name which I think is the best sounding macOS name ever, the macOS version 10.14 also known as the macOS Mojave is bringing a number of new enhancements and features that I believe users are going to enjoy. As a Mac lover, last year’s WWDC was a huge disappointment for me as the transformation from Sierra to High Sierra brought me no joy. However, things have changed this year. And although there are not a ton of new features, the few features that are introduced make macOS Mojave a worthwhile update. So, if you want to know what goodies your new macOS update will bring, here is everything that you need to know about macOS Mojave features:
macOS Mojave Feature List
1. Systemwide Dark Mode
One of the most anticipated features that users have been asking for years and Apple finally announced is a true dark mode for macOS. The system-wide dark mode works on each and every stock app including Finder, Mail, Maps, Calendar, Messages, and everything else. I generally don’t install developer beta on my personal device, however just for the Dark Mode, I made an exception this year. Needless to say, I am loving it.
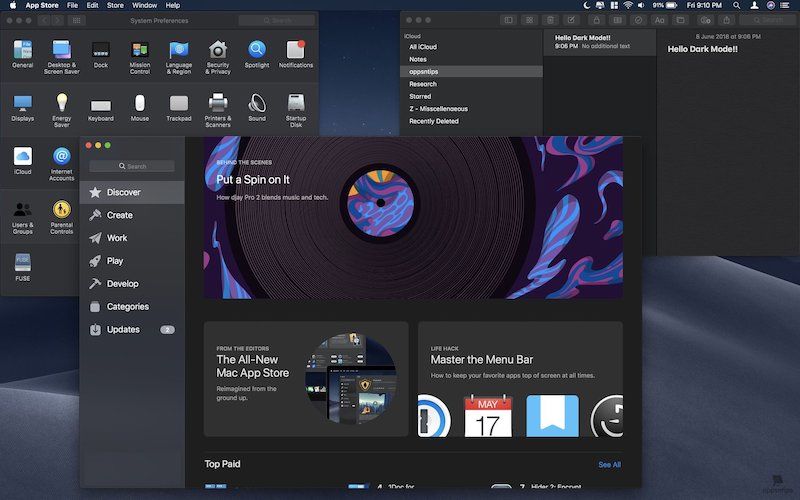
You can switch between the dark and the light mode effortlessly. All you need to do is to go to your System Preferences → General and tap on the one that you want to select. While you are here, you can also change the Accent color which is the color that will be displayed on the buttons, checkmarks, drop-down menus and things like that.
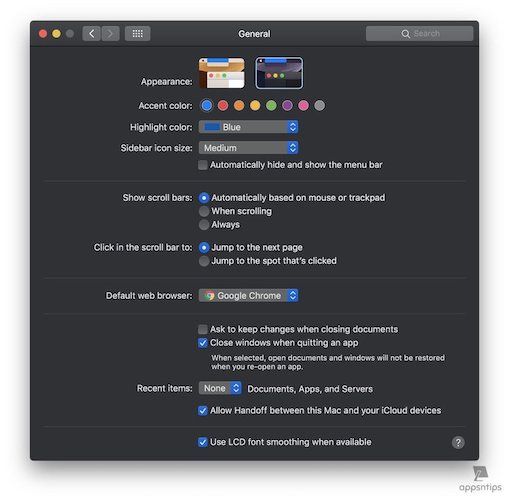
With the Dark Mode, Apple is also introducing what it calls Dynamic Wallpapers which changes its tone from light to dark depending on the time of the day. That said, there’s only dynamic wallpaper which is kind of a letdown.

2. Finder Improvements
Finder on macOS has not been touched since ages but with macOS Mojave, Apple is finally showing it much needed love. While there are not a lot of improvements, it’s good to see that Apple has not totally forgotten about it. The biggest major visible change coming to the Finder is a new sidebar. The sidebar allows users to see important metadata information of the selected files along with giving them access to Quick Action buttons.
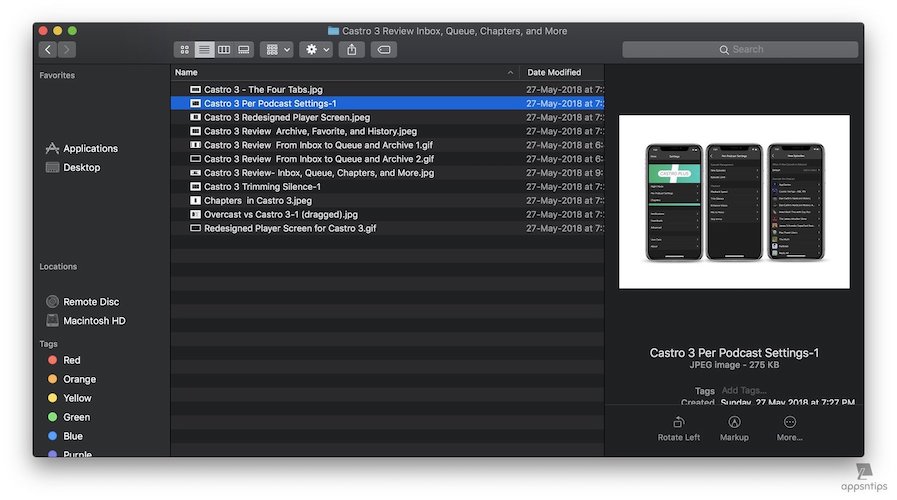
Quick Actions are contextual buttons which sit at the bottom of the side panel and allow you to quickly do things like marking up an image, password protecting a file or folder, converting images to PDFs, and even trimming video files. Some users have also reported creating their own quick action buttons using Automator, however, I personally have not tried that, so I cannot speak for it myself.
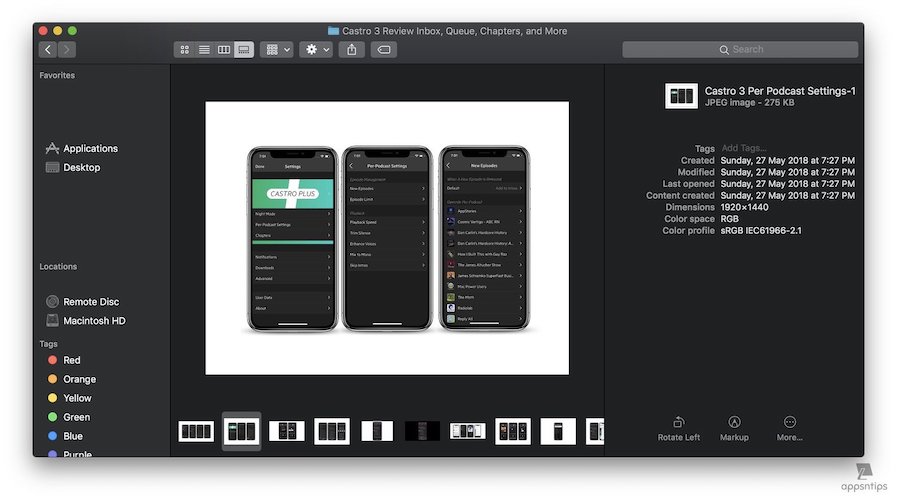
Apart from the Sidebar, there’s also a new file view mode called the “Gallery View” which is a re-imagination of the old CoverFlow view allowing users to view files in a series of large thumbnails floating on top of a black background. This is very handy for quickly finding pictures or documents by looking at the content inside. That said, I don’t think that anyone will be using Gallery View as their default viewing option.
3. Redesigned Mac App Store
After Finder, if there was one thing that desperately needed an update, it was the Mac App Store and I hail praise to the Apple Gods for finally doing it. Jokes aside, the new Mac App Store looks nice and has been updated to be more like the iOS App Store which itself went through a huge redesign with iOS 11. I am loving the new Mac App Store as it makes it easier to discover new apps which is beneficial for both users and app developers.
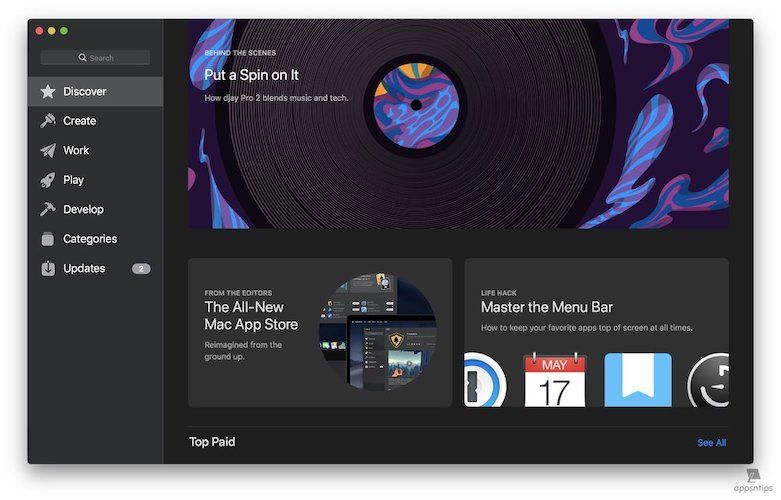
The App Store features a side panel which houses the different navigation menus which are Discover, Create, Work, Play, Develop, Categories and Updates. The Discover section houses all the editorial content from Apple featuring new apps, upcoming apps, and the top charts. The Create, Work, Play, and Develop sections will feature apps, tips, and app recommendations which matches their category theme. The Categories and Updates sections are pretty much self-explanatory.
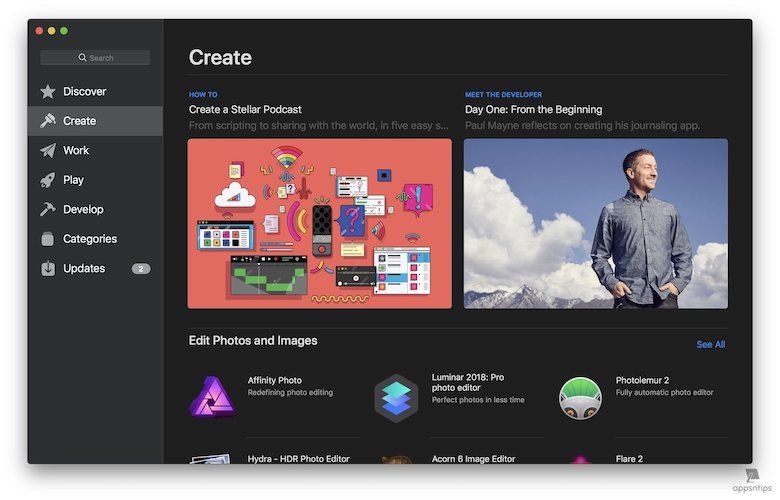
Apart from the cosmetic changes, macOS Mojave is also trying to solve the underlying problems which have plagued the Mac App Store since its inception. One of the major problems with the App Store has been Apple’s Sandboxing which has pushed many developers to sell their apps on their own websites. With Mojave, Apple is trying to solve some of those issues.
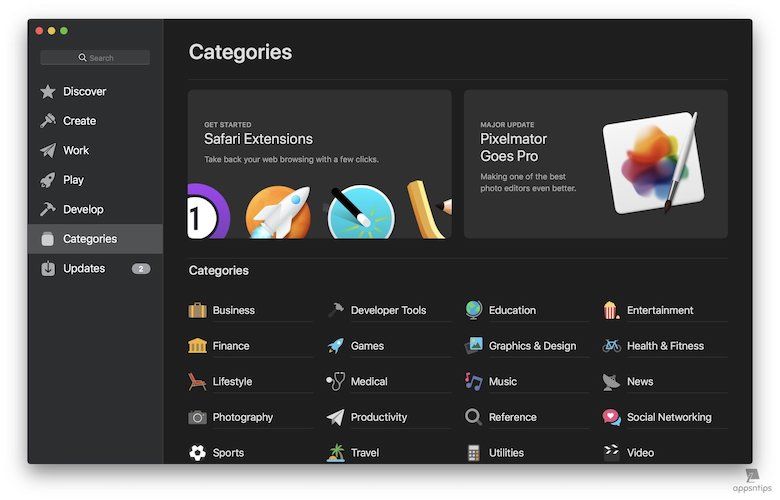
While the full extent of improvements is not clear yet, we are seeing many apps including Transmit 5, Microsoft Office 365, Adobe Lightroom, BBEdit, Houseparty and more returning to the Mac App Store. This is a good beginning, however, the App Store has a long way to go before it can be even half as good as the iOS App Store.
4. Screenshot Improvements
While Apple said a resounding “No” to the rumors of a possible integration between macOS and iOS platform in its WWDC 2018 keynote, the company has brought over many apps and services from its mobile operating system to the macOS. One of those changes is the new screenshot management tool which now works almost exactly like the one on iOS.
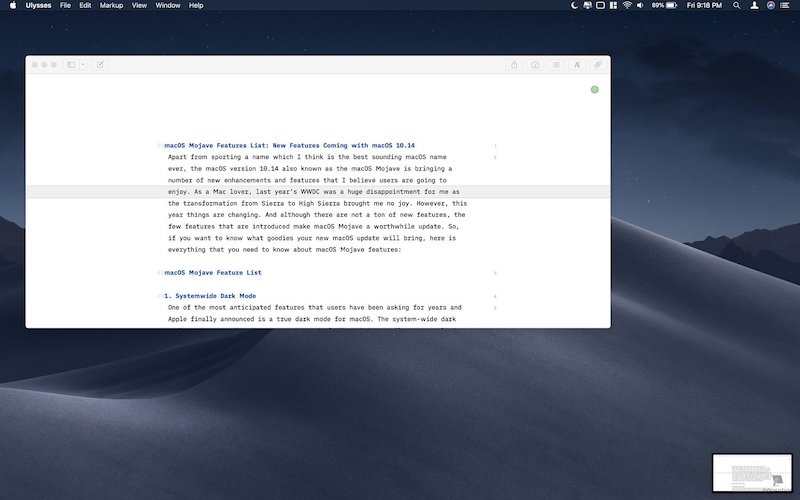
Now, once you take a screenshot, it will appear in the bottom right corner of your desktop for a few seconds. Here, you can tap on the screenshot thumbnail to get into markup mode and easily make annotations to your screenshots.
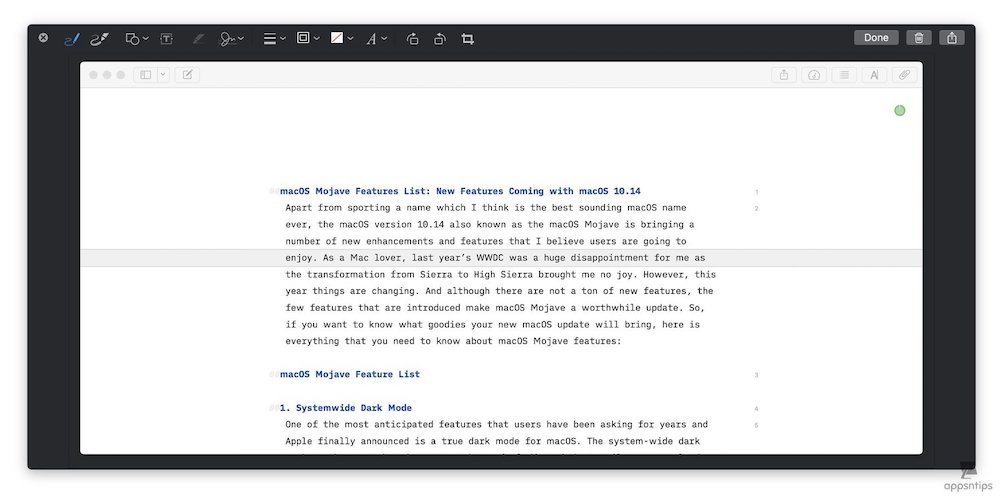
macOS Mojave is also making it really easy to record screen by using the screenshot tool. To record your desktop or a part of it, instead of hitting the ⌘⇧3 or ⌘⇧4 keyboard shortcuts which take a screenshot, hit the ⌘⇧5 shortcut to bring up the screenshot menu. From here, you can select whether you want to take a normal screenshot or record your screen. This is a very nifty addition and users will certainly appreciate this new feature.
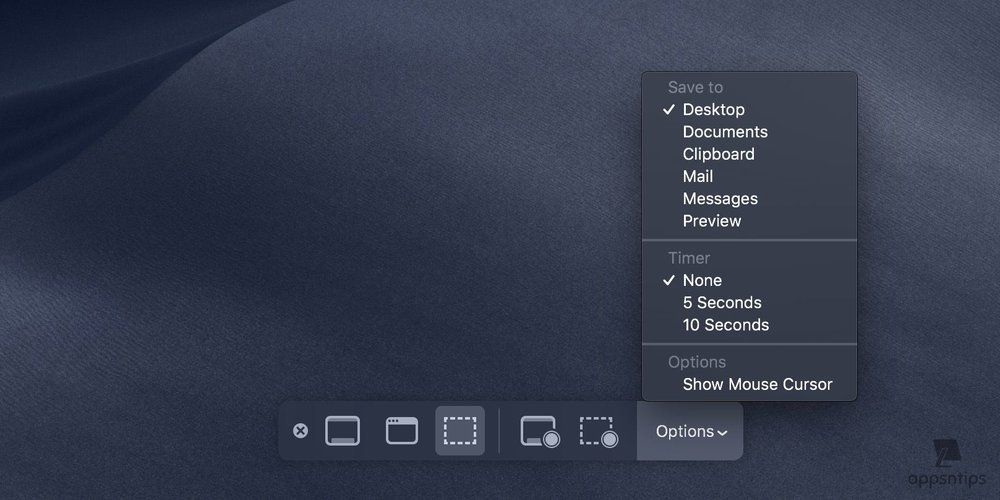
5. Quick Look Improvements
On macOS Mojave, Quick Look has gained some improvements and has become a lot more powerful. Now you can use all your markup tools right inside your Quick Look view and you no longer have to open up Preview to access those tools. That means that you can do simple edits like rotation, crops, and markups on your image and PDF Files. You can also sign your PDFs and trim your videos using the Quick Look. However, one thing that Quick Look is missing is the ability to rename files. I don’t know how many people will miss it, but I certainly wish that Apple includes this feature with before the final release of the macOS Mojave.

6. Desktop Stacks
While I like to keep my desktop very neat and tidy, I have seen many users whose desktops are just cluttered with files. If you are one of those users, macOS Mojave has a very nice feature for you which makes it really easy to tidy up the Desktop. The feature is called Desktop Stacks and it basically creates different stacks of files on your desktop depending on your preferences. You can create stacks by File type, Tags, Date Last Opened, Date Created, Date Modified and Date Added.
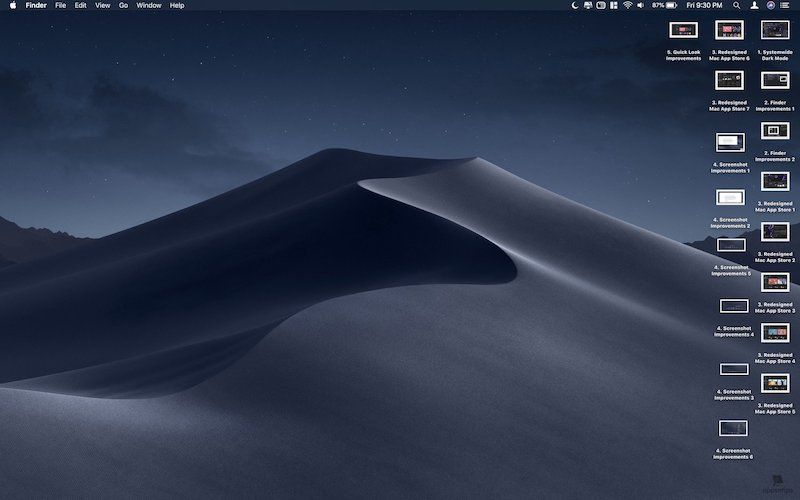
To create stacks, you can either use designated keyboard shortcuts or go to View → Group Stacks By and select your preference. Once you have selected your preference, enable the Stacks view from the same. Once you have created stacks, you can double-click on it to open the cover file or single click on it to show all files.
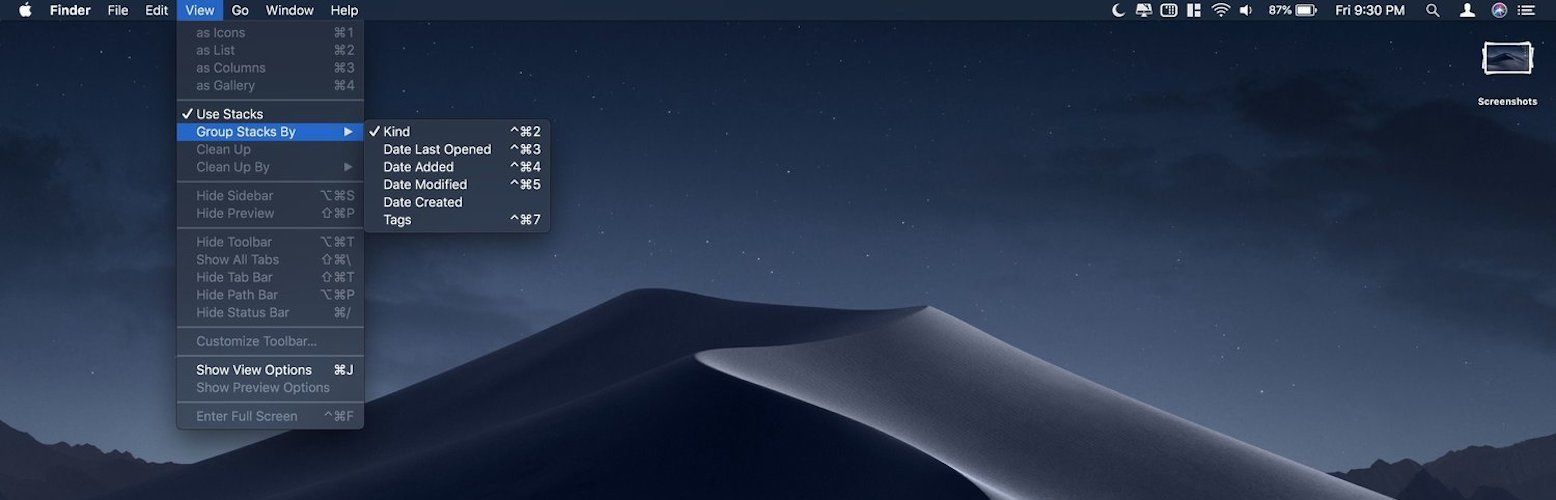
One quick tip if you are thinking of using stacks is that you can use two-finger swipe gestures to move between different files of the stack and then double-click to open the file that you want to by bringing it to the top. Thus, you can access the file that you want without even opening the stack. That said, it will take a lot of practice before you will be able to use this tip.
7. Stock iOS Apps for Mac
macOS Mojave is also introducing a few new stock apps which were previously reserved only for the iOS platform. The apps that are coming to the Mac with Mojave include Home, Stocks, Voice Memos, and News. Since I record a ton of voice memos on my iPhone, I am happy that the app is now available on Mac. The best part about the new Voice Memos app is that all your recordings are synced across devices. So no matter which device you are using, you will always have access to all your recordings.
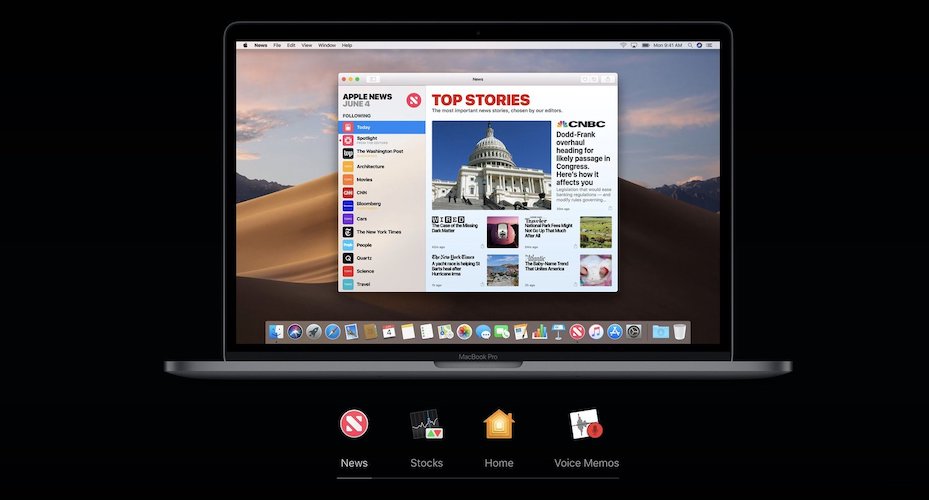
I am also excited about the new Home app as it will allow me to control smart devices around my house, directly from my Mac. I have no use for the Stocks or the News app as I have never invested in stocks and I use RSS readers to customize my news sources. That said, I can see how these apps can be useful for fellow Mac users.
8. Privacy and Security
With macOS Mojave, Apple is reiterating its stance on privacy which is a good news for Apple consumers. The new operating system is putting restrictions on third-party apps that try to access your Mac’s microphone and camera. Now, apps need to get your approval before accessing the camera or microphone on your Mac. The same goes for other personal data like messages history and your email database.
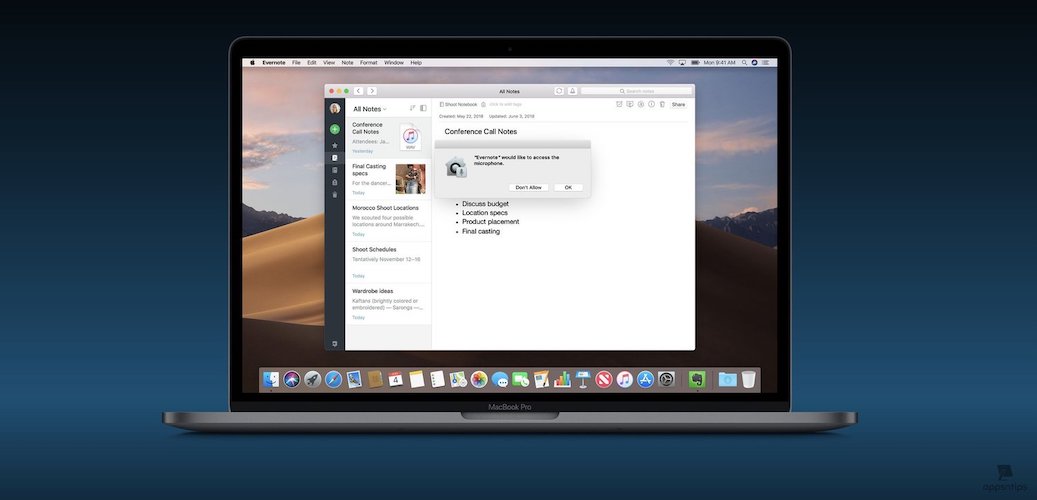
Apart from bringing these system-level changes, macOS Mojave is also improving the Safari specific security. Safari now thwarts advertisers from tracking you by sharing only a simplified version of your system profile. Also, there’s a new Intelligent Tracking Prevention which keeps social media like buttons, share buttons, and comment widgets from tracking you without your permission. Lastly, now the operating system is also intelligent enough to know if you are using a weak password and suggest you stronger passwords. It will also flag existing passwords that have been reused. You can check that data by visiting the Passwords section in Safari’s Preferences panel.
9. FaceTime
FaceTime is getting the ability to make Group calls where you can video chat with up to 32 people at a time. To make Group FaceTime easier for users, the FaceTime app now has a brand new interface where every caller will be represented inside a tile. The tile of the person who is speaking will automatically get bigger to help you keep track of conversation.

10. Continuity Camera
Continuity Camera is a new feature introduced with macOS Mojave which allows users to instantly capture and import pictures and documents from their iOS devices to Macs. This feature can be used inside Notes, Pages, Desktop and Finder. To use this feature, a user needs to click on the Edit button on the Menu Bar and then select “Insert From Your iPhone” option.
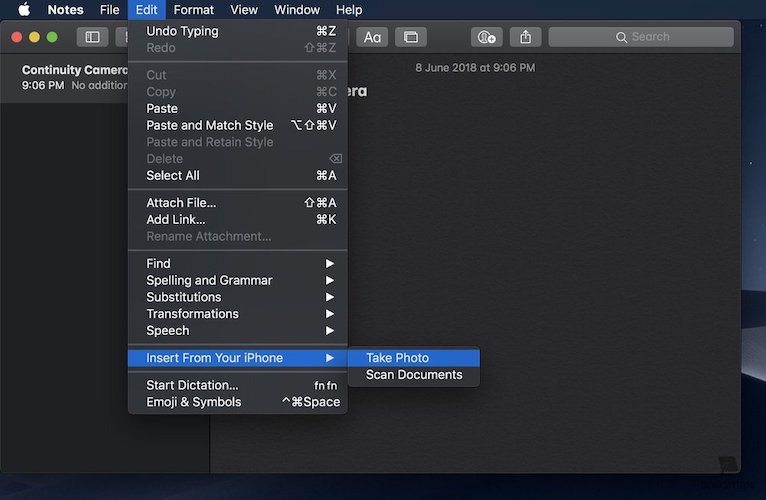
Once you do that macOS will prompt you to take a picture or record a document on your iPhone which will be imported as soon as you take it. Do note that the picture will be imported to the app that you are using on your Mac. For example, if you are using Edit menu of Notes, the picture will be imported to Notes. The same goes for Finder and Pages.
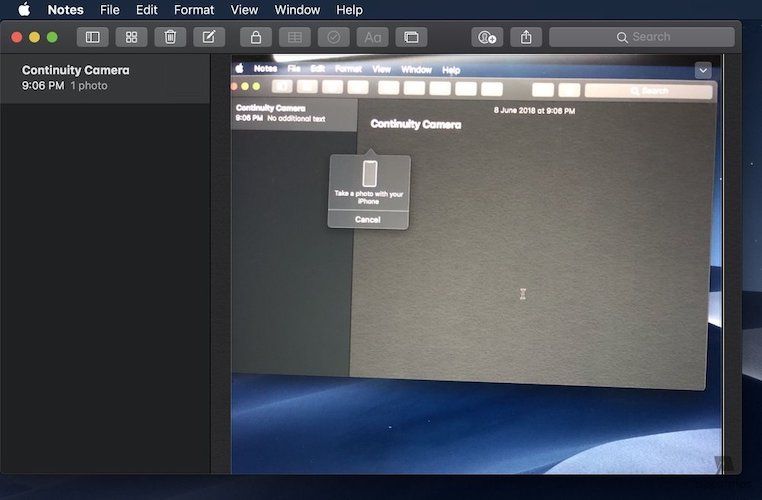
11. Siri Improvements
While I was sad that Siri didn’t receive any major update, your personal voice assistant has become a little smarter and more helpful. Siri can now control your HomeKit-enabled devices and can even help you find passwords which are saved in your keychain. Finally, Siri is a lot more knowledgeable and knows much more about food, celebrities, and motorsports.
Other TidBits
macOS Mojave is also bringing a ton of other small features which are listed below:
- Safari finally supports Favicon (Go to Safari → Tabs → Enable Show website icons in tabs).
- Apple Mail Compose field now has an emoji button because why not.
- macOS software update setting has been removed from the Mac App Store and now reside in System Preferences.
- The system-wide support for Twitter and Facebook has been removed.
- macOS Mojave is the last version of macOS to support 32-bit apps.
- The Dock now has a section for recent apps (you can turn it off by going to System Preferences → Dock → Show recents in Dock).
- APFS support for Fusion Drives and hard drives.
macOS Mojave Features: Final Thoughts
I am using the developer beta of macOS Mojave and I am in love with it. The new Dark Mode is good and it helps when I am working late at night. The new Finder, the screenshot tool, and the Quick Look tool are now more robust and useful. With macOS Mojave, Apple has focused more on usefulness than bling features and it feels nice. Mostly, it makes me hopeful for future macOS updates and what they will bring to the table.