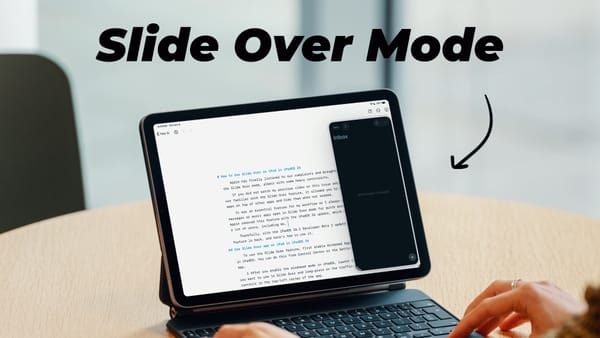How to Make Native Apple Podcasts App Experience Better
I am sharing several tips and tricks which will make the native Apple Podcasts app listening experience even better .
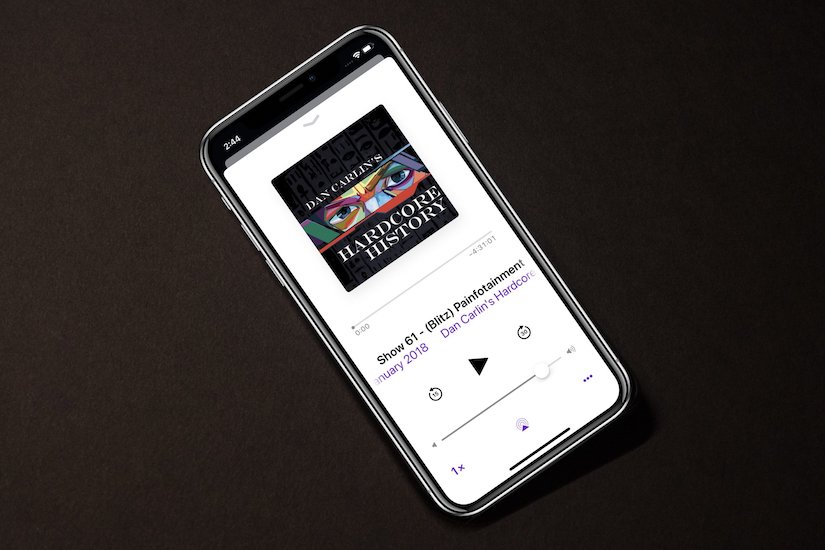
If you follow this website, you know that I love listening to podcasts. You might also know that I use Castro 3 for my podcast listening needs. Over the years I grew accustomed to Castro 3 (install) and it is hard for me to switch to a new app, as that would mean losing my listening history, recreating my entire library, and losing track of all my favorite episodes. That said, I watched the development of Apple’s native Podcasts app as the native app has a number of advantages that other apps don’t.
For starters, it’s easier to play your favorite podcasts on your HomePod or Apple Watch using the native Podcasts app than using a third-party app. iOS 12 is also bringing a couple of new features to the Apple Podcasts app and making it more powerful than before. All these new features and improvements made me take a look at the Apple Podcasts app again, and while it's still not competent enough to become my daily driver, if you are using the app, I have got some tips for you which will enhance your podcast listening experience.
Enhance Podcast Listening Experience on Apple Podcasts App
Before we start the article, I want you to know about some of the assumptions that I made while drafting it. First, I am assuming that the reader of this article is familiar with the Apple Podcasts app and possesses basic working knowledge of the app. That means, the reader knows how to perform search, subscribe, unsubscribe, share, and other basic actions. If you don’t know how to do that and are looking for a basic guide, let me know in the comments section below. With that assumption in mind, let’s start our article:
1. Use Podcast Chapters
Chapter support for podcasts is a new feature introduced by Apple in iOS 12. If you don’t know what Chapters are, consider them as chapters in a book. Chapters allow you to jump to a specific part of a podcast with a tap. Chapters also allow you to quickly understand what type of topics are covered in a specific episode, thus allowing you to quickly jump to the topics you are interested in and skip the ones that don’t interest you at all. To use Chapters in Apple Podcasts app, open the podcast player screen and swipe up to reveal extra options.
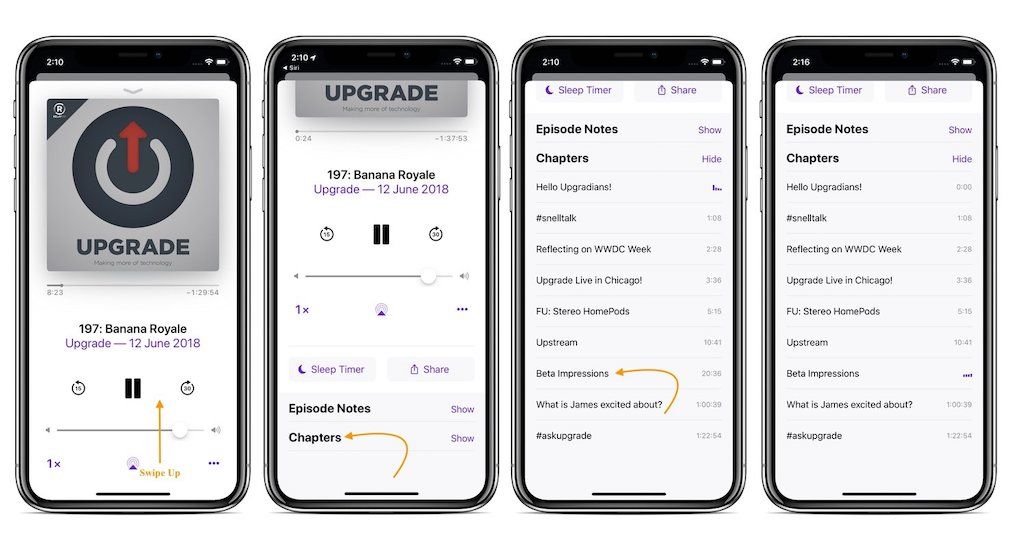
If the podcast that you are listening to supports Chapters, it will appear here, as shown in the picture above. Tap on the “Show” button to access the chapters. You will see that each chapter has a title and a time code next to it. To skip to a chapter in the list, tap on it. That’s how easy it is to use chapters. Let's take an example to understand it even more clearly. Suppose I am not interested in all the chit chat and want to directly skip to “Bets Impressions” topic. I will tap on that chapter and voila, I skipped all the boring parts.
2. Use Sleep Timer
Using sleep timer in Apple Podcasts app is a very handy feature for users who like to go to sleep listening to their favorite podcasts. My favorite podcast to listen to while I am in bed is “Welcome to Night Vale” and I want my app to stop playing after the episode ends. You can do the same thing or you can set up a time limit if you like to listen to a long podcast. To set up sleep timer, swipe up on the podcast player screen and tap on the Sleep Timer button. Here, select the time duration after which the podcast will automatically stop playing and you are done.
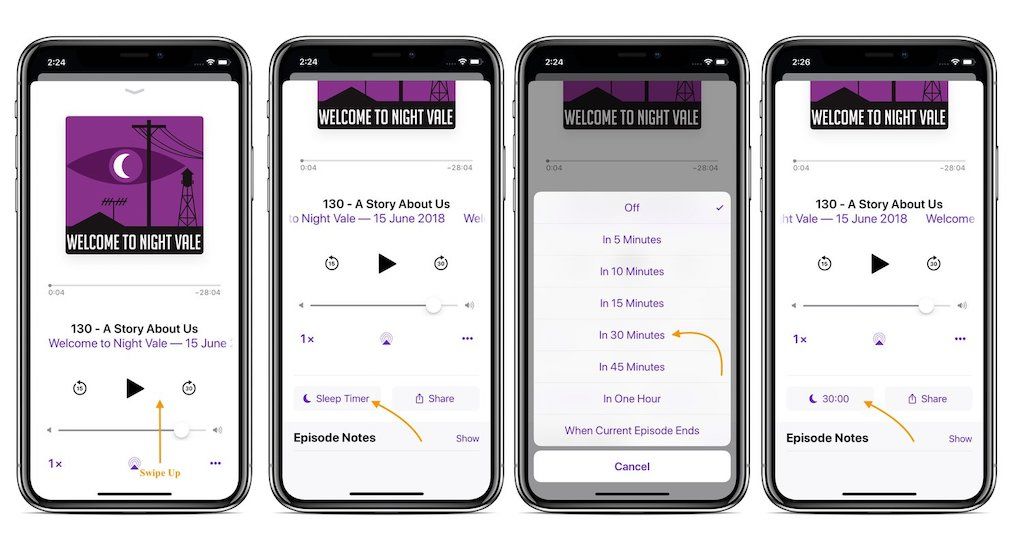
3. Enable and Disable Notifications for Specific Podcasts
I subscribe to tens of podcasts but listen only to a few of them religiously. If you too do this, it is in your benefit to enable notifications only for the podcasts that you don’t want to miss at any cost, while disabling the notifications for others. I keep my notifications to a minimum as only the things that are really important get to disturb me. The same is true for podcasts. To manage your notifications, tap on the notification bell at the top right and turn off the toggle next to the podcasts you don’t want to receive notifications from. Once you are done, tap on the "Done" button to save the changes .
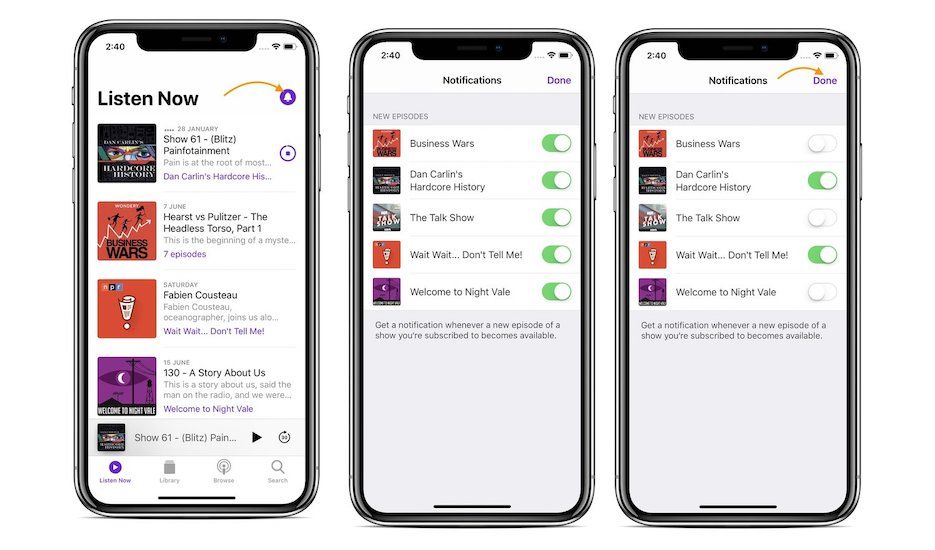
4. Change the Podcasts App Settings to Match Your Needs
You can change the way the Apple Podcasts App behave by changing its settings. In this section, I am going to tell you about some of the most important settings that you might want to change. First of all, to access settings tab, open the main Settings app and then scroll down to find Podcasts.
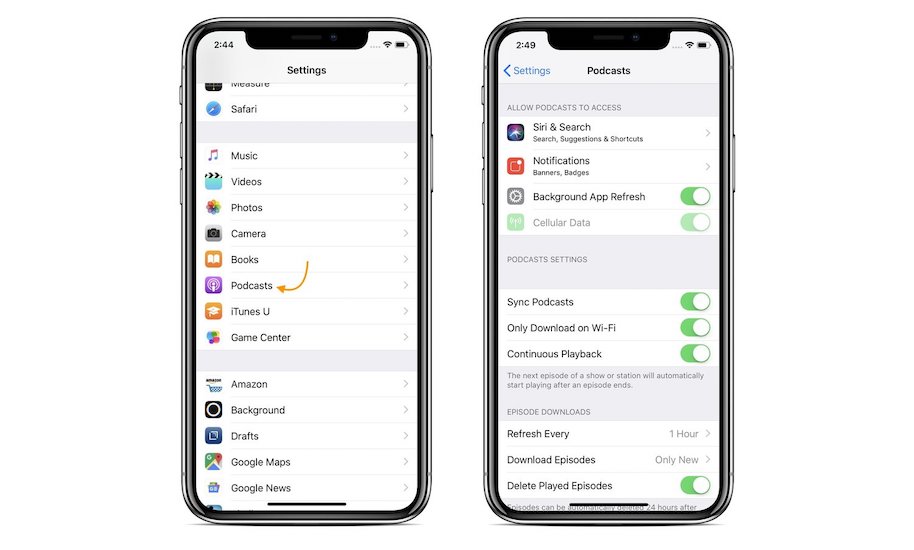
Disable Automatic Download
As you might have noticed, whenever you subscribe to a new podcast or a new episode of an already subscribed episode comes out, the latest episode gets automatically downloaded. You don’t want that if you subscribe to a dozen or more podcasts, as it will not only eat your data but also fill up your iPhone’s storage. It would be in your interest to disable the automatic download option. To do that, in the Podcast settings, tap on “Download Episode” and then turn it off.
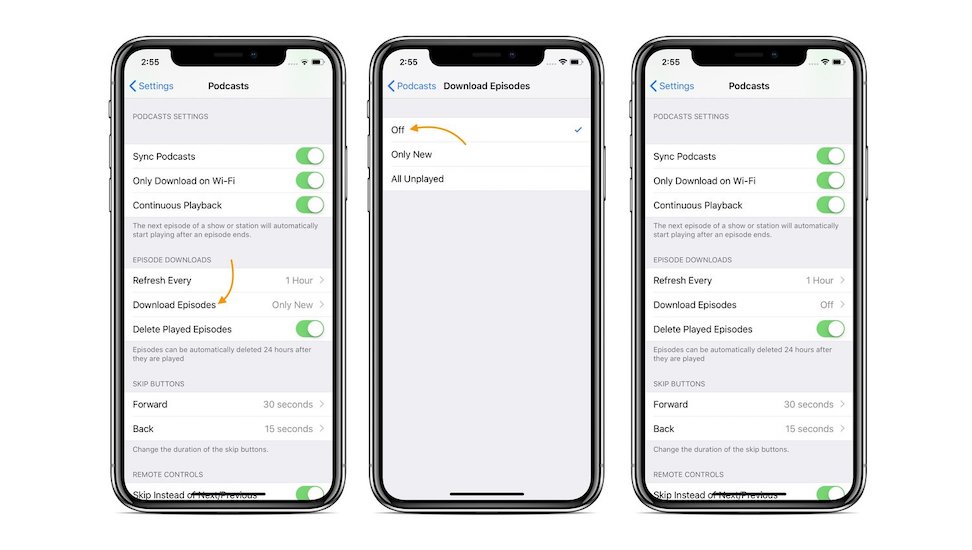
Make Sure Sync, Download on WiFi, and Delete Played Episodes Are Turned On
If you want to save your mobile data, don’t want the downloaded podcasts to hog up all the space on your iPhone, and sync listening progress across devices, make sure that the above-mentioned options (marked in the picture below) are turned on. Turning on “Only Download on WiFi” option is the most important, as if you don’t have an unlimited mobile data plan, you don’t want to waste data on downloading podcast episodes. The “Delete Played Episode” option will automatically delete the episodes that you complete while the “Sync” option will sync your progress across devices.
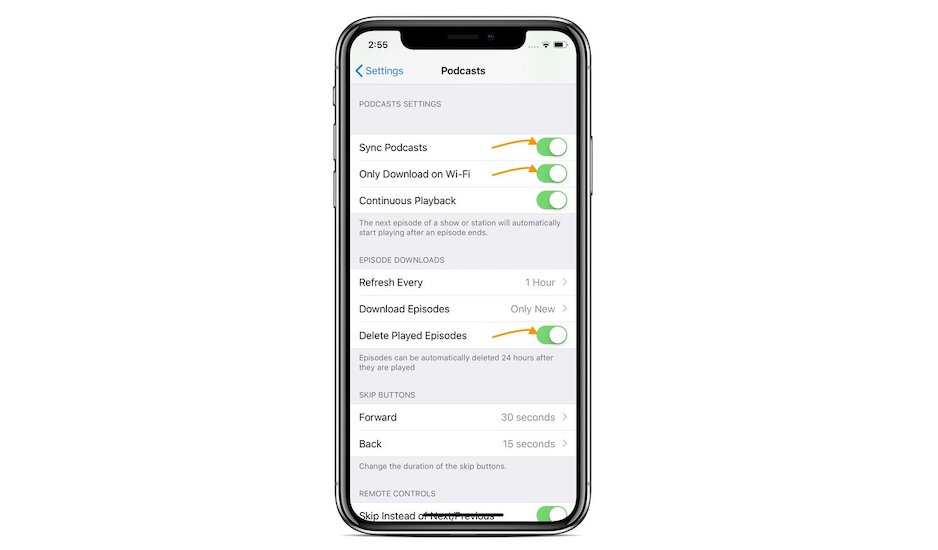
Set up your Skip Time
For years, Apple kept the Next/Previous track buttons on the podcast paying screen instead of the skip buttons which are handier when it comes to podcasts. With this feature, Apple also gave users the ability to change the skip back and forward parameters. I keep the timing to skip 30 seconds ahead and 15 seconds back. I do this to skip the ads that come in between the podcast episode.
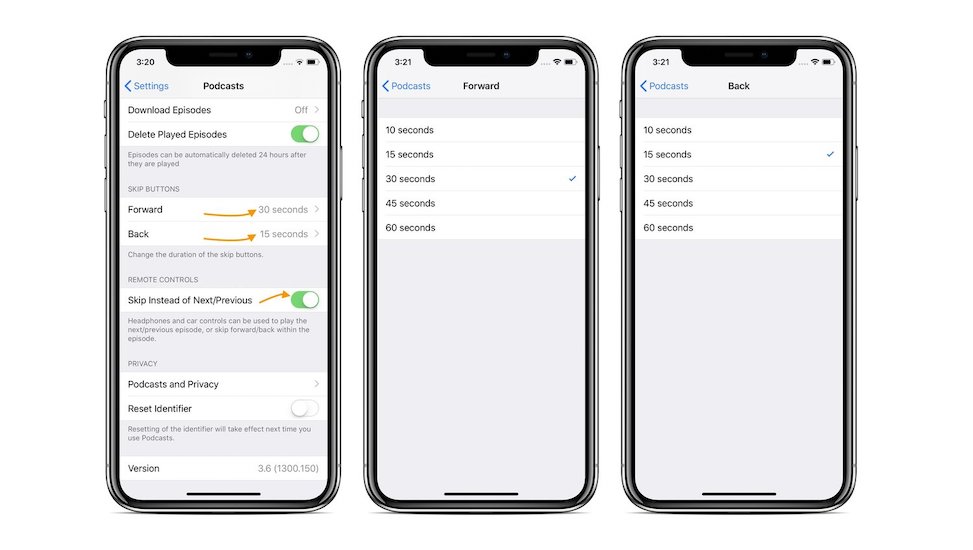
The 30s forward button allows me to skip the ads at a faster speed, while the 15s back button allows me to fine tune the skip time. You can decide your own time limit depending on your needs. To do that, first, make sure that ”Skip instead of Next/Previous” toggle is enabled and then tap on the Forward and Back options to set your time.
Have a Great Podcast Listening Experience
I hope that these tips and tricks helped you in enhancing your podcast listening experience of the Apple Podcasts app. While I can’t see me using the native Podcasts app yet, if you do use it, these tips will help you a lot. If you have any doubts or questions which relates to this article, drop them in the comments section below and I will answer them as fast as I can.