How to Stop Mac Spaces from Rearranging Themselves
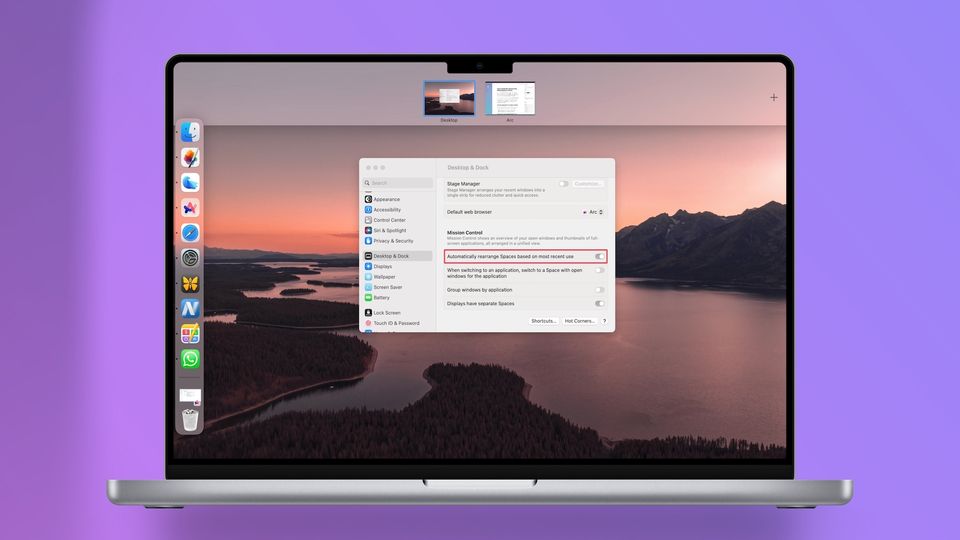
One of my favorite features of macOS from the beginning has been the ability to use multiple desktops and spaces. Whenever you take an app into full-screen mode, it automatically creates a new space for itself. You can also create multiple spaces by invoking mission control and then clicking on the plus button. I love this feature as it allows me to separate workspaces into different chunks.
For example, I create a separate space for the browser and my writing application Ulysses. However, one annoying thing about spaces is that they rearrange themselves depending on your recent app usage. I hate this because it makes spaces quite confusing. If you also feel that this is a problem, in this article, I am going to show you how you can stop Mac spaces or virtual desktops from rearranging themselves on macOS.
Stop Mac Spaces from rearranging themselves
This is going to be a quick tutorial as it just takes a couple of steps to stop spaces from rearranging. However, the way to do this has changed in macOS Ventura. So we have detailed the steps separately for the newer macOS operating system.
- Stop Mac Spaces from rearranging themselves in macOS Ventura
- Stop Mac Spaces from rearranging in older versions of macOS
Stop Mac Spaces from rearranging themselves in macOS Ventura
macOS Ventura has replaced the System Preferences app with a new System Settings app. It means the previous of changing system-level settings in macOS has changed.
1. Use the Apple Menu to open the System Settings app.

2. Scroll-down the left panel and click on the Desktop & Dock option.
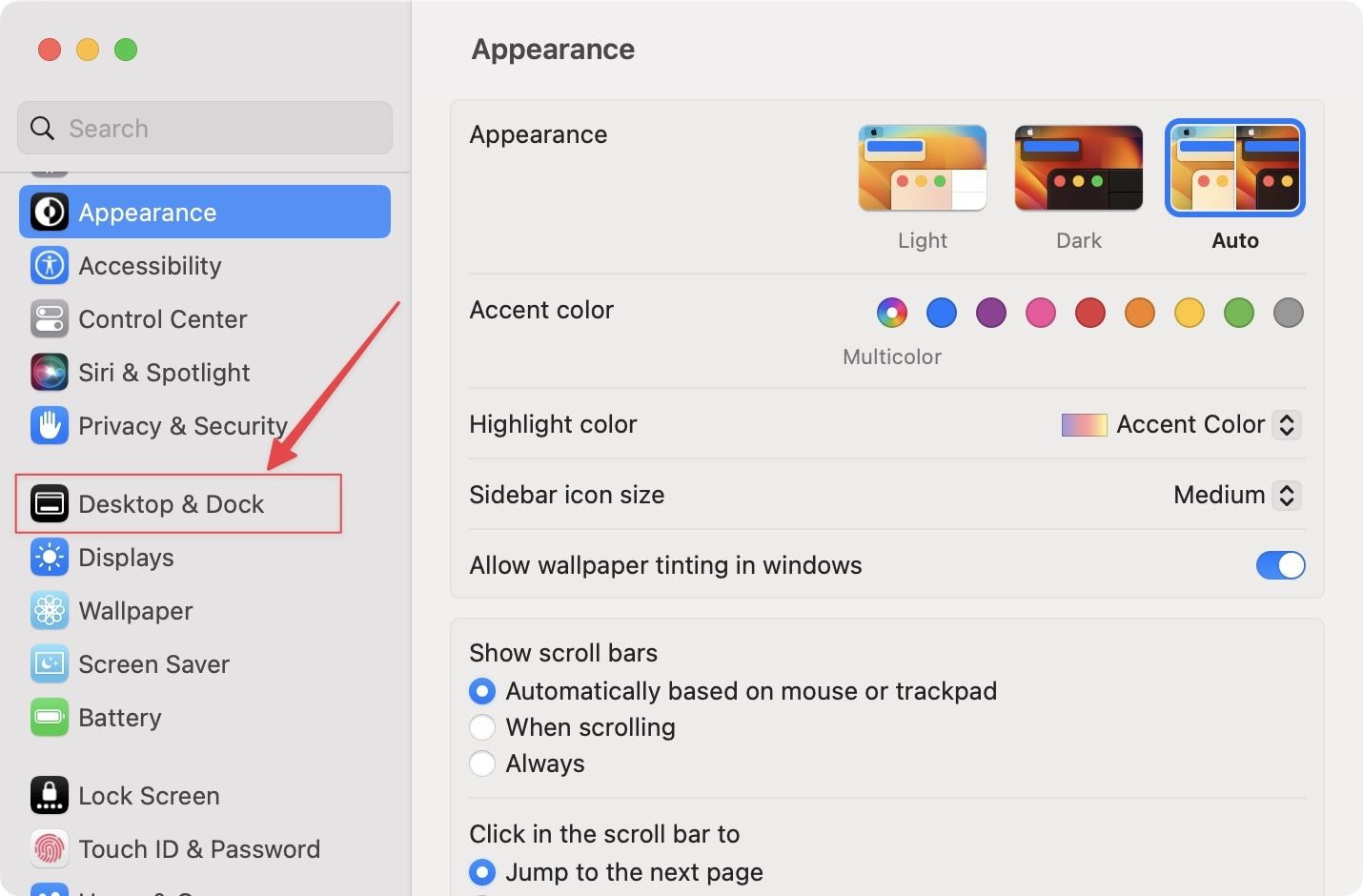
3. Now, scroll-down the right panel to the bottom and disable the toggle for Automatically rearrange Spaces based on most recent use.
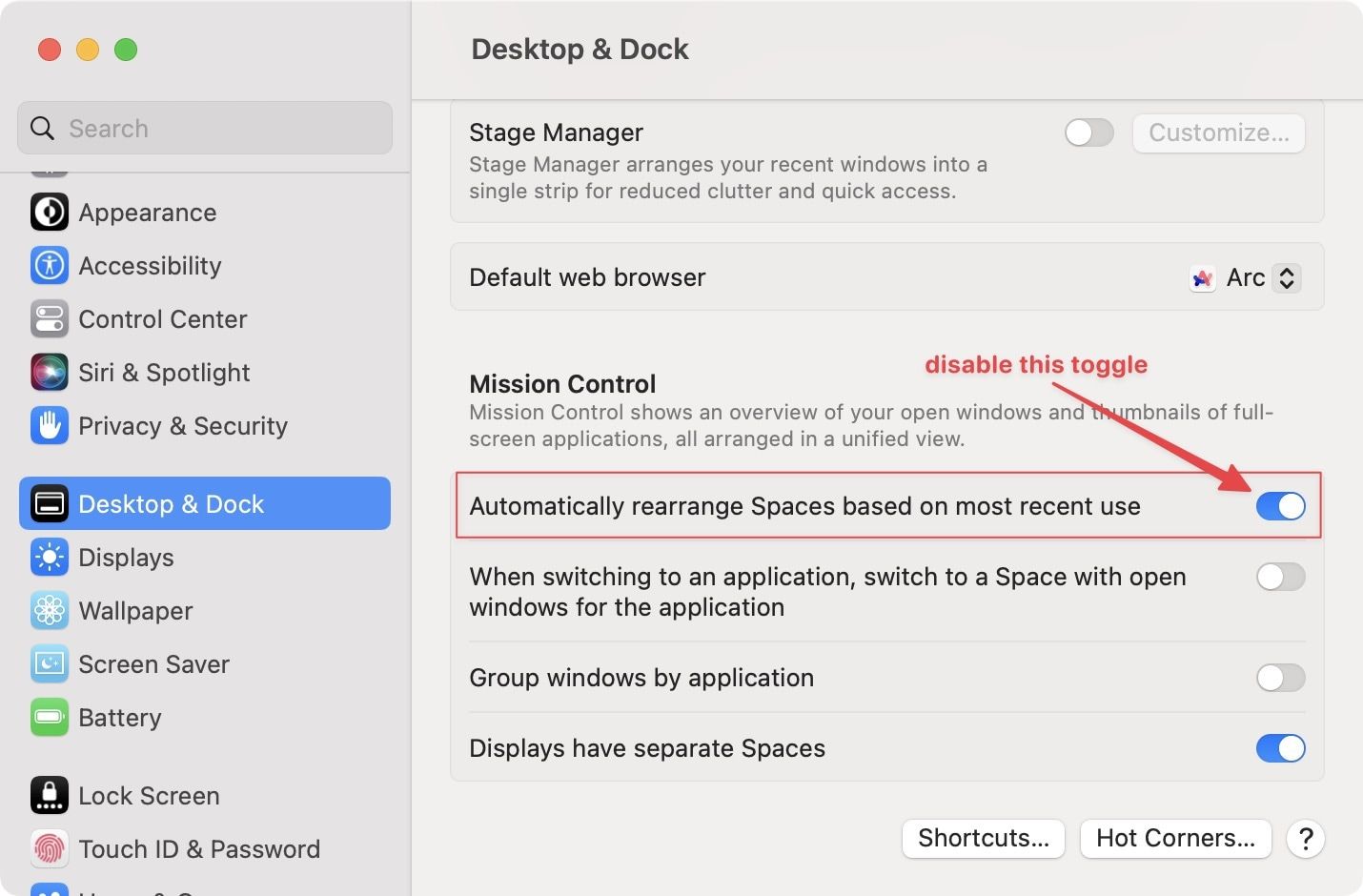
Stop Mac Spaces from rearranging in older versions of macOS
If you are still using an older version of macOS, use the steps below to stop Spaces from rearranging on Mac.
1. Click on the Apple Menu and then open System Preferences.

2. Here, click on Mission Control.
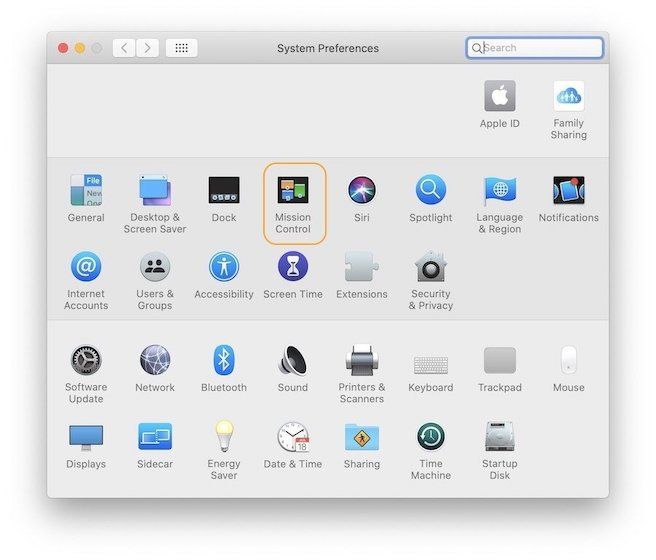
3. Here disable the checkmark next to “Automatically rearrange Spaces based on most recent use”.
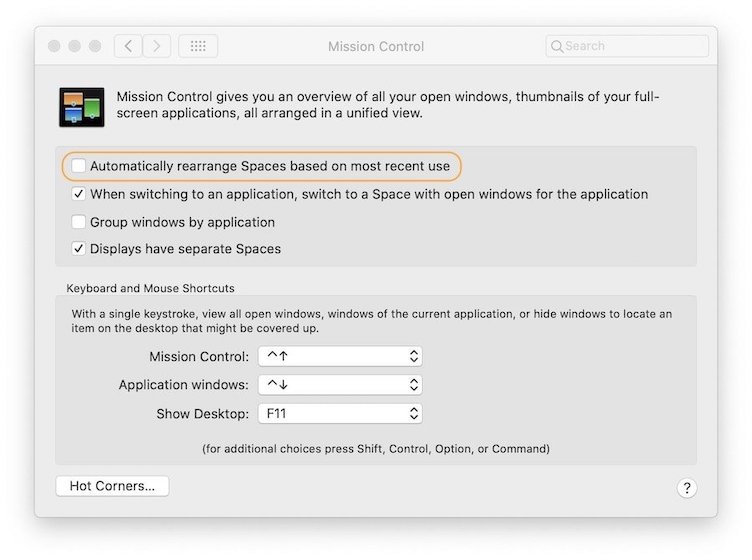
Stop Spaces from Rearranging on Mac
That was our quick look at this tutorial. I hope you found it useful. If you want to help the website you can do that by sharing this article on your social media accounts. You can also follow us on Twitter to get the latest updates and articles.

Comments ()