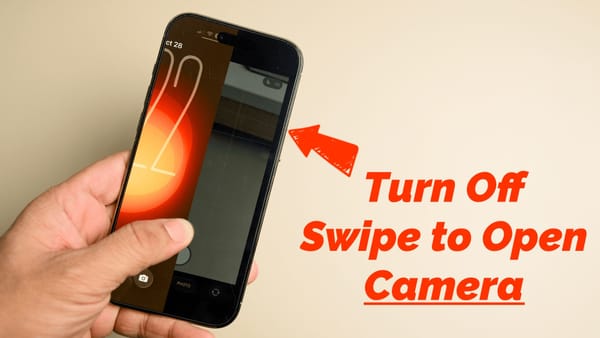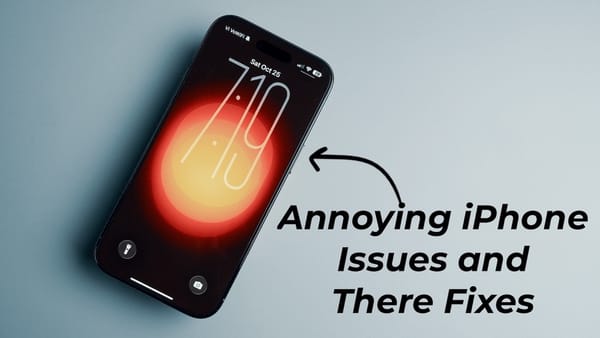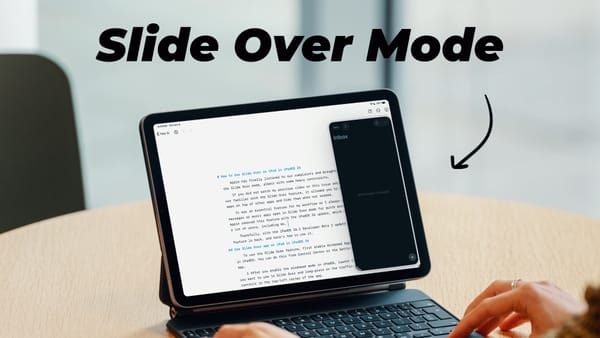How to Manage Safari Downloads in iOS 13 and iPadOS
Here is how you can manage Safari Downloads in iOS 13 and iPadOS 13.
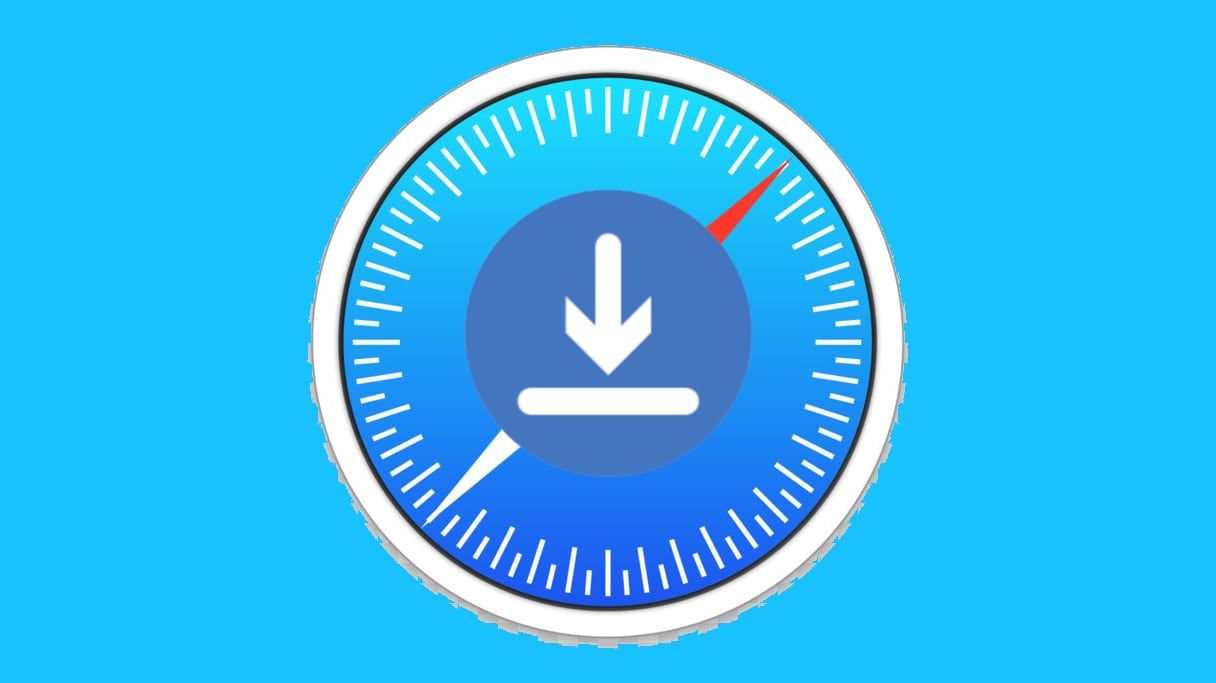
With iOS 13 and iPadOS Safari is getting a lot more powerful. Now it automatically defaults to fetching desktop version of websites when you are browsing the web on an iPad. Even on the iPhone, getting the desktop version of websites is very easy. Safari is also getting a download manager which will allow you to download any file from the web, regardless of the fact your device supports it or not. You can also decide where the said downloaded files are saved. In this article, we are going to show how you can manage Safari downloads on iOS 13 and iPadOS.
Note: We are using the screenshots from an iPhone only as the process is same on the iPadOS.
Manage Safari Downloads in iPadOS and iOS 13
Managing your Safari downloads in iOS 13 and iPadOS is pretty easy. Here is how you can do it.
1. Launch the Settings app on your iPhone or iPad. Scroll down to find Safari and click on it.
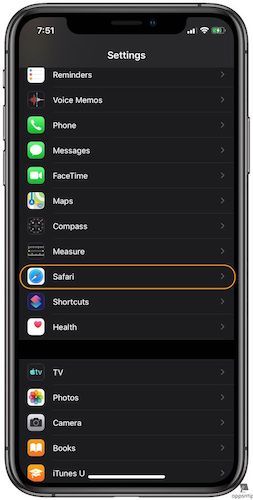
2. Scroll down to find “Downloads” under the General sub-category and click on it.
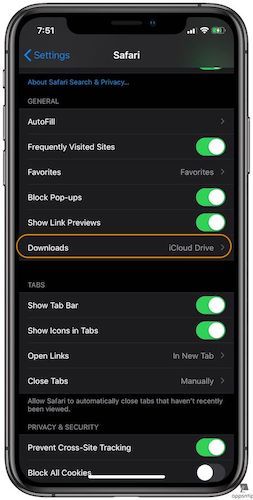
3. Here, you can select whether you want the downloaded files to be saved in iCloud or in your phone's local storage. You can also click on the "Other" option to choose a specific folder inside the iCloud drive or your phone’s storage as the download location.
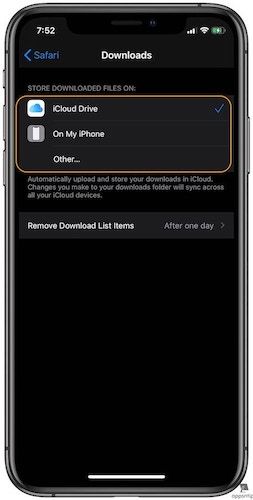
What’s mind-boggling is that Apple has taken this a step further and even allows you to save files directly to an externally connected storage device. While I didn't test this feature, the picture below from 9to5Mac's YouTube video proves the same.
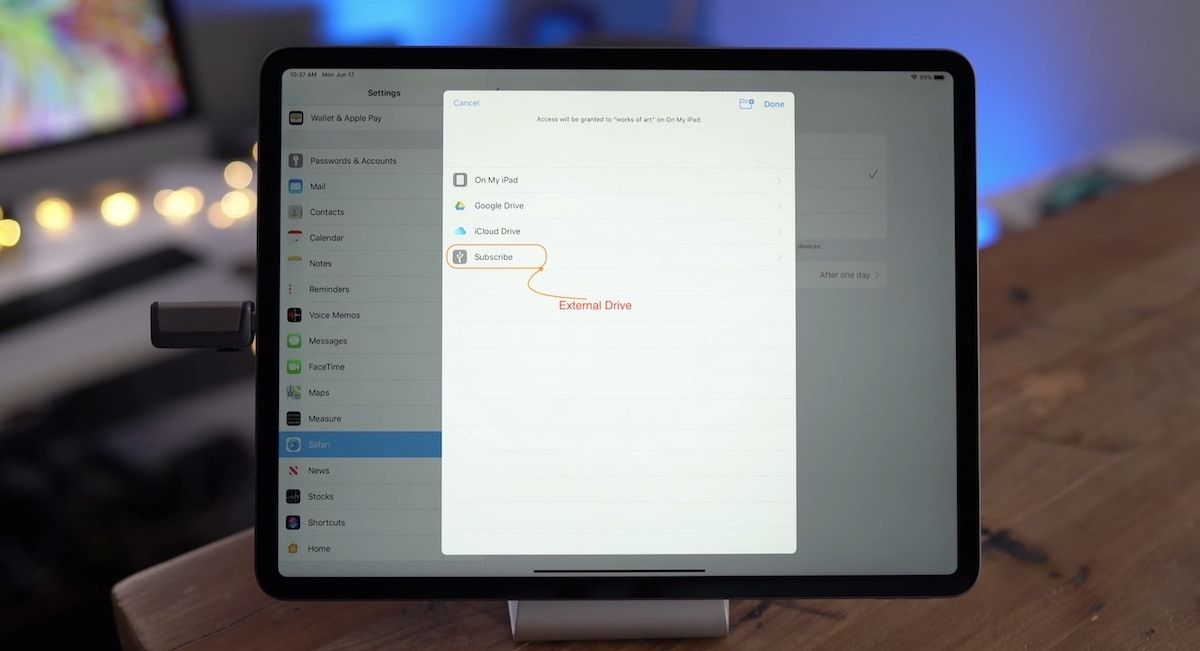
Automatically Remove Download List Items
By default, Safari automatically removes download list items every 24 hours. If for any reason you want to either instantaneously delete the downloaded item or want to have the manual control over deleting it you can do that in iOS 13 and iPadOS.
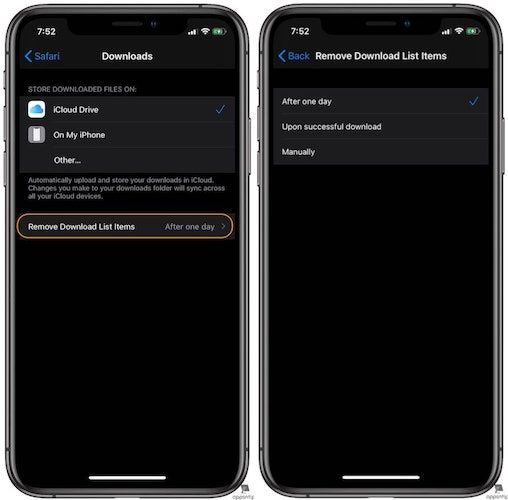
Just go to Settings → Safari → Downloads → Remove Download List Items, and choose "Upon successful download" to delete the item instantly. Choose "Manually" to stop automatic deletion of the list items.
Manage Safari Downloads Final Thoughts
The inclusion of desktop-class Safari in iPads will make it easier for many users to use iPads as their primary traveling computer. Now that Safari not only loads desktop sites but also allows users to download any file and manage the files download location, many iPads and iPhone users will start using the browser more and more.