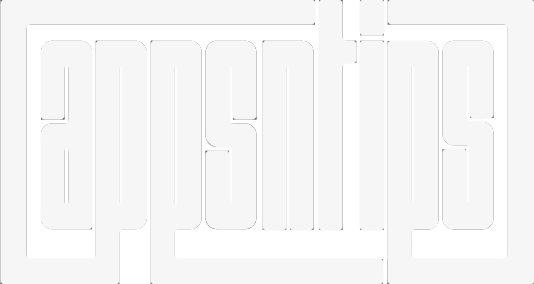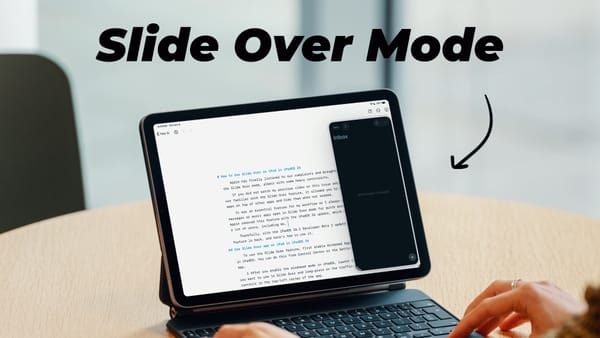How to Offload Apps and Reinstall Offloaded Apps on iPhone
Running out of storage on your iPhone? Here is how you can manually offload apps on iPhone and iPad and reinstall them later when you need to.
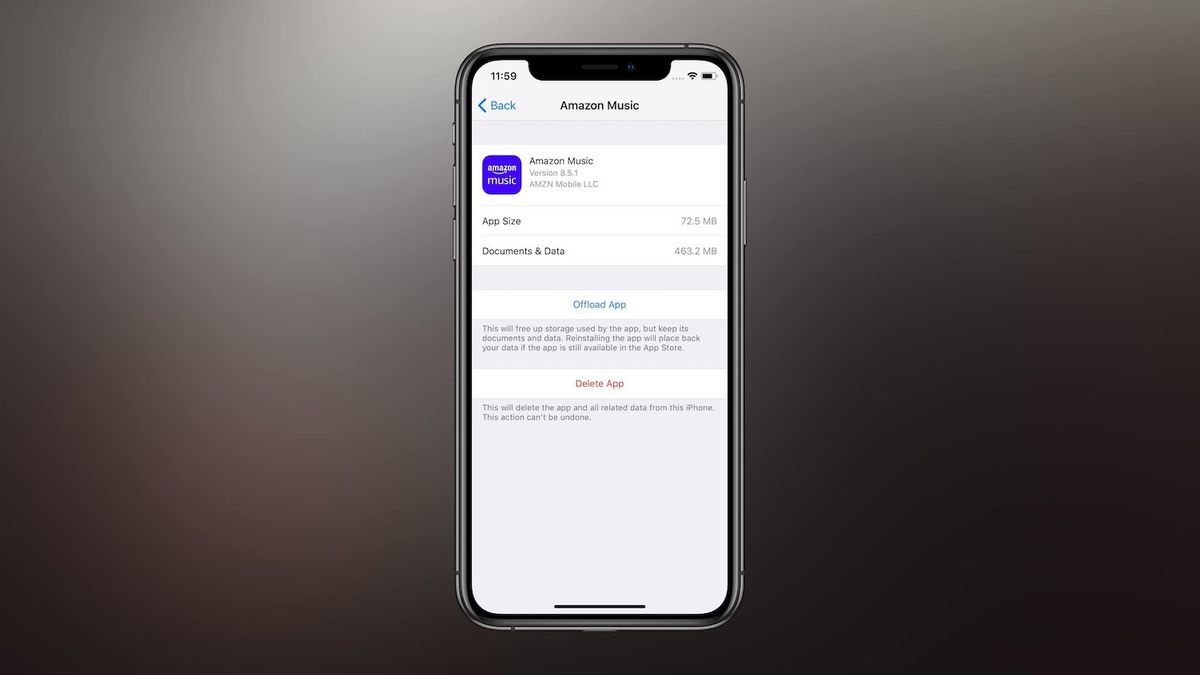
Since iPhones don’t come with expandable storage, you are stuck with what you get. Jumping a memory tier on an iPhone usually costs a $100, which sometimes makes it hard to justify buying that extra storage. Hence, most of us end up buying the base model. That means, there is a high chance that we will run out of storage in near future. To combat this storage problem, Apple allowed users to offload apps to free up some storage on their devices. In this article, we are going to see how users can offload apps and reinstall them when the need arises. We will also find out why it’s better to offload apps than to permanently delete them. So, if your iPhone is always running out of storage, here is how you can offload apps and reinstall them later on iPhone and iPad.
Why Offloading Apps is Better than Deleting Them
Offloading apps is different from deleting apps in a couple of ways. When a user offloads any app, only the app is deleted, while all the preferences, data, and document is saved on the device itself. On the other hand, deleting an app deletes the apps with all the associated data. At first look, deleting might seem a better option as it frees up more storage. In fact, if you are sure that you are never going to use a particular app in the future, it’s better to delete it.
However, if an app is not being used currently but you might need it in the future, offloading it will not only free up storage but it will also mean that you can reinstall it with all your data intact when you need it. Offloading apps is also a great place to start before you delete an app permanently. If you never feel the need to use an offloaded app, you can permanently delete it to free up more storage. However, you cannot go back and undelete an app to get your data back.
How to Offload Apps on iPhone and iPad
There are two ways to offload apps on iOS devices. You can either set it to automatic which will allow your iPhone to automatically offload apps which you haven’t used in a while, or you can offload them manually. I prefer the second method as it gives me more control, but you can choose whatever option that feels right to you.
- Open the Settings app on your iPhone or iPad and go to General → iPhone Storage.
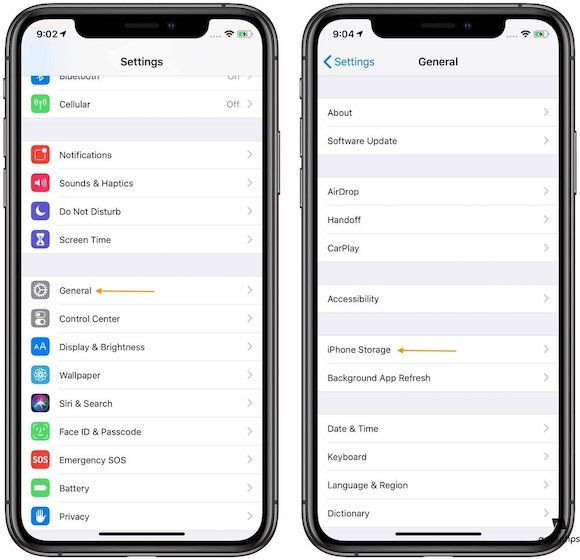
- If you want to automatically offload unused apps, tap on the “Enable” button. When you see a green check mark, it means that the feature has been enabled.
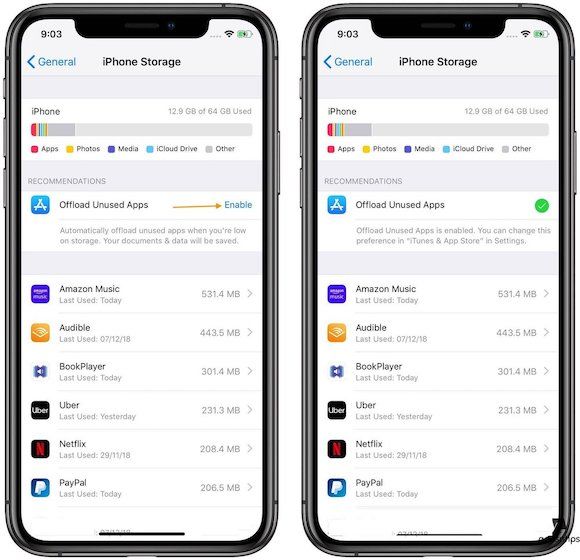
- On the other hand, if you want to manually offload apps, look at the list of apps below the automatic offloading option. You will find that the apps are arranged in a descending order with the biggest storage eating culprits at the top.
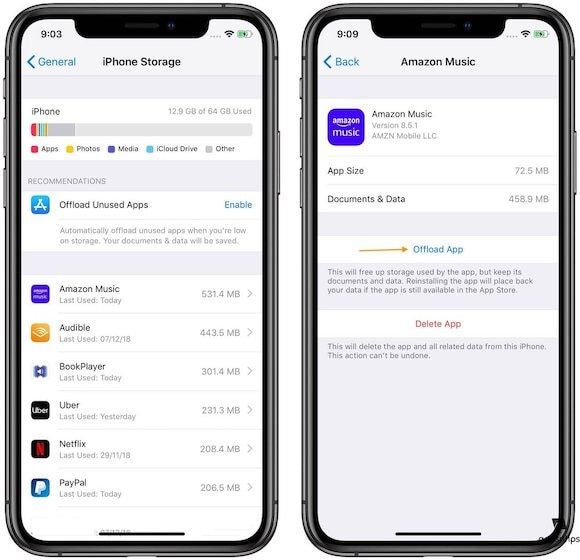
However, just because an app is using more storage doesn’t mean it’s not useful. So scroll through the list to see which app you don’t use on a daily basis. If you look closely, there’s a “Last used:” time tag below the apps’ name. If you are not sure about which apps to offload, the timestamps can really help you decide. Once you are decided on the app you want to offload, tap on it, and then tap on the offload button.
How to Reinstall Offloaded Apps
Apple doesn't give you a list of the apps that you have offloaded. That said, your offloaded apps remain in the list of apps that we accessed earlier. To reinstall an app, tap on the app’s name and then tap on the “Reinstall” button. The reinstall button will be at the same place where the offload button was before.
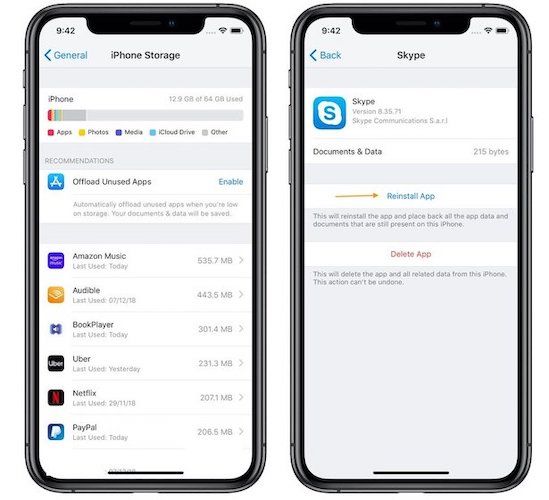
Offloading and Reinstalling Apps on iPhone: Final Thoughts
As you can see, it’s pretty easy to offload apps to save storage on your iPhone. I love the fact that I can offload apps to save storage on my iPhone while having access to all my data whenever I want to. If your iPhone or iPad is running low on storage, this is something that you should try. That’s all I have for this article. If you liked this article, don't forget to share this on your social media profiles.