5 Essential Tips for Fast Note-Taking on iPad
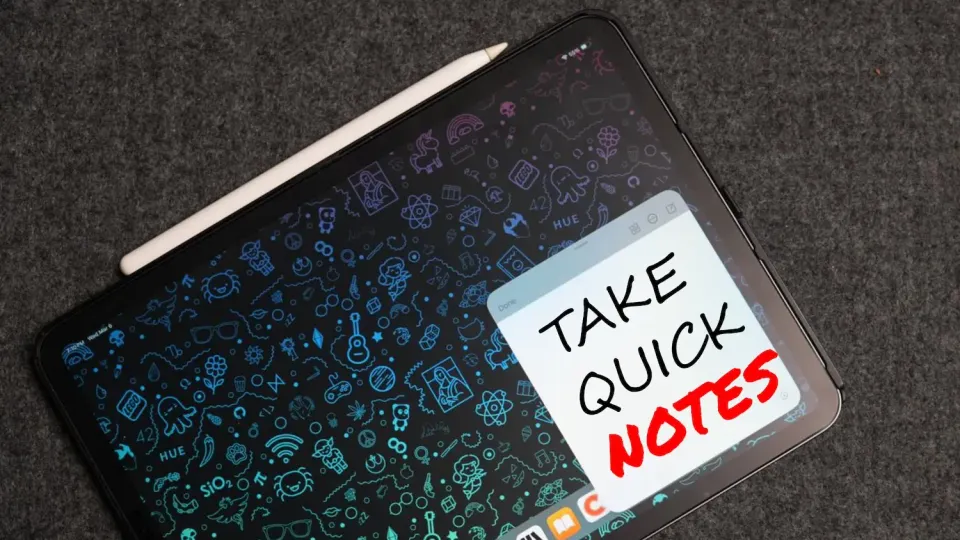
While I adore my 14-inch MacBook Pro the most, it’s not as versatile as my 11-inch iPad Pro. I can use the iPad Pro to consume media and read books, connect it to a Magic Keyboard to use as a laptop, and use the Apple Pencil 2nd generation to take handwritten notes.
It’s the third application that interests me the most. There’s something about taking notes on an iPad that clicks with me. Here are five methods I use to take quick notes on my iPad.
1. Take quick note from the iPad Lock Screen
The fastest way to start taking a new note on iPad is by using its Lock Screen note-taking function. When your iPad is locked, simply tap the Lock Screen with the Apple Pencil, and it will start a new note. You can jot down anything that you want to record, and it will save it to your Apple Notes library.
2. Use the corner swipe gesture
When your iPad is unlocked, swipe diagonally from the bottom-right corner to start a quick note. You can then take handwritten notes or tap with your finger to bring up a keyboard and type your notes.
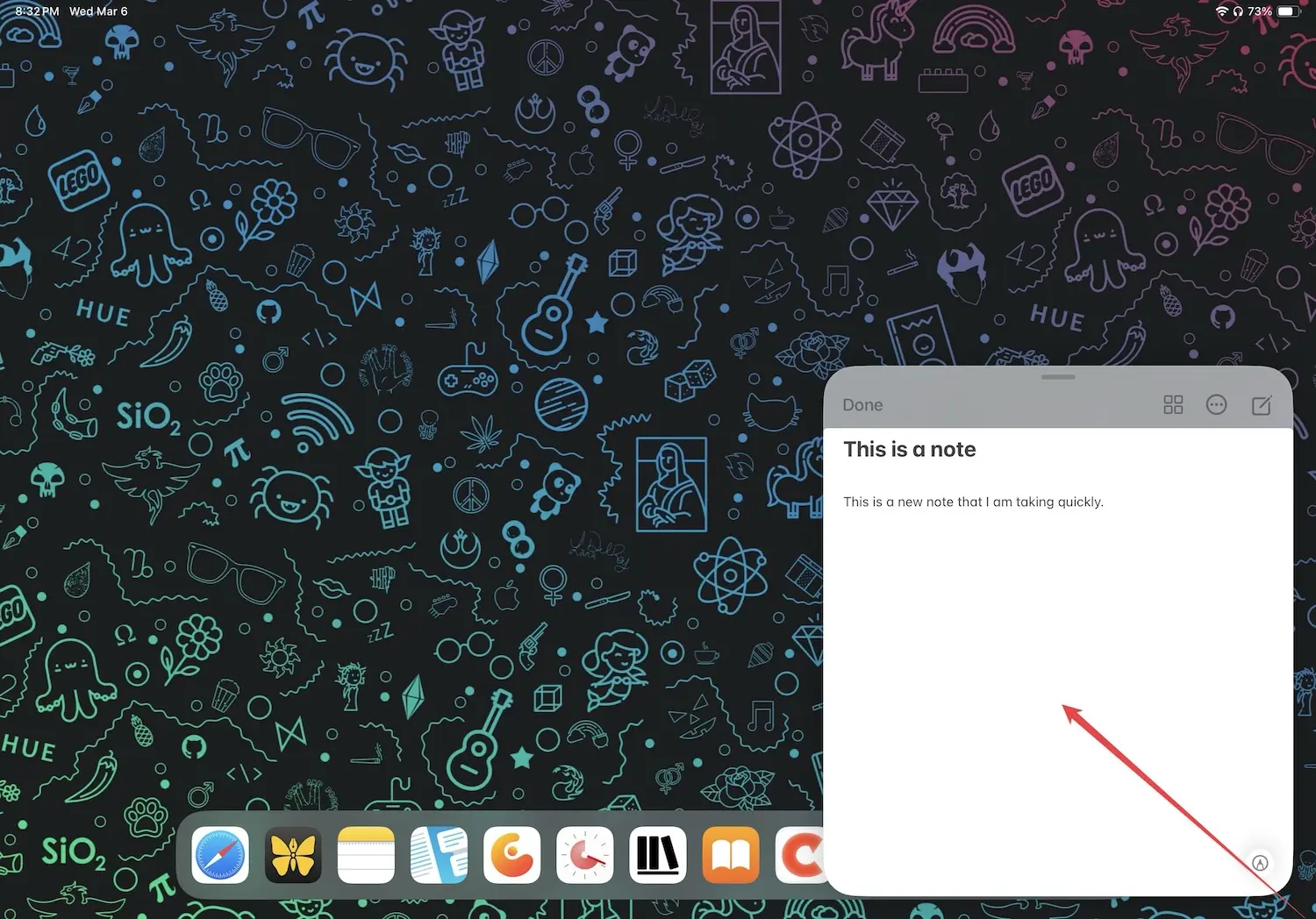
The best part about this feature is that it also works without an Apple Pencil. To enable the finger dragging feature, open the Settings app and go to Multitasking & Gestures. Now enable the toggle for the Swipe Finger from Corner option.
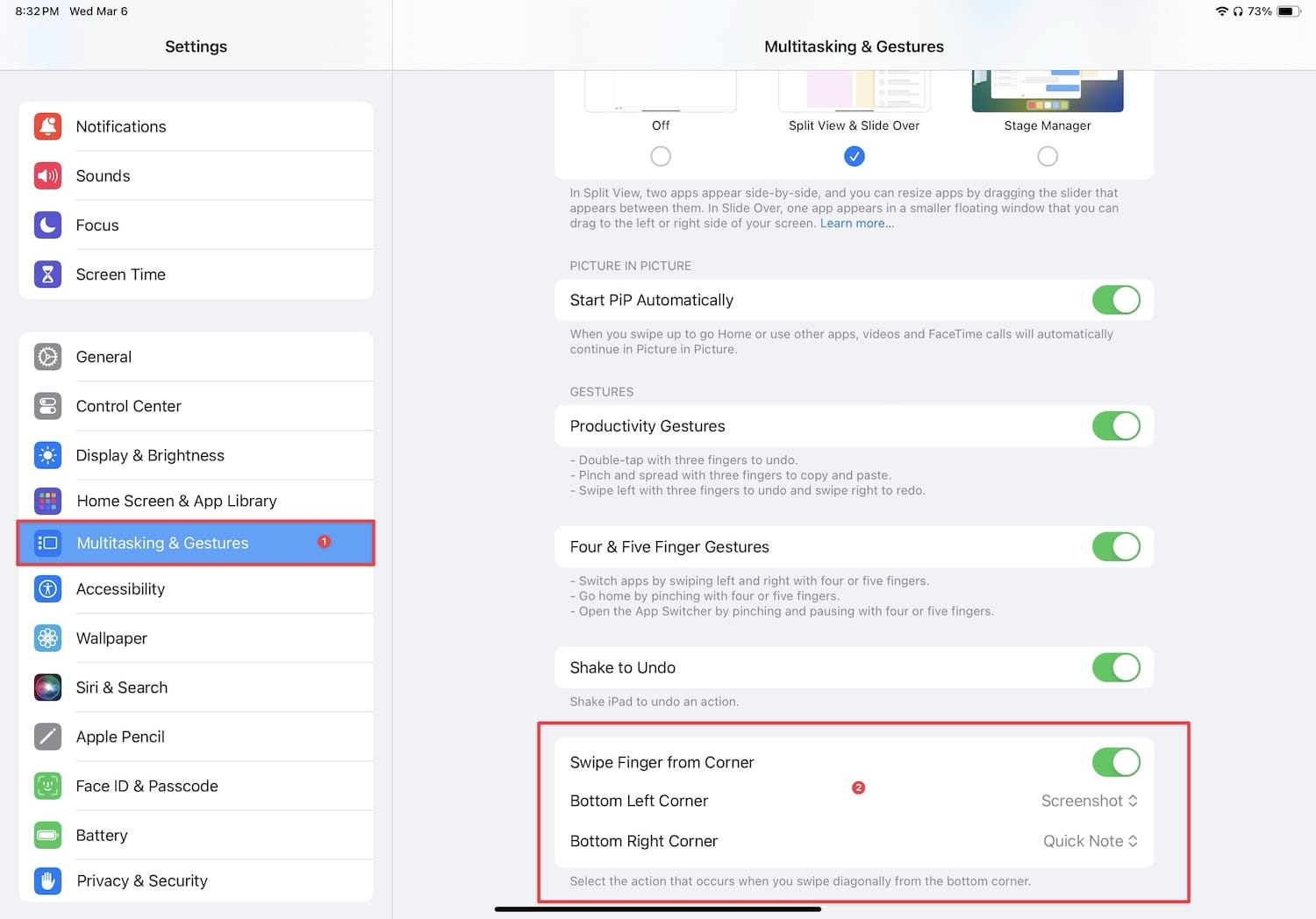
Here’s a pro tip for you. You can swipe from the bottom left corner of the display to capture a screenshot and open it in the markup mode. You can annotate the screenshot and save it.
3. Use the Share Sheet
You can also take quick notes using the Share Sheet menu on the iPad. Whenever you highlight text, choose the Share option from the contextual menu to open the iPadOS Share Sheet. Now tap the Notes app icon and use the Save button to save your note.
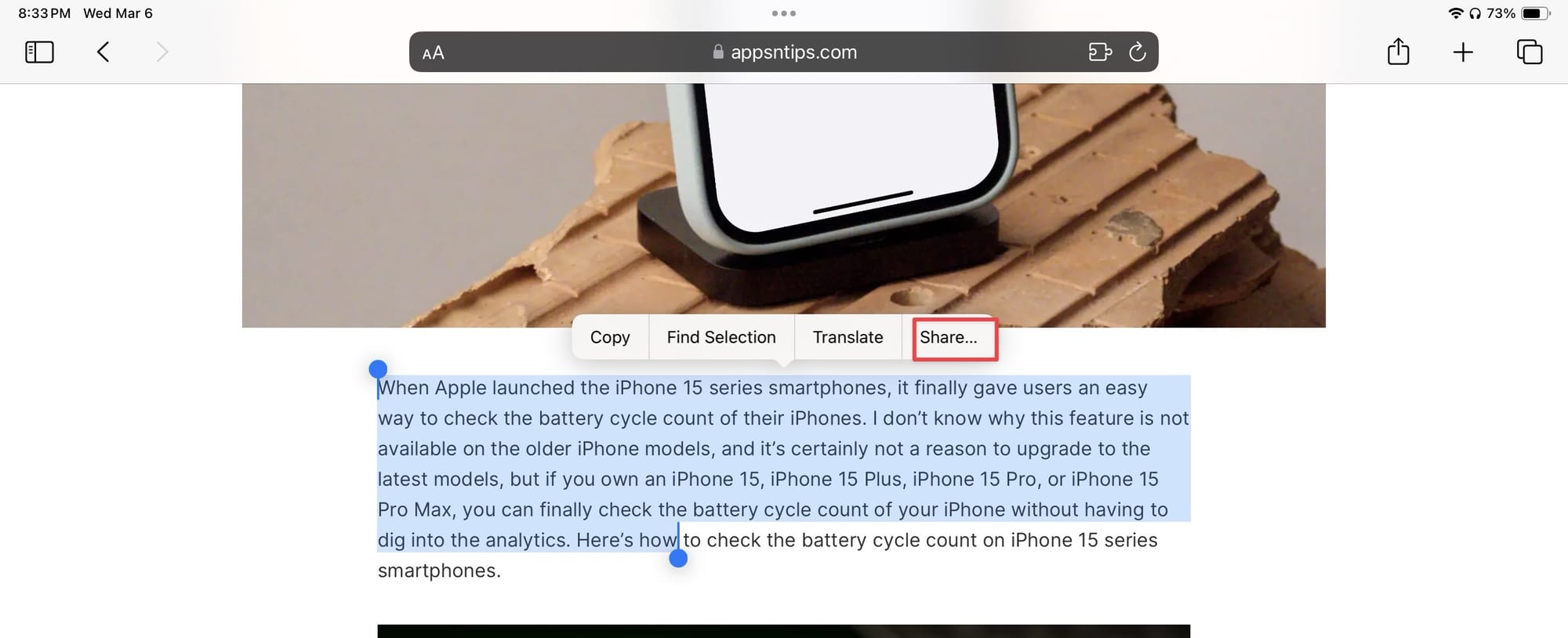
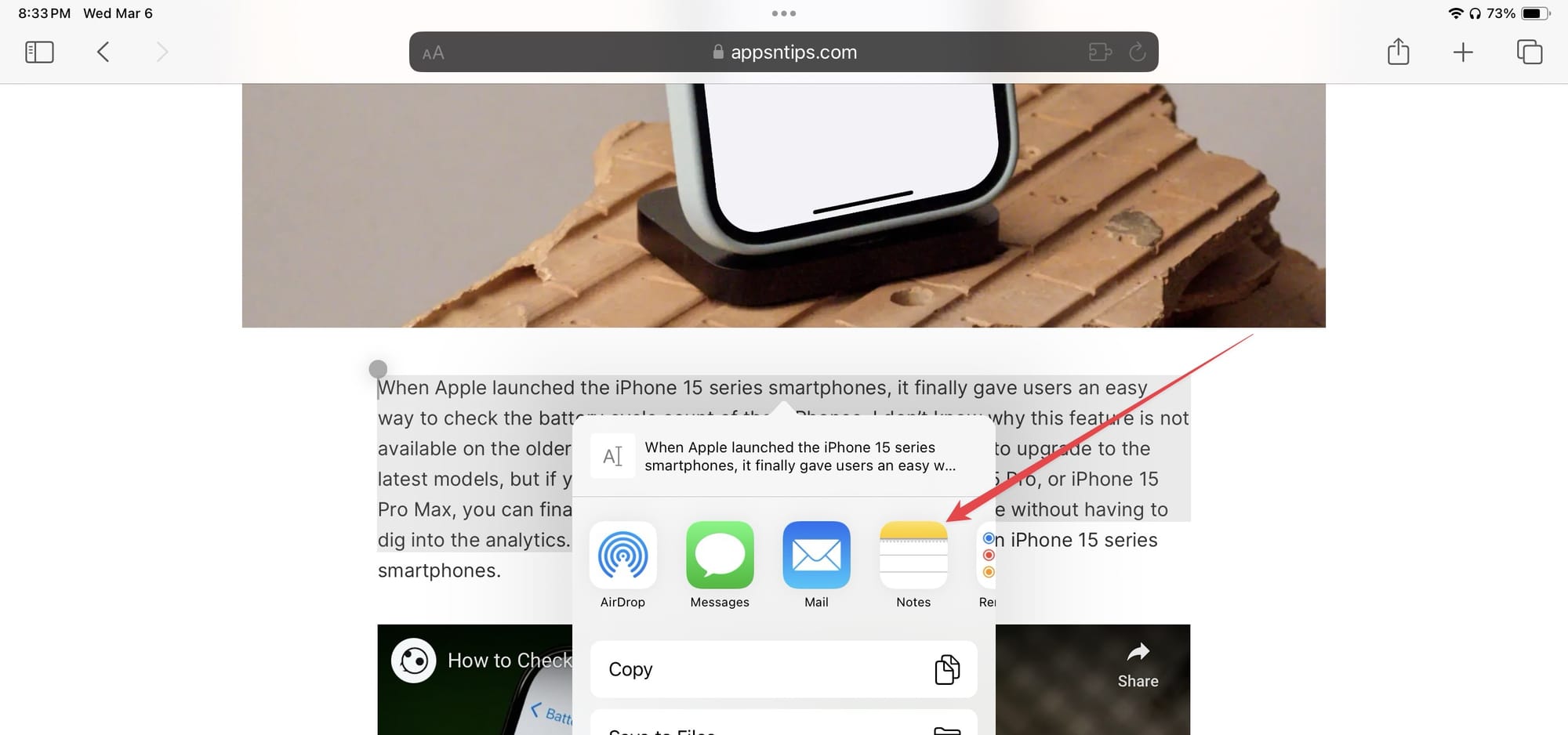
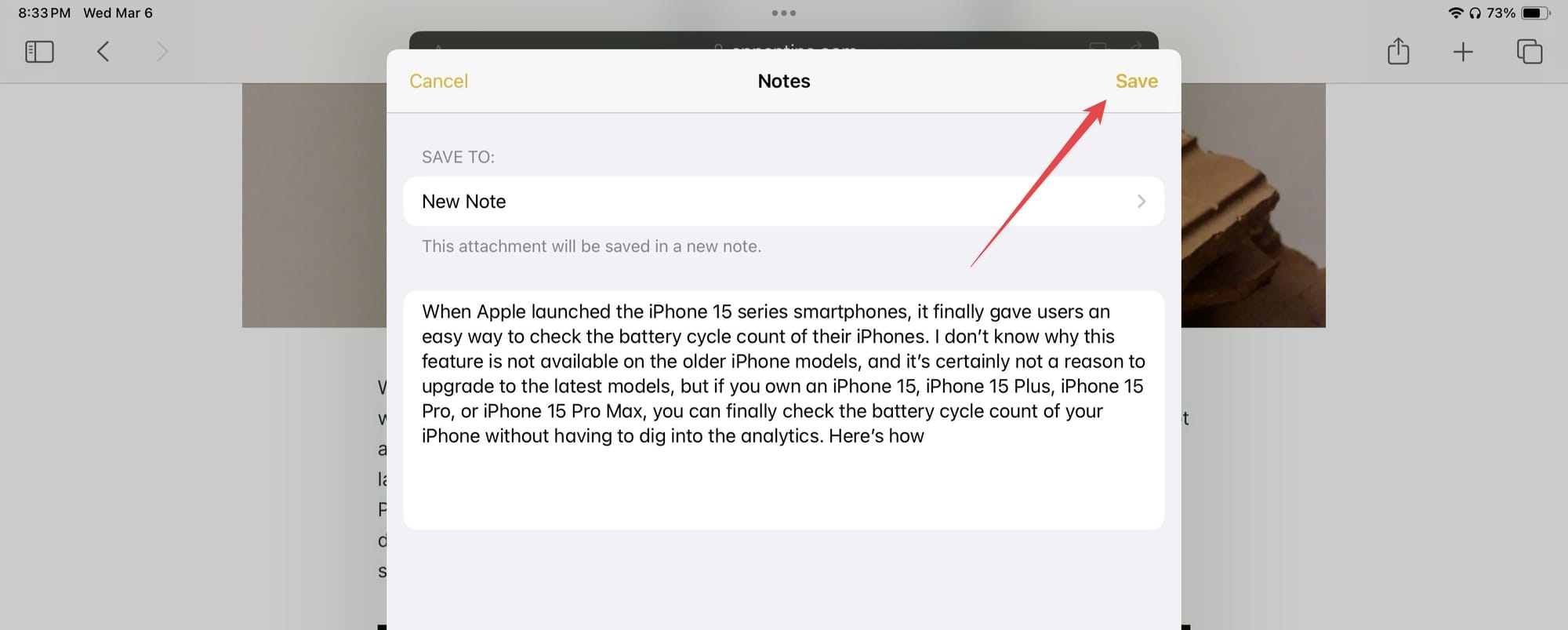
4. Use Control Center
You can also quickly jot down notes using the Control Center. Go to Settings → Control Center and add the buttons for Notes or Quick Note. If you use the Notes button, tapping it will open the Notes app with a new note. Using the Quick Note button is better as it opens a floating notes window, allowing you to quickly take notes without shifting focus from your current app.
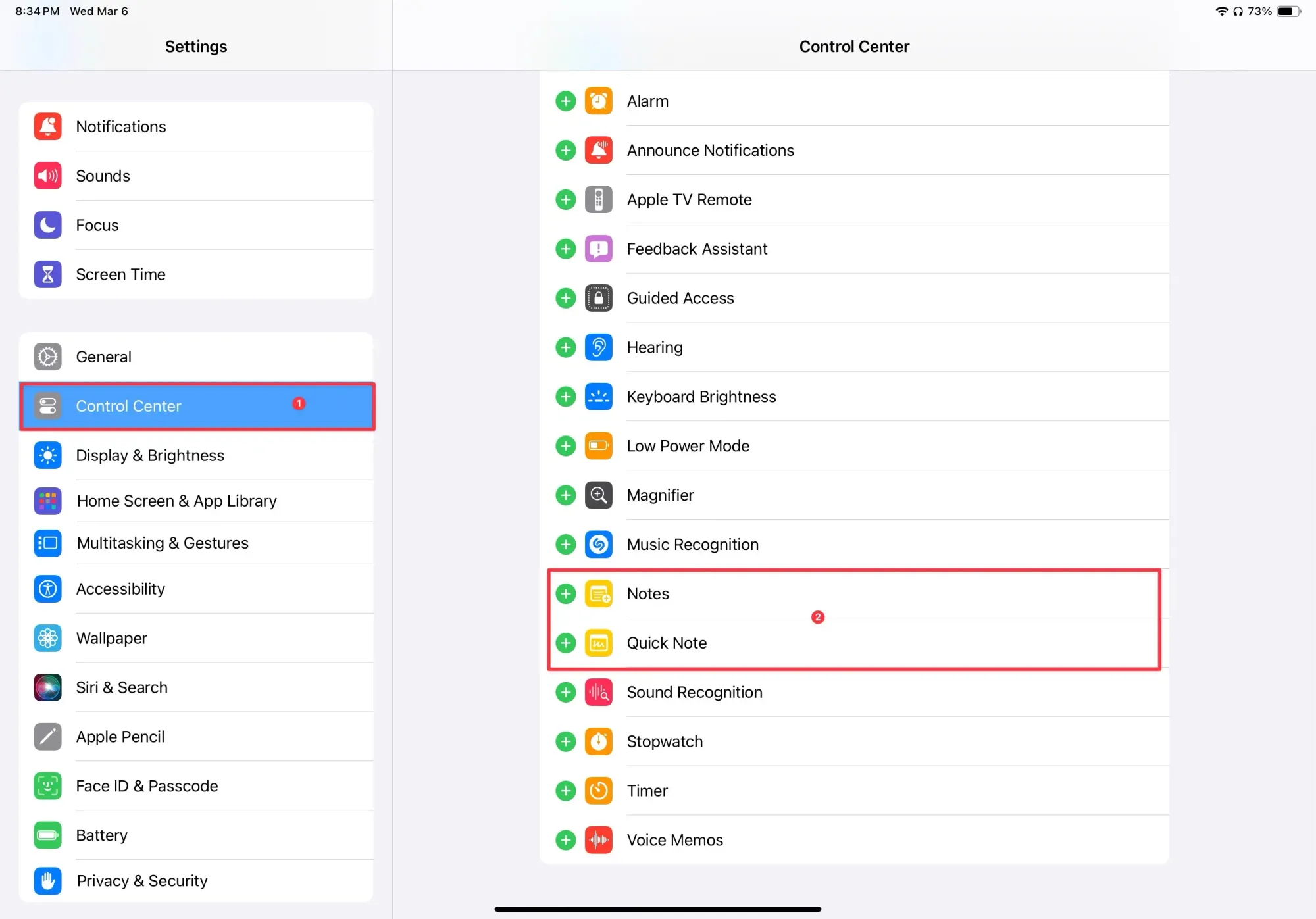
5. Use keyboard shortcut
If you are using a Magic Keyboard with your iPad Pro, you can use the keyboard shortcut Globe+Q to open a quick note. I love this feature, as it works even when there’s a different app open in the background. Say I am browsing the web in Safari and want to quickly jot down a thought that comes into my head. I simply hold down the Globe key and hit the Q key to open a quick note.
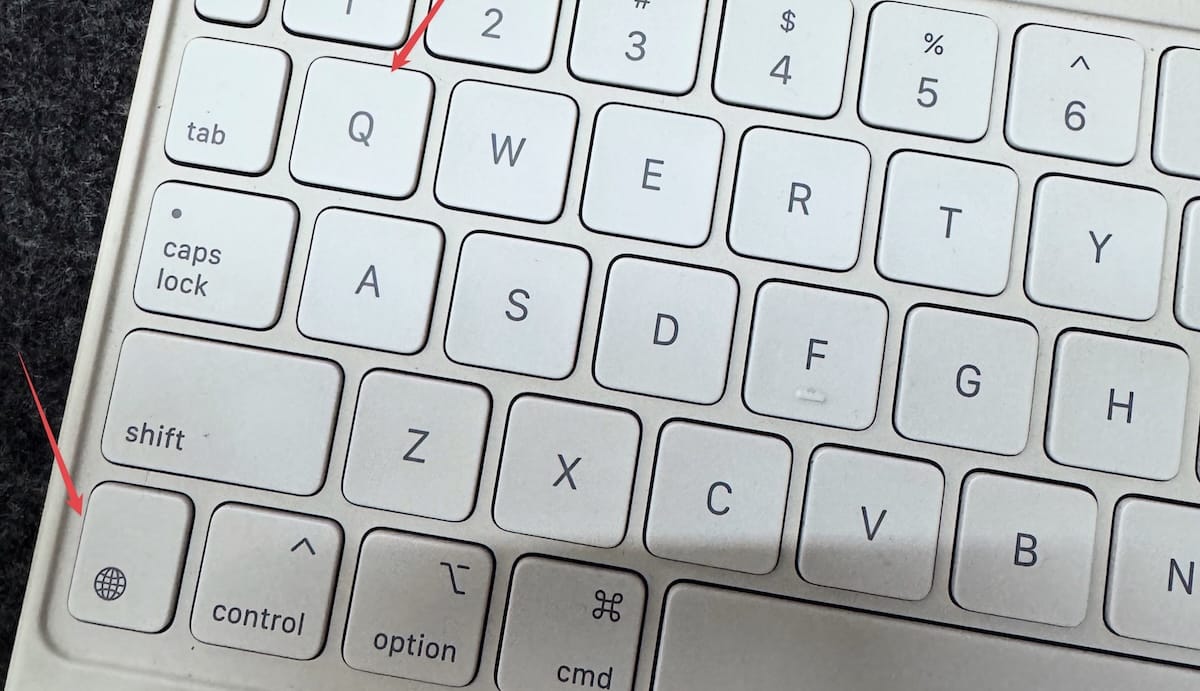
Quickly take notes on your iPad with these methods
With these methods, you can take quick notes on your iPad in any situation. If you liked this guide, don't forget to read our piece on why Apple Notes is better than you realize.

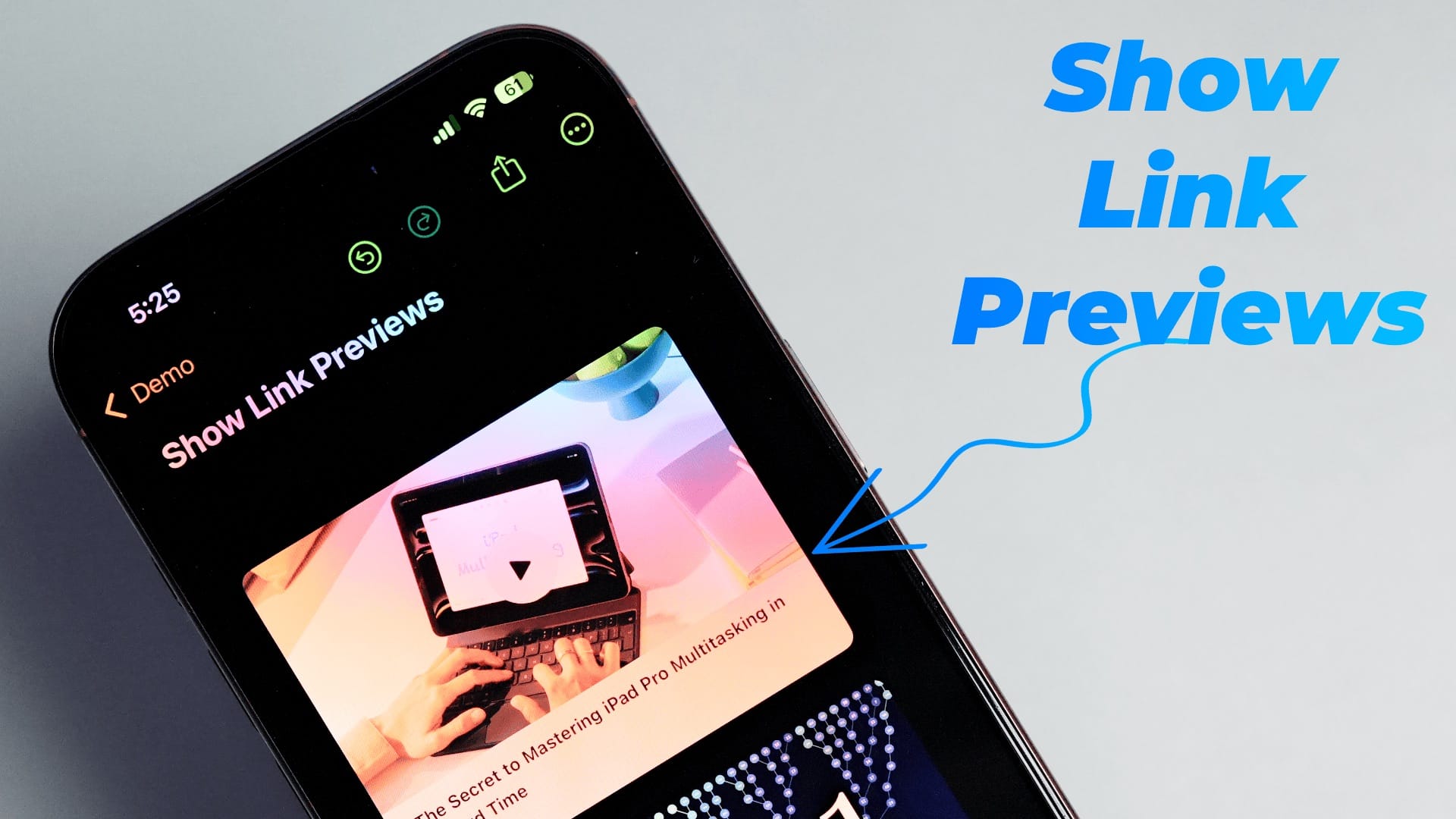
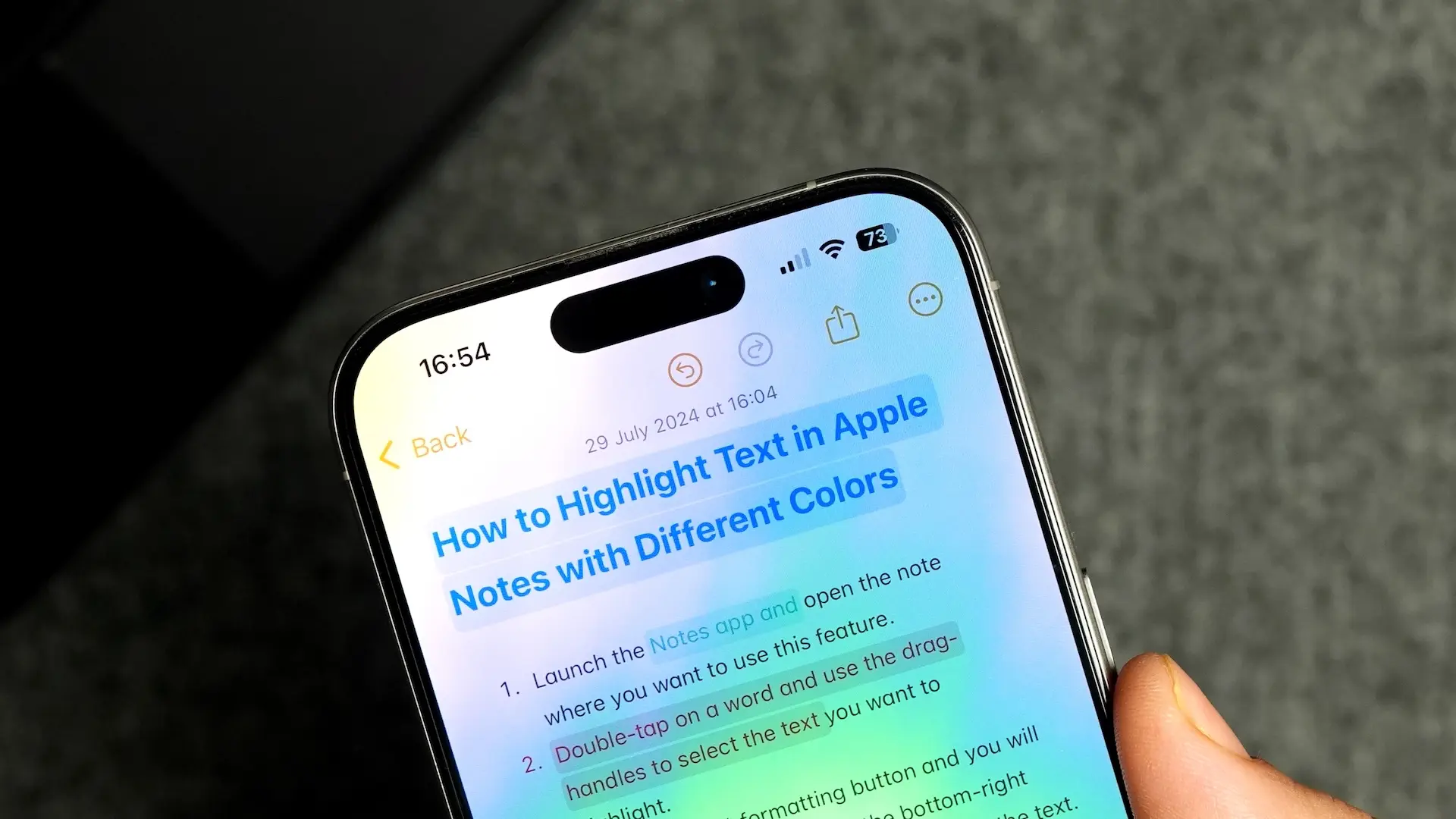
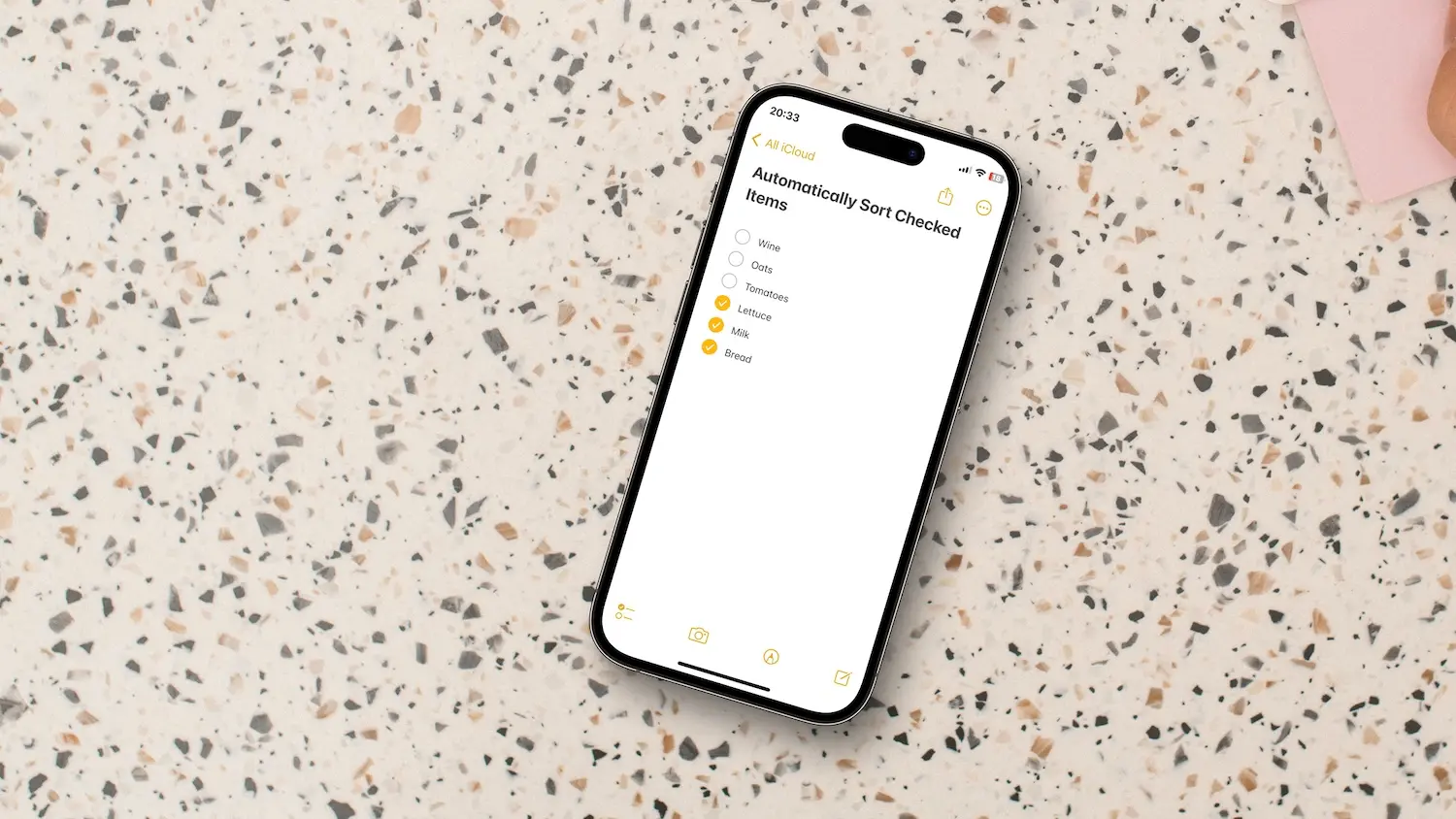
Comments ()