Apple Notes is Better than You Realize

Most people disregard Apple Notes as it comes for free with your Mac. However, Apple has improved its Notes app in the past couple of years, and it’s far better than you realize. In this guide, we will show you all the hidden features, tricks, and tips for Apple Notes to help you get the most out of this note-taking app.
We will focus on the Mac version of the app, but all these features are also available on its iPhone and iPad versions. The iPad version of the app also supports Apple Pencil 2 input and handwritten notes, which makes this app even more appealing.
Formatting
Let’s start our guide by checking out all the formatting options Apple Notes offers its users. By default, when you start typing in Apple Notes, the first line is automatically converted to a Notes title. You can then hit enter to start the body of the note.
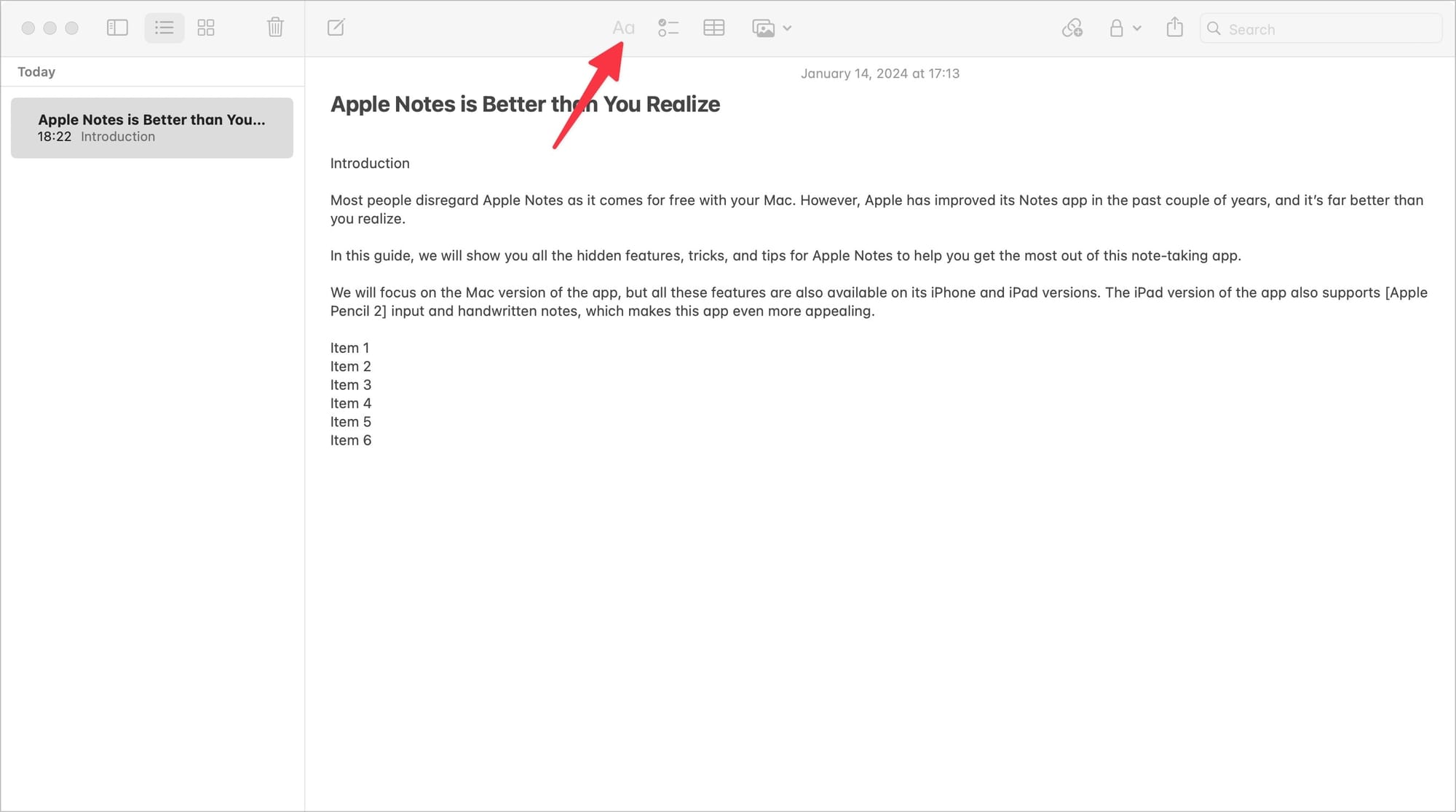
To format your notes, click the Aa button to access all the formatting options. You can convert the typed content into headings, subheadings, body, monostyled, and list options. Select the text you want to format, click the Aa button, and choose the format you want to apply.
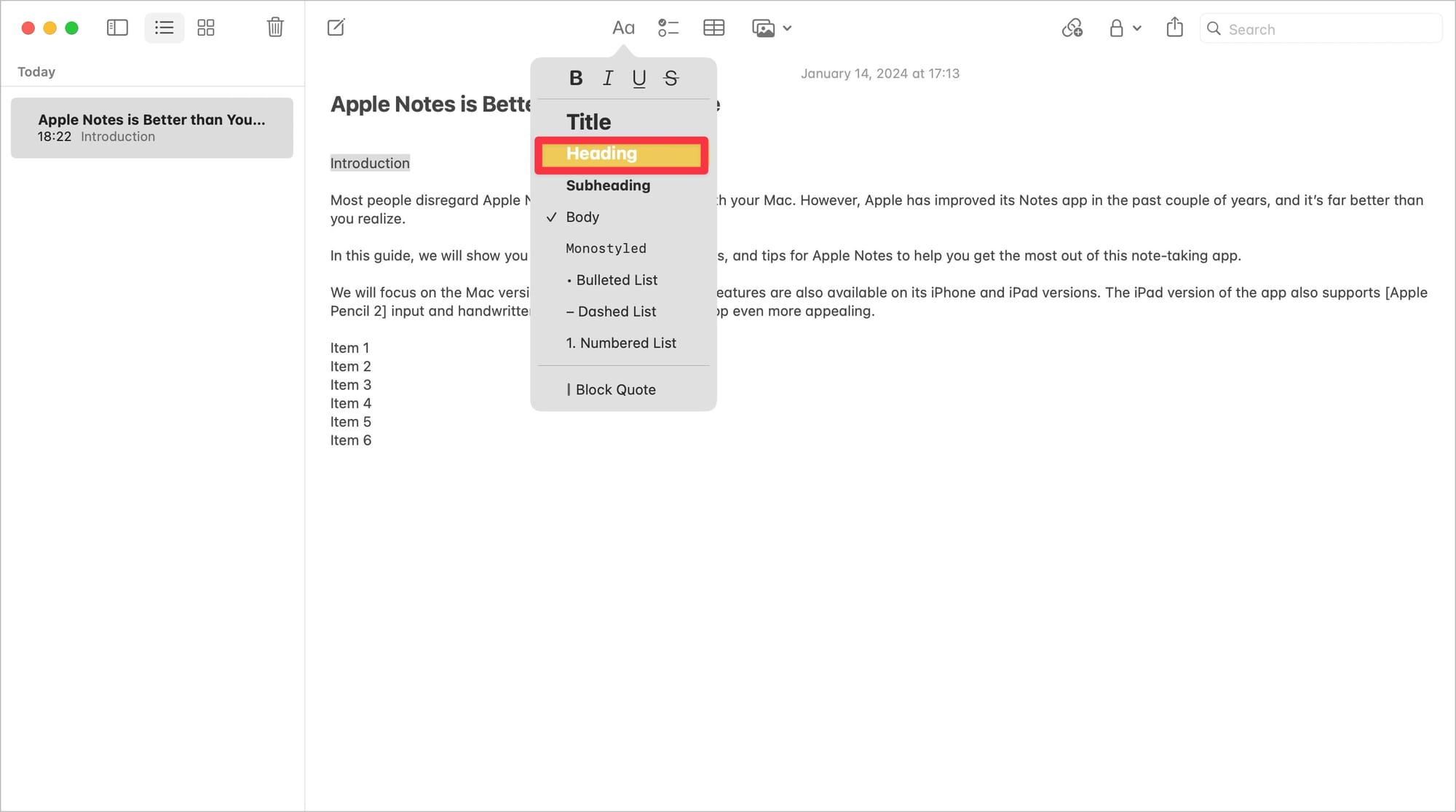
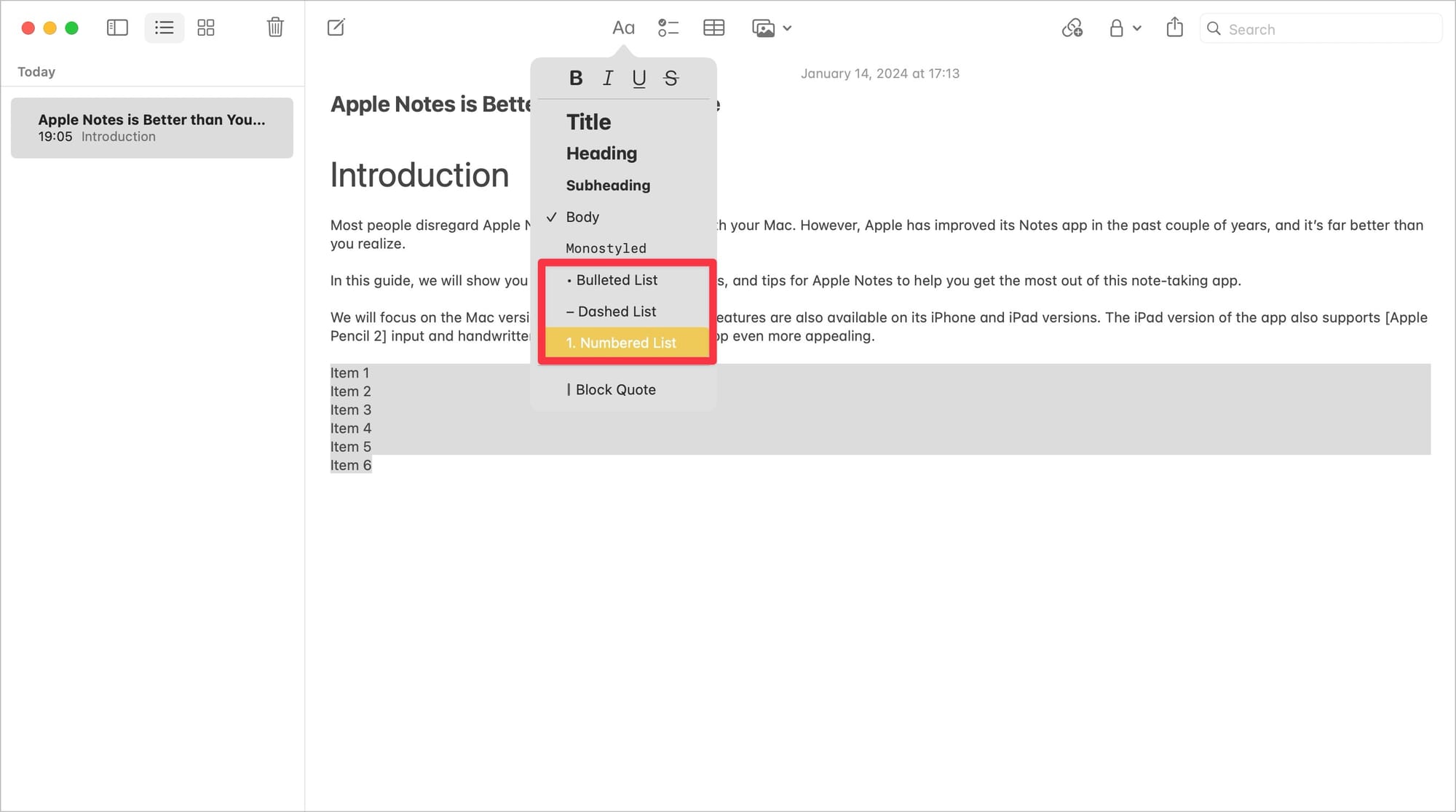
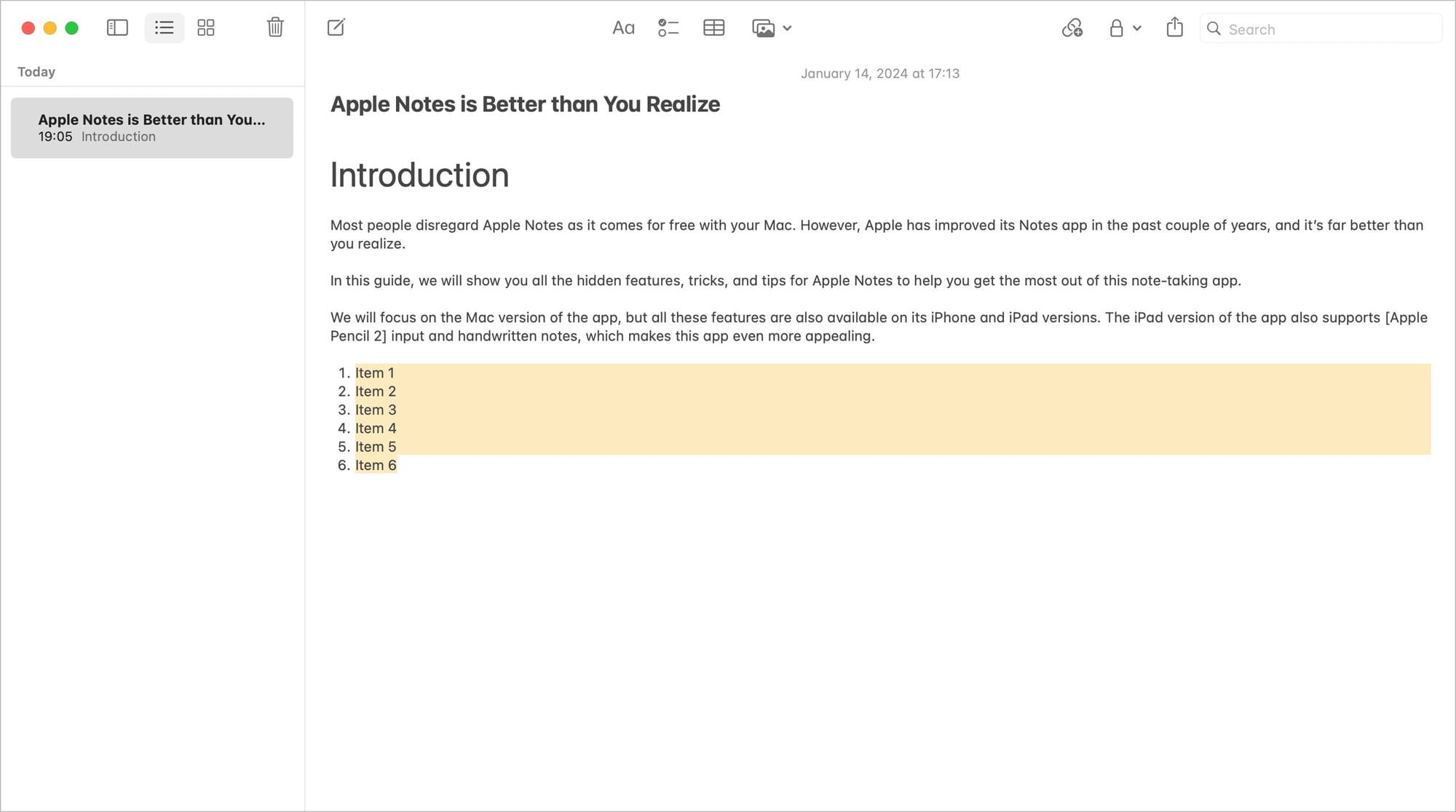
A hidden feature most people don’t know about is that you can select text and hit the ⌘+ or ⌘- button to increase or decrease the size of text.
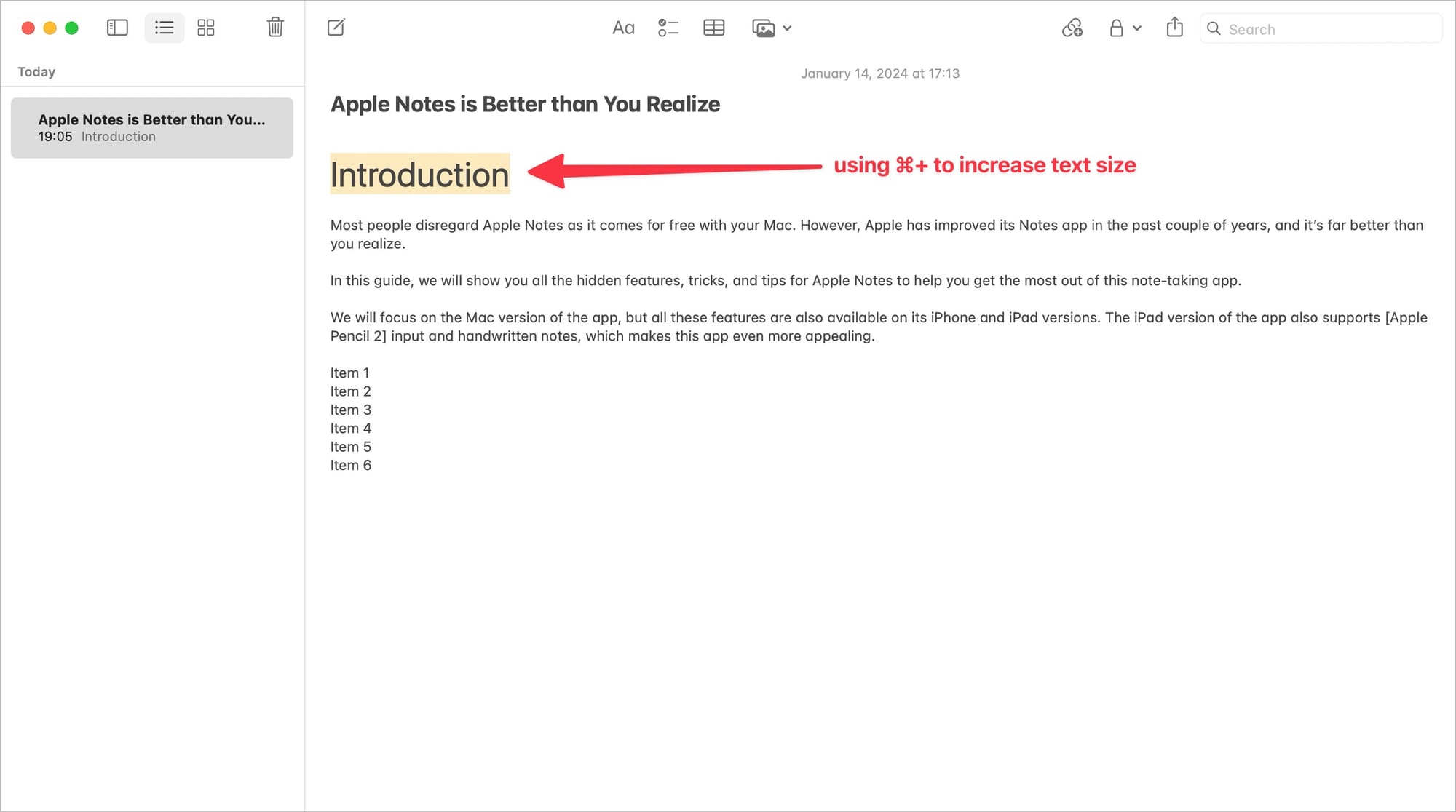
Apple Notes also offers a checklist button to convert your list of items into a checklist. The feature is helpful when creating shopping or packing lists inside your Apple Notes.
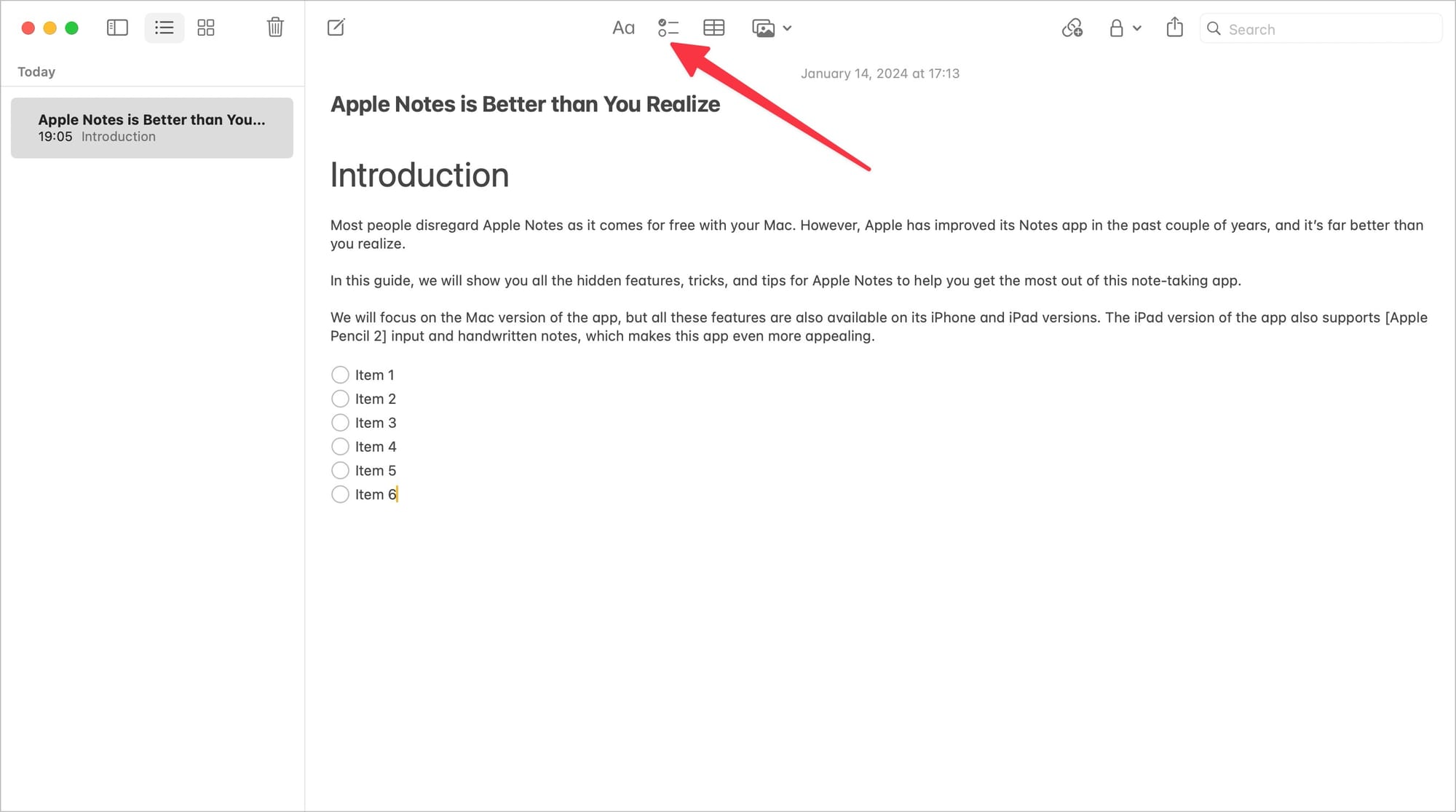
When using the checklist feature, you can open the Apple Notes Settings page to enable automatic sorting of the checked items. When you enable this feature, the checked items will automatically move to the bottom of the list.
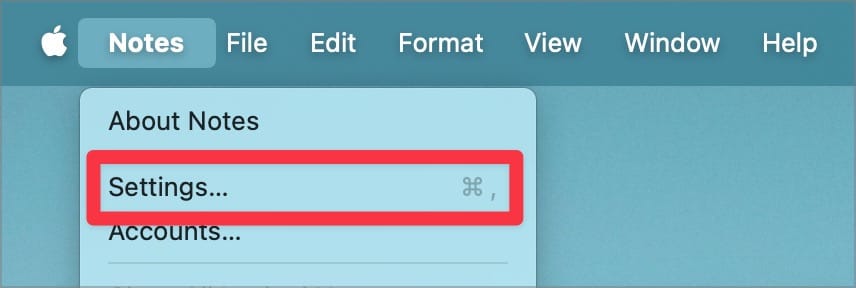
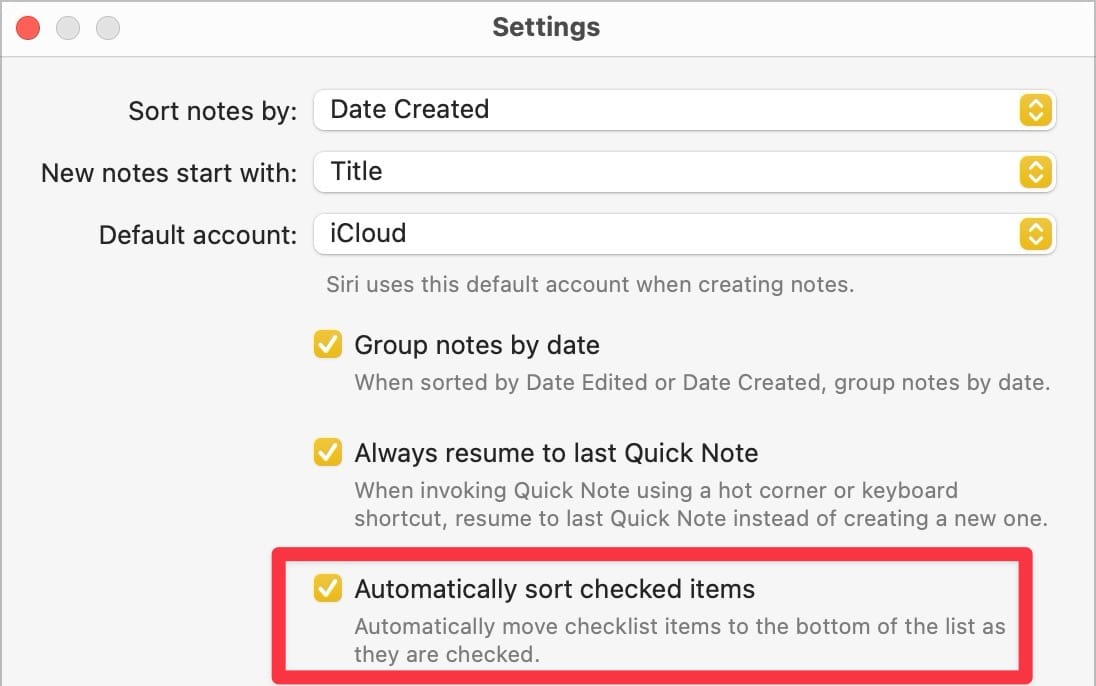
Organization
One of our favorite features of Apple Notes is its in-depth organization options that allow us to organize and retrieve our notes as fast as possible. First, there’s a folder structure that lets you organize your notes inside folders.
You can also drag and drop a folder onto another folder to nest folders. You can even nest folders inside nested folders to create a hierarchy of folders. This is quite helpful if you are managing projects or want to replicate your course structure inside Apple Notes.
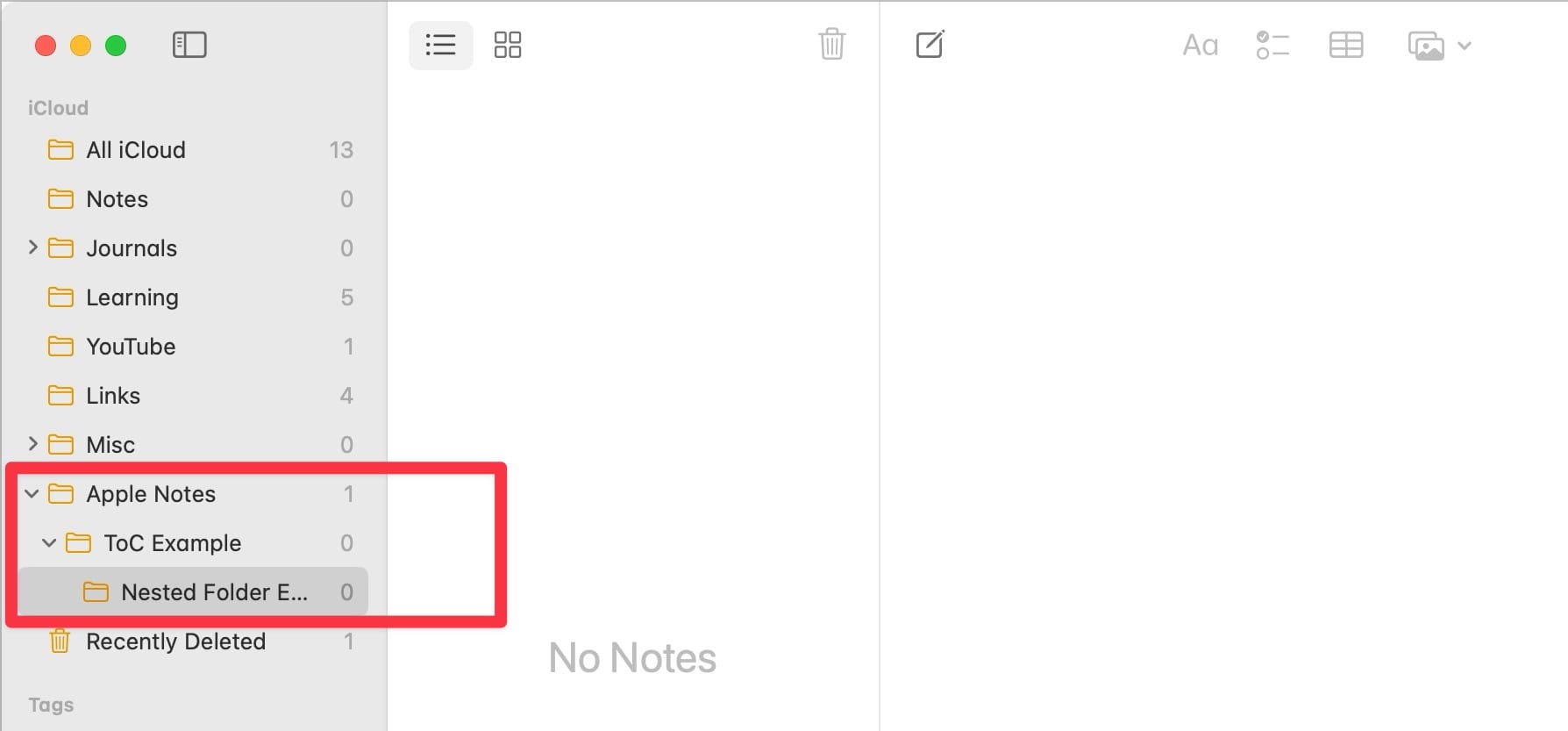
While folders are great, a better way to organize your notes is by using tags and smart folders. Since you can add multiple tags to a note, it gives you more freedom when organizing notes.
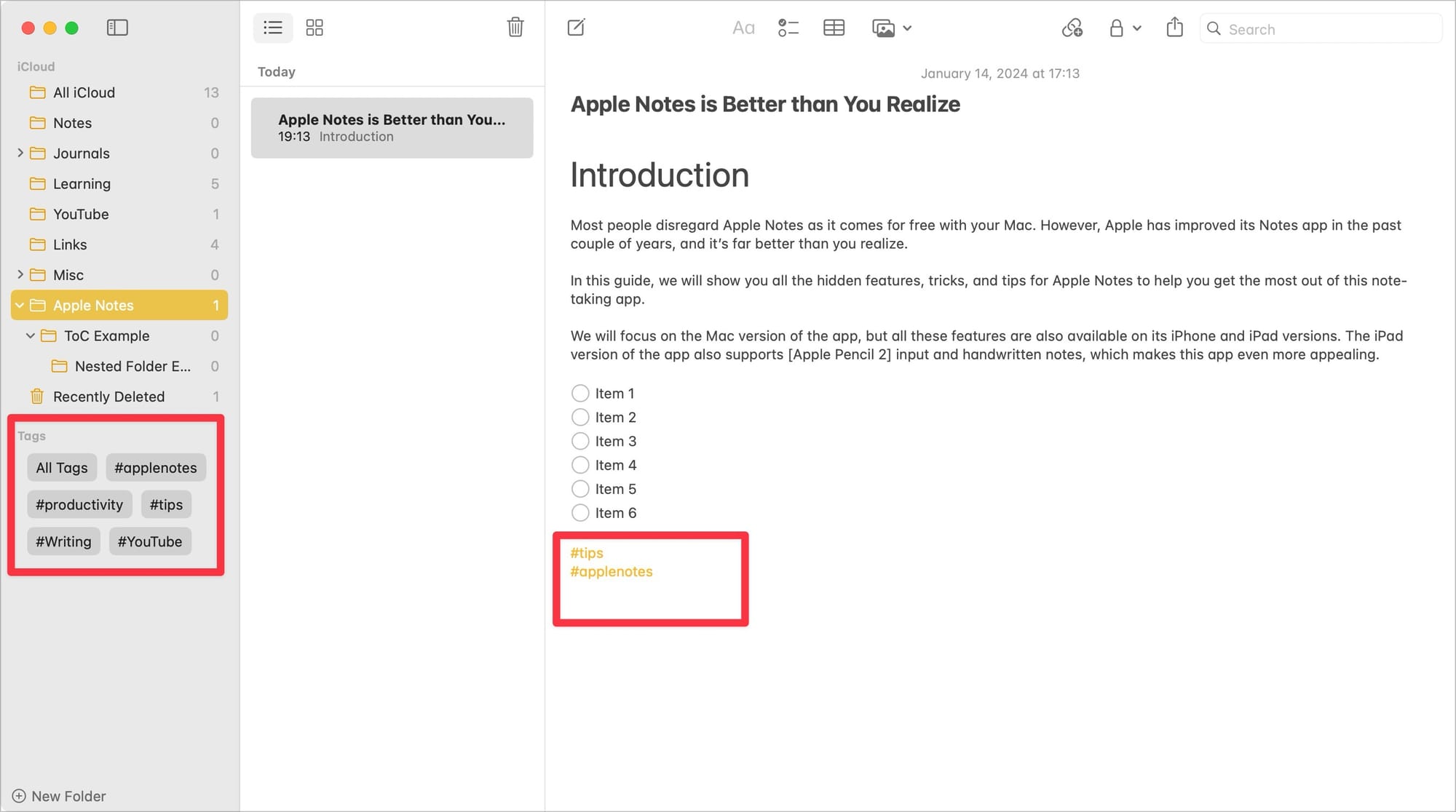
To see a note with a specific tag, simply click on the tag name under the Tags section.
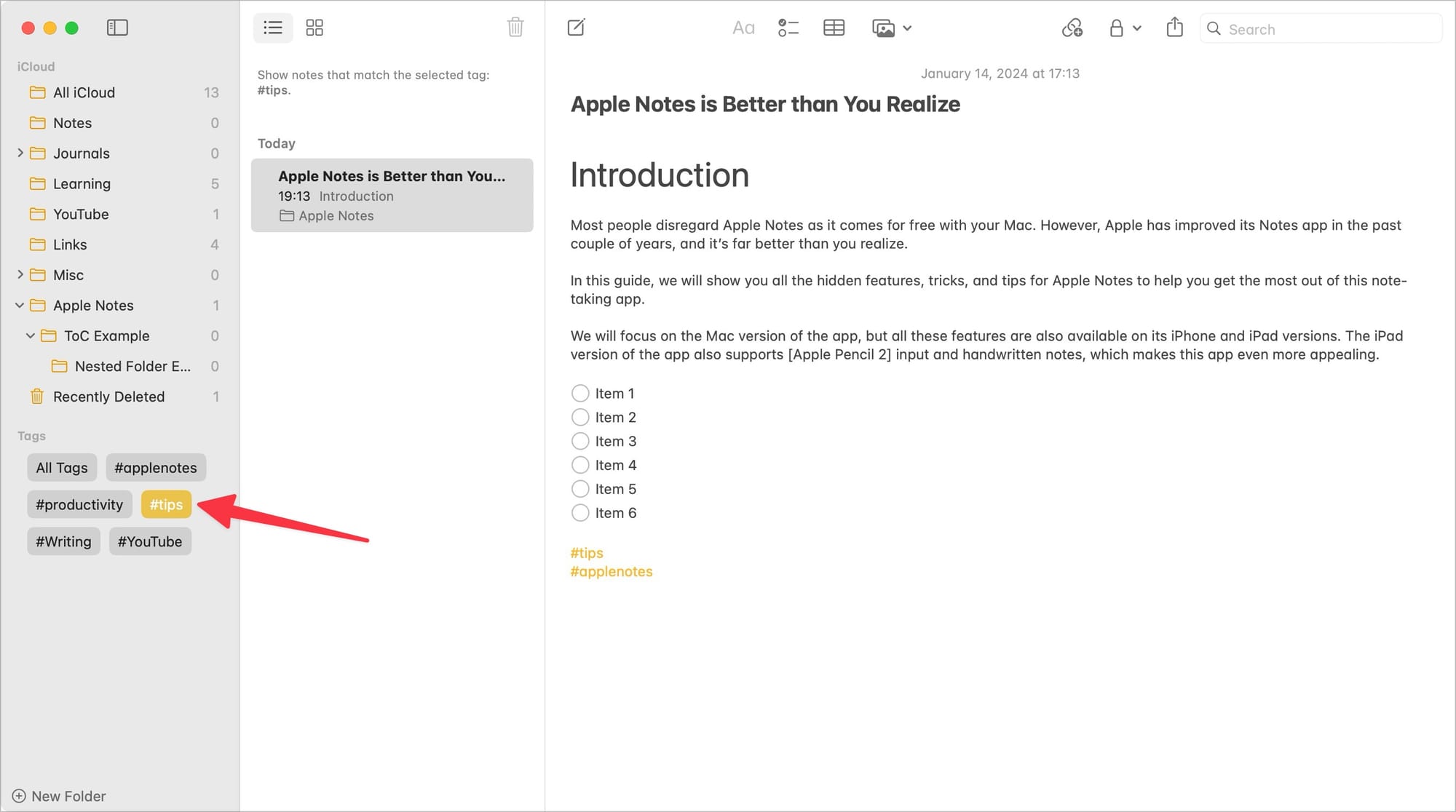
You can also create smart folders that automatically pull notes containing those tags.
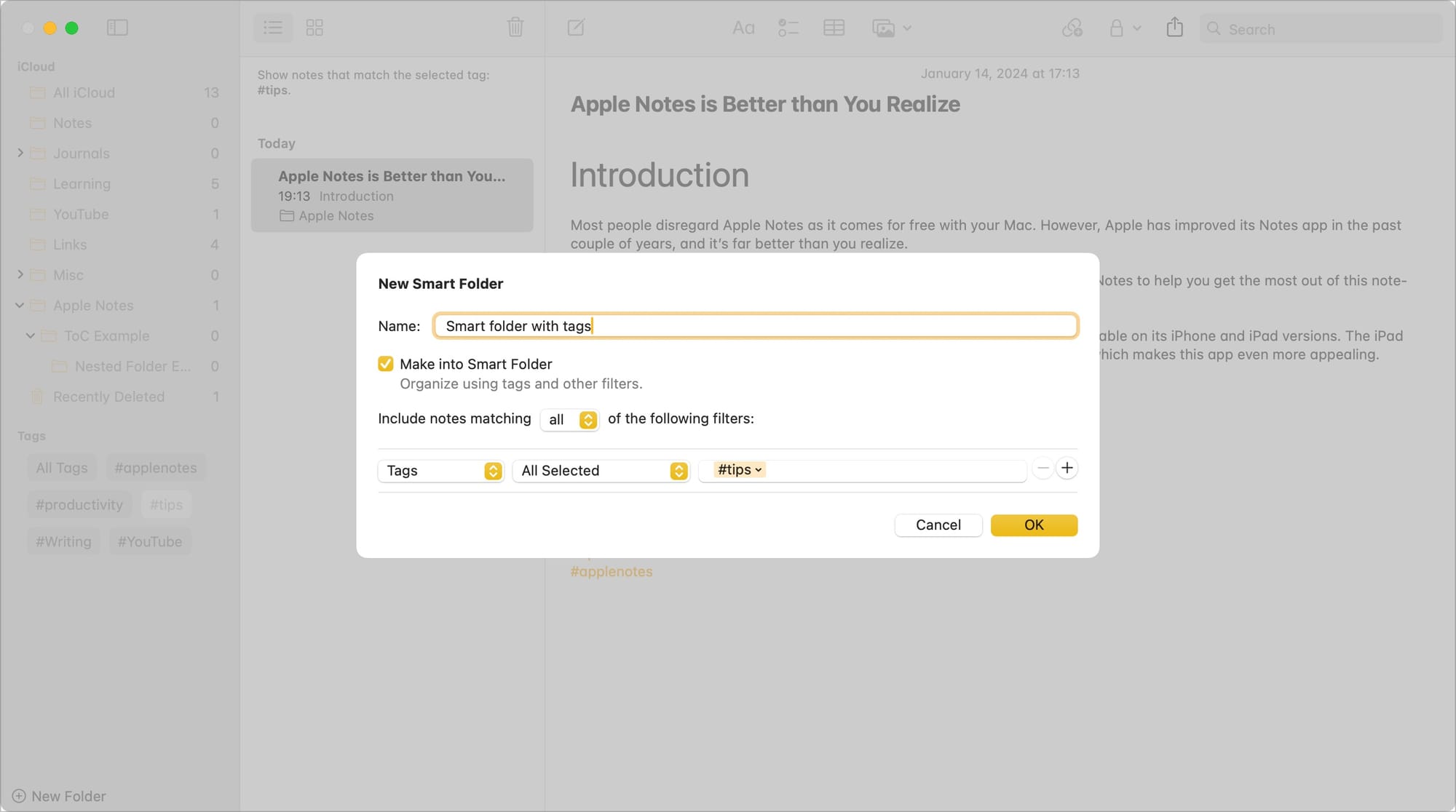
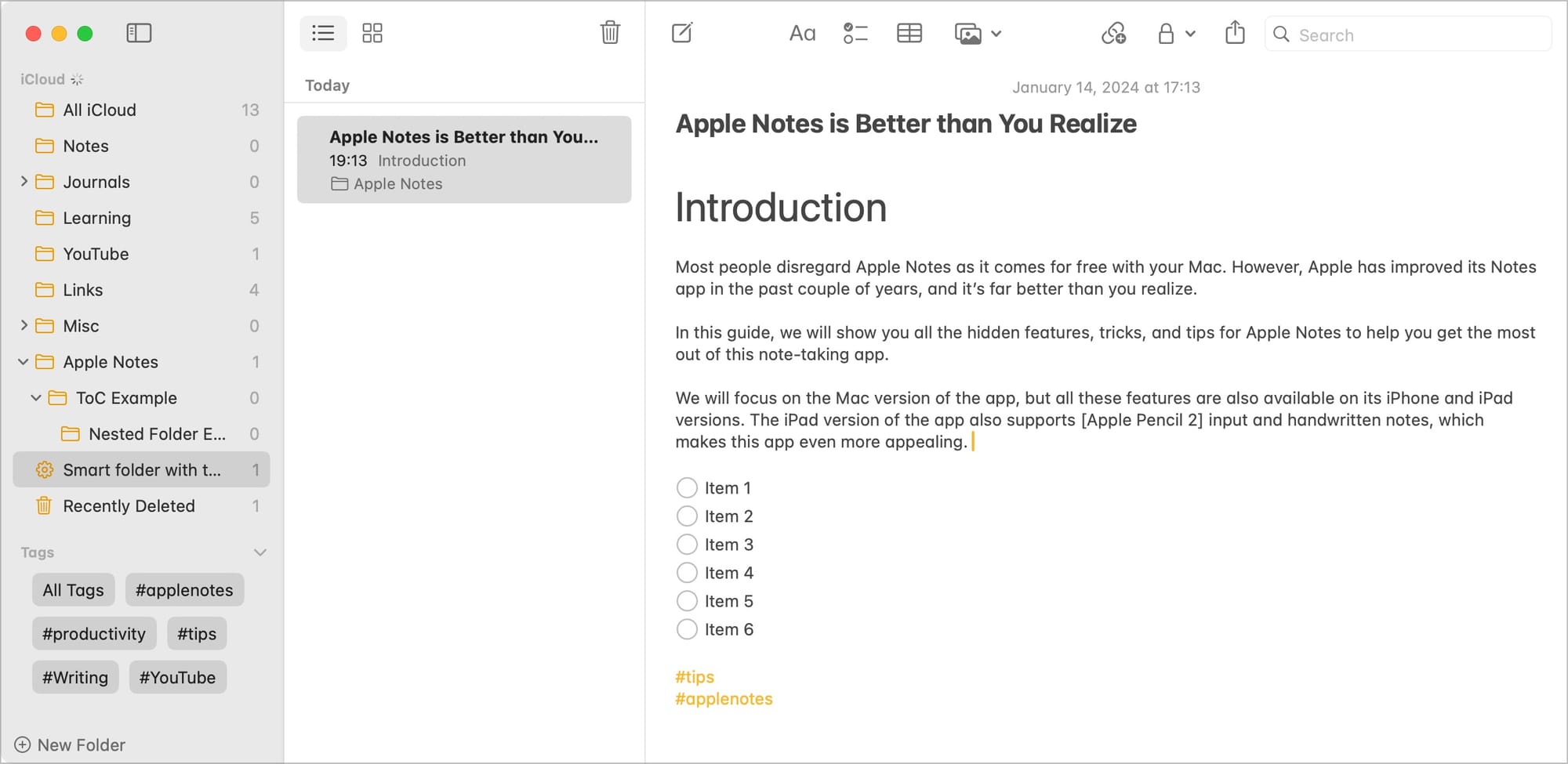
With the latest macOS Sonoma and iOS 17 update, Apple also allows users to link notes in Apple Notes, giving you another layer of notes organization. You can read our in-depth guide on note-linking using our linked guide. In short, you can link a note by highlighting text, hitting the ⌘K keyboard shortcut, and choosing the note you want to link to.


Links galore
Apple Notes really starts to shine when you start using its linking ability. We have already shown you how to link notes with other notes in Apple Notes. But did you know that you can also link to other apps in Apple Notes?
When browsing the web on any browser on your Mac, you can click the link button in Apple Notes to import the link of the currently opened tab. It will insert the link in a beautiful card format.
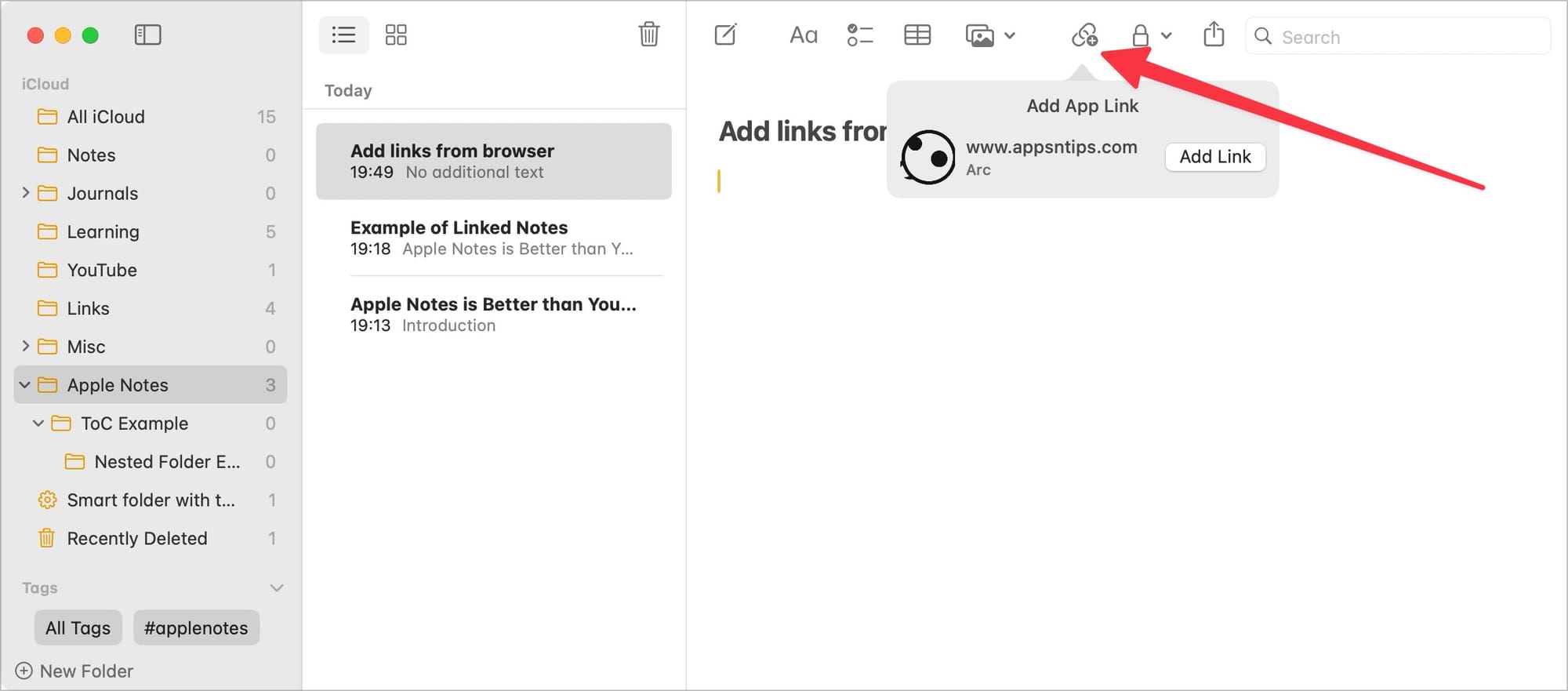
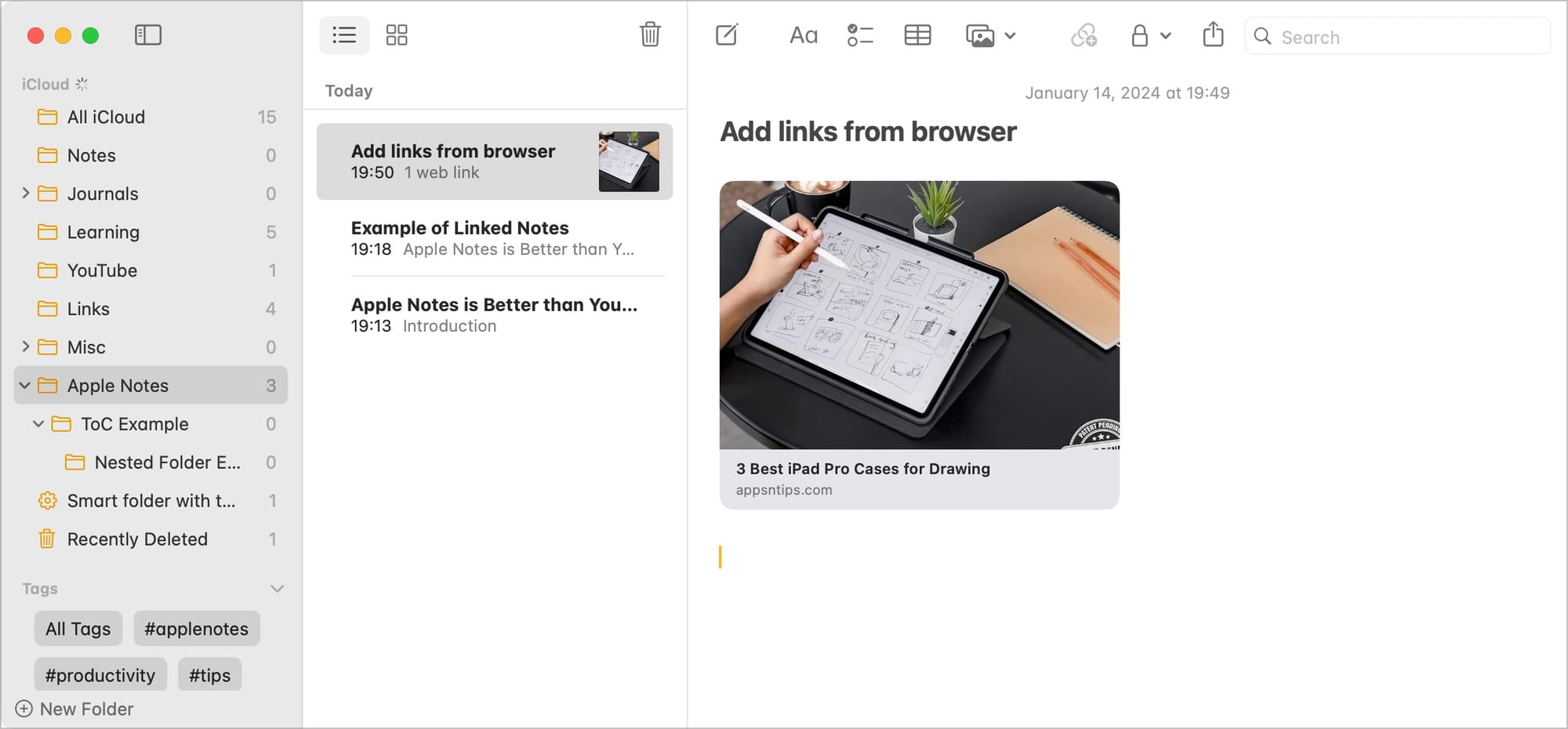
When browsing the web using Safari, you can highlight text on a webpage and send it to notes. It will save the exact quote you highlighted in your notes. The best part is that when you click on the quote, it will directly open the webpage to the exact location of the quote.
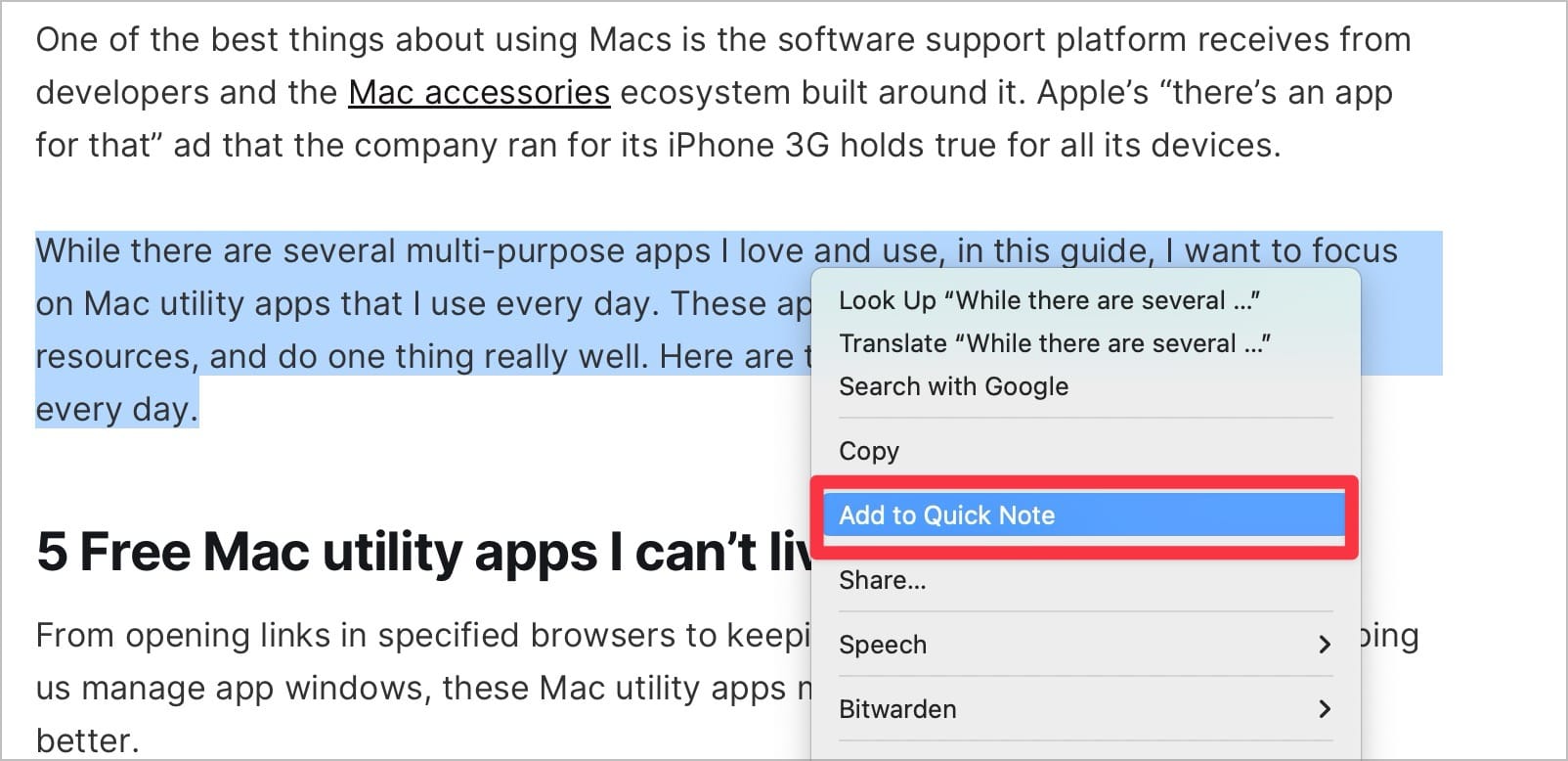
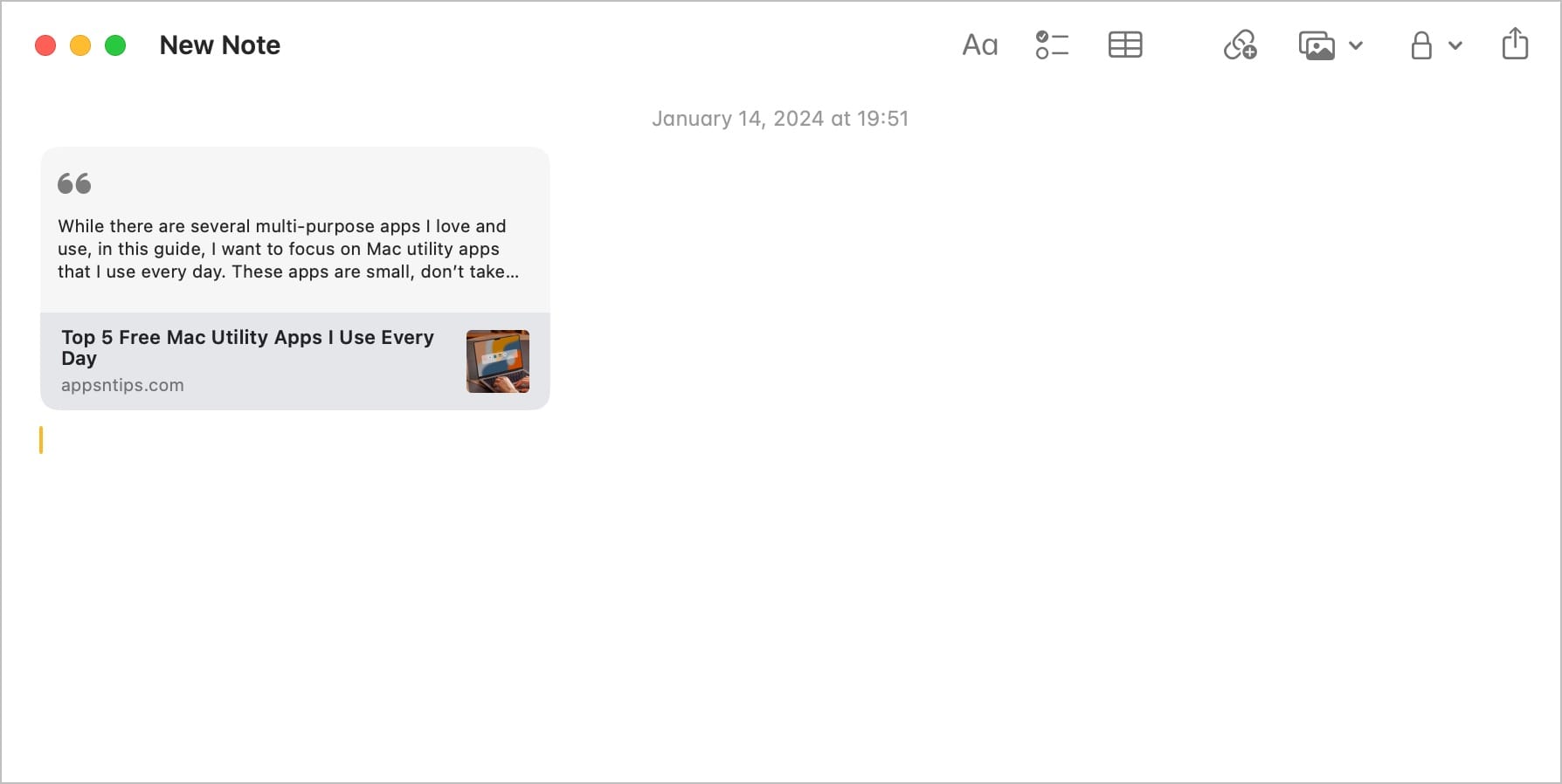
Link sharing also works with other supported apps. For example, I can attach a link to a document in Ulysses or directly drag an email from the Mail app to add it to a note. So, if I want to take some notes in an email, I can attach them to the notes app to get the context.
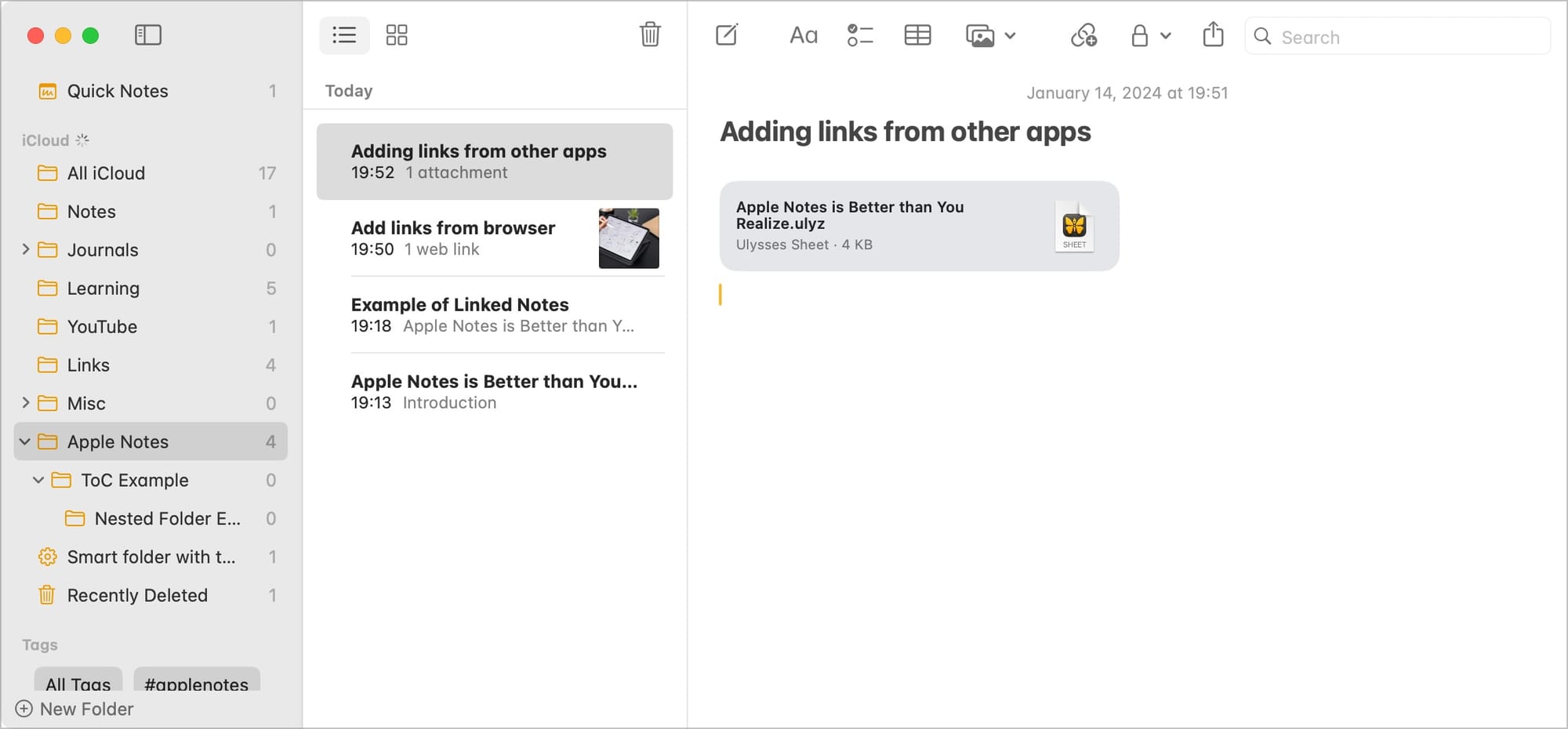
Import photos, videos, audio files, and PDFs
One of the things I love about the Apple Notes app is that it supports all kinds of media files. You can drag and drop images from the photos app or your desktop.
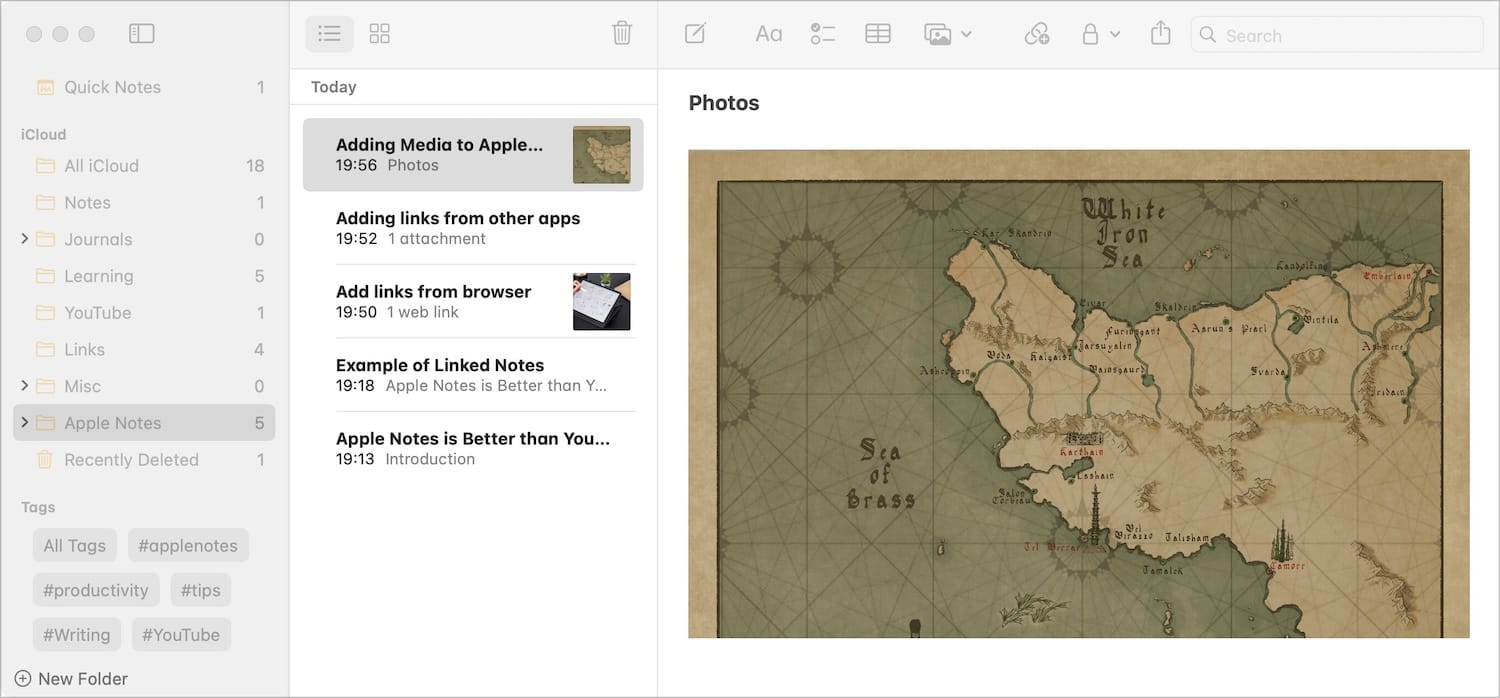
You can also drag videos and get a video player inside the note, which helps in taking notes from videos.
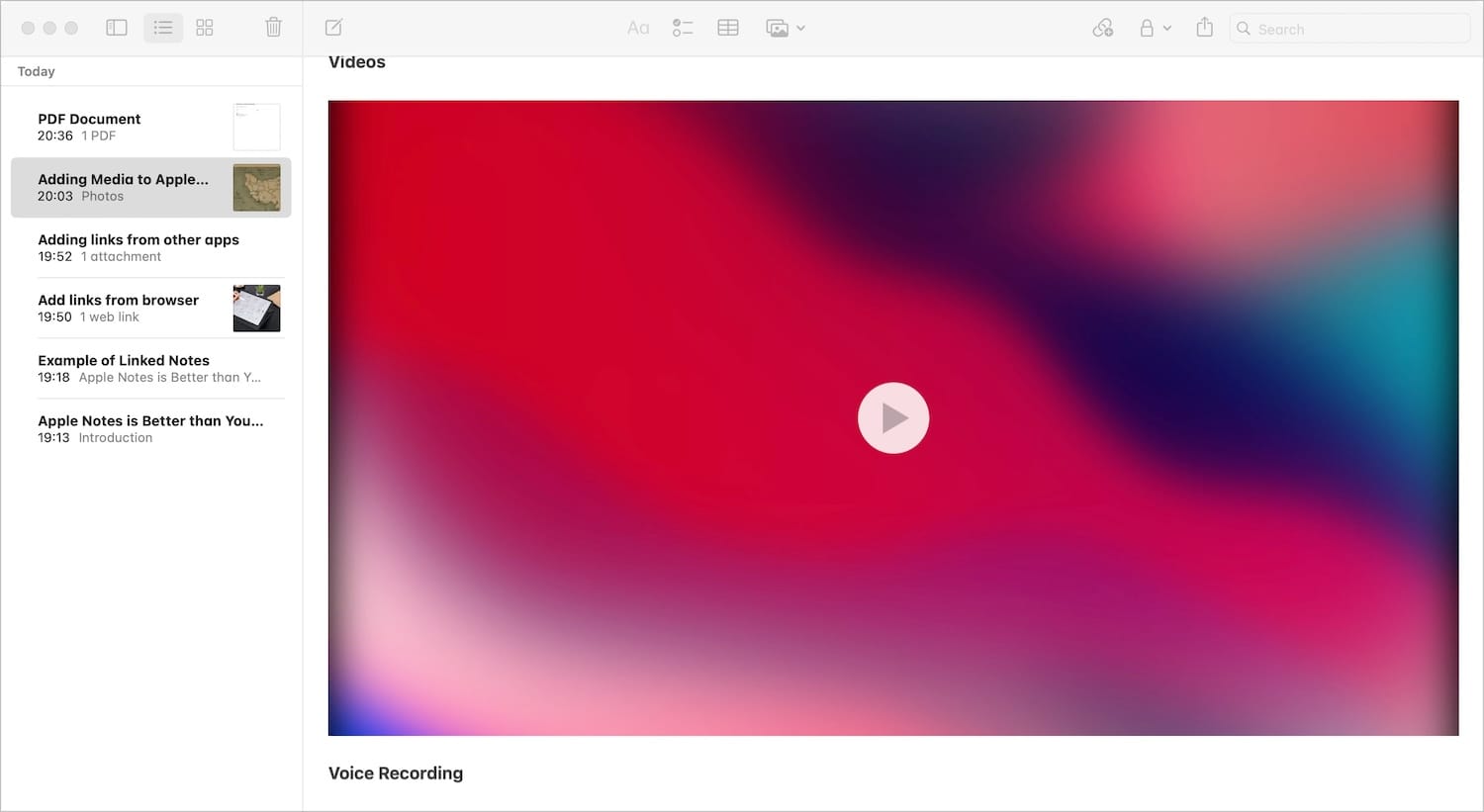
Similarly, you can drag recordings from the Voice Memo app and play them directly in the Notes app. If you record your meetings or lectures using the Voice Memo app, you can take notes without switching between multiple apps.
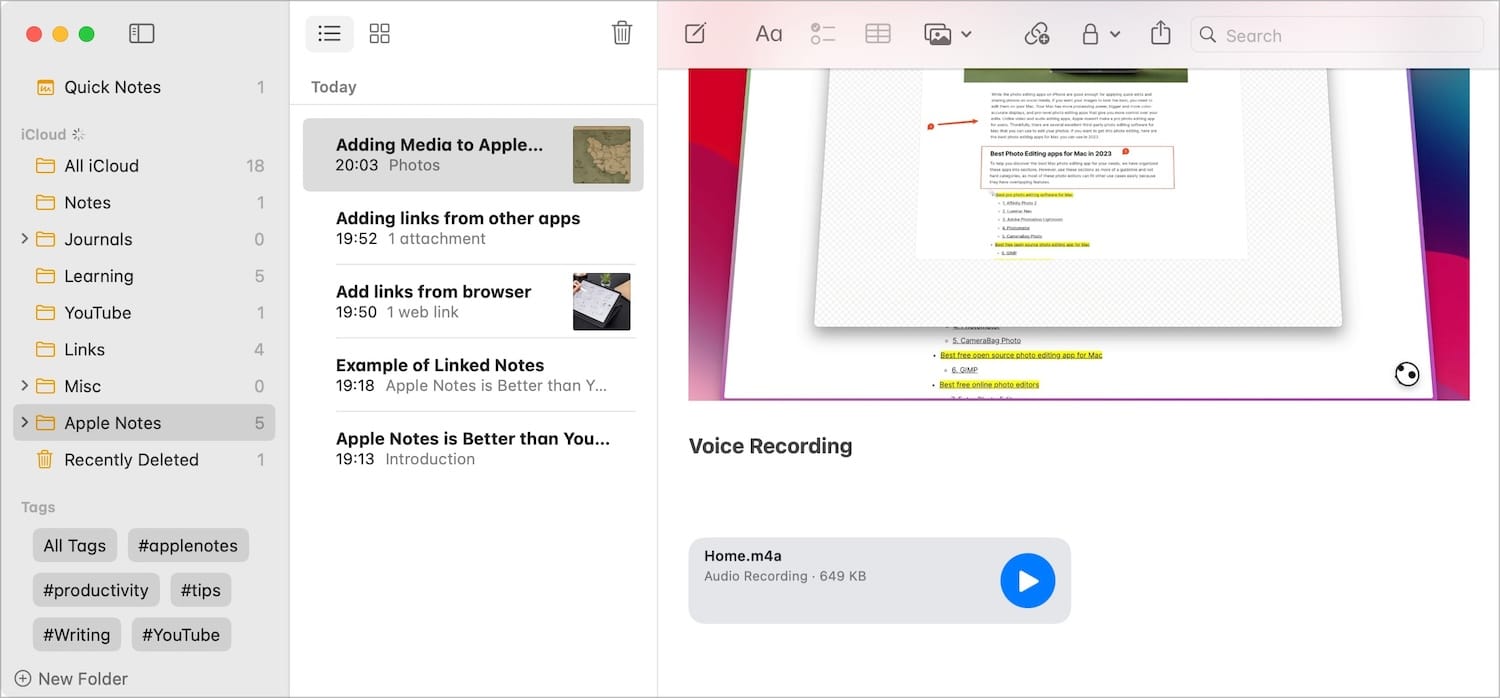
Finally, with the latest Sonoma and iOS 17 update, Apple has added full support for PDF files. Now, you can attach PDFs to your notes and read them directly inside the Notes app. You can also access the Markup tool and mark up your PDF as you desire. Editing PDF files on Mac has never been easier.
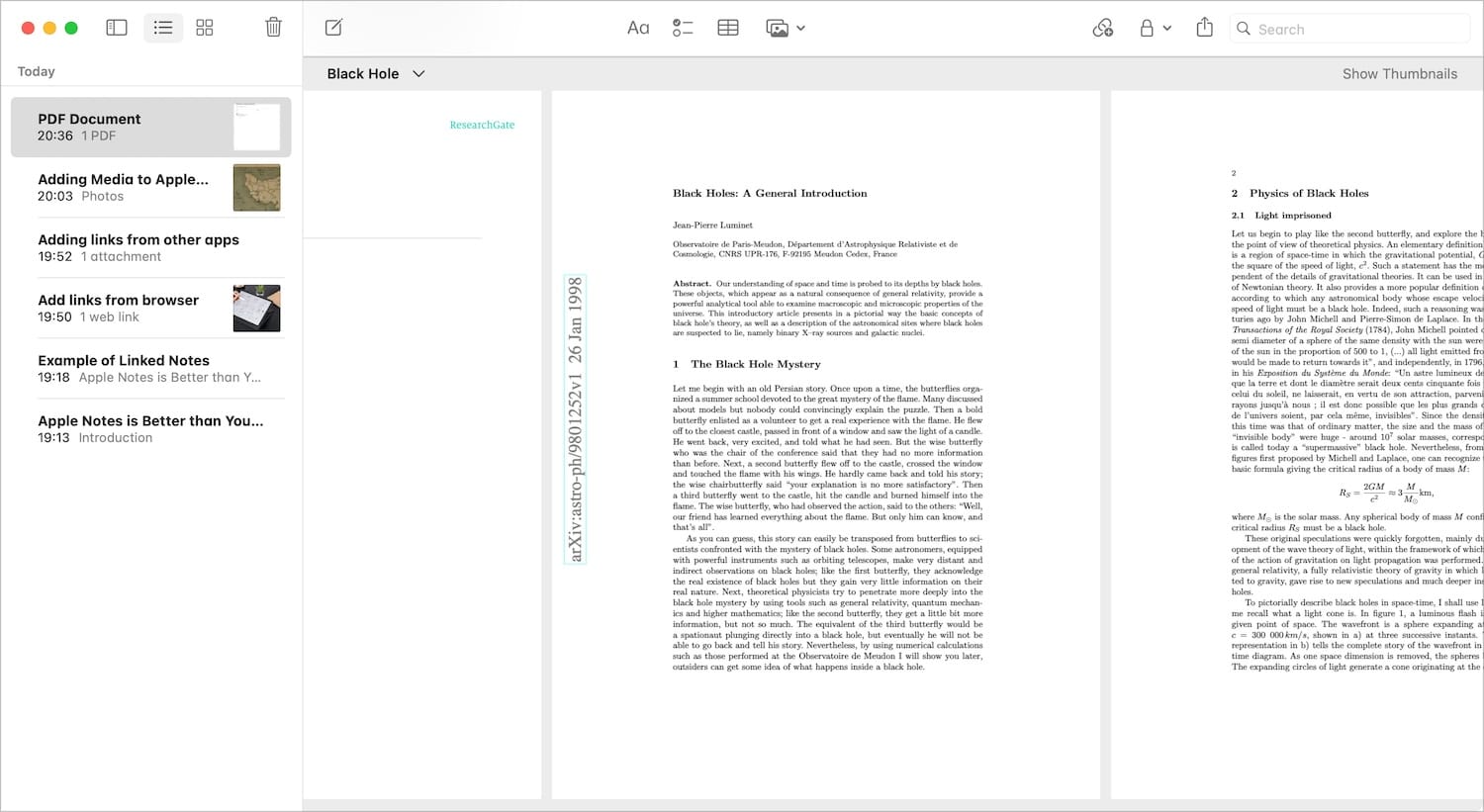
You can also import handwritten notes or any other document using the scan document feature of the Notes app. The best part is that the Notes app recognizes handwriting, allowing you to search keywords from your handwritten notes and documents.
Pin and lock notes
The last two features we would like to highlight about Apple Notes are the ability to Pin notes and lock notes. If you have important notes that you want to access all the time, you can use the Pin Notes feature to pin the note to the top. Just swipe on a note from right to left or right-click on it and choose the Pin Note option.
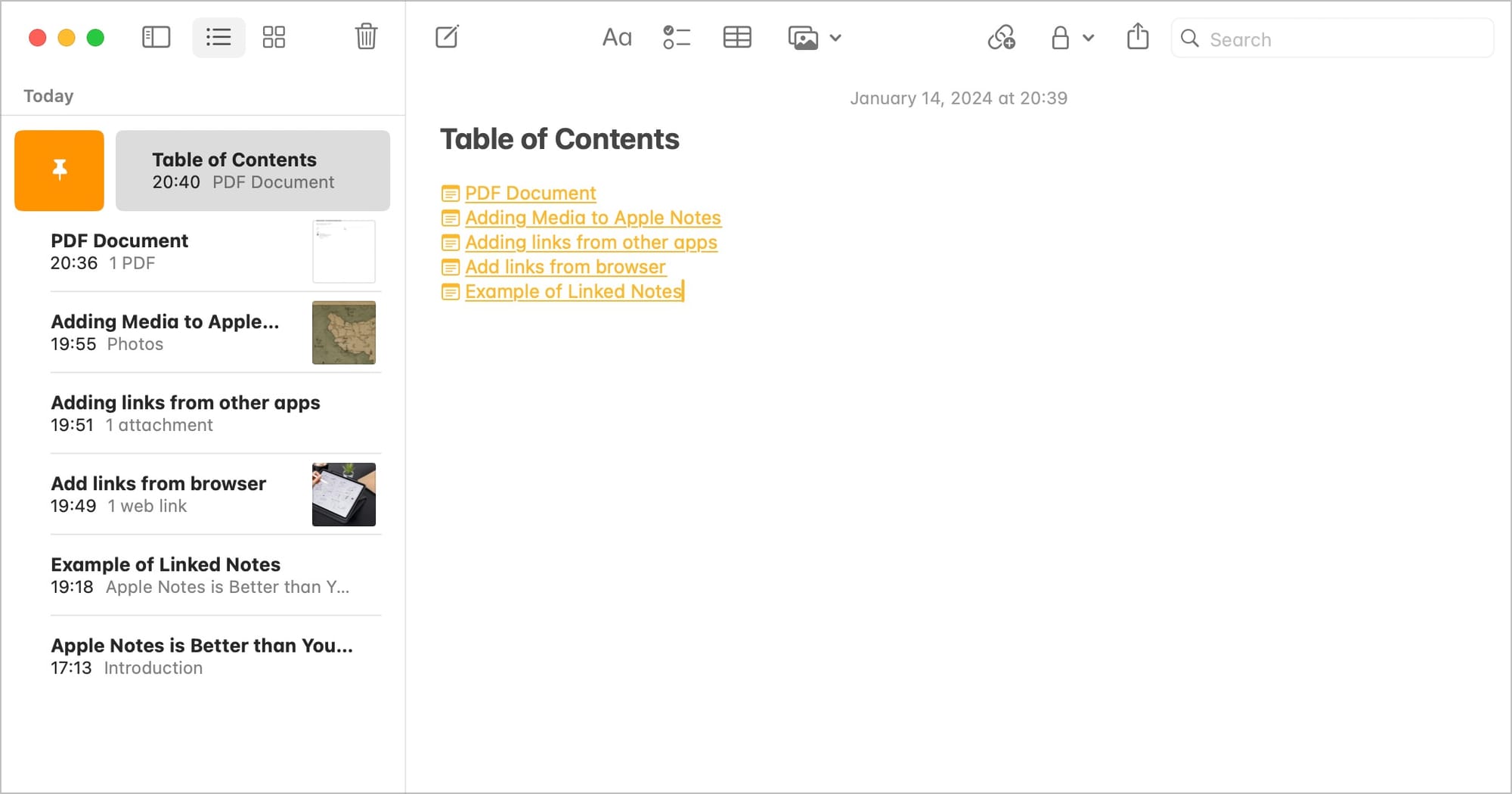
You can use this feature in combination with the note-linking feature to create a table of contents note with links to all other notes to get a quick overview of all your notes.
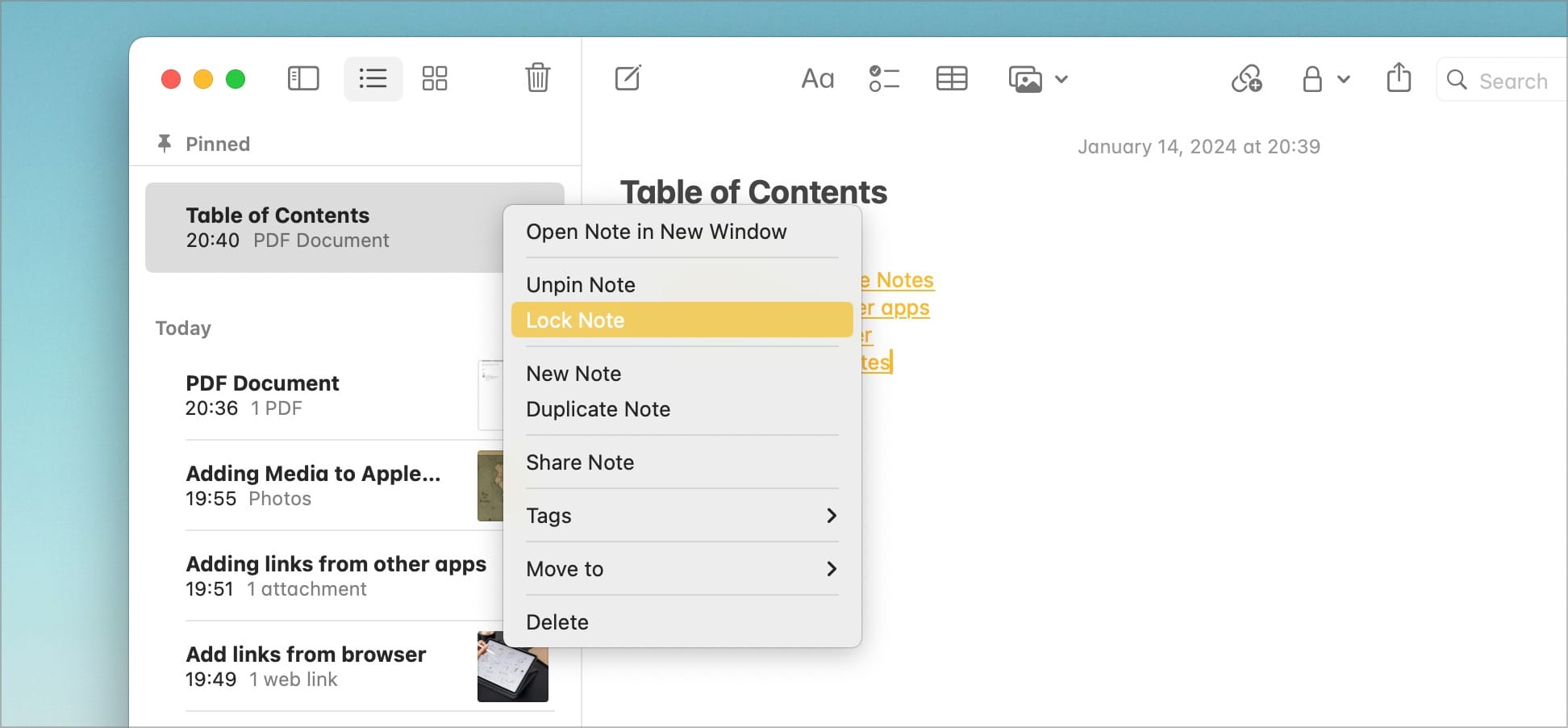
Apple Notes also allows you to lock notes that contain sensitive information. Just right-click on a note and choose the Lock Note option to lock it. You can use your fingerprint or Mac login password to unlock the note to view the content.
Get the most out of Apple Notes
Apple Notes is packed with features, and we hope this guide was able to help you recognize its potential. Most users don’t have to look anywhere other than Apple Notes for their note-taking needs. However, if you still believe that Apple Notes falls short of your requirements, click on the link to read our guide on the best note-taking apps to find the perfect note-taking app for you.

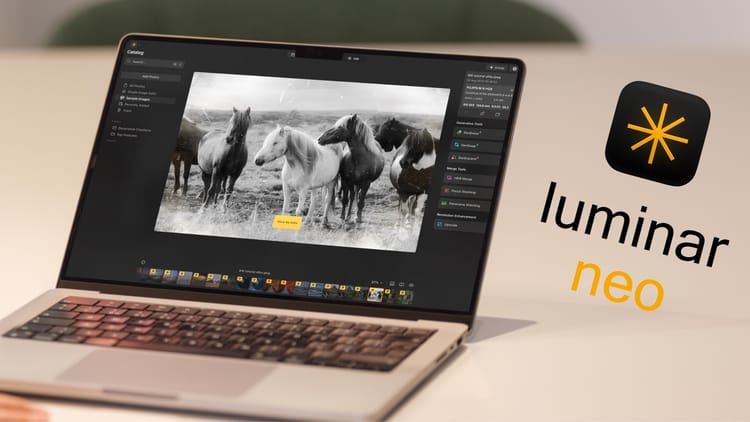


Comments ()