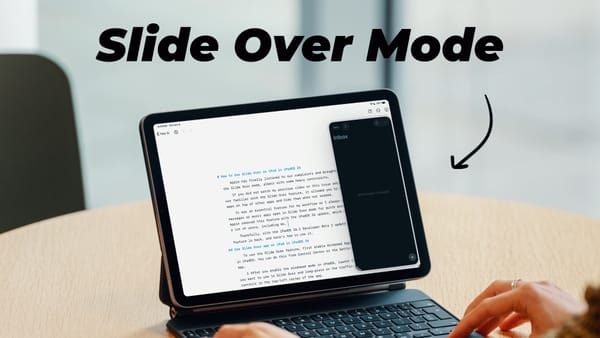Top 6 Paid Mac Apps You Should Install [2025]
Here are the top 6 paid Mac apps you should install in 2025. These must-have Mac apps will elevate your Mac experience without breaking the bank.
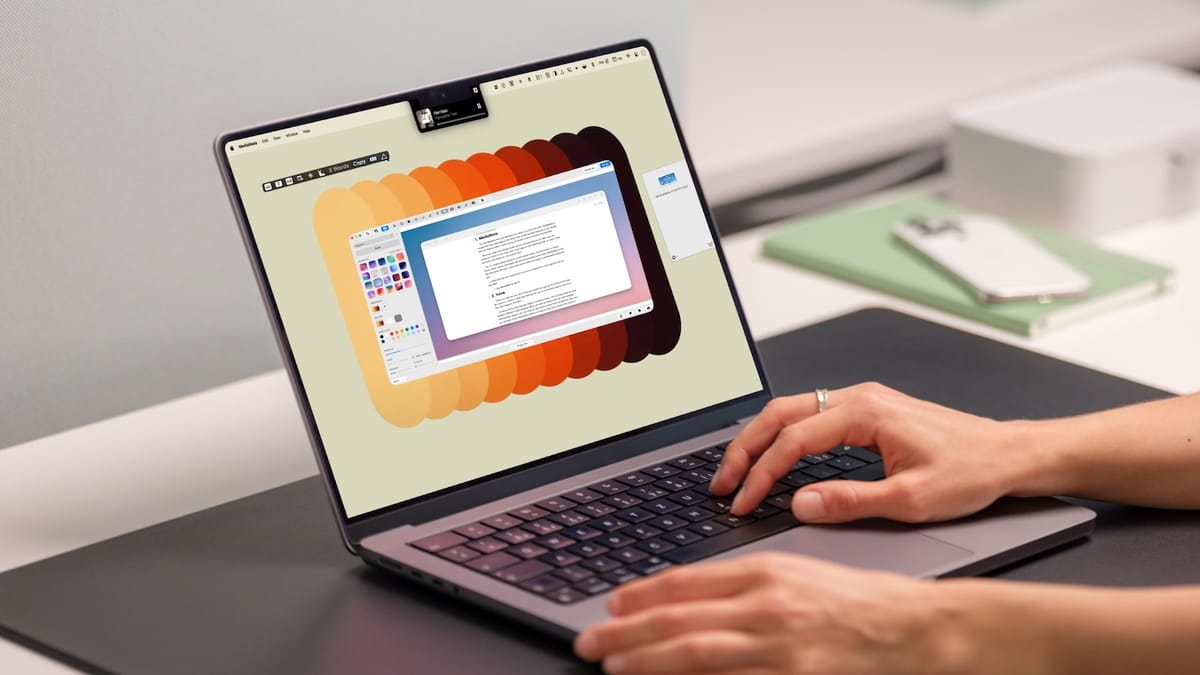
I recently published a guide on the best Mac apps under $5. I could not include some of my favorite Mac apps in that article, as they crossed the pricing threshold I set for that article. In this guide, I will share the top 6 paid Mac apps that you wish you'd have installed sooner.
6 best paid but affordable Mac apps
Table of Contents
1. MediaMate
The new MacBook Pros and MacBook Airs feature a prominent notch. MediaMate is an app that takes advantage of the Notch area to add excellent features. It can display the now-playing media screen, giving you access to play and pause functionality.
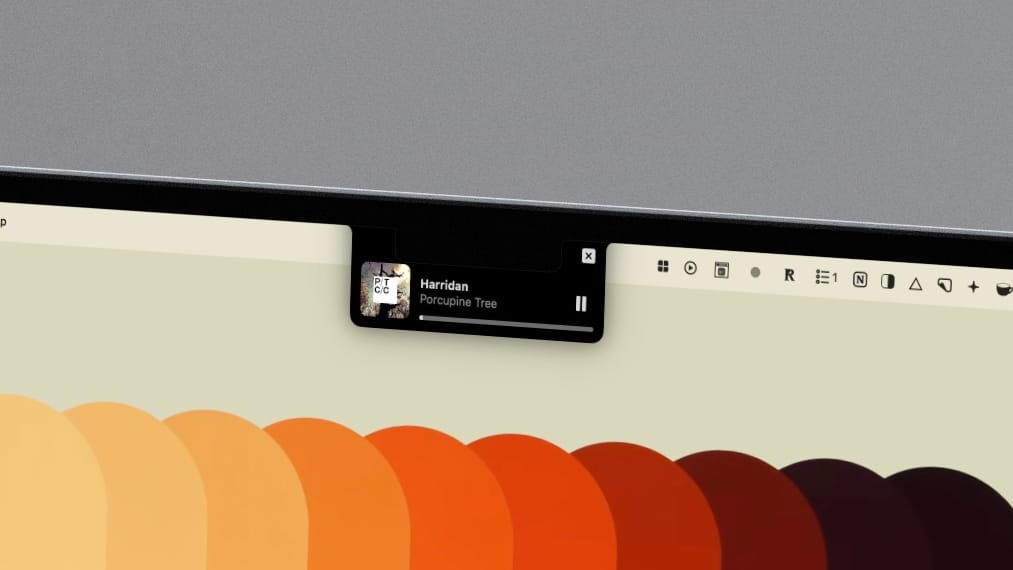
When you make any changes to the volume or brightness on your Mac, you can choose to show it in the notch area. If you have an older MacBook with no notch, there are three more styles you can choose from.
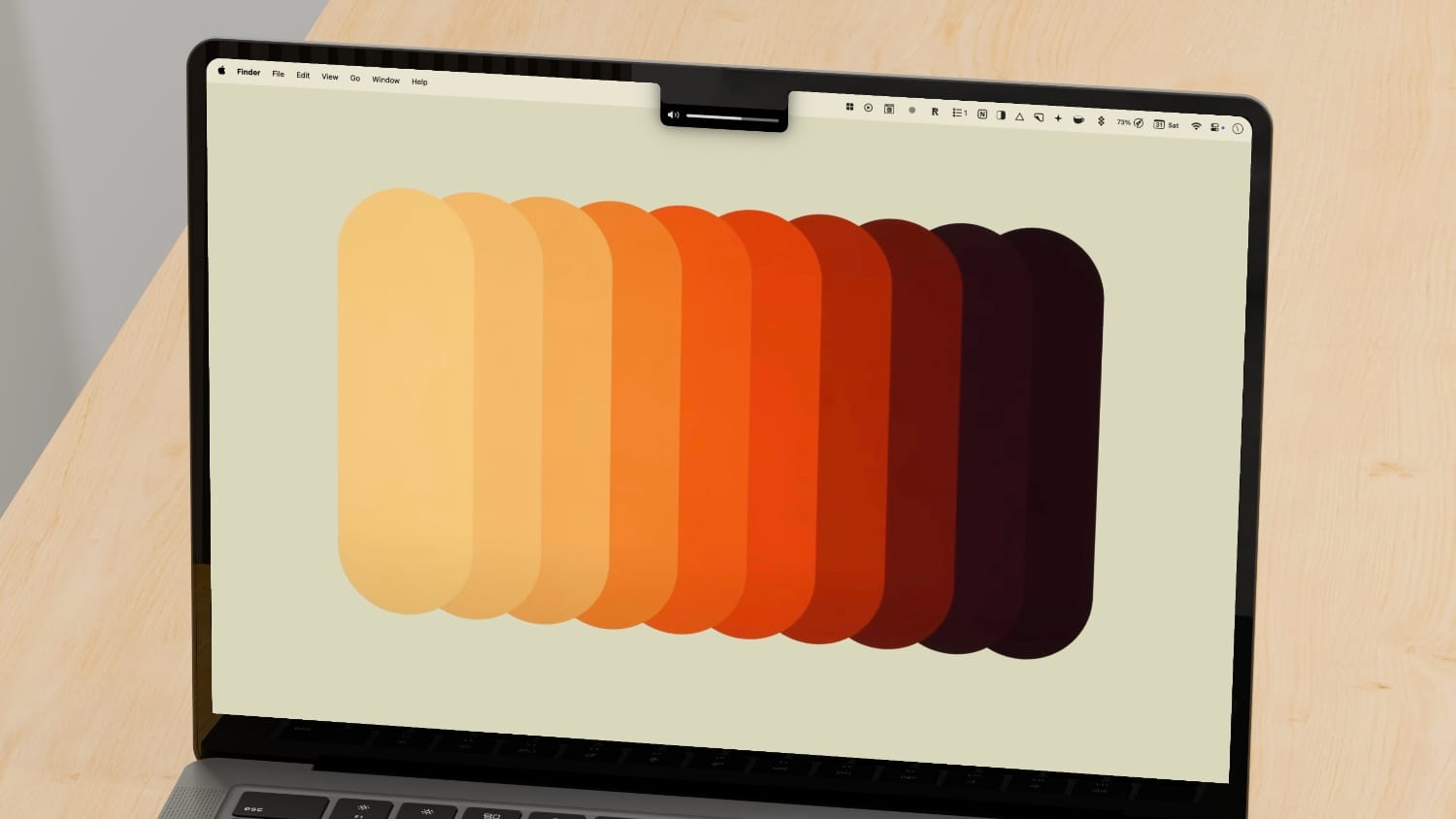
You can display these controls in an iOS-styled theme, circular theme, or classic theme. While several notch apps add extra functionality to the notch, MediaMate is the app that works the best. I have never encountered any bugs or crashes while using this app.
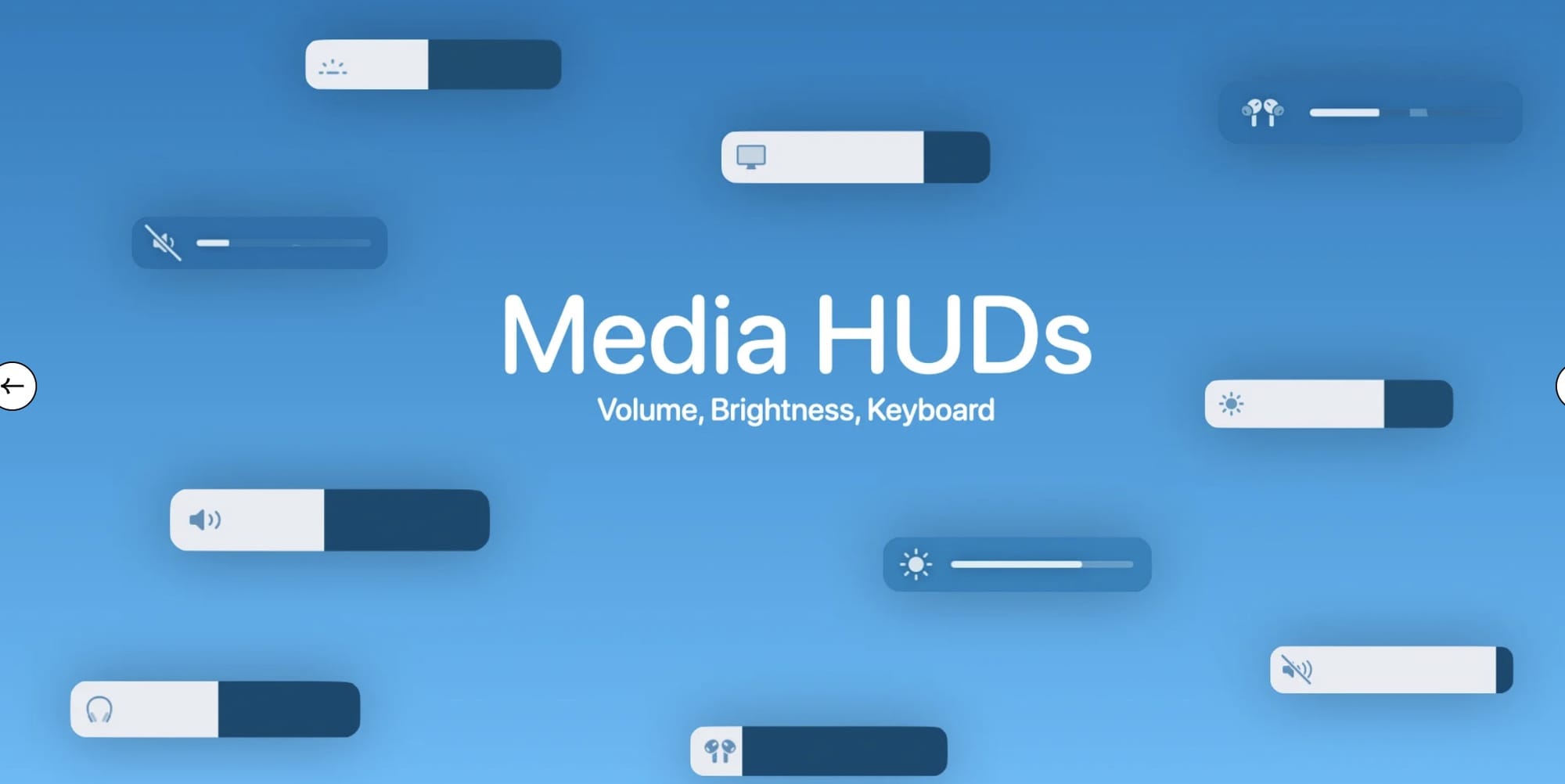
I adore this app and recommend it to anyone looking for a notch-specific app for their Mac.
2. Yoink
Yoink is an app that you never knew you needed but can not live without once you get used to it. Yoink is a shelf app that you can use as a temporary spot to park your files, text snippets, and URLs.
It makes moving files between folders a simple process. You no longer have to move between different Finder windows. When you click and drag a file, the Yoink window automatically appears. You can drag the files there to store them temporarily. Now, you can navigate to your destination folder and drag the files from Yoink to the folder to move them.
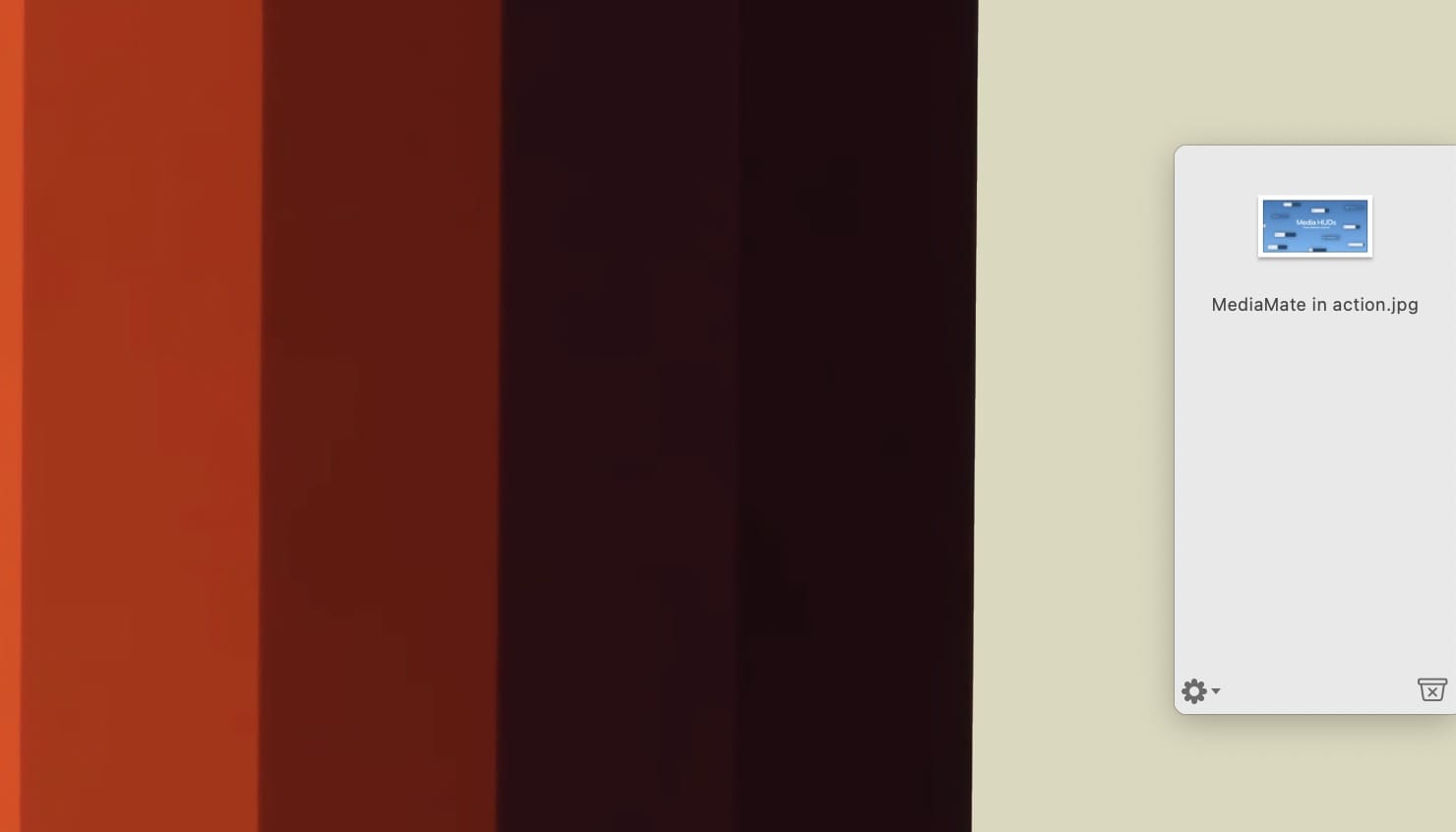
You can also directly drag images, texts, and URLs from the web to save them in Yoink. Yoink can also save your clipboard history and handoff files between Mac, iPhone, and iPad.
It’s one of the first apps I install on any Mac, and you should check it out.
Buy Yoink for $8.99 / Get it on SetApp
3. DaisyDisk
Macs often come with limited storage, and upgrading is costly, leading many to rely on 128GB or 256GB options. Over time, unnecessary files pile up, consuming valuable space. Unfortunately, macOS doesn't simplify identifying these files, making a tool like DaisyDisk indispensable for analyzing storage and recovering lost space efficiently.
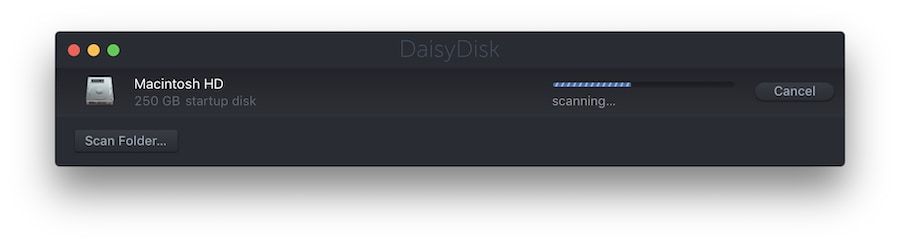
DaisyDisk's intuitive interface displays storage usage through color-coded, concentric circles, making navigation seamless. Clicking a circle reveals folders and files arranged by size for easy identification. Unwanted files can be dragged and deleted in seconds. This simplicity and efficiency make it a practical solution for managing clutter on your Mac.
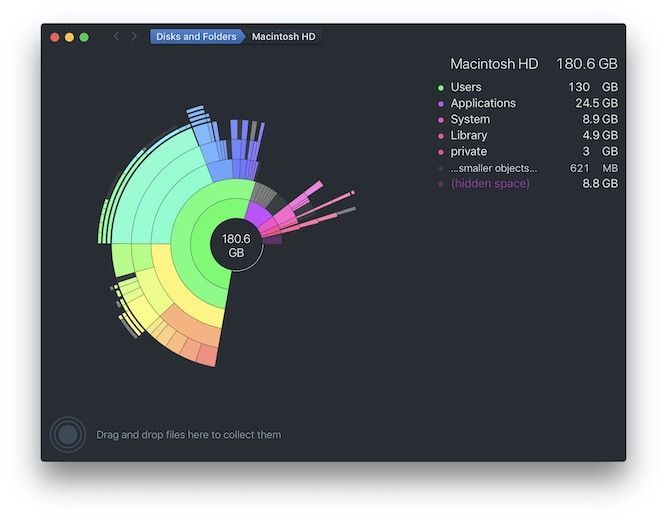
Beyond internal storage, DaisyDisk scans external drives, adding versatility. Regular use can free up 20–50GB of space, keeping your Mac optimized. If you're constantly running out of storage, DaisyDisk is a game-changer for decluttering and reclaiming space without hassle.
4. PopClip
PopClip is my favorite app on this list. PopClip is a utility tool for Mac that pops up whenever you select text on your screen. The popup window contains actions you can perform on the text. You get text-based actions, including cut, copy, and paste, text formatting options, markdown to HTML or RTF converter, and more.
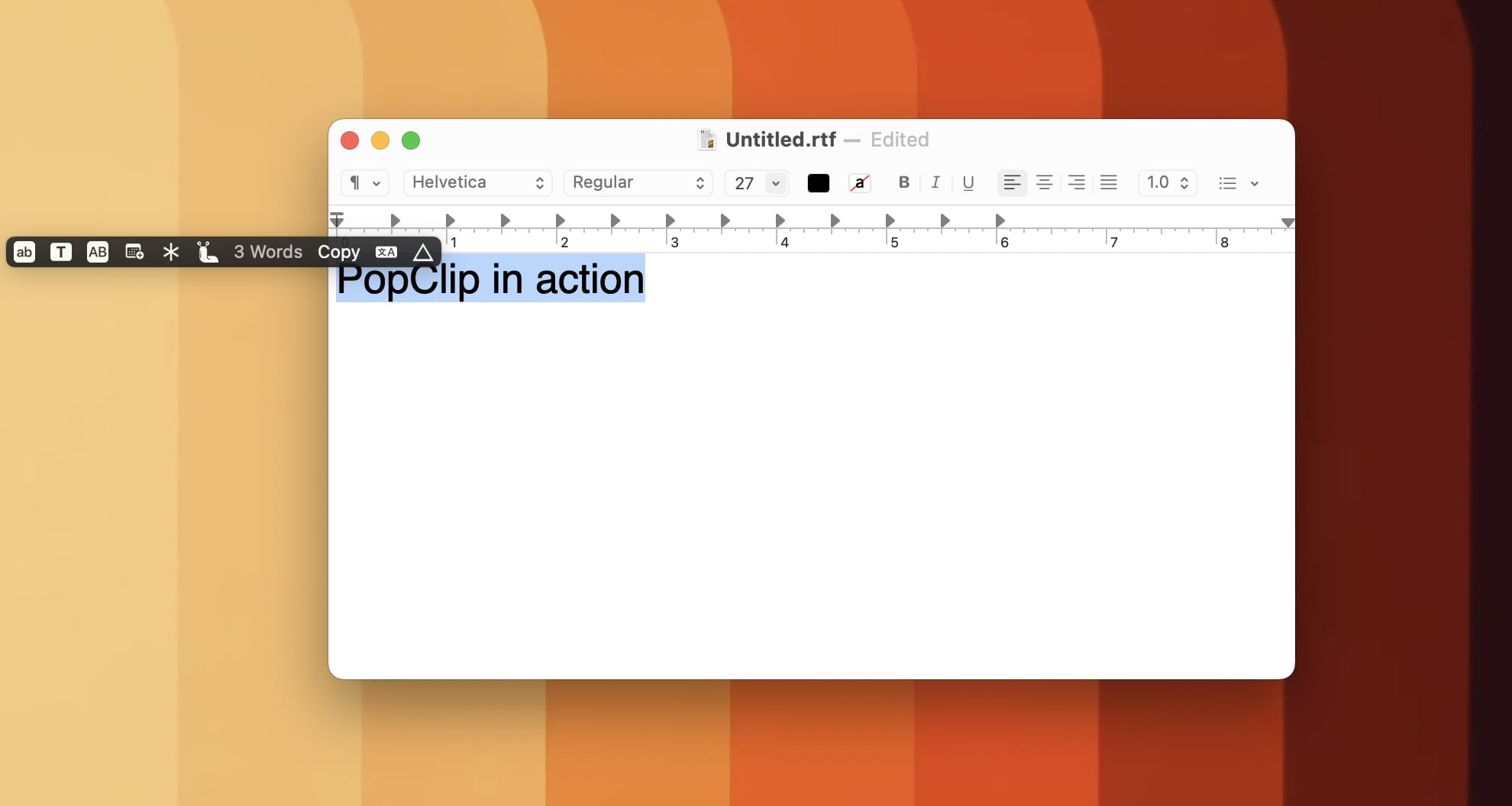
The real power of PopClip is unleashed when you install extensions. PopClip offers extensions for the most popular apps. For example, I use extensions to translate text, send text to my note-taking app, add select items to my task list, and more.
You can click this link to check the list of supported extensions. PopClip is one of those apps I cannot live without, and I cannot recommend it enough.
Buy PopClip for $12.99 / Get it on SetApp
5. coconutBattery 4
I mentioned coconutBattery 4 in a recent guide on checking iPad battery health. It’s one of the best apps to keep track of the battery health of your Apple devices. The app offers a free version, which should be enough for most users.
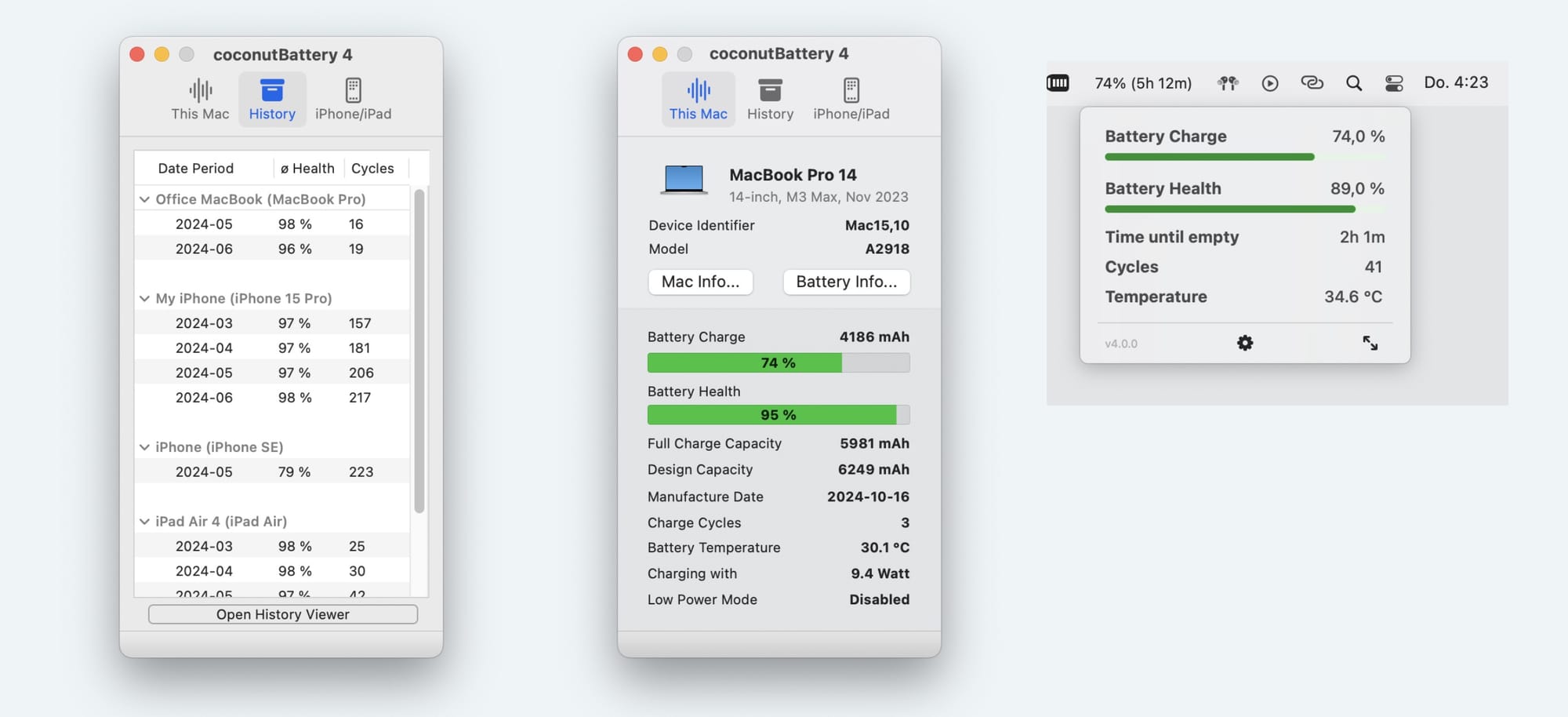
But, if you decide to pay for the coconutBattery 4 Plus version, you will get some exciting features. My favorite feature of the Plus version is the WiFi support feature that lets you check your iPhone and iPad battery health without connecting it to your Mac.
Other Plus features include battery notifications, advanced details for devices, battery lifetime analyzer, and custom printing templates.
Buy coconutBattery 4 for $12.95
6. CleanShot X
While the built-in screenshot tool on Mac has all the basic features, if your work heavily relies on taking screenshots, you should invest in a proper screenshot tool, and there’s none better than CleanShot X.
I use it daily to capture screenshots I use in my articles. You can use CleanShot X to capture window screenshots, full-screen screenshots, scrolling screenshots, and time-delayed screenshots.
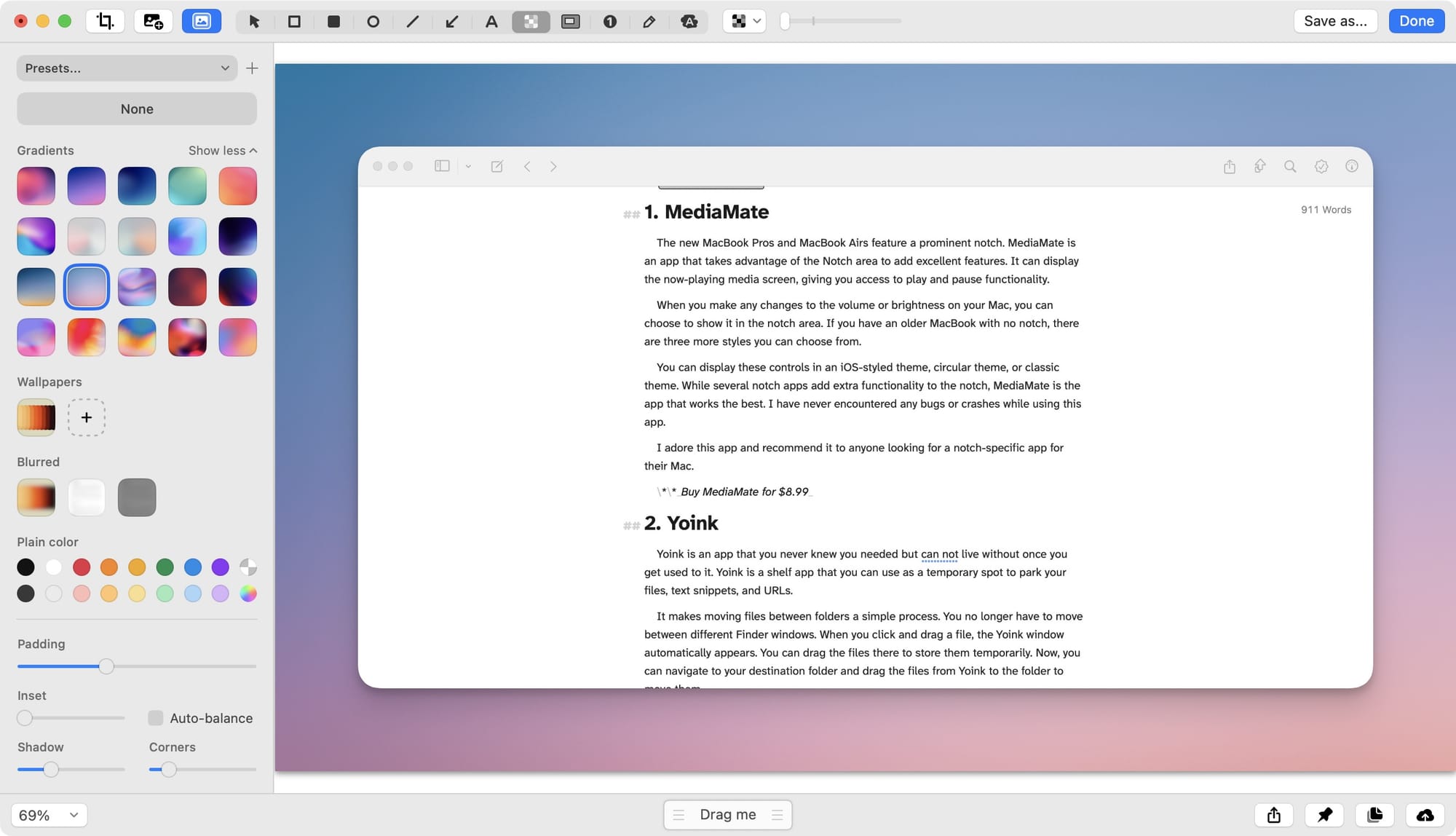
You can also use it to record your Mac’s display, OCR text, and more. The app has a built-in screenshot editor that you can use to annotate your screenshots, add colored backgrounds, crop and resize screenshots, and more.
CleanShot X is not affordable like other apps on this list, but it’s so powerful that I had to recommend it.
Buy CleanShot X for $29.99 / Get it on SetApp
Top paid but cheap Mac apps: final thoughts
It is not an exhaustive list of affordable Mac apps. I have only included those apps which are essential to my workflow. All the apps mentioned in this article are the ones that I have personally paid for.
Other than DaisyDisk and coconutBattery 4, which by design are used occasionally, the other four apps are integral to my workflow and I wouldn’t be able to work without them.