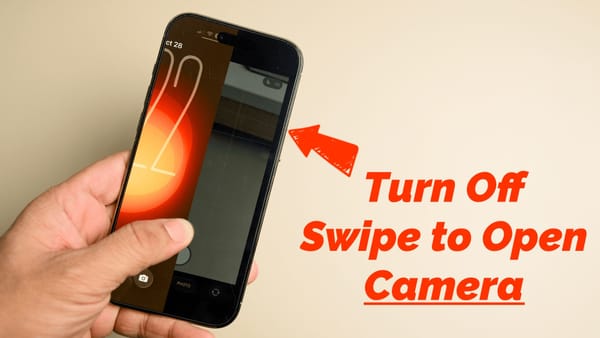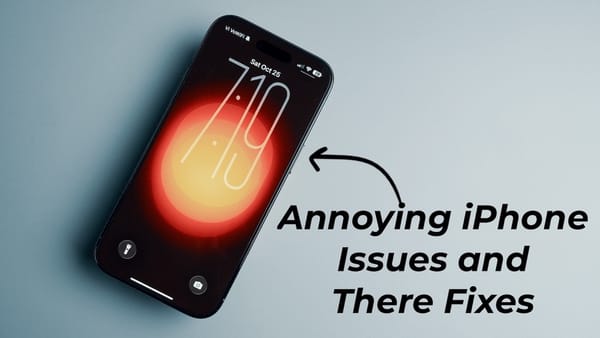Mac Weekly - NightOwl: Easily Toggle macOS Dark Mode
NightOwl is a Menu Bar utility app for Mac that allows you to control and toggle between dark mode and light mode in macOS.
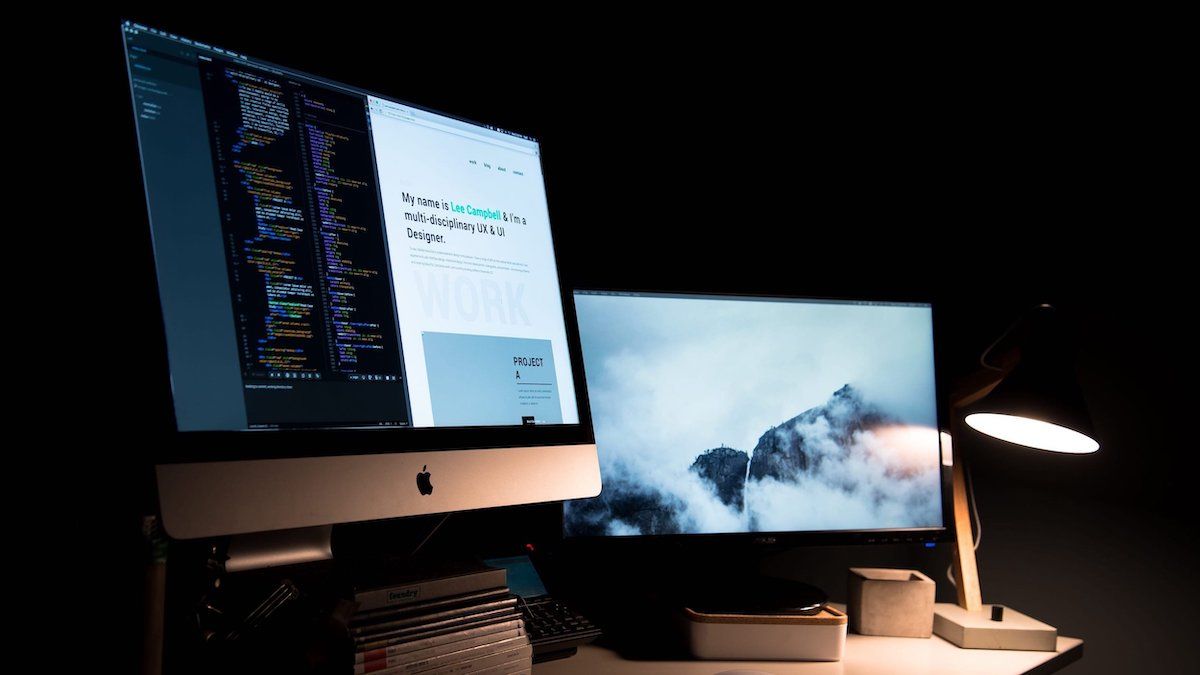
The biggest feature that came to Mac with macOS Mojave is dark mode. I along with the other Mac users around the world was waiting for it and Apple finally introduced it with the macOS Mojave update. I love the dark mode on macOS Mojave, however, there are some obvious problems with it. First, there is no easy way to toggle between the dark and light modes. You go to System Preferences → General and then toggle the mode you want to use.
Another obvious problem with the dark mode is that once you switch to the dark mode, all your applications will automatically switch to the dark theme. The user has no control over the apps what so ever. I don’t like this as there are certain applications that I want to always use in light mode even if the dark mode is on. The utility I will share with you this week will solve both these problems and more.
NightOwl: Toggle Dark Mode on macOS with a Click
NightOwl is a simple Menu Bar utility that allows you to toggle between dark mode and light mode with just one click. Once installed, the app will live in your Menu Bar where you can click on its icon to toggle between the dark mode and light mode. It will also allow you to create a whitelist of apps you want to use in light mode. Once you whitelist an app, it will work in light mode even when the dark mode is on. The best part about this app is that it’s free to use. That said, I will suggest that you donate to the developer if you like the app. It will make sure that the app has a long life. With that said, let’s see how the app works.
NightOwl: How It Works?
Once you click on the menu bar icon of NightOwl, it will provide you with a bunch of different options. The first two buttons allow you to switch between dark and light mode. If you want to switch between the modes, an easier way to do this is use a two-finger click on the icon. You can also click on the setting cog at the bottom to set a keyboard shortcut to make switching even faster. While you are in the settings page, disable the “Play Sound” toggle if you don’t want a hooting owl to surprise you in the middle of the night.
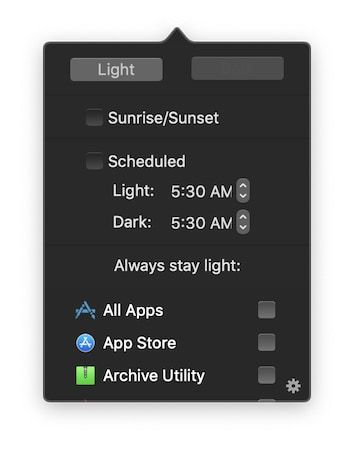
Below, the light and dark toggle buttons is a simple scheduling option which allows you to schedule dark mode depending on the time of the day. This is very handy for people who only want to activate dark mode in the night. Automating it will mean that you will have one less thing to worry.

Below the scheduling option, you will find the “Always stay light” option which contains the list of apps you can whitelist. Click on the check box next to the app name and relaunch the app to always use in light mode. Note that some third-party apps might not show up on the list but that’s not a problem as all the third-party apps allow you to switch between dark and light mode from their respective preferences panel.
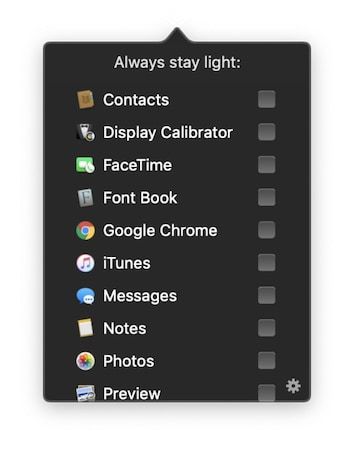
Install: Free
NightOwl: Final Thoughts
Since I discovered NightOwl, I enjoy the dark mode on macOS Mojave even more. NightOwl gives me back the control that dark mode on Mojave didn’t offer. NightOwl is a perfect example of Mac utility apps that do one thing and do it well. It has become an indispensable part of Mac. If you are running macOS Mojave on your Mac, this is one utility you must install.