How to Change the Position of iPad in Universal Control
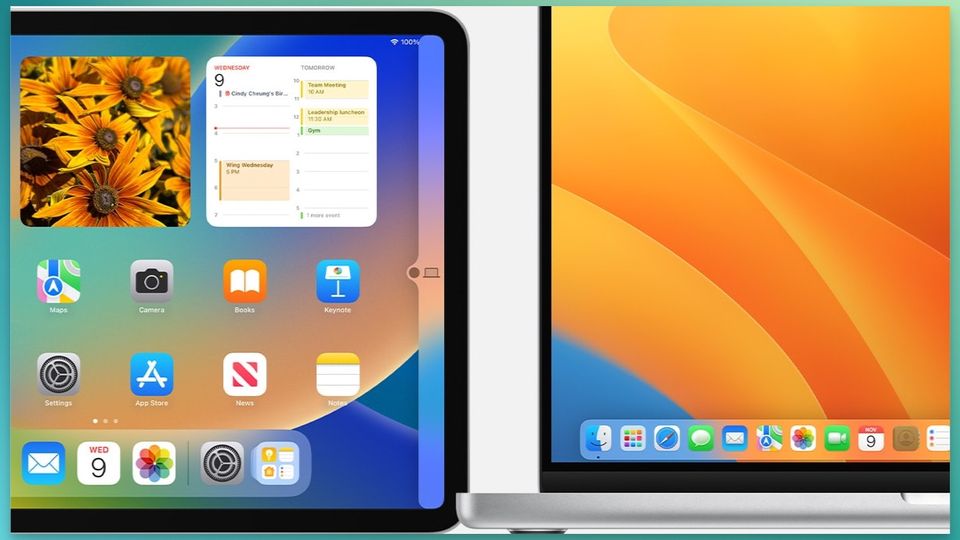
Universal Control is a game-chasing feature for Apple users who use own both a Mac and an iPad. The feature allows users to use a single keyboard and mouse to control up to three devices. When you set up Universal Control on your Mac and iPad, you can push the cursor to the edge of your screen to move to another device. By default, Apple automatically sets which side of your Mac display will act as the cursor jumping point. However, it might not be the ideal position for you.
For example, many Mac users keep their Mac Dock on the left side to enjoy extra vertical space on their devices. If macOS decides that the left side of the screen is the jumping point for the cursor to access your iPad, it will cause an issue when accessing the dock. Thankfully, Apple allows you to change this behavior. Here is how to change the position of the iPad in Universal Control on Mac.
Change the position of iPad in Universal Control
The Universal Control feature on Mac launched with the macOS Monterey 12.3 update. In Monterey, macOS used the System Preferences app to access system settings. However, in macOS 13 Ventura, Apple has desecrated the System Preferences app in favor of a new System Settings app.
The new System Settings app has reorganized many settings, including how you enable or disable hot corners, change the Mac login password, and more. Similarly, macOS Ventura has changed how the Universal Control feature is displayed in the new System Settings app.
That's why we have shown how to change the position of the iPad in Universal Control on Mac in macOS Ventura and macOS Monterey.
- Change iPad position in Universal Control in macOS Ventura
- Reposition iPad in Universal Control in macOS Monterey
Change iPad position in Universal Control in macOS Ventura and above
As we said, we will use the new System Settings app to change the iPad position in Universal Control in macOS Ventura.
1. Use the Apple Menu to launch the System Settings app on your Mac.
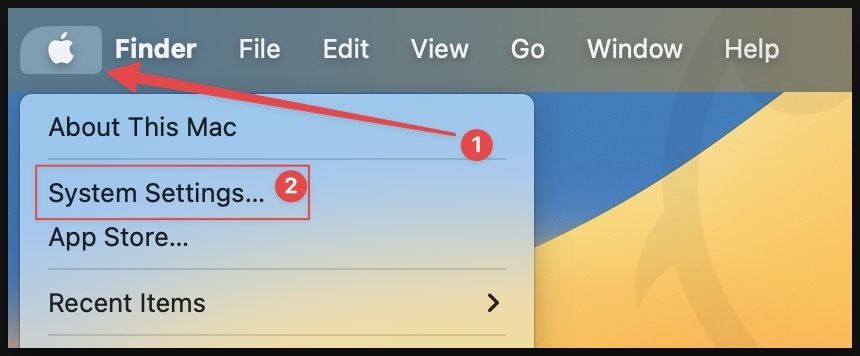
2. Scroll down to find Displays in the left sidebar and click to select it. If you don’t see your iPad as shown in the screenshot below, ensure to unlock your iPad and keep it nearby.
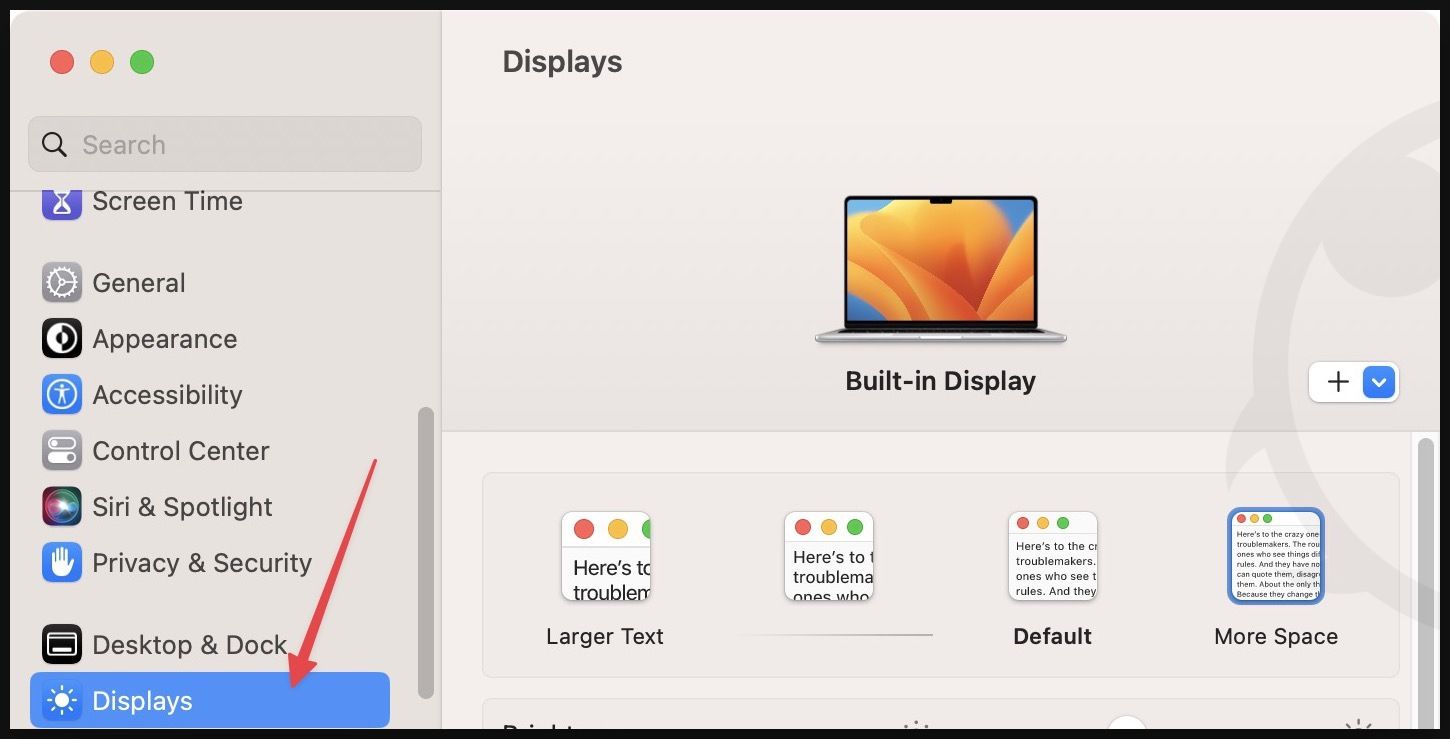
3. When your iPad appears, click on the Arrange… button.
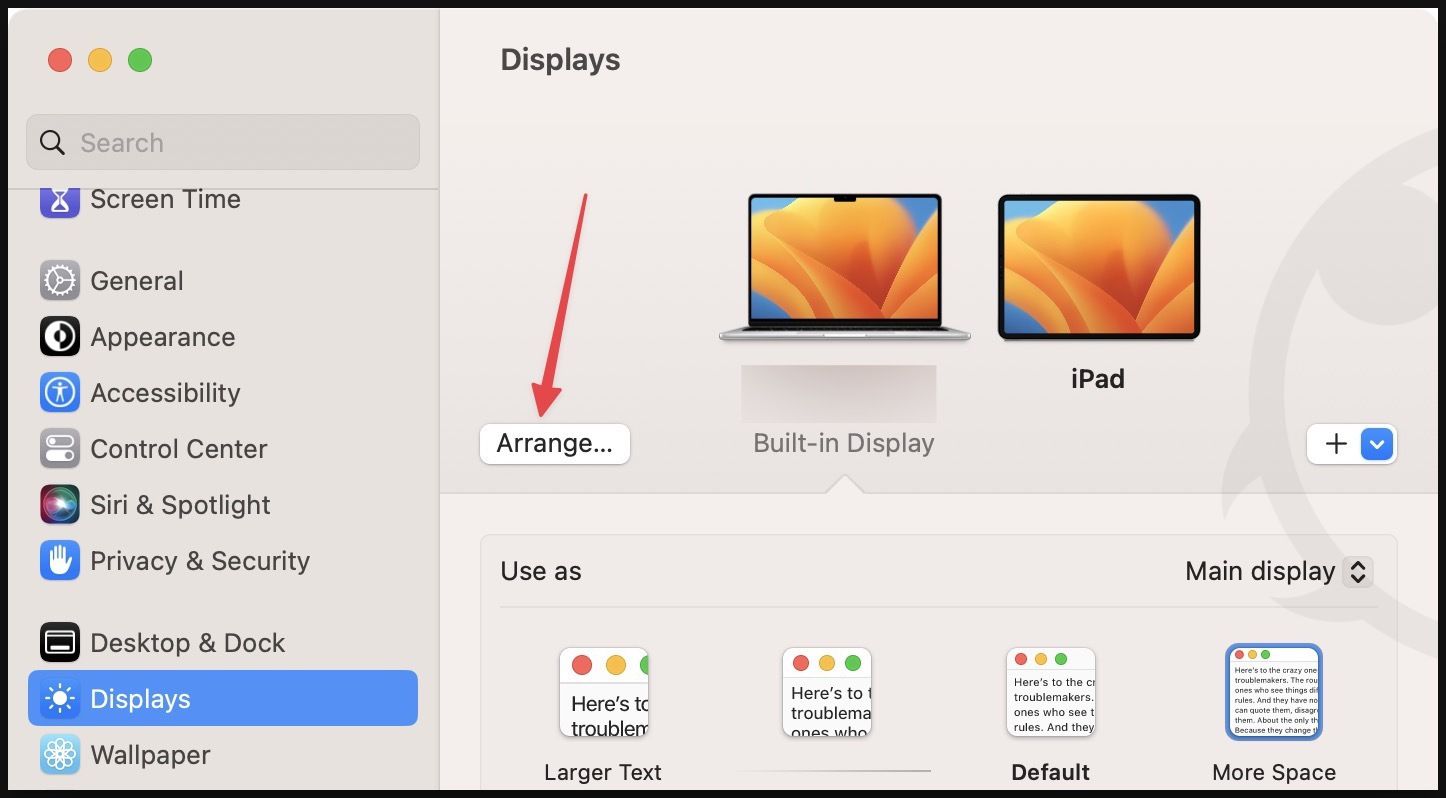
4. To position your iPad click and drag on it. You can set it to the left, right, top, and bottom. Click the Done button to save changes.
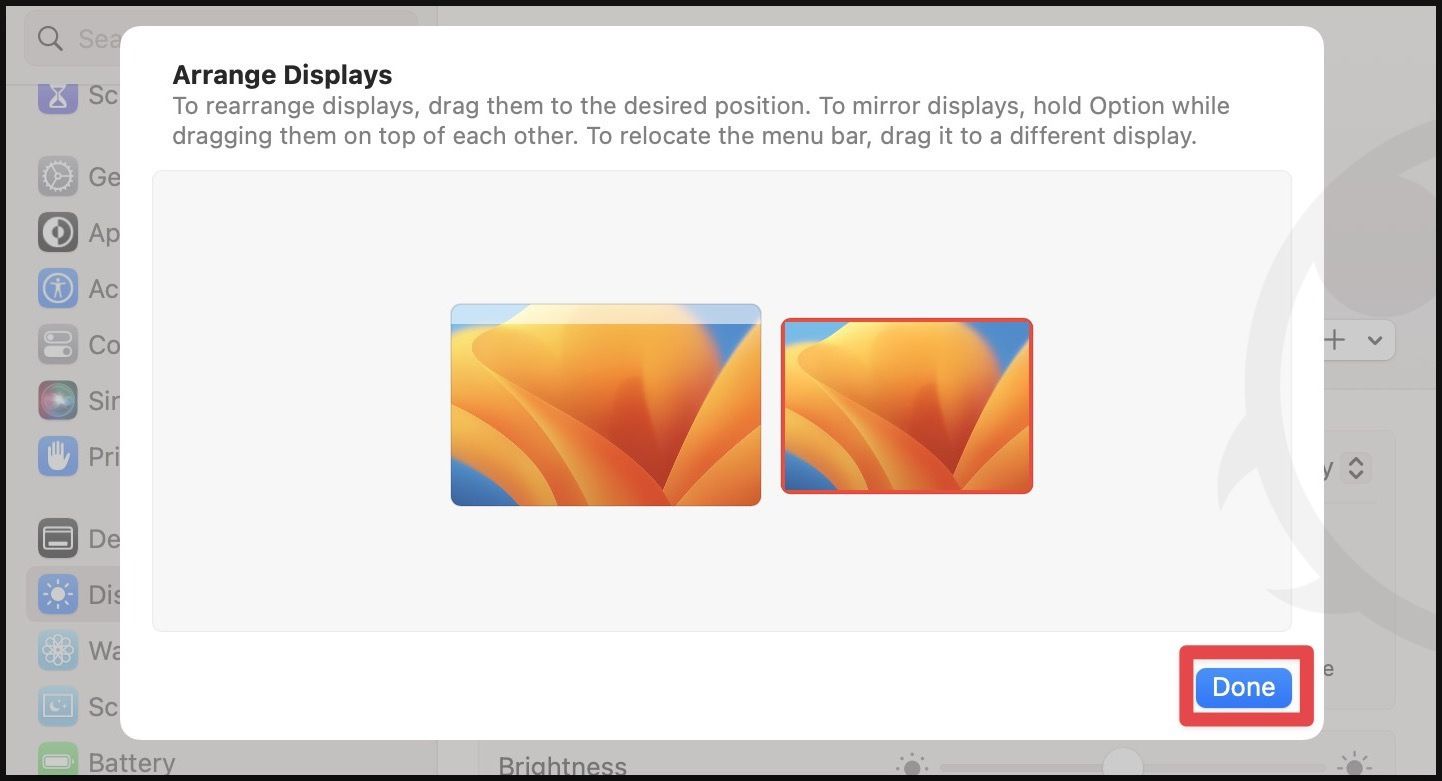
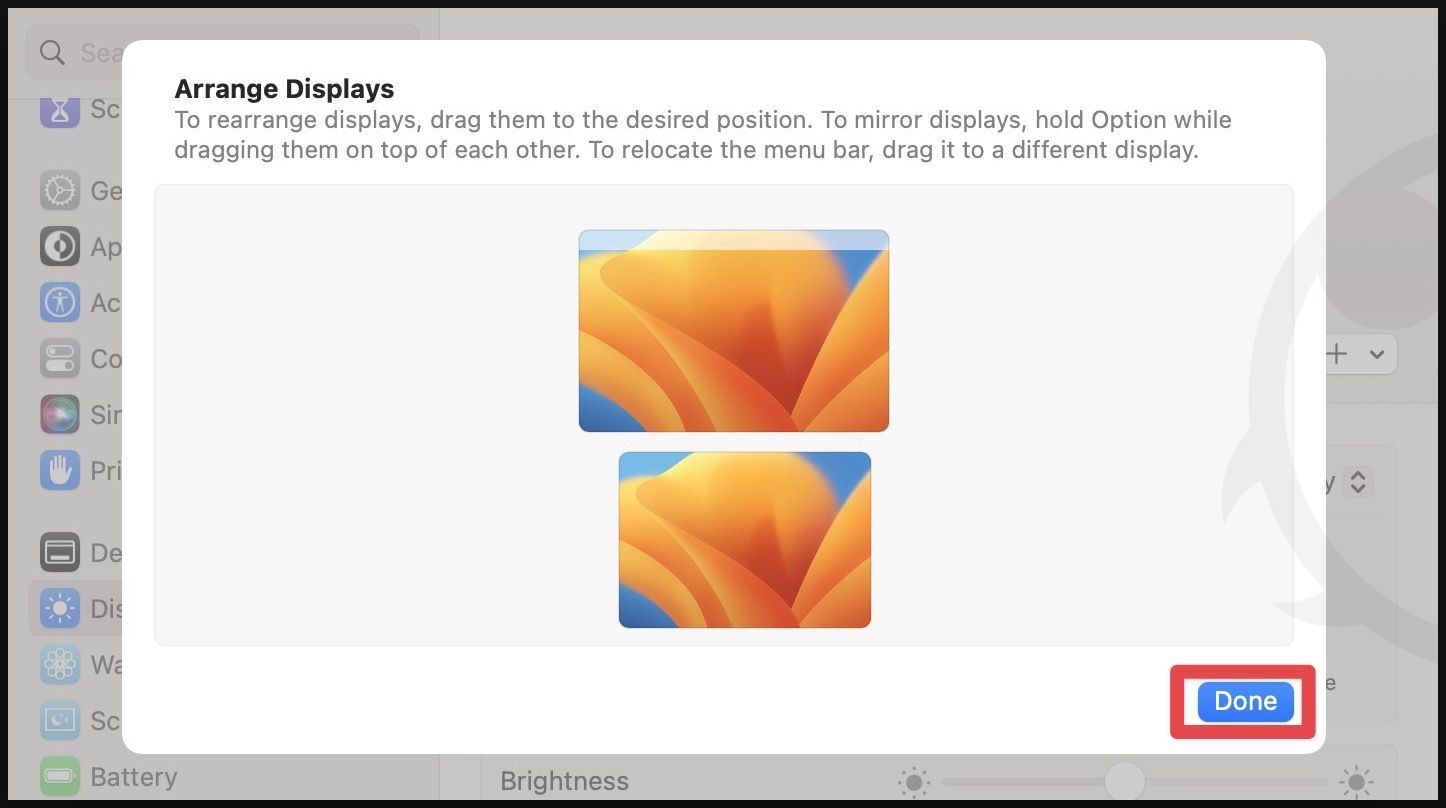
Reposition iPad in Universal Control in macOS Monterey
1. Use the Apple Menu to launch the System Preferences app.
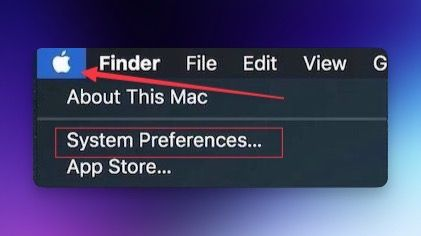
2. Click to open the Displays setting.
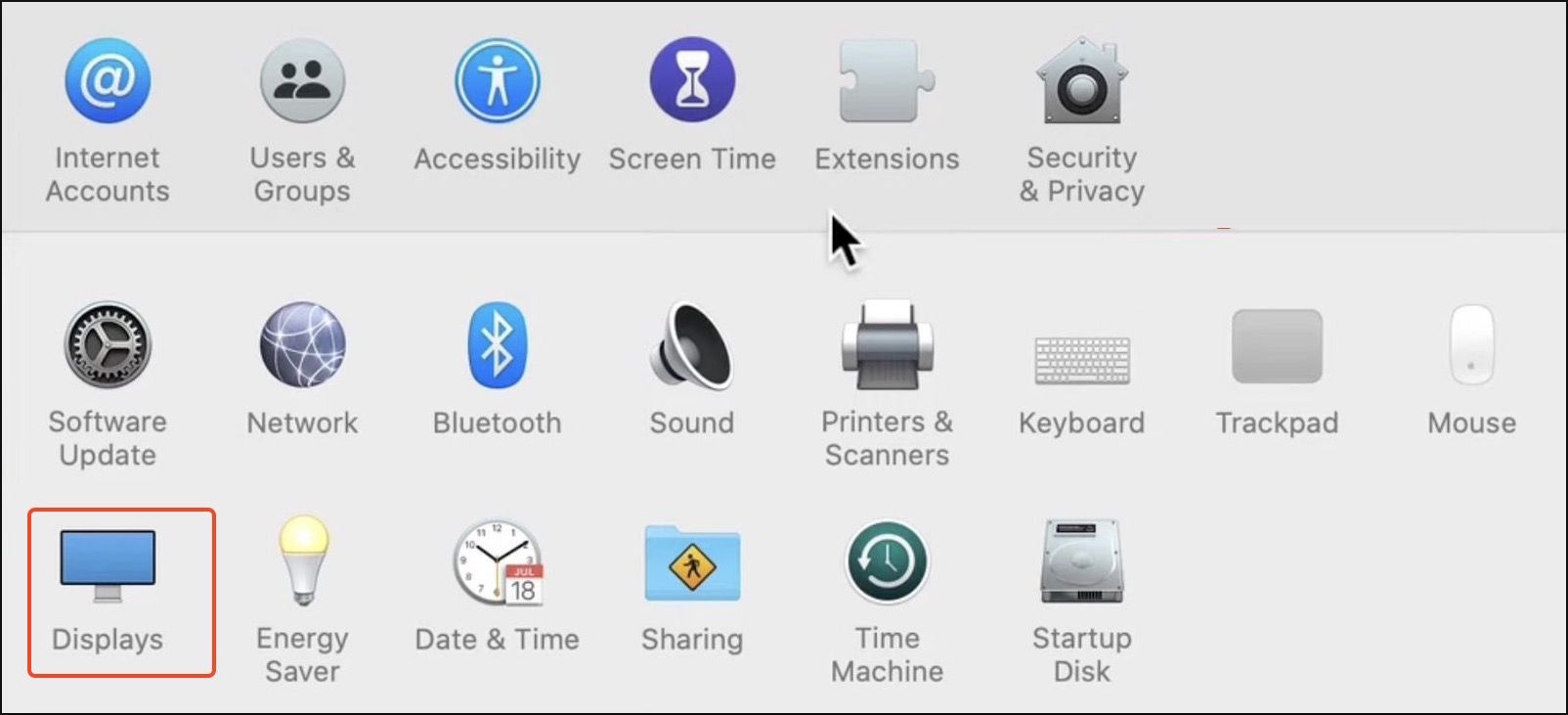
3. Here, you should see your iPad. To arrange its position, click on your iPad and drag it to your desired position.
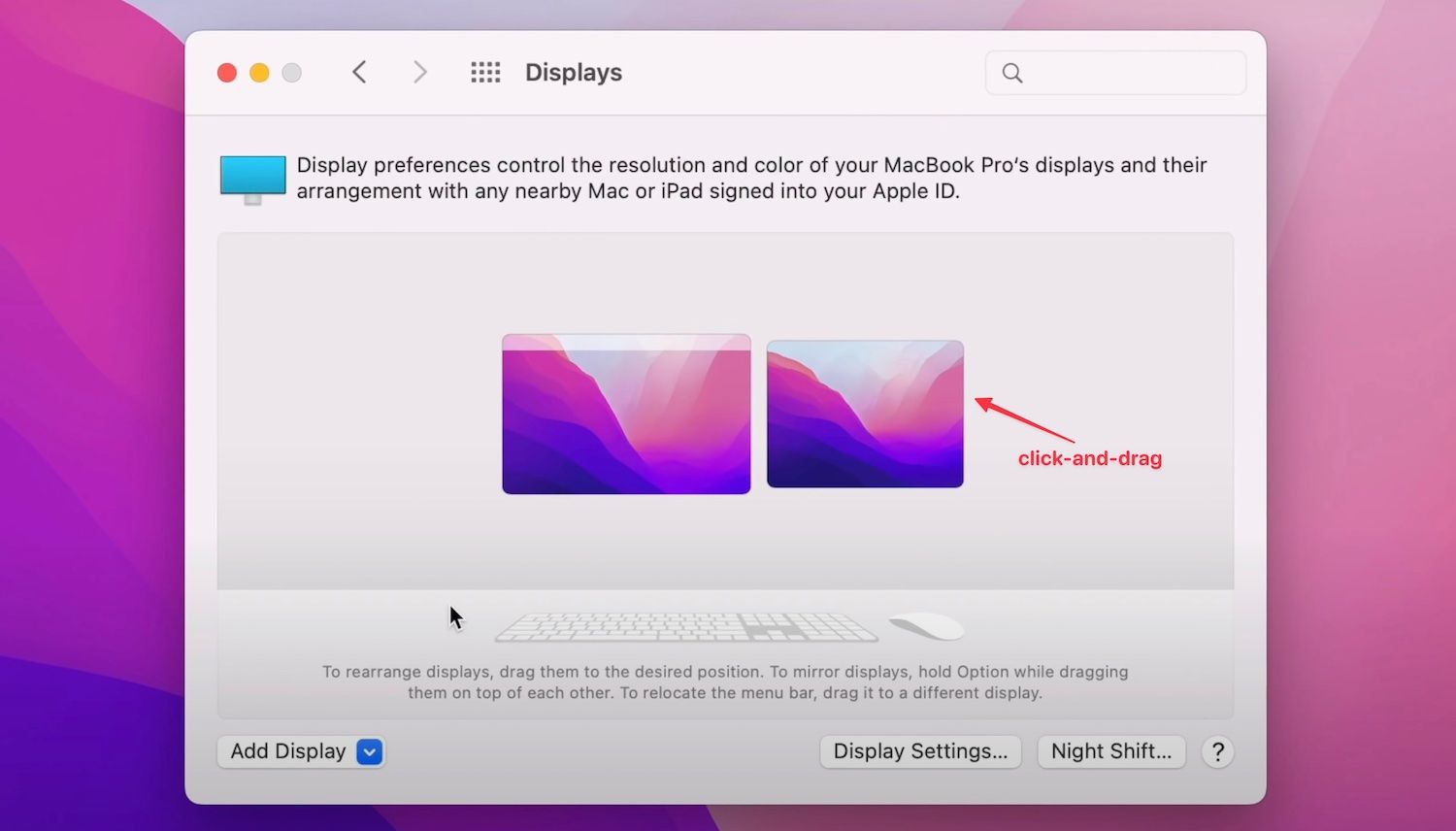
Change iPad position in Universal Control
So that is how you can change the iPad position when using the Universal Control feature. We love this feature and use it every day. We recommend using an external keyboard and mouse with your Mac and iPad to use this feature. We recently published our guide on the best mouse for M2 Mac mini, which you can read by clicking the link.



![Top 10 Mac mini and Mac Studio Accessories [2025]](/content/images/size/w750/2025/06/mac-studio-and-mac-mini-accessories.jpg)
Comments ()