How to Delete Siri and Dictation History on Mac and iPhone
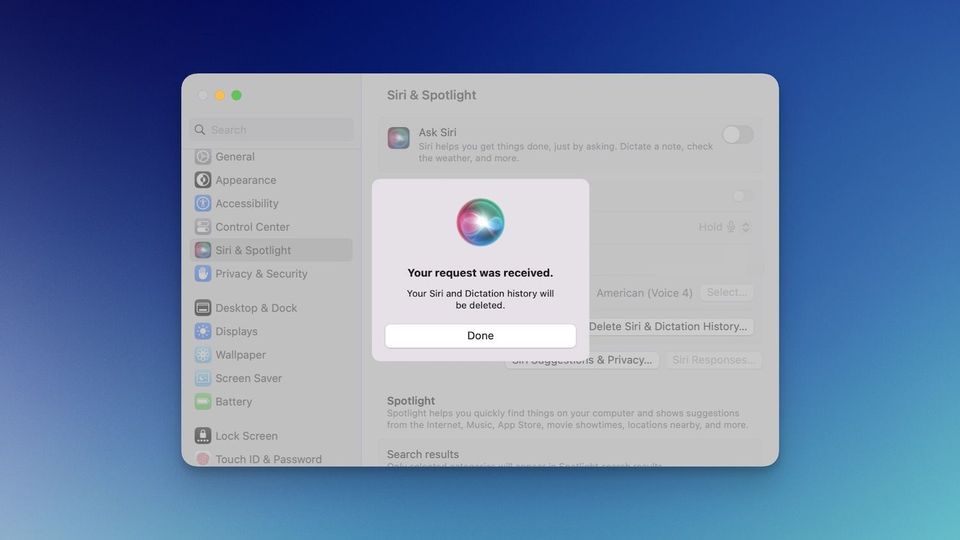
Apple keeps a record of your Siri dictation history for improving the voice assistant. While it’s not much of an issue as the data is anonymized, we did get to learn that actual human operators listened to Siri recording back in 2019. That made the whole Siri dictation history, a privacy concern for users. After the furor, Apple allowed users to delete their Siri and dictation history. The new macOS Ventura update has changed how you can access this feature to delete your Siri recordings. If you didn’t know, here is how to delete Siri and Dictation History on Mac and iPhone.
Delete Siri and Dictation History on Mac in macOS Ventura
The new System Settings app has reorganized several settings in macOS Ventura. In past versions of macOS, users who wanted to delete Siri recording could do that by going to System Settings → Siri → Siri History. In macOS Ventura, the steps are slightly different. Here is how you can delete Siri and Dictation History in macOS Ventura.
1. Use the Apple Menu to open the System Settings app on your Mac.
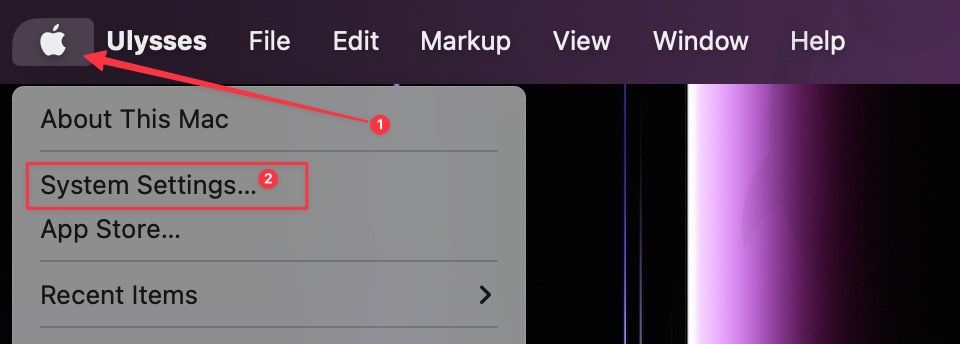
2. Scroll down the left pane and choose the Siri & Spotlight option.
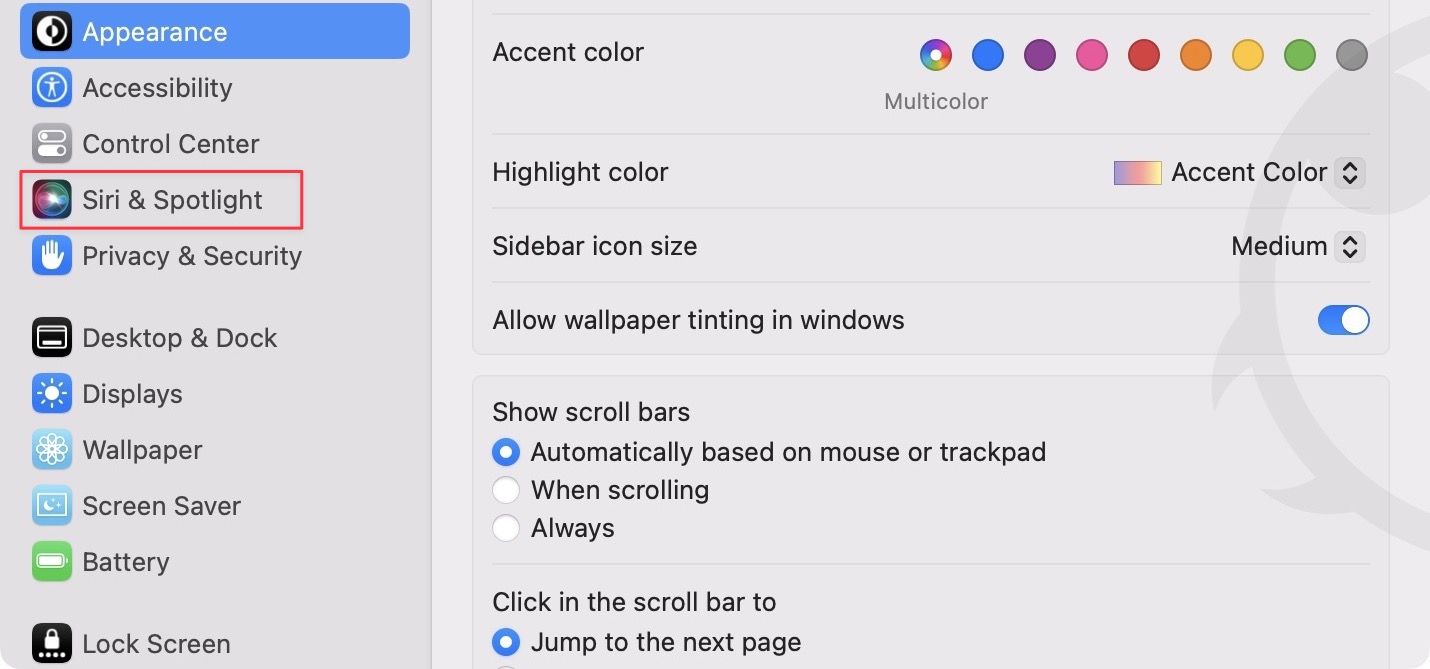
3. Now, click on the Delete & Dictation History… button.
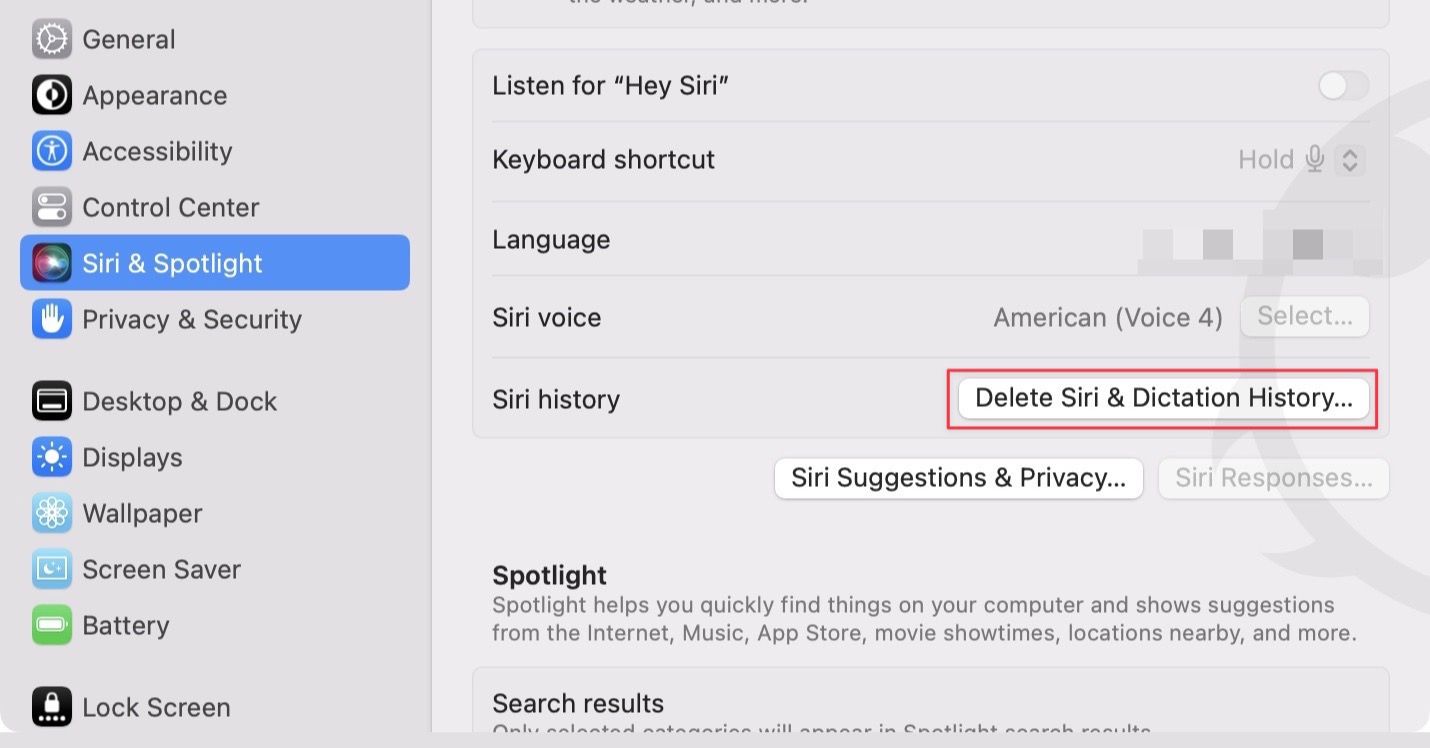
4. Confirm the action by clicking the Delete button.
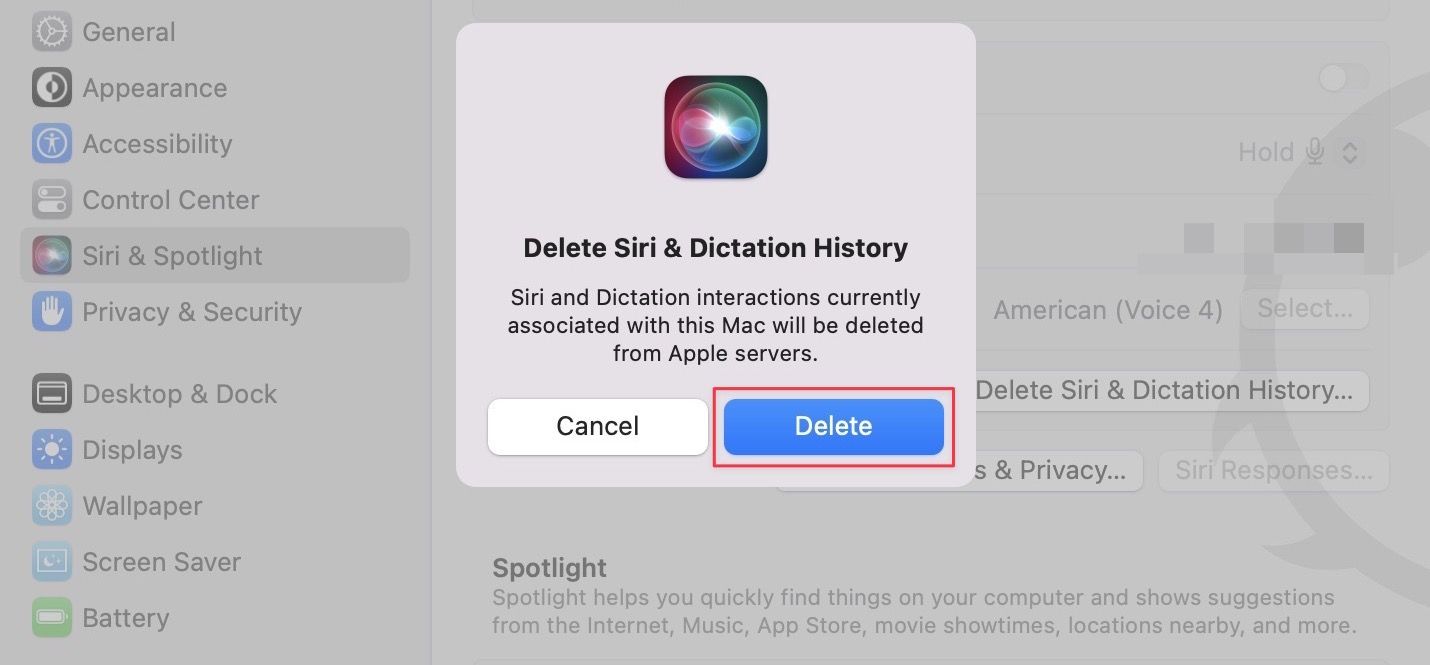
Delete Siri & Dictation history on iPhone and iPad
Like on macOS, you can delete Siri & Dictation history on iPhone and iPad with ease. Follow the steps below to delete Siri recordings.
1. Launch the Settings app on your iPhone, scroll down to find Siri & Search and tap to open it.
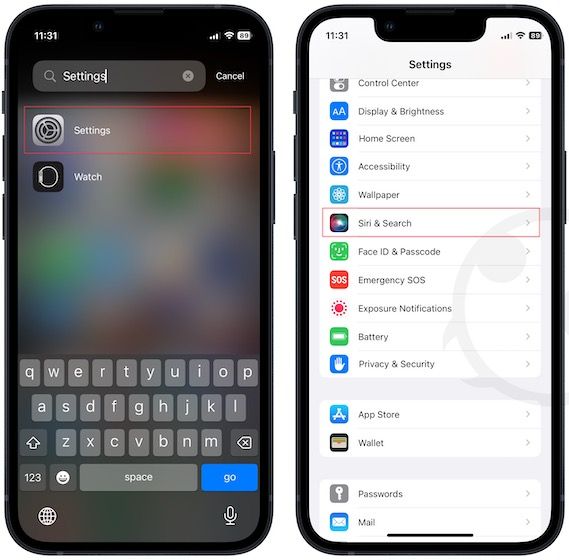
2 Now tap on the Siri & Dictation History option.
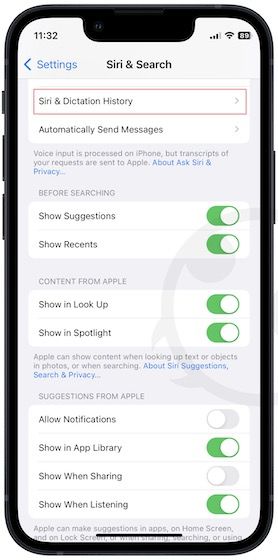
3. Tap the Delete Siri & Dictation History button and confirm the operation in the popup window.
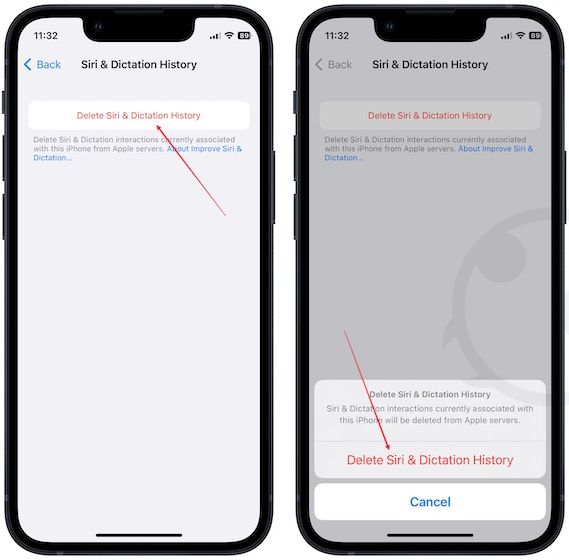
Delete Siri recordings to keep your privacy
Now that you have deleted your Siri recordings and dictation history, it’s time to take the next step to improve your privacy. Check out our list of the best LastPass alternatives to find the best password managers that will help you improve your online security.



![Top 10 Mac mini and Mac Studio Accessories [2025]](/content/images/size/w750/2025/06/mac-studio-and-mac-mini-accessories.jpg)
Comments ()