How to Use Auto-Rotating Wallpapers in macOS 13 Ventura
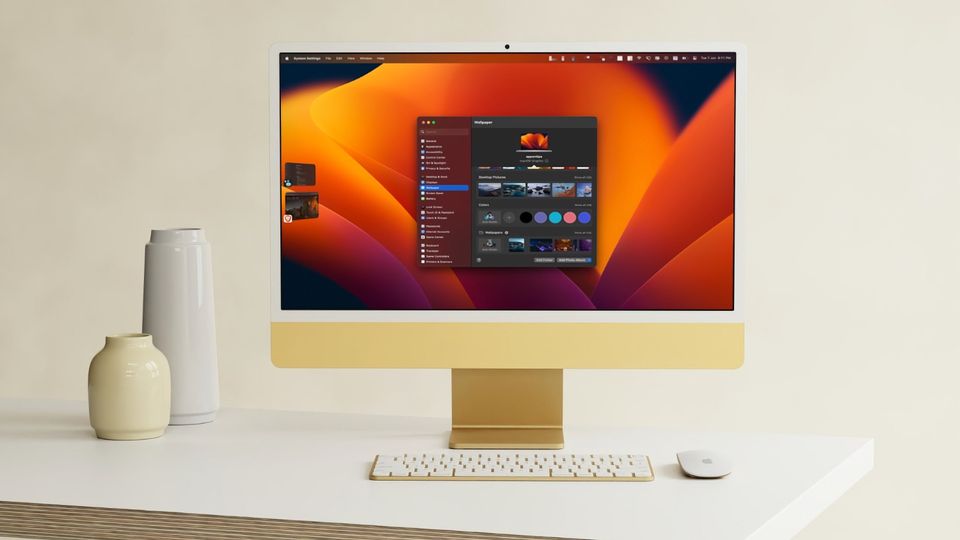
macOS 13 Ventura developer beta is out for testing, and we have installed it on our devices and are running it through its paces. We have already discovered tons of features that Apple didn’t have the time to announce on the stage. One of the features that caught our eyes is the ability to use auto-rotating wallpapers. You can select a folder full of photos or an album in the Photos app, and macOS Ventura will automatically cycle through those photos. Here is how you can use auto-rotate wallpapers in macOS 13 Ventura.
Use auto-changing wallpapers in macOS 13 Ventura
Before we begin, you should know that the System Preferences has changed to System Settings in macOS Ventura. It also has a fresh new look so the process might seem unfamiliar to you. But worry not! Follow the steps, and you will not encounter any issues.
Also, before you begin, make sure to save the wallpapers you want to use either in a folder on Mac or in an album in the Photos app. With that out of the way, let’s get on with the steps, shall we?
1. First, use the Apple Menu in the top-left corner to open System Settings.
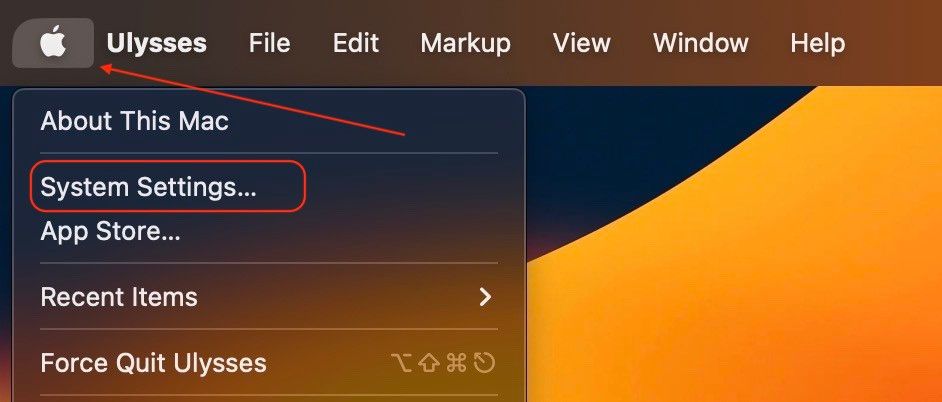
2. In the System Setting App, scroll down to find the Wallpapers option and click on it.
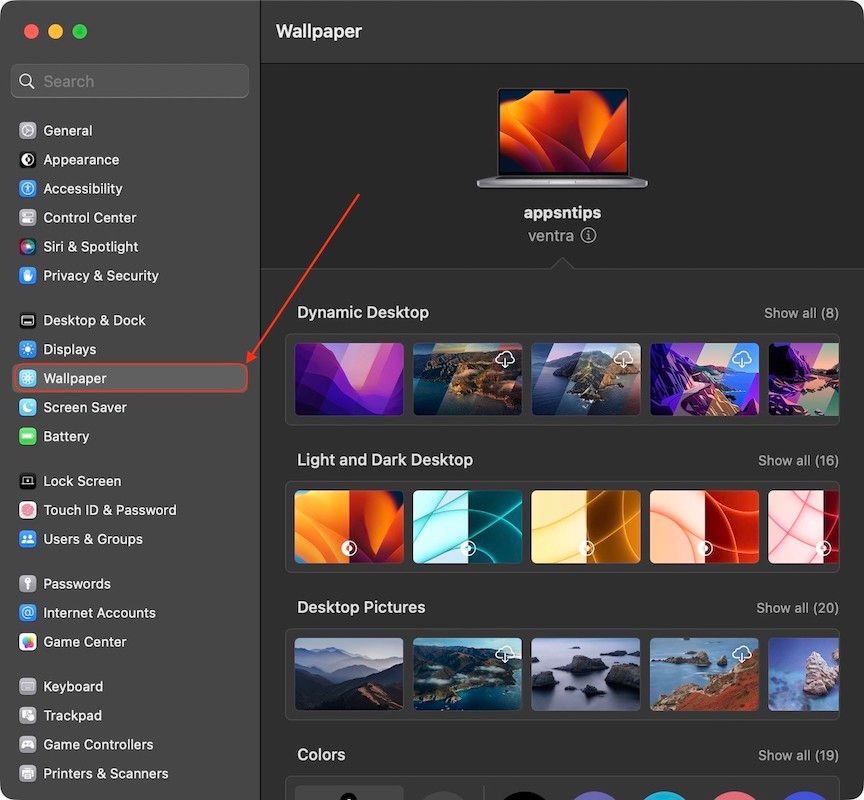
3. Scroll in the right-pane and click on the Auto-Rotate button next to Colors. Now, macOS 13 Ventura will auto-rotate these solid color wallpapers.
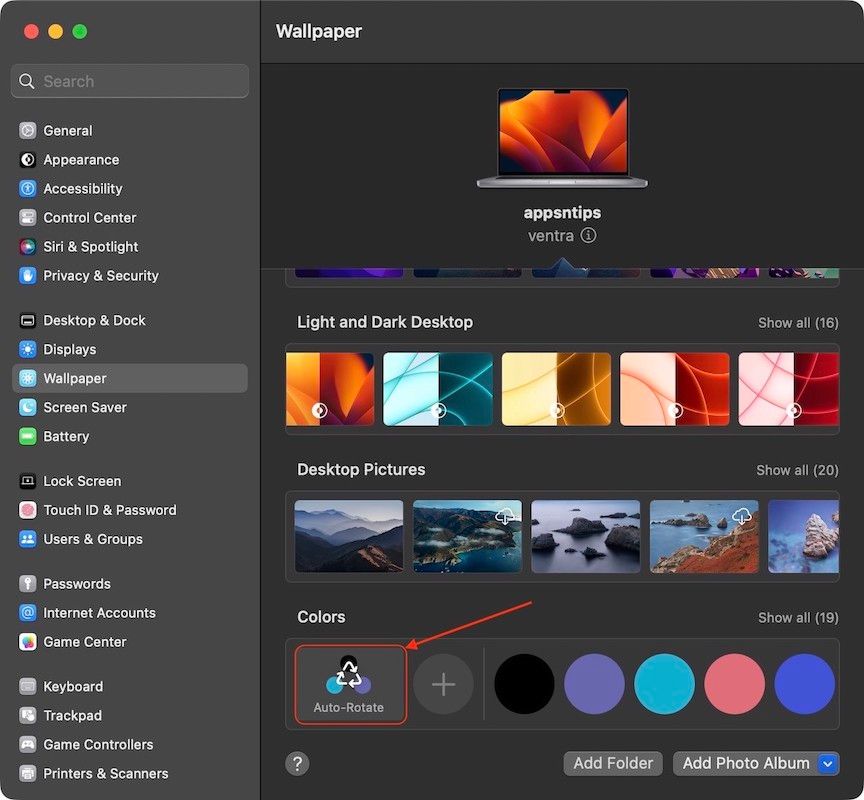
4. To use your wallpapers saved on Mac, click on the Add Folder button.
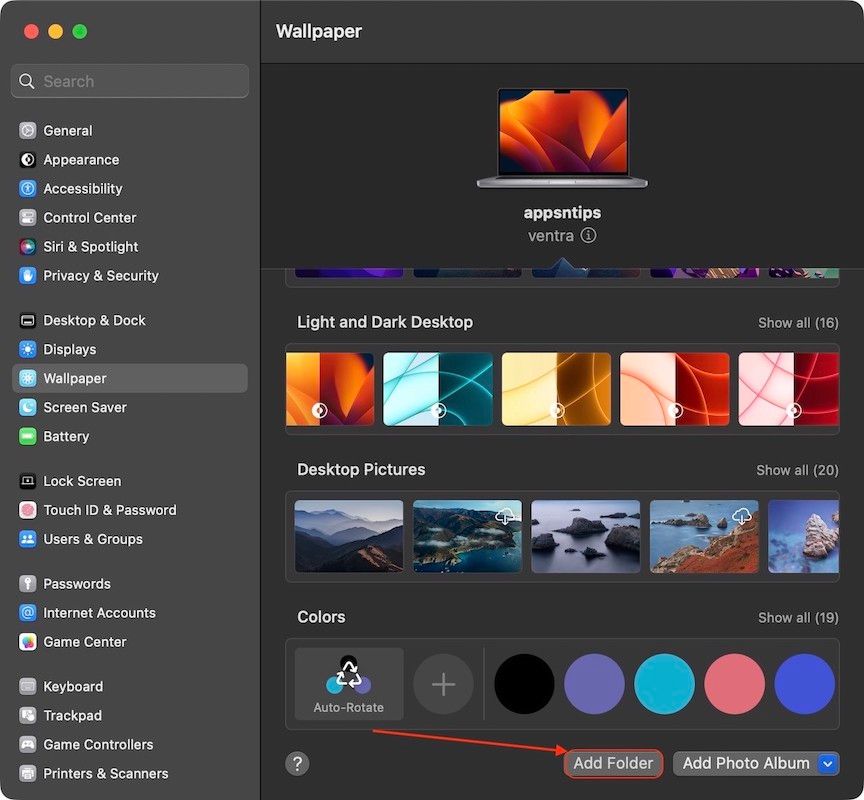
5. Now, navigate to the folder containing your wallpapers and click on the Choose button.
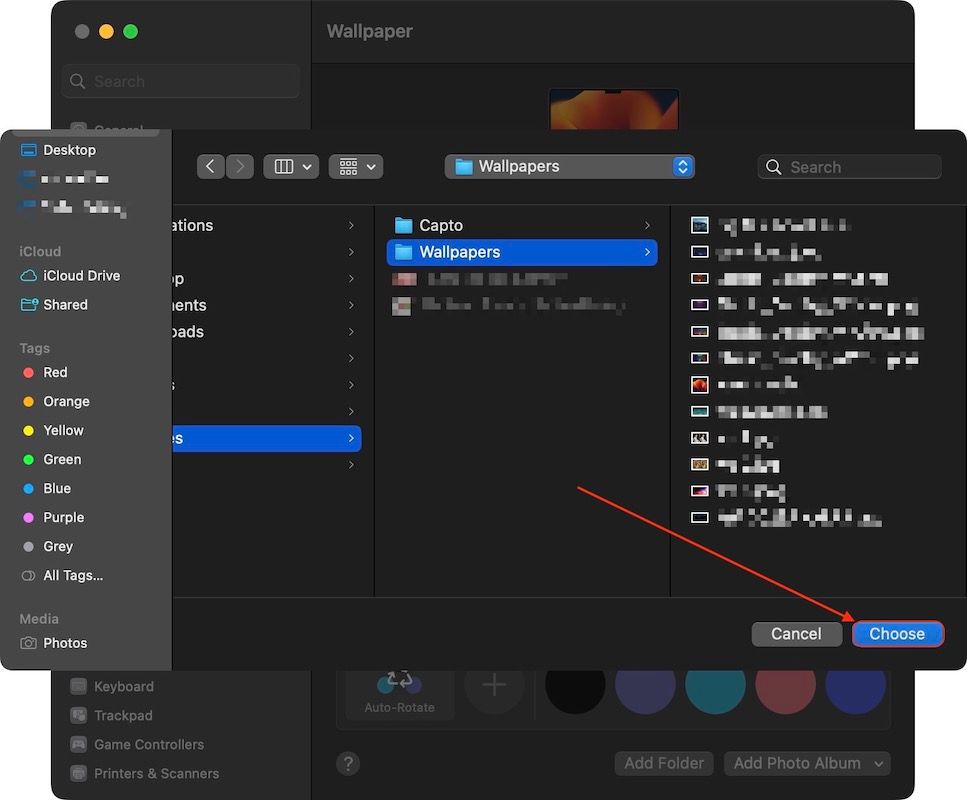
6. You should see the folder in the Wallpaper Settings panel now. Click on the Auto-Rotate button to start using auto-changing wallpapers.
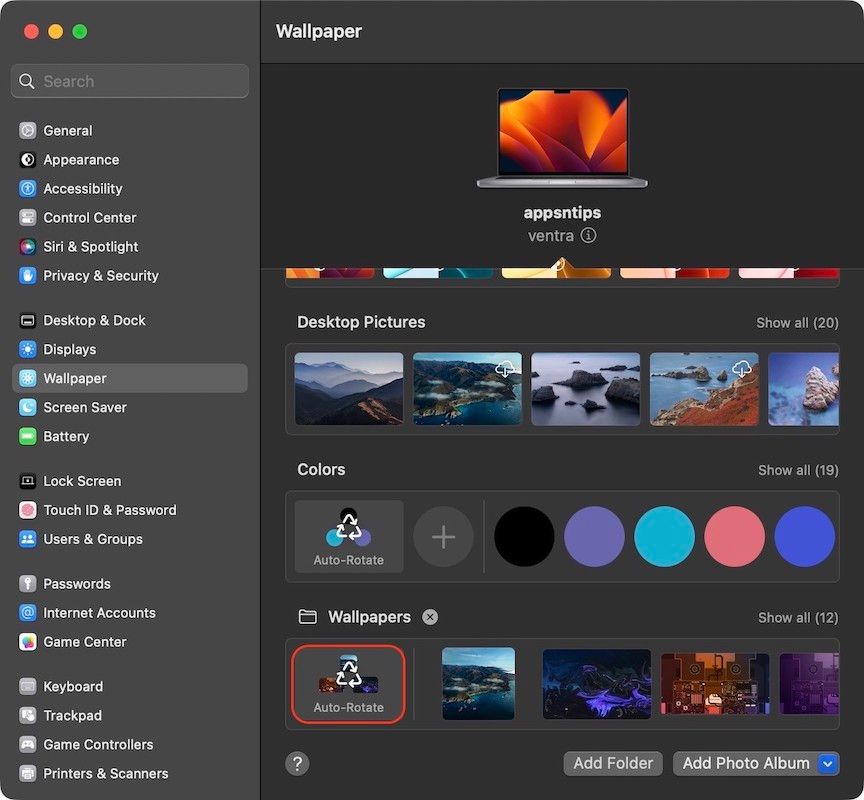
7. If your wallpapers are in a folder inside the Photos app, click on the Add Photo Album button and select your album from the drop-down menu. Like before, click on the Auto-rotate button to start using auto-changing wallpaper.
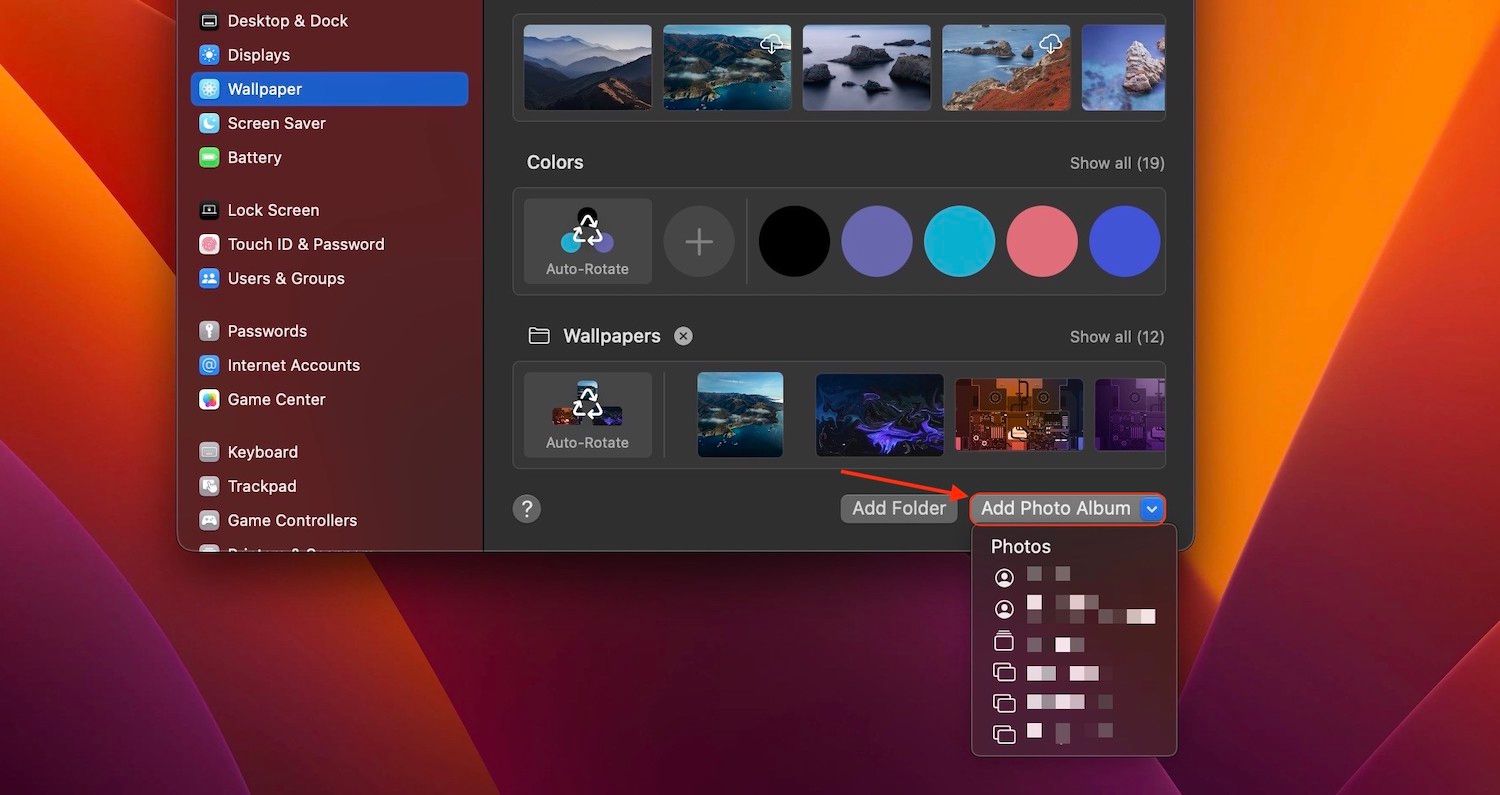
Auto-changing wallpapers in macOS 13 Ventura: final thoughts
As you can see, macOS 13 Ventura has made it very easy to use auto-changing wallpapers on your Mac. Now, you don’t need any third-party app to enable this feature. The only missing feature is that we cannot set custom time for changing the wallpaper. If you liked this article, make sure to follow us on Twitter or sign up on the website to be the first ones to receive the best macOS tips.

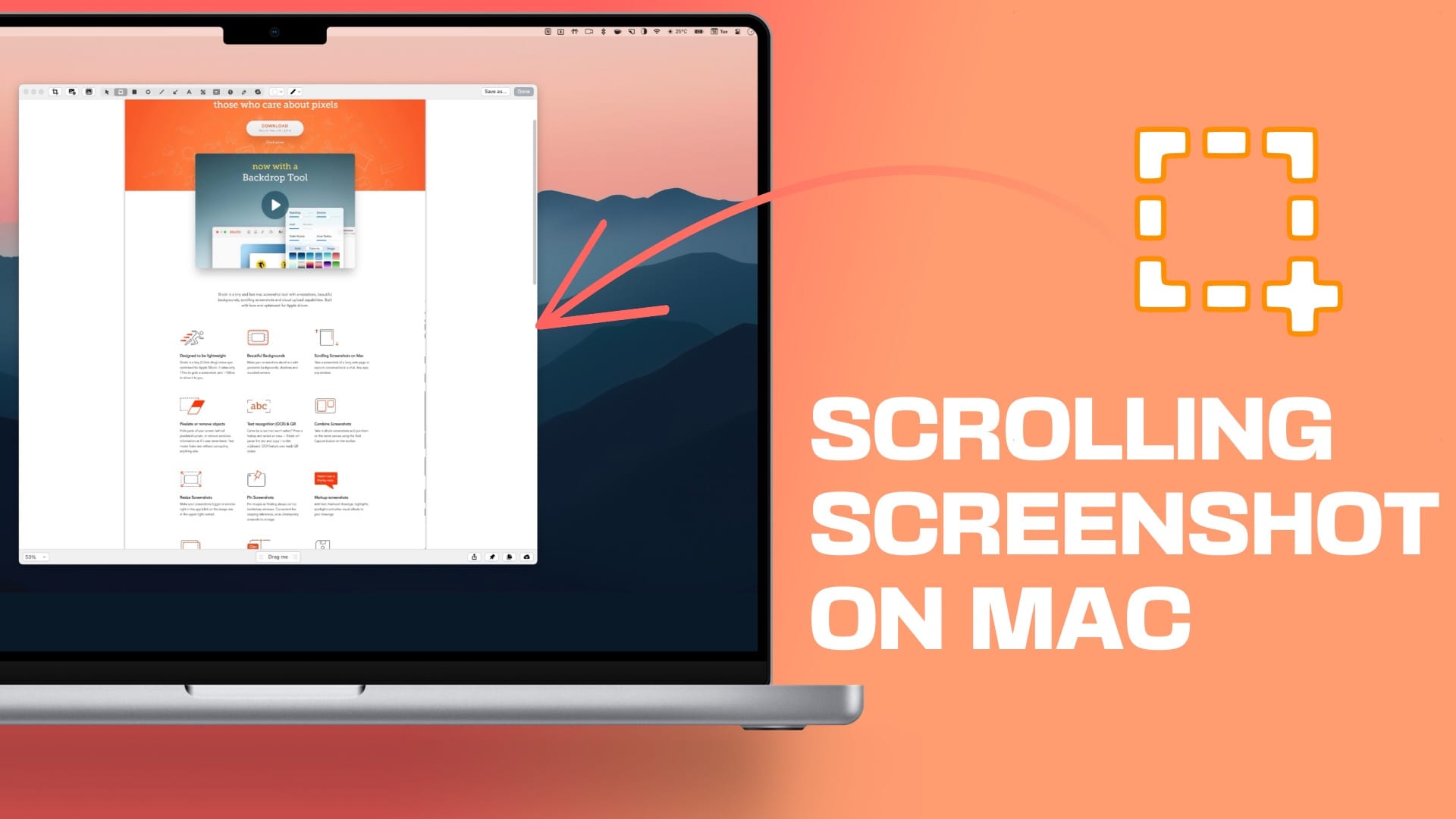
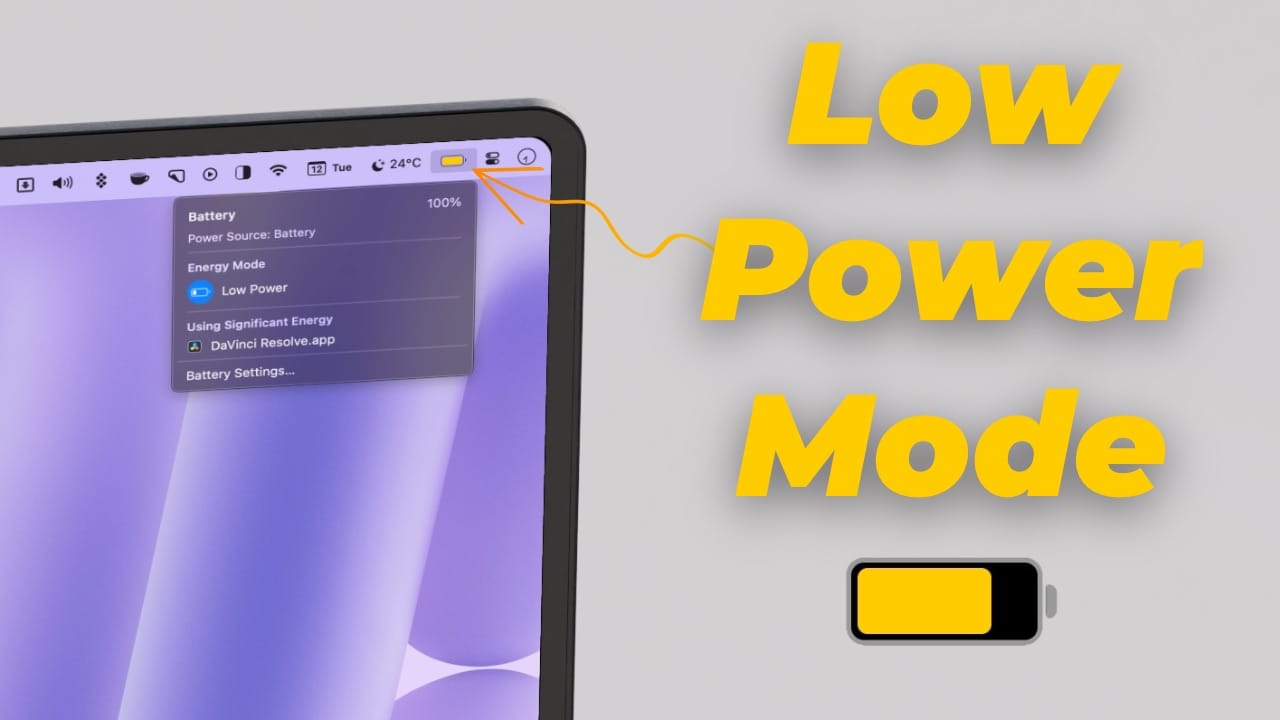

Comments ()