Siri Shortcuts Getting Started Guide: The Overview

Since Apple announced Siri Shortcuts back at WWDC in June 2018, I waited patiently to get my hands on it. The idea of automating things on iOS intrigued me a lot and I wanted to see how far I can automate things to make my life easier. Finally, when the Shortcuts App was released, I installed it as quickly as I could and started playing with it. However, my enthusiasm lasted no more than a few days as I found the app to be a little harder than what I imagined it to be. I literally read hundreds of blog posts and watched tens of videos to get a clear understanding of the app, but nothing clicked.
After trying Siri Shortcuts for a few more days, I came to an interesting realization. All the Shortcuts guides and tutorials that I consumed either have been created by people who are already deep into it as they are coming from Workflow or by people who literally know nothing about it and are repeating what Apple said on the stage. People who are using Workflow for years (Workflow was the iOS automation app before it was acquired by Apple and converted into Shortcuts), haze over many of the steps which they think is easy for them but not for us. Hence, I always found the app too hard to use.
Now, if I was having so many problems with Siri Shortcuts, I figured many of you guys might be having the same problems too. So, I decided to create a Getting Started Guide which will help you understand all the broad level terms. My hope is that once you are through this guide you will have the basic concept of Shortcuts and you won’t find it as confusing as you might do now. But this is just a start, over the course of the next few months, I will also release various shortcuts that I create and teach you how you can create them too. In learning those shortcuts, you will learn to experiment and create your own shortcuts too.
Finally, I just want to say that, I am also learning Siri Shortcuts as I go, so I might miss some features or do a mistake here and there. You all have access to the comments section for that. So, comment, suggest edits, and help each other to get the best out of Siri Shortcuts. Make no mistake, it is a very powerful tool and if you can learn to harness it, you will reap the benefits. With that big 500 words introduction done, let us get into our first article which is the getting started guide:
Siri Shortcuts Getting Started Guide: What Will You Learn Here?
In this getting started guide, I will explain the overall concept of Siri Shortcuts including all the different terminologies and everything else that you need to learn the concept. We will be building our own Siri Shortcuts in future articles and I will create a dedicated page for Siri Shortcuts on my website. But before we learn how to create Siri Shortcuts, we must understand the underlying concept and that’s what this article is all about.
Siri Shortcuts Getting Started Guide: The Overview
When Apple uses the term Siri Shortcuts, it doesn’t necessarily mean a single thing. In fact, there are there are three different types of Siri Shortcuts that users can interact with. In this article we are going to take a look at all of them:
1. Siri Suggestions
The first major aspect of Siri Shortcuts is the Siri suggestions that users will see both on their lock screen and in their spotlight search after they upgrade to iOS 12. Siri will learn your behavior and routines across apps over time and will suggest a one-tap action to perform those tasks easily. For this feature to work, third-party apps will need to provide hooks to Siri which it can use to perform those tasks.
They showed a good example of this feature in the WWDC keynote. Let’s say you order coffee every day in the morning. Once Siri learns your behavior, it will suggest that you order the coffee on your lock screen. You just tap on the notification and the order will be placed. I have seen many such suggestions in actions. Below are some of Siri suggestions that I have received in the recent past:
“Turn on Do Not Disturb mode for an upcoming event”
“Open a specific folder in the Photos app”
“Dictate a Draft in the Drafts 5 app”
“Open Inbox in Things 3”

As you can see, Siri Suggestions can be a lot helpful. However, at this point in time, it is something of a hit or miss. It works well with things like calendar events, birthday reminders, and call reminders but that’s about it. It still needs time to grow and learn. I think, the main purpose of Siri Suggestions is to show people the power and usability of Siri Shortcuts. It makes Siri Shortcuts more visible to users who otherwise would have remained oblivious to its existence. By the way, if you want to see a list of all Siri Suggestions, you can head over to Settings → Siri & Search → All Shortcuts.
2. Add to Siri
The second aspect of Siri Shortcuts is the “Add to Siri” button which will appear in the third-party apps that support it. The button will allow users to assign custom phrases to actions that apps allow them to perform. For example, Fantastical, which is my preferred calendar app for Mac and iPhone, allows me to attach numerous actions to Siri. Some of the actions are as follows:
“Show birthday calendar”
“Show upcoming events”
“Type to Fantastical”
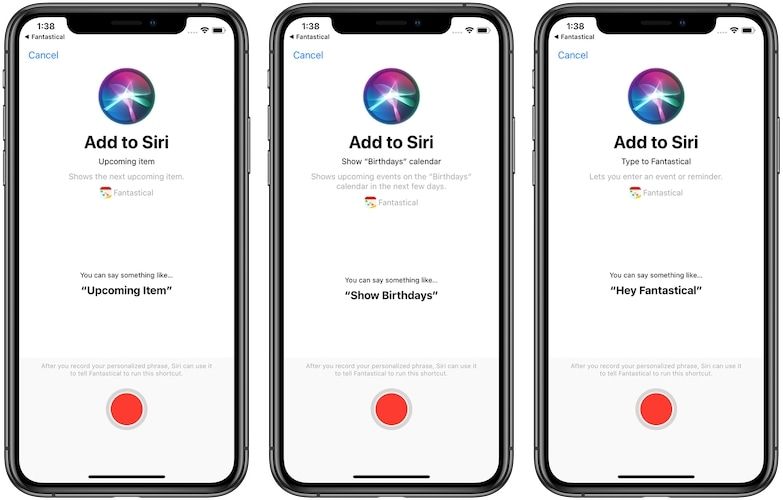
Now, different apps show these actions in different places, however, there are two main places that you can find most of these actions. The first is in the Settings of the app itself. Apps like Things 3, Drafts 5, Overcast, Spark, and more do that. The other place is the Settings app of your iPhone or iPad. To find “Add to Siri” actions, open the Settings app and then scroll down to find the app you want to find actions for. Let’s say, we want to see all the actions for Fantastical. Tap on the app name → Siri & Search → Shortcuts, and you will see the list of supported actions there.
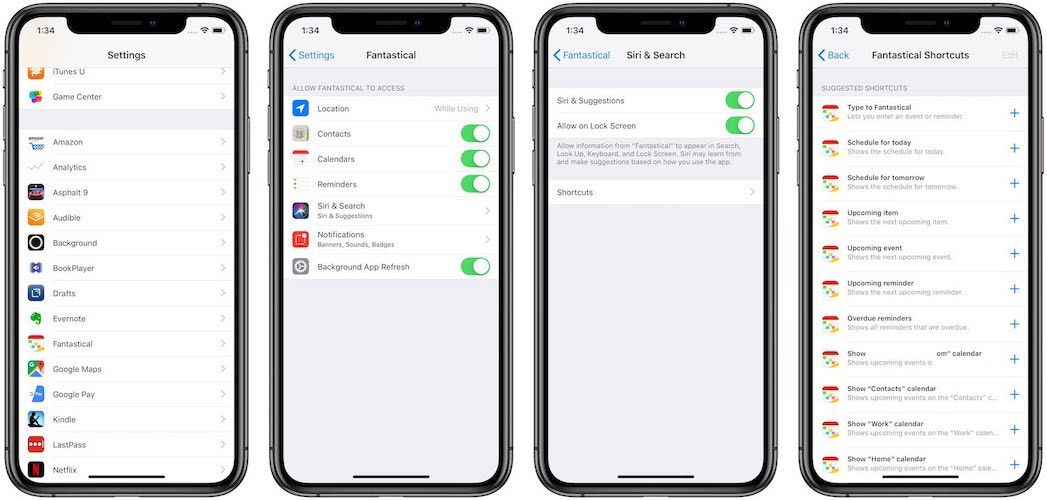
Do note that you will find the Shortcuts option in only those apps which have started supporting Siri Shortcuts. Since different apps showcase “Add to Siri” actions in different places, it does become a little hard to find all of them. However, if you look in the above two places, you will find if your app supports “Add to Siri” function or not.
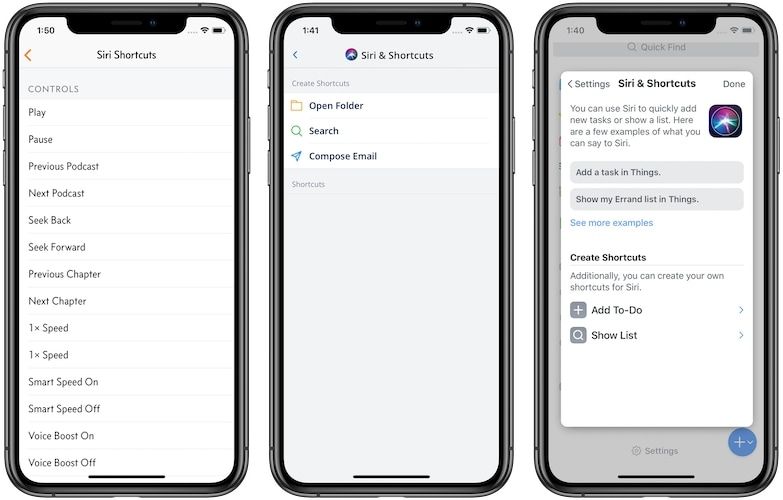
Once you find an action that you want to Add to Siri, just tap on the big red button and record your custom phrase. Then every time you use that custom phrase, that action will be automatically executed.
Shortcuts App
The third and final aspect of the Siri Shortcuts is the Shortcuts app which is now available to the public and can be downloaded from the App Store. When anyone is speaking about true iOS automation, they are speaking about the Shortcuts app. While Siri Suggestions and Add to Siri actions are helpful, they can only be used to execute one single action. Whereas when you are using the Shortcuts app, you can string together a series of actions which can then be either executed with your voice or using the Shortcuts app.
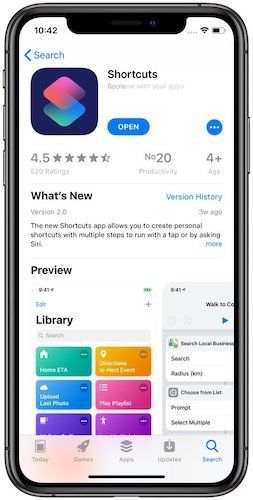
For example, I can create a “Let’s Drive home” shortcut, which will enable the Do Not Disturb Mode, open navigation to my home in Apple Maps, start playing my favorite podcast, and text my ETA to my flatmate. As you can see, a single Shortcut is executing four different actions and I can execute it with just my voice. This is just an example of what Shortcuts can do. You can create Shortcuts which are far more complex or simpler than this.
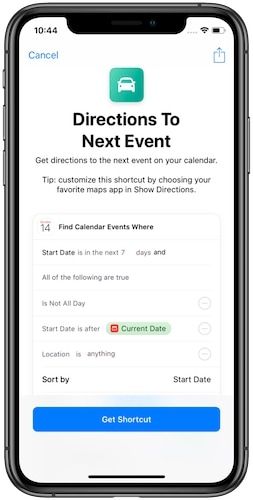
Apple has released an in-depth Shortcuts User Guide which is a recommended reading resource for anyone who is serious about using the Shortcuts app. However, you don’t have to read it as we will be covering everything in detail as we progress along in our Siri Shortcuts learning journey. I will cover the more advanced features as I show you how you can build new shortcuts.
If I explain everything here, I might as well just copy and paste the Apple’s own user guide. Also, I believe that we will have more fun learning the Shortcuts app if we build our own shortcuts along the way. That being said, there are a few terms that you should understand before you start creating your first shortcut:
1. Shortcuts
A shortcut is a set of actions that can be executed using either the Shortcuts app or Siri. You can either create your own shortcuts inside the Shortcuts app or download them from the Shortcuts Gallery or any other website which shares shortcuts. Since I will also share all the shortcuts that I feature in our future articles, you can download them from our website as well.
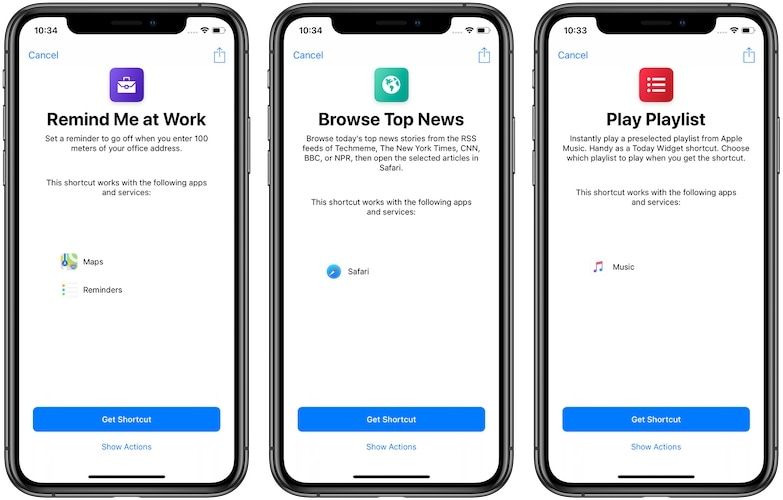
Note: One can also use Shortcuts widget, share sheet extension, home screen buttons, and more to execute shortcuts but more on these later.
2. Actions
An action is a single executable task which acts as the building block for shortcuts. For example, “enabling DND Mode” is an action which was used together with three other actions to create the “Let’s Drive Home” shortcut which I used as an example above.
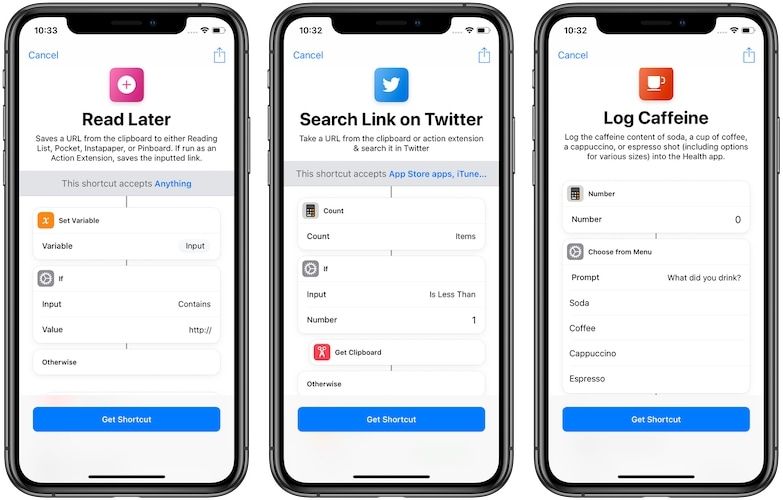
3. Shortcuts Library
Shortcuts Library is the place where all your created and downloaded shortcuts will live. This is the place where your Shortcuts app will open when you launch it. Depending on how many shortcuts you have, your library will look entirely different from other people’s libraries. The library not only hosts all your shortcuts but it also allows you to edit, rearrange, organize, and delete them. We will learn more about all these functions in later articles.
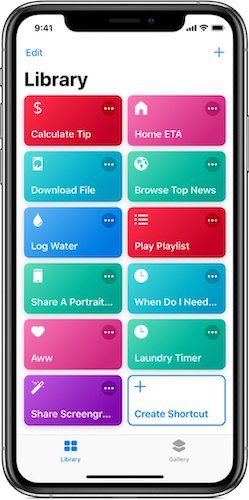
4. Gallery
As mentioned above, the Shortcuts Gallery allows you to download curated shortcuts by Apple. You can access the Shortcuts Gallery by opening the Shortcuts app and then tapping on the Gallery icon in the bottom right section of the app. If you find something you like and want to add it to your library just tap on it.
For example, let’s choose a simple shortcut that we would like to add. Let’s say, the “Take a photo by asking Siri” shortcut” is the one we want to add. As I tap on it, I see two different options. I can either add the shortcut to my library by tapping on the “Get Shortcut” button or I can tap on the “Show Actions” button to see the list of actions which went into creating it.
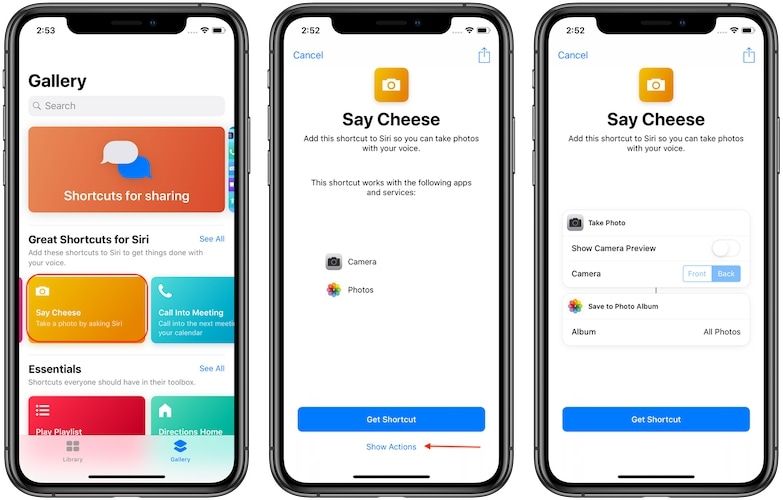
Taking a look at actions is a great way to understand how Shortcuts work. Now, I deliberately chose, this shortcut because it has only two actions. The first is the “Take Photo” action which takes your photo while the second action tells the shortcut where that photo will be saved. I hope this example not only showed you how you can use Gallery to find shortcuts but also gave you an insight into actions and how they are used together to create a shortcut.
Siri Shortcuts Getting Started Guide: Final Thoughts
That seems to be the right spot to stop this article. I hope that you enjoyed reading the article as much I did writing it. The aim of this article was to make you familiar with the concept of Siri Shortcuts and what it exactly means. I hope that I was able to remove any confusion you might have had regarding this topic.
As I mentioned before, I will be releasing a number of articles covering Siri Shortcuts in great detail over the next few months. Who knows, if you guys like this type of content, I might even consider making this a permanent feature page on our website. As this article goes live, you will see a Siri Shortcuts page on our website.

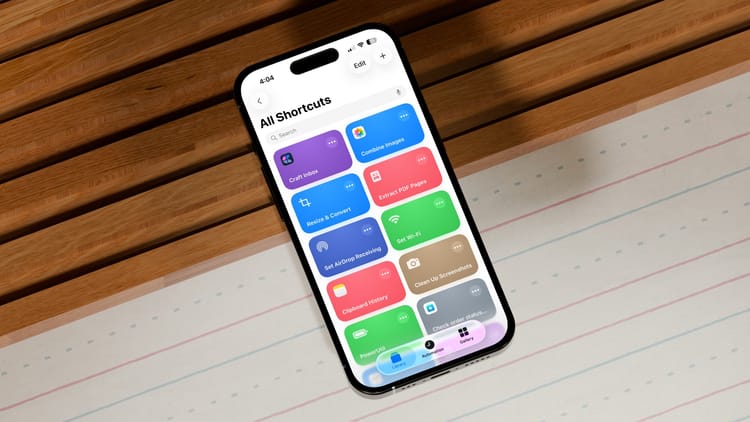

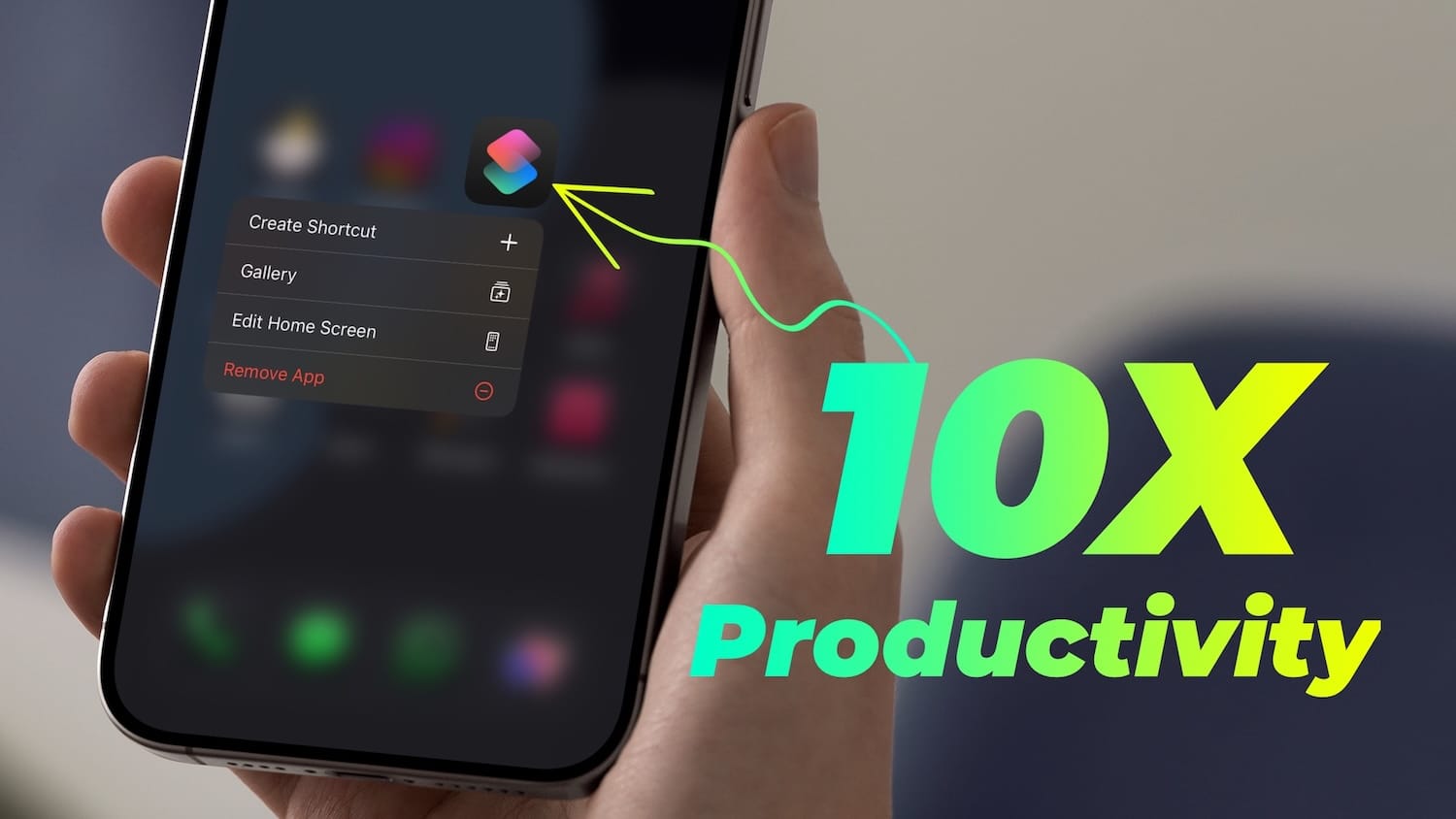
Comments ()