35 Best iPhone Shortcuts for Enhanced Productivity in 2024
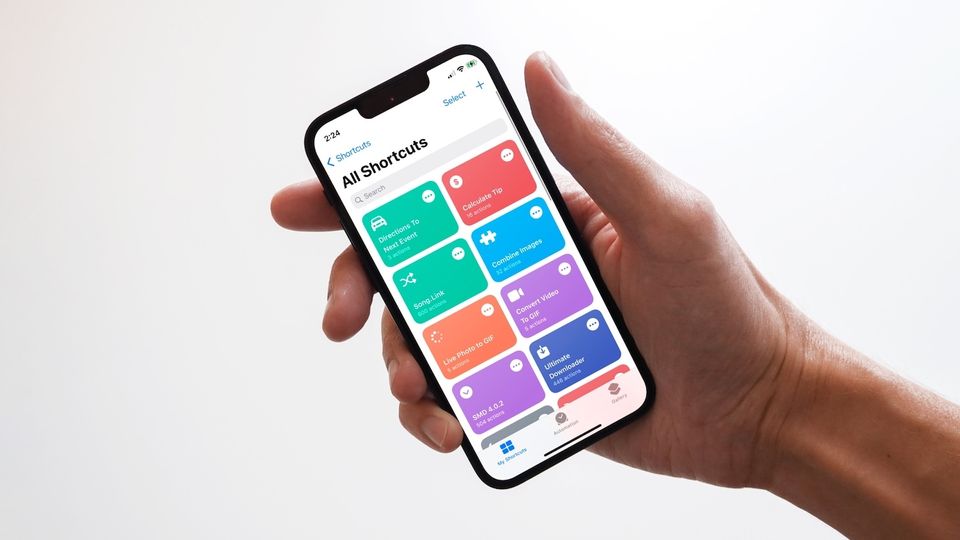
The Shortcuts app on iPhone opens unlimited possibilities if you are ready to take your time and dive into it. I use it every day to log my water intake, add iPhone frames to screenshots, launch apps, scan documents, run automation based on time and location, and more. In this guide, I will share the 35 best iPhone Shortcuts you should use in 2024 to enhance your iPhone experience.
Best iOS shortcuts for iPhone Shortcuts app in 2024
Before we begin, let's start with a clarification. When Apple launched iOS 12, there was a clear distinction between regular shortcuts and Siri Shortcuts. Now any shortcut you create or install on your iPhone in the Shortcuts app can be executed using Siri commands. So now, when we say iPhone shortcuts or Siri shortcuts, we essentially mean the same thing.
Also, while Apple has released the Shortcuts app for the Mac, not all shortcuts mentioned on this list will work on your Mac, as the app is still very much a work in progress on the macOS platform. Also, some of the shortcuts are specially meant for iPhone or iPad. We are planning on writing a separate guide for Shortcuts on Mac. If you are interested in such a guide, let us know in the comments below.
How to install shortcuts on iPhone
Installing shortcuts has become simplified over the years. Previously, you had to go to the Settings app on your iPhone and allow to install shortcuts from third-party links. Now, there’s no such need. Just click on the download links we have provided and use the Add Shortcut button to add the shortcut to your library.

Now that you know how to add shortcuts to your app, let’s get to our list. You can check out the entire list using the table of content below.
1. Scan Documents
This is probably my most used shortcut on iPhone. Most users know they can use the Files app and Notes app to scan documents. However, using either of the apps requires multiple steps. With the document scanner feature, you can start scanning the document in one tap. When you run the shortcut, it will open the scanner and save the scanned file in the Files app. It’s a must-have shortcut for anyone who deals with physical documents.
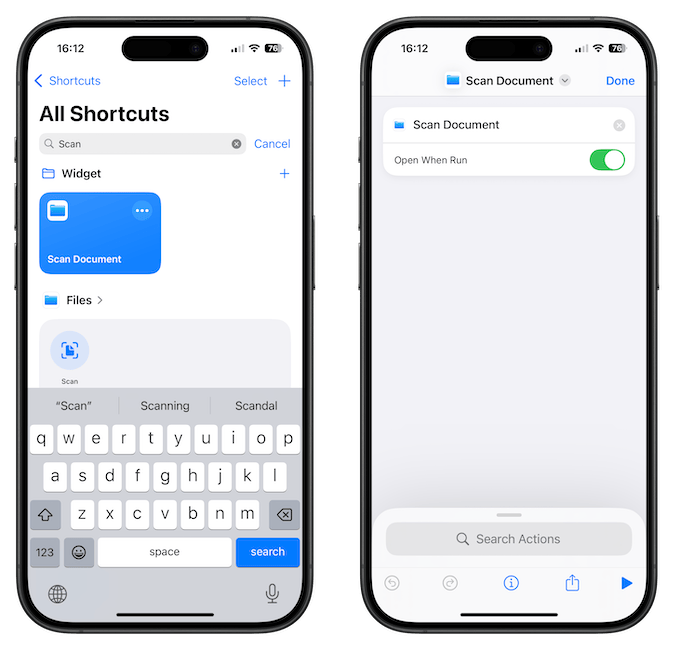
2. My Action Button shortcut
The iPhone 15 Pro and Pro Max get a new Action Button. You can use it to run shortcuts on your iPhone. I have created an Action Button shortcut that silences the phone when it’s face down, opens the Notes app when in portrait mode, and launches the Blackmagic Camera app in landscape mode. This shortcut has made the Action Button significantly more functional. You can click the link or watch the video below to learn how to create this shortcut and customize it for your needs.
3. Save clipboard to Notes
iOS doesn’t have a clipboard manager, which is a pain. That’s why I have created this shortcut that saves the clipboard content to a note in my Apple Notes. When I run this shortcut, it appends anything on my iPhone’s clipboard to a specific note. When you install this shortcut, edit the shortcut and choose a note where you want to save the clipboard data.
The best part is that it works with text, images, PDF files, and other supported documents. You will still have to run this shortcut manually after you copy something. I recommend adding this shortcut to the Back Tap (Settings → Accessibility →Touch → Back Tap) feature on your iPhone.
4. Extract pages from PDF
I might not use this shortcut daily, but it is a permanent tool in my shortcuts arsenal. We all know that splitting PDF files on an iPhone is no easy task. With the help of this shortcut, I can easily accomplish the task. To split PDF, run the shortcut and choose the PDF file you want to split.
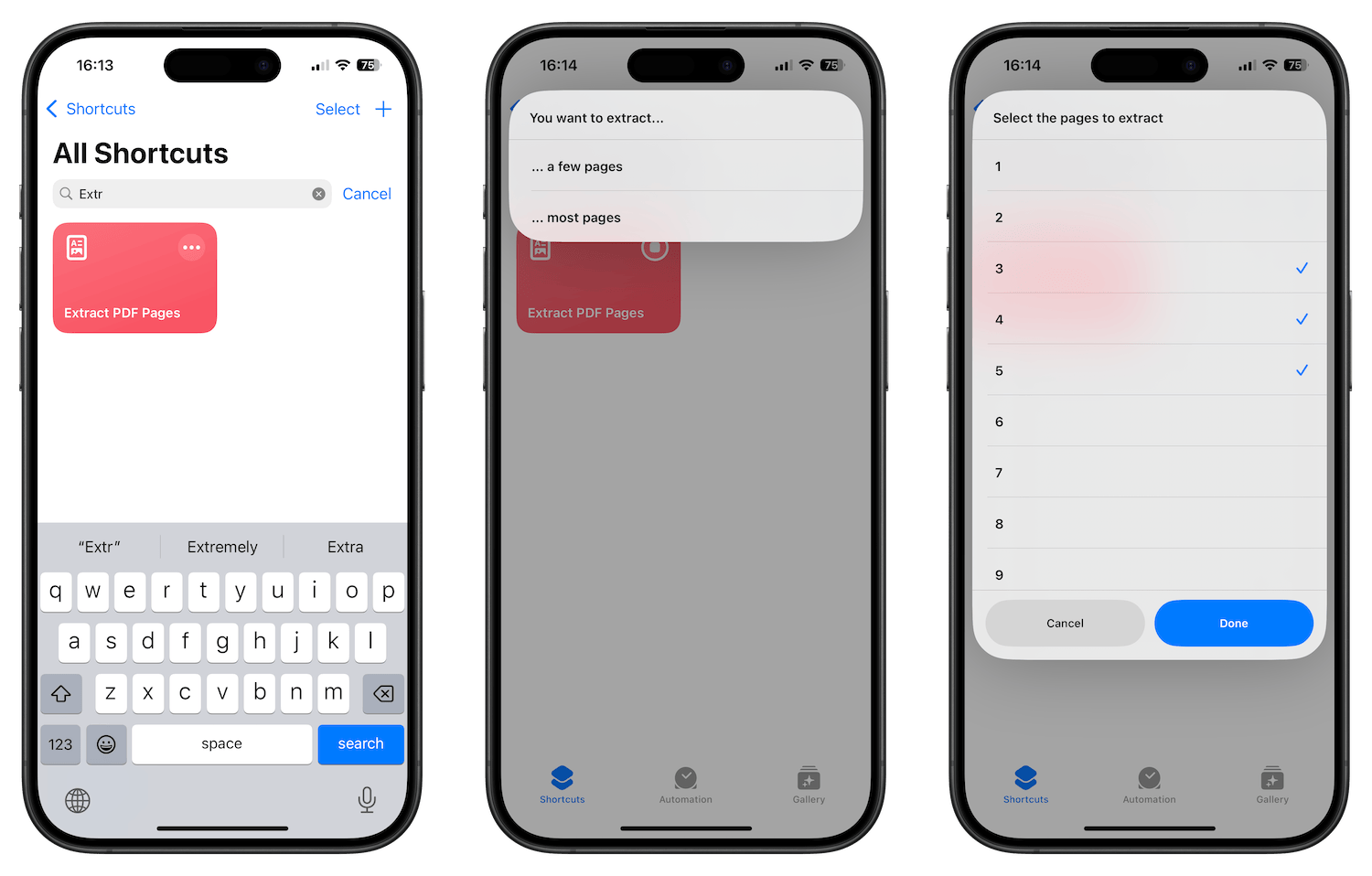
You will see a menu with … a few pages and … most pages options. The first option allows you to choose the pages you want to extract, while the second lets you unselect the pages you don’t want to extract.
When you have selected the pages you want to extract from the PDF file, hit the Done button. The shortcut will extract those pages from the PDF files while keeping the original file intact. Use the share button to save the extracted pages where you want.
5. Clean up screenshots
We all have dozens, if not hundreds, of unnecessary screenshots, we want to clear, but never find the time to do it. The Clean up screenshots shortcut will help you accomplish this task. The shortcut gives you two options when you run it.
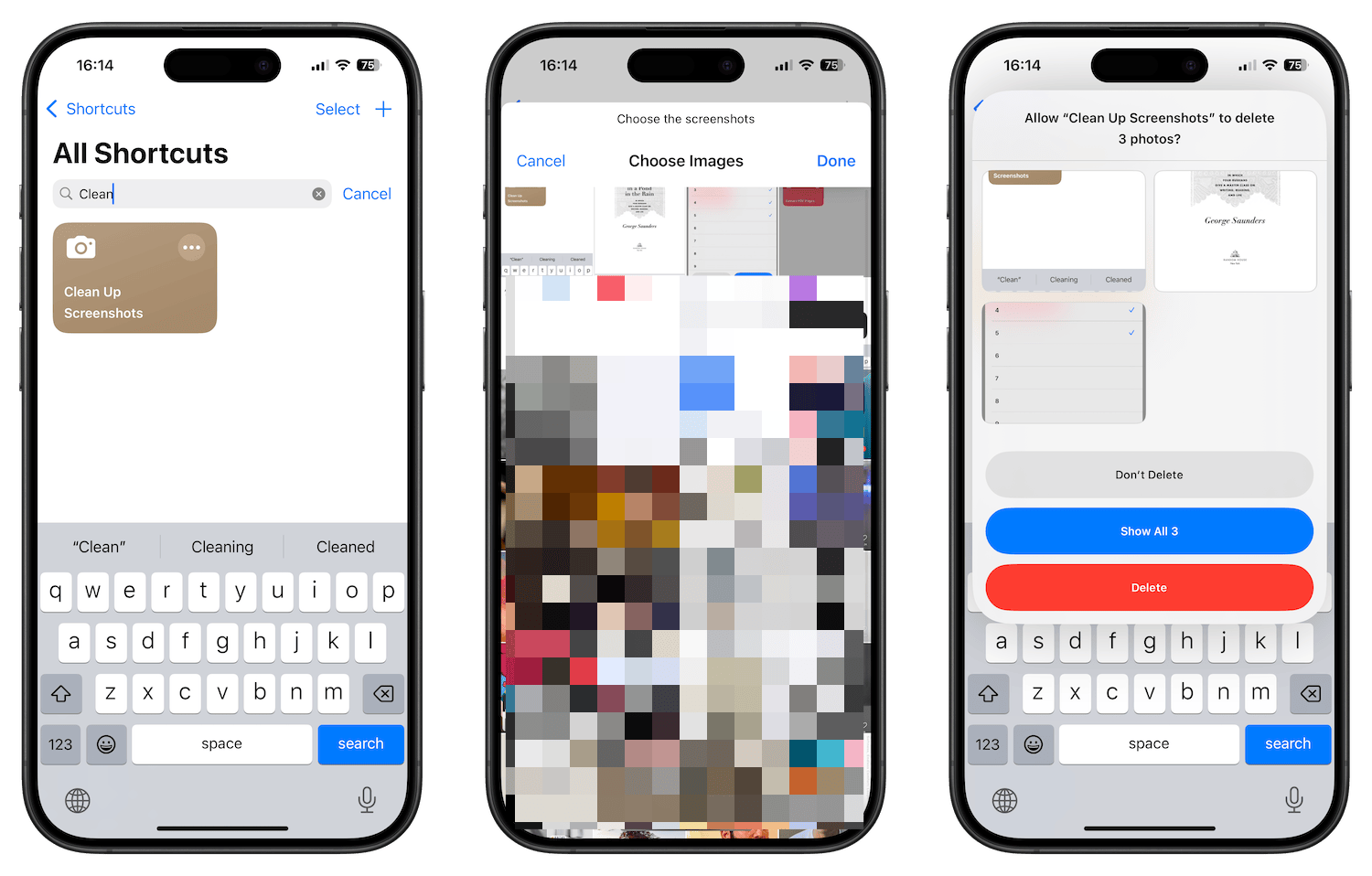
You can either outright delete your screenshots or first save them in the Files app and then delete them from your Photos library. The second option is excellent for people who are unsure whether they will need the screenshots in the future.
If you decide to save the shortcuts in the Files app, it will compress them in Zip format before saving, thus saving storage. I run this shortcut weekly to get rid of unwanted screenshots on my device.
6. Delete Safari browsing history and data
Deleting Safari browsing history and data can be time-intensive work on your iPhone. That’s why we have showcased how you can create and use a shortcut to quickly delete your Safari browsing history and data with just a couple of taps. You no longer need to dig into your Safari history and cookies and find where your iPhone stores them. With this shortcut, you only tap on the shortcut and confirm deleting your Safari history and data on the pop-up. You can use the link below to learn to create the shortcut or directly download the shortcut if that’s what you prefer.
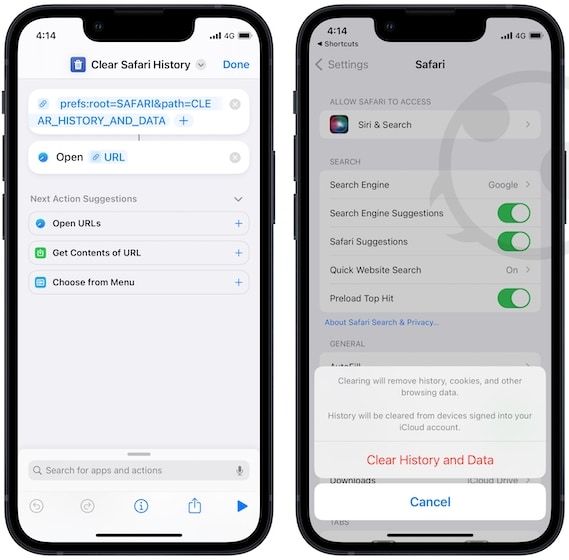
Create delete Safari browsing history and data shortcut / download the shortcut
7. UControl V2
This is one of the best Siri Shortcuts, and I use it constantly. Think of it as your Control Center but better. I run it from the Shortcuts widget area and use it to do things like turning off WiFi and Bluetooth, muting the phone, enabling do not disturb, and more. Since you cannot turn off WiFi or Bluetooth from Control Center, this shortcut comes in handy.
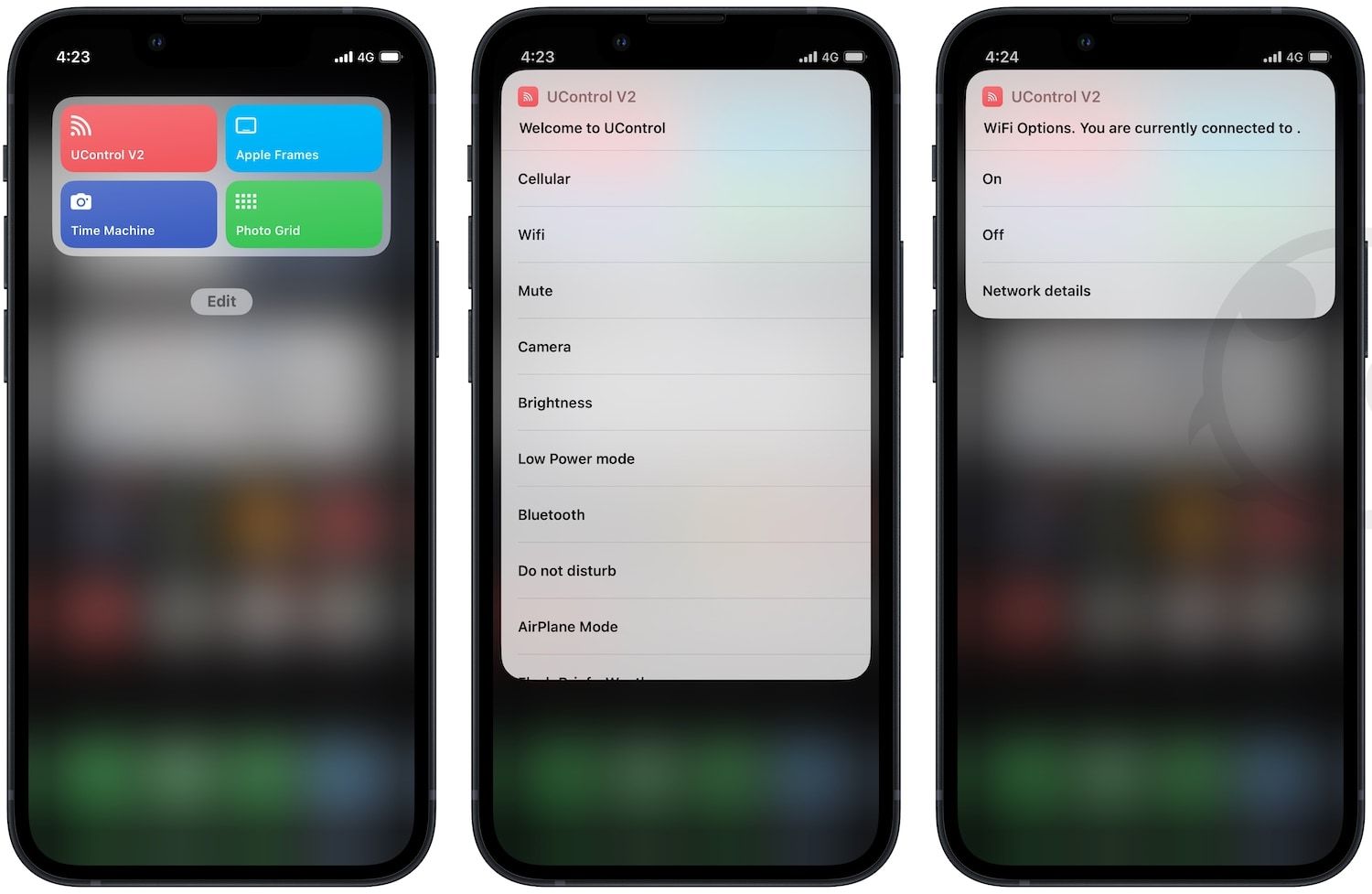
If you just want the capability of turning on/off Bluetooth and WiFi, I have published an article that shows how you can create a shortcut yourself. Click on the link to read it. Or you can just download and use this shortcut, and enjoy all the features that it brings.
8. Find recently added contacts on iPhone
While Reminders, Apple Notes, Mail, and other stock apps have received love from Apple, the Contacts app on iPhone is eating dust in the corner. There are so many missing features that it makes more sense to use a third-party app like Cardhop to manage your contacts.
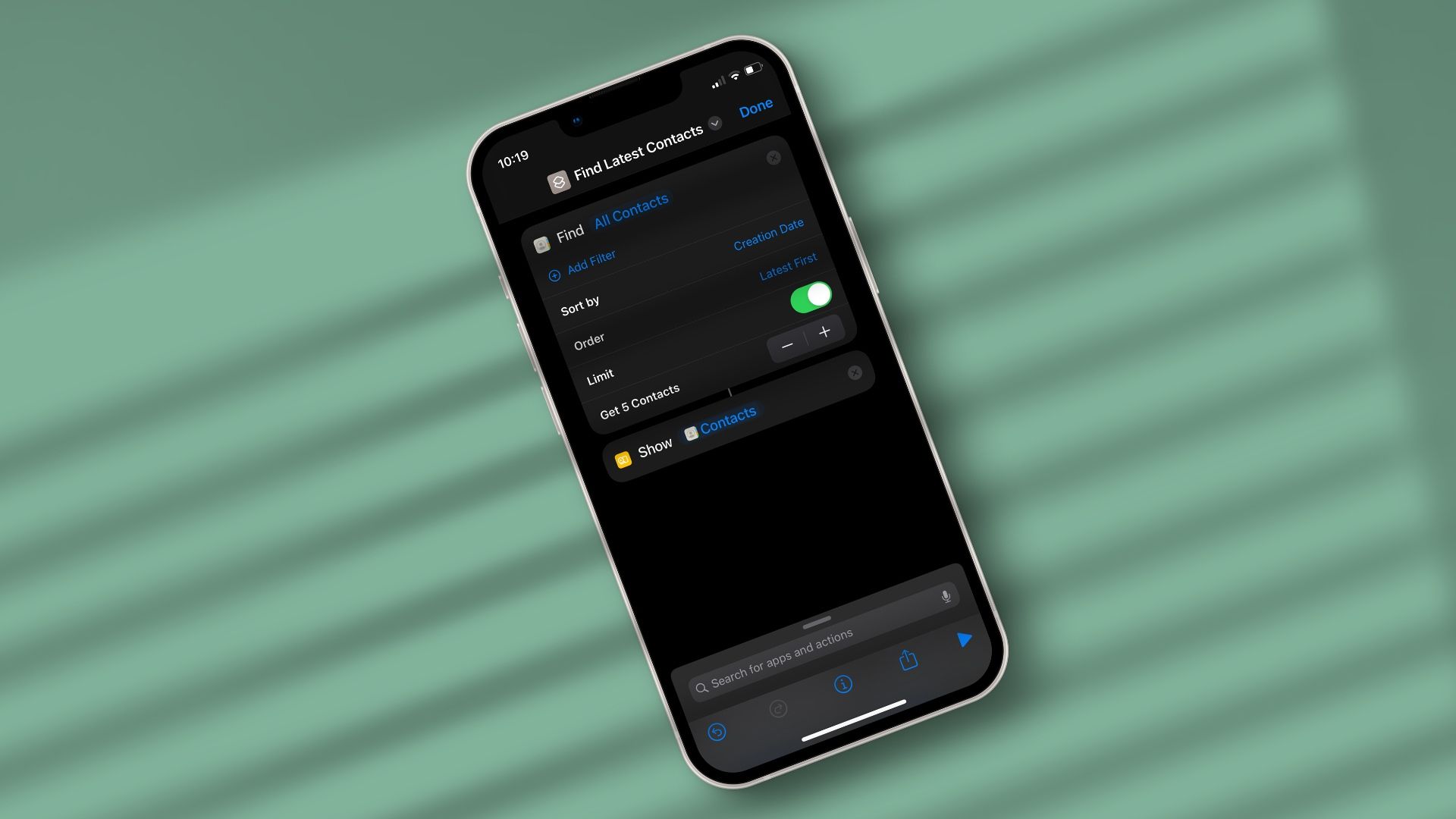
One of the missing features that irk us the most is that there’s no way to find recently added contacts on your iPhone, which is a feature one needs if one attends lots of meetings. That’s why we created this shortcut that can help you find the last five (you can change the number) recently added contacts on your iPhone.
Create find recently added contacts on iPhone shortcut
9. Combine images to make image collages
I love this shortcut as it lets me easily combine images and create image collages without using any fancy image editing software. All you need to do is to run the shortcut and select the images you want to combine. The shortcut will ask you the image order, spacing between the images, and whether you want to combine images vertically, horizontally, or in a grid. Choose the grid option if you are making a collage. We have published a step-by-step guide for using this shortcut to combine images, so click on the link to follow it if you want a detailed guide.
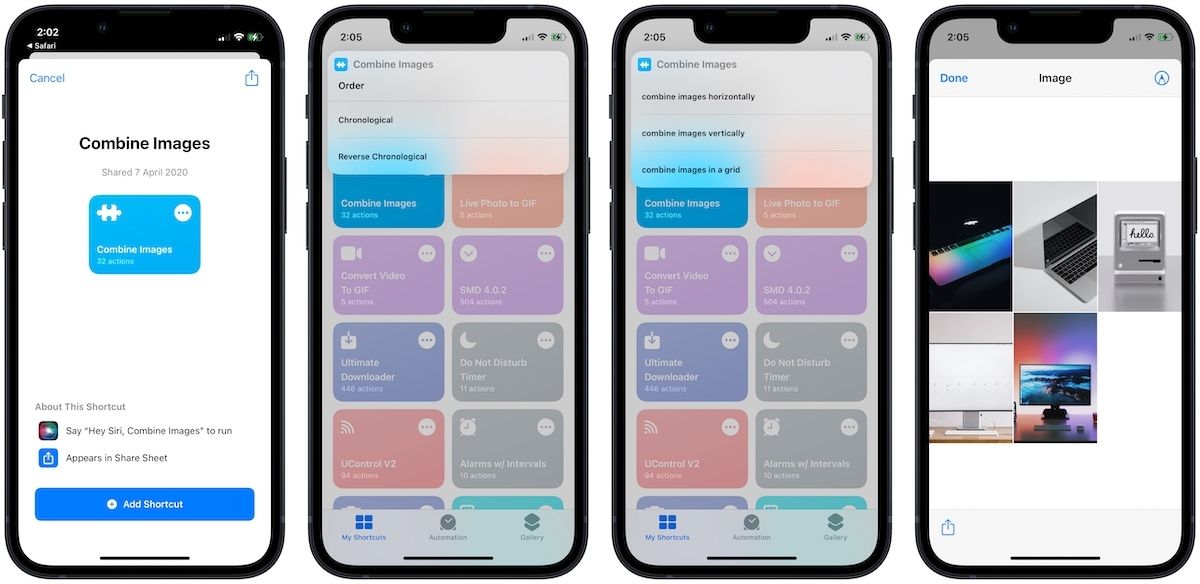
10. Know when the battery is fully charged
One of the things that you should do to preserve your iPhone’s battery is to ensure that your iPhone is not plugged-in after it has already reached 100% charge. While the Optimized Battery Charging feature on your iPhone automatically prevents this from happening, it only works when you have a fixed schedule for charging your iPhone.
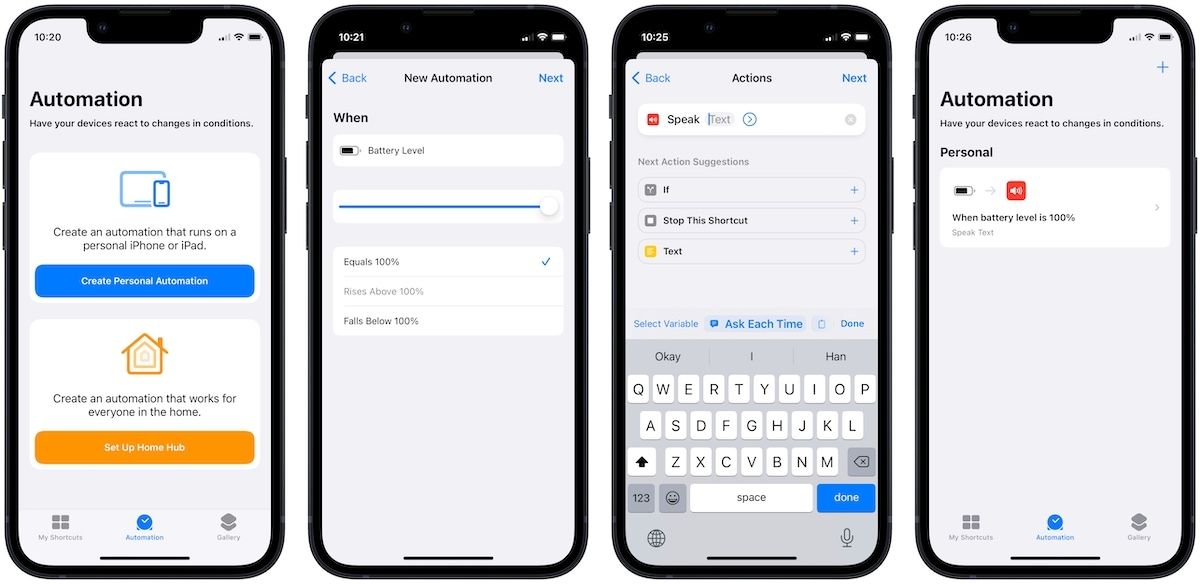
If you charge your iPhone without following a schedule (say, leaving it plugged overnight), the feature will not work as the AI will not be able to determine when you are taking your phone off charging. In such cases, this shortcut will come in handy, as it will automatically announce when the phone reaches 100% charge, so you will know when to take it off. I have already published a tutorial that shows you how to create this nifty shortcut, so click on the link to check it out.
Create announce when your iPhone battery is full shortcut
11. Get song links for multiple streaming platforms
If you want to share a song you like with your friend or family, it becomes difficult if they are not using the same music streaming platform as you. That’s where this shortcut can help you out. It helps you get song links from multiple streaming platforms, so you can share the correct song link for everyone.
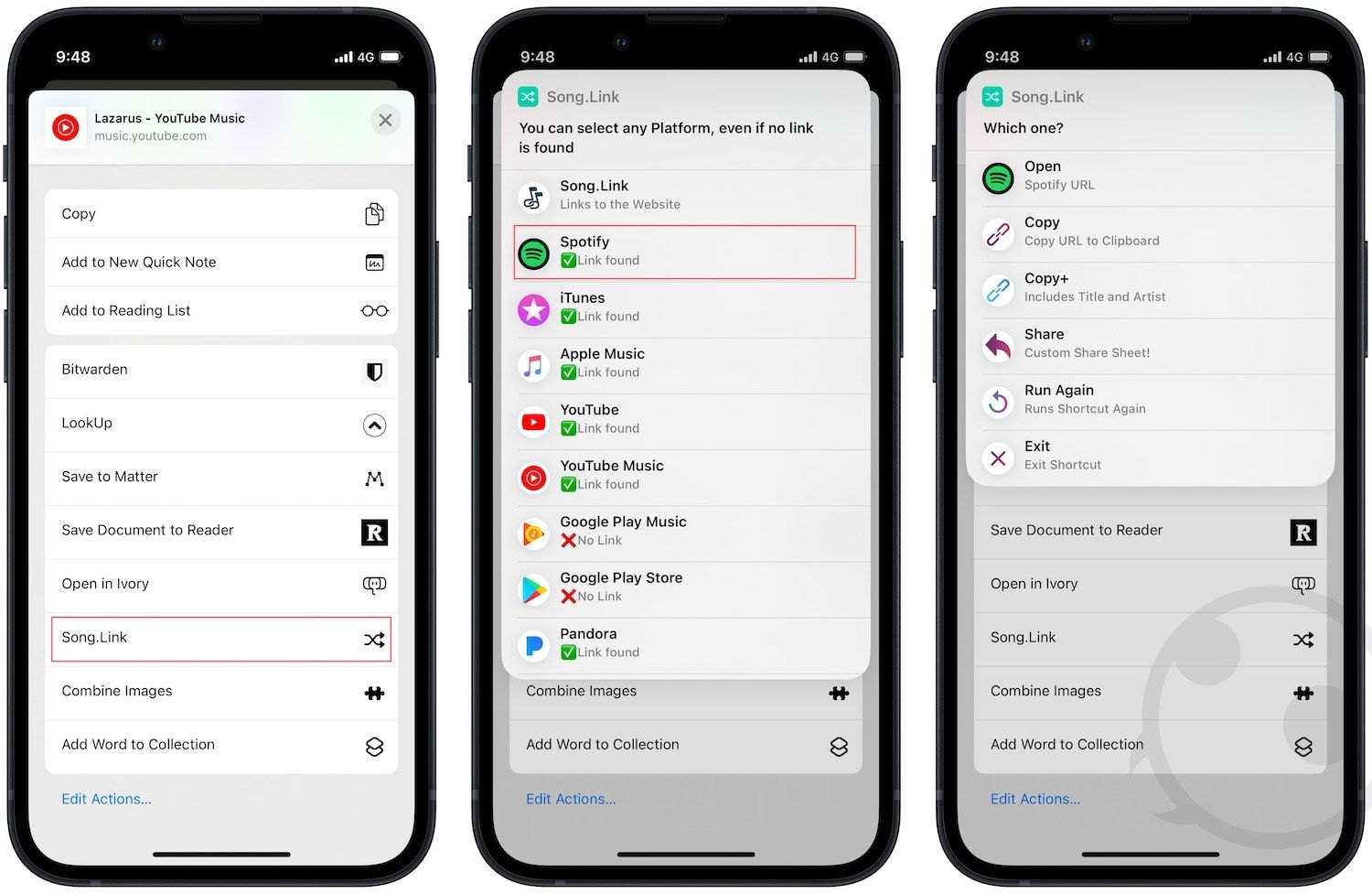
The shortcut lives in the iOS share sheet and is easy to use. When listening to a song in your music streaming service (YouTube Music in this instance), tap the share button to access the share sheet. Scroll down to find the Song.Link shortcut and tap on it. The shortcut will show you the list of all popular music streaming services with the song link if it can find them. Tap to copy and share it instantly.
12. Super-Low Battery mode
If you don't want your iPhone or iPad to die at the most unfortunate times, Super-Low Battery Mode is the shortcut you should use. While the low-power mode on iOS devices does good enough job for normal days, sometimes you need that extra hour or two of usage off your iPhone, and the low-power mode doesn’t cut it. Enter the Super-Low Battery Mode shortcut.
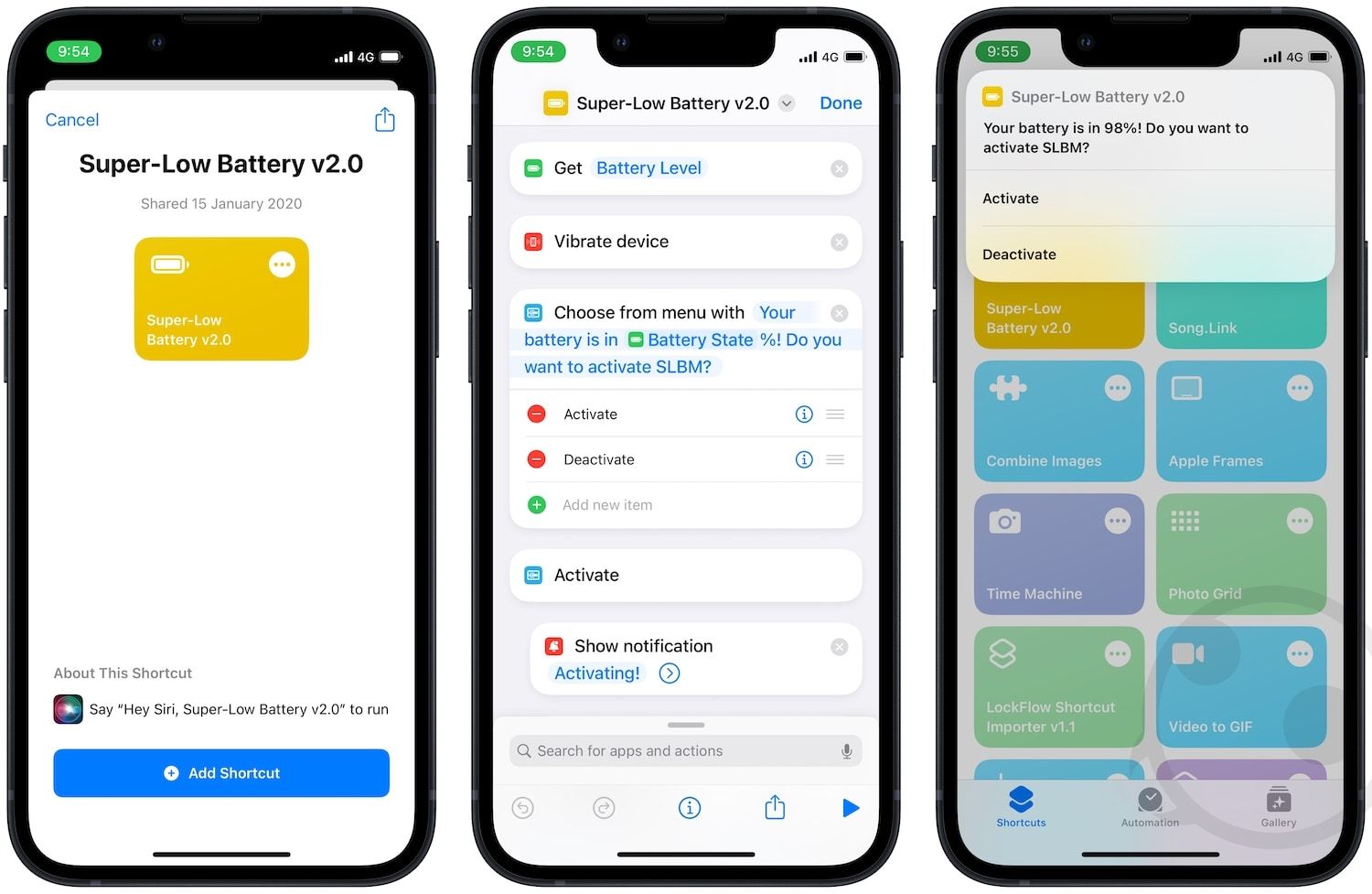
Using the Super-Low Battery Mode shortcut you can enable super low-power mode. When run, it not only stops background processes and activates native low power mode, but also turns off WiFi, and mobile data. It also turns on Airplane Mode and set both brightness and volume to 0. I use it when my iPhone’s battery falls below 10%. After running it, I know that I have a few hours, and if I want to make a call or send a text, I deactivate it by running the shortcut, make that call, and run it again.
Download Super-Low Battery Mode shortcut
13. Safari auto-scroll
I have already written about the Safari Auto-Scroll shortcut in a previous article. As its name suggests, the shortcut allows you to auto-scroll webpages on Safari. This is very handy when reading long articles. You can set the scroll speed, so the scrolling is neither too fast nor too slow. Using this shortcut, you will be able to read articles on Safari hands-free. This is a handy shortcut, and I use it multiple times a day. You should try it.
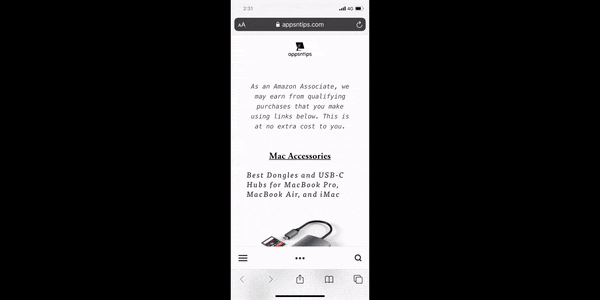
14. App launcher shortcut
The app launcher shortcut allows you to launch apps. This is a simple shortcut that you can create yourself. If you have not used any shortcuts, let it be the first shortcut you create. I find this shortcut handier than stuffing apps in folders. This way, my home screen looks cool, and I have access to all my apps. For example, I have created a simple app launcher shortcut to launch all my audio apps. It lives in my Dock and allows me to launch the audiobook app, the podcast app, and the music app of choice. If you want to learn how to create an app launcher shortcut. click on the link to find out.
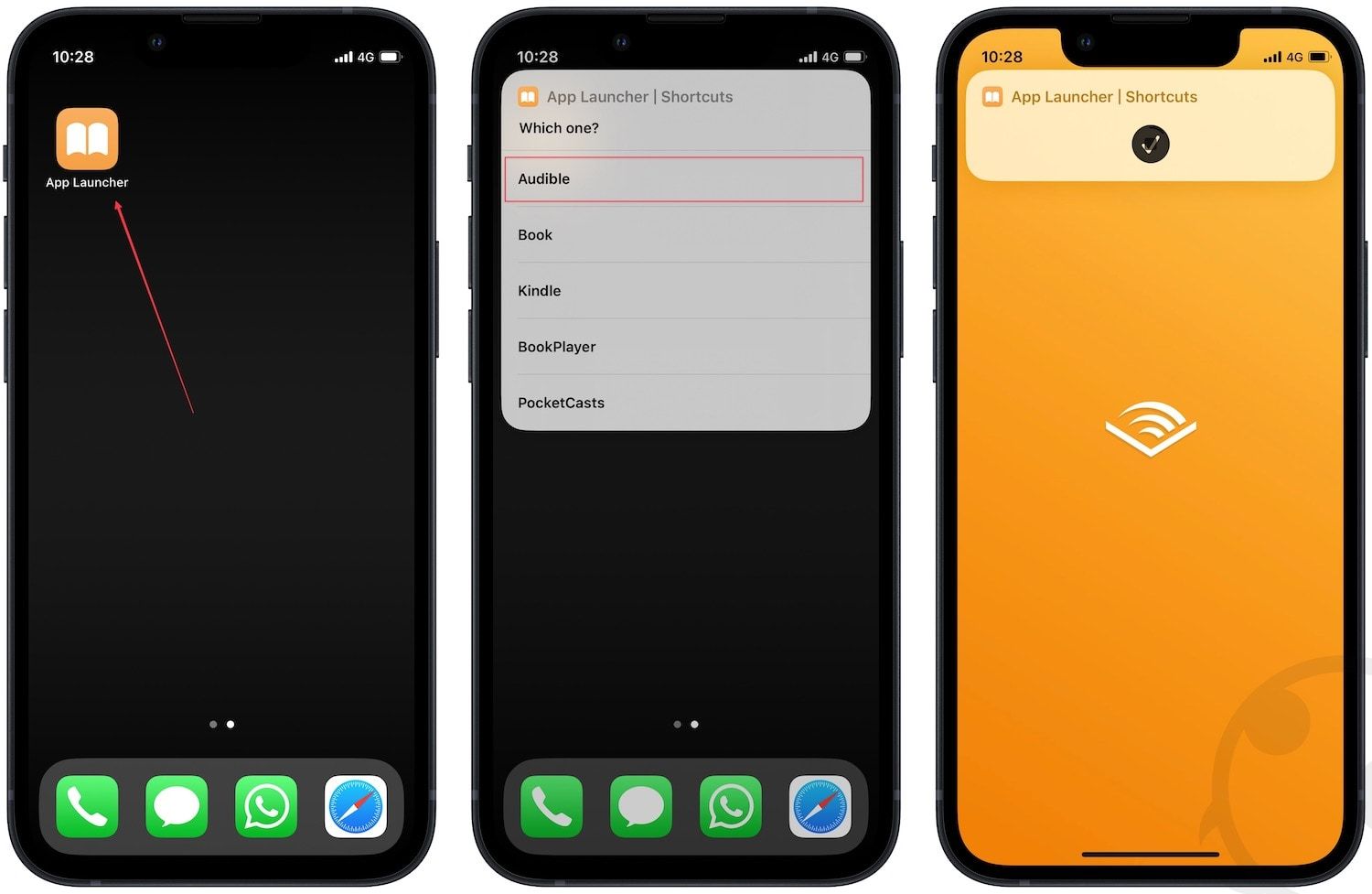
15. Exif photo details
This is one of the best Siri shortcuts that I have discovered. When you take a photo on your iPhone, it contains many details such as location, the file size, photo dimensions (width and height), file extension, camera information, creation date, and more. This shortcut will show you all those hidden data points. It even shows white balance and exposure data. That can come in handy while editing a photo. Pretty much every information that your photo contains is revealed using this extension.
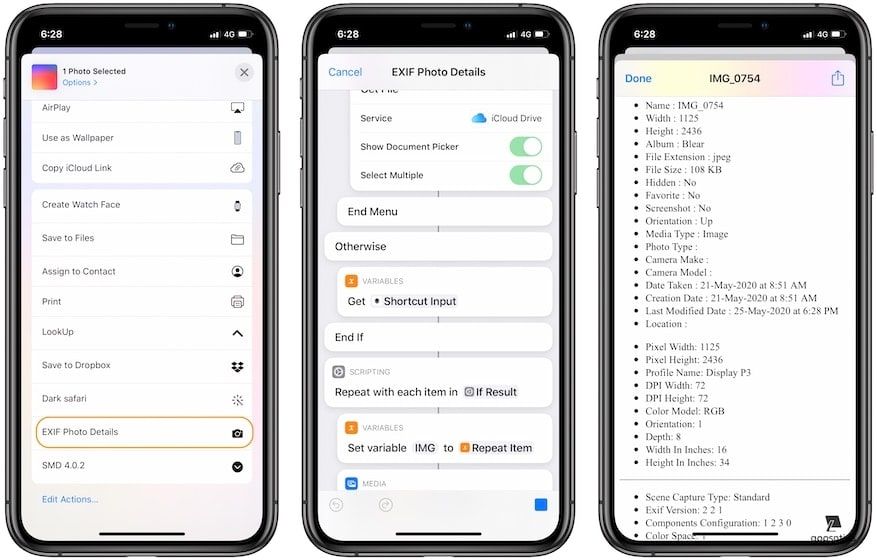
16. Play Favorites
If you are an Apple Music user, you are going to love this shortcut. The Play Favorites shortcut is a simple shortcut that does what its name suggests. It uses your favorite lists in Apple Music and starts a shuffle play. If you want to just kick back and relax, and don’t want to think about the next song you want to play, tap this shortcut and play your favorite songs.
17. Alarms with Intervals
This shortcut helps you set up multiple alarms with intervals. If you are someone who hits the snooze button, this Siri shortcut will help you out. You select the start time and number of alarms you want, and it will set up and enable all those alarms for you. By default the alarms are set 5 minutes apart. But you can open the shortcut setting and change it to desired value. I have set the intervals to 15 minutes. This is one of the best Siri Shortcuts for people who find it hard to wake up with a single alarm.
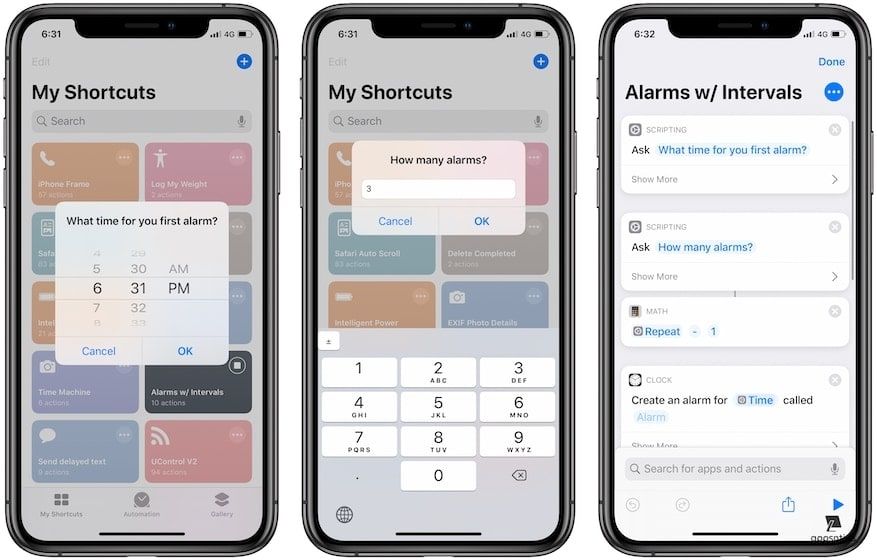
Download Alarms with Intervals
18. Open apps in split-screen mode on iPad
If you are an iPad user, you will love this shortcut. It’s a simple shortcut that allows you to open two apps in split-screen mode on your iPad. I use this shortcut daily on my iPad to open the app pairs I need to start working. This simple shortcut can save you a lot of time as you won’t have to deal with dragging and dropping app windows to open them in split-screen mode. We have also created a shortcut to open multiple iPad apps in Slide Over mode, which you can learn to craft by clicking on the link.
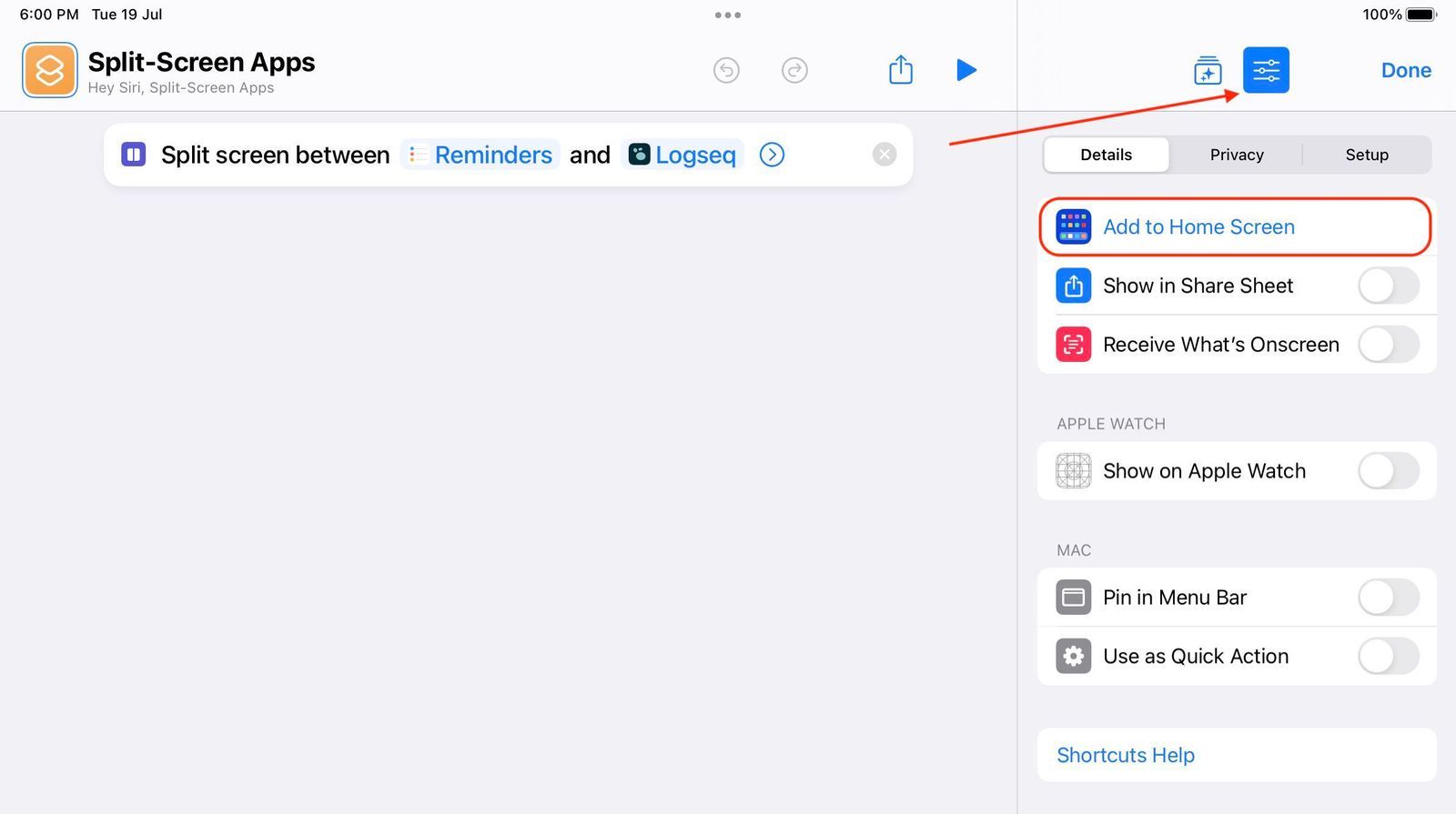
Create open apps in split-screen on iPad shortcut
19. Do Not Disturb Timer
I love the do not disturb functionality on my iPhone. It lets me work in peace when I want. That being said, one problem with DND on iPhone is if you forget to disable it, you are going to miss out on important notifications. That's why I use this Siri shortcut.
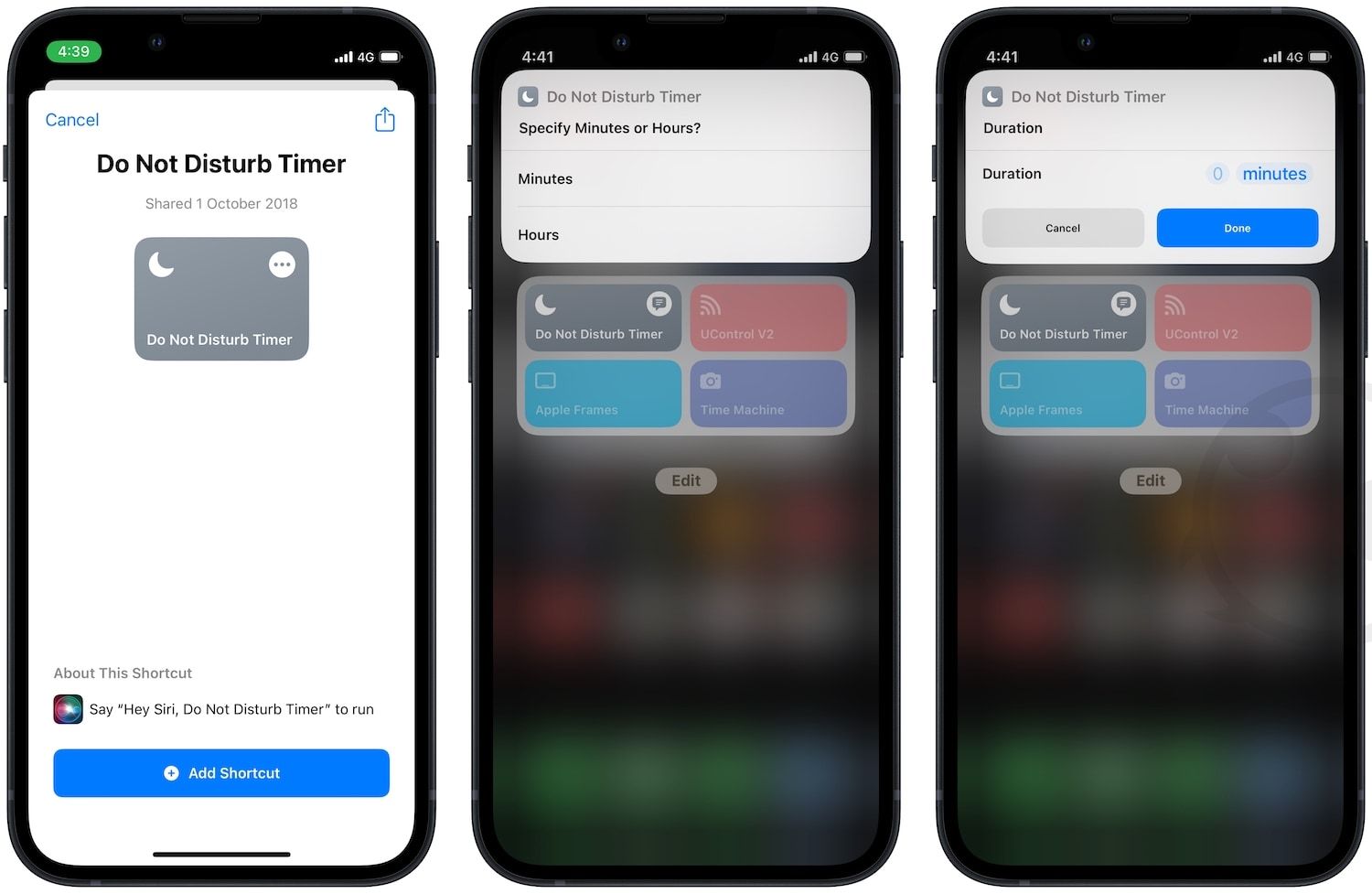
The shortcut allows you to set a timer for do not disturb. For example, if I enable the DND timer for 60 minutes, it will automatically disable it after the time expires. I don't have to manually disable it. This is one of the best Siri Shortcuts, and it has made my life easier.
20. Social Media Downloader
This is a handy shortcut that lets you download photos and videos from several social media apps like Instagram, Facebook, YouTube, and more. If you like a post or video that you want to save offline for consuming later, this is the perfect shortcut for you.
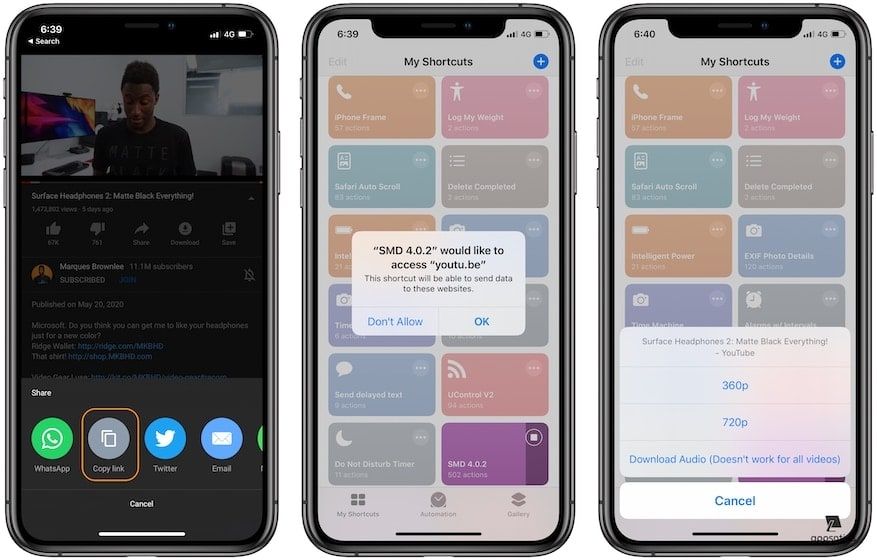
With one click, it will download the media to your Photos app. There are many such shortcuts on the internet, but this is the one that works consistently across multiple websites. If this doesn’t work for you, you can also try a second shortcut named “Ultimate Downloader”. I have linked both the shortcuts below.
Download Social Media Downloader / Download Ultimate Downloader
21. Video to GIF Converter
I love this shortcut. As the name suggests, it allows you to convert videos into GIFs. You can convert any video in your Photos library to GIFs. Once you tap on the shortcut, it opens the video library. You select the video you want to convert, crop the clip to your desired length, and tap the Save button. The shortcut will convert the video to GIF and save it to the Photos app. There was a time when creating GIFs was hard, not anymore. I have also added a second shortcut below that allows you to convert your Live Photos to Gif.

Download Video to GIF Converter / Live Photo to Gif Converter
22. Dark Safari
Another beloved Siri Shortcut that I want to share is Dark Safari. Since the introduction of Dark Mode on iOS 13, I love using it at night. It reduces strain on my eyes and ensures that I am not blinded by bright light when I open an app. That said, when reading articles on Safari, the dark mode fails.
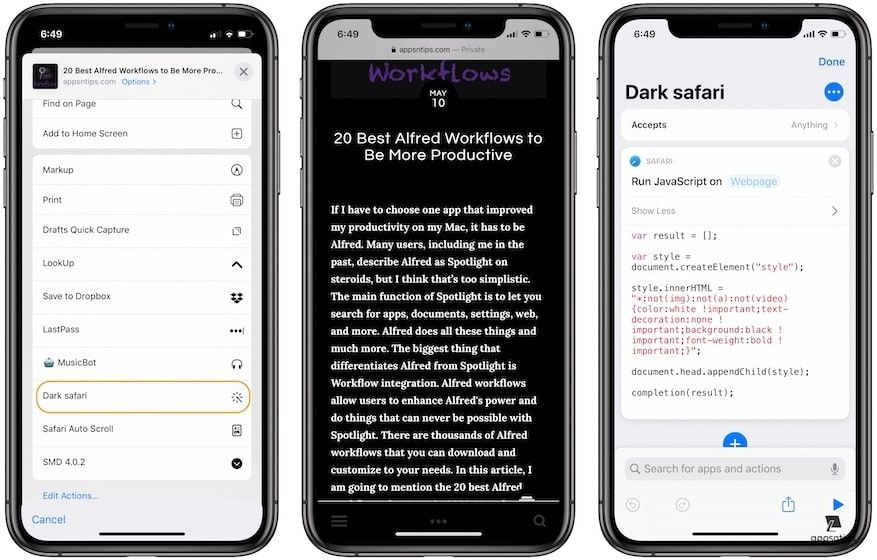
This shortcut will help you solve this problem. It creates a black background with bold white text to make reading easier on the eyes. Unlike other similar shortcuts, it doesn't invert the colors, rather actually changes the colors of a website. This will improve your late-night reading.
23. MusicBot shortcut
If you want to see the real power of shortcuts and what you can do with it, check out the MusicBot shortcut. Created by Federico Viticci of MacStories, this shortcut lets you perform several actions such as play/pause songs, play specific playlists, create and play smart mixes, find out new music releases by your favorite artists, and more.
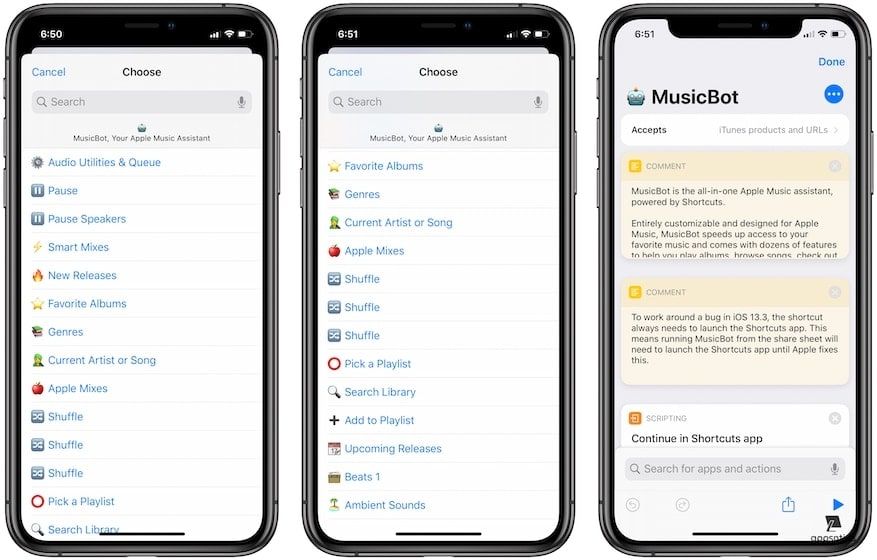
You should read the MusicBot article on MacStories to understand this shortcut in detail. If this doesn't blow your mind, I don't know what will. The only caveat here is that it works with Apple Music. So, Spotify subscribers have no luck. Talking about Spotify, I have shared a cool Alfred workflow that is like MusicBot for Spotify on Mac. Don't forget to check it out.
24. Apple Frames 3.0
Another powerful shortcut created by Federico is Apple Frames. It allows you to apply frames to your iOS screenshots. All the framed images that you see on my articles, including this one, are created using this shortcut. Needless to say, this single shortcut has helped this website more than any third-party app or service. This is my favorite Siri shortcut for obvious reasons. I know most people won't need it, but I couldn't refrain from sharing a shortcut that has helped me the most.
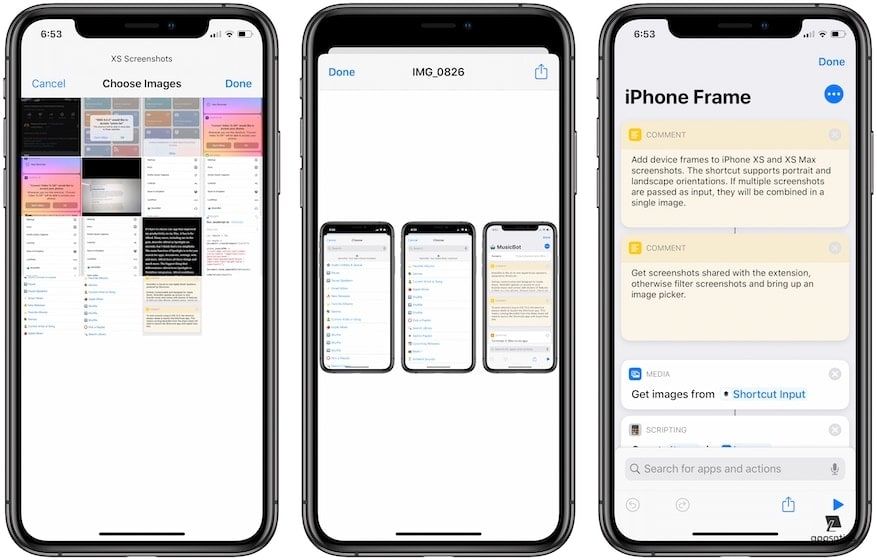
25. Tip Calculator
If you find it hard to calculate tips, this shortcut is for you. It’s a quick shortcut that you can use to calculate the tip and consequently, the total bill. When you run the shortcut, it will ask you your bill amount and give you four different tip percentages (12%, 15%, 18%, 20%). Once you enter these details, it will calculate the tip and total amount and show it to you.
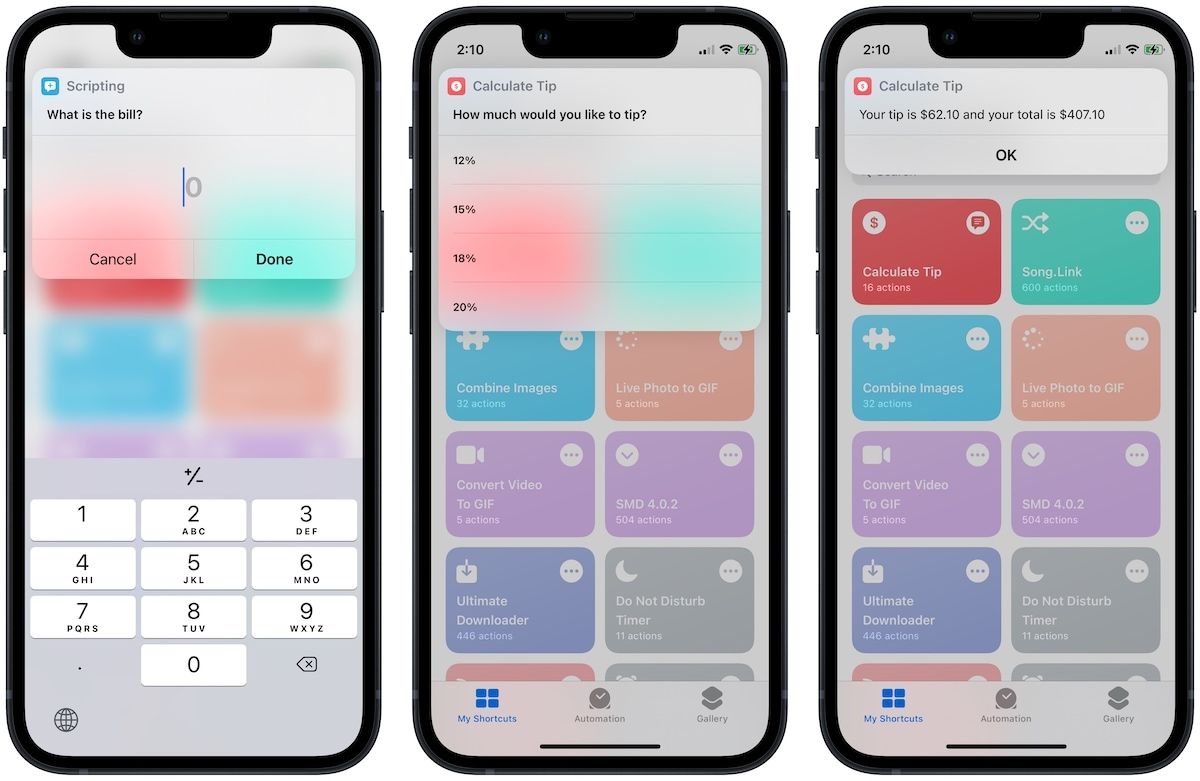
26. Create a playlist of your most-played songs
If you use Apple Music, this shortcut will be handy for you. It creates a playlist of your 25 most played songs and plays it for you. So, when you don’t want to search for new bands and genres and just want to chill with your favorite songs, this will come in handy. You can also just ask Siri to Make Top 25 Playlist and it will create that playlist for you.
27. Weather Report
This is a simple shortcut that lets you display the weather forecast in a simple report. Since it uses the native Weather app, you don't have to install any third-party app to make it work. I like that it displays a detailed version of what you can get from the weather actions in Shortcuts, displaying 11 bits of data from the current weather.
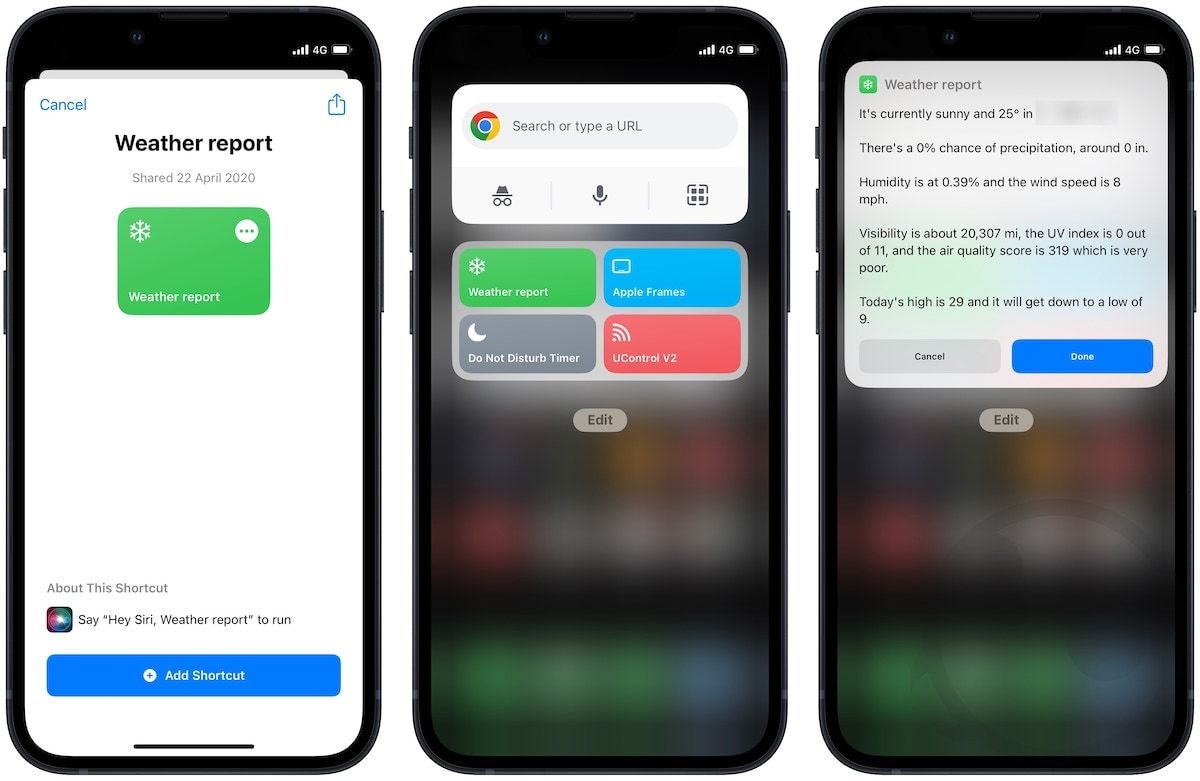
28. Water Eject
The iPhone has become water resistant since the iPhone 7, so you don’t have to worry about water damage to your iPhone. However, sometimes water can get stuck inside the speakers and microphone grills of the iPhone, compromising the audio quality of the microphone speakers. You can solve this issue by using the Water Eject shortcut. When you tap the shortcut it plays a series of sounds that can eject water from the speaker grills. It functions similarly to how the eject water feature work on the Apple Watch.

29. Log weight or water or caffeine
This is a simple shortcut that allows you to easily log your weight into the Health app without launching the app. Tap on the shortcut, enter your weight and hit save. I have a habit of logging my weight daily, and this shortcut makes it easier. Similarly, the other two shortcuts help you log your water and caffeine intake.
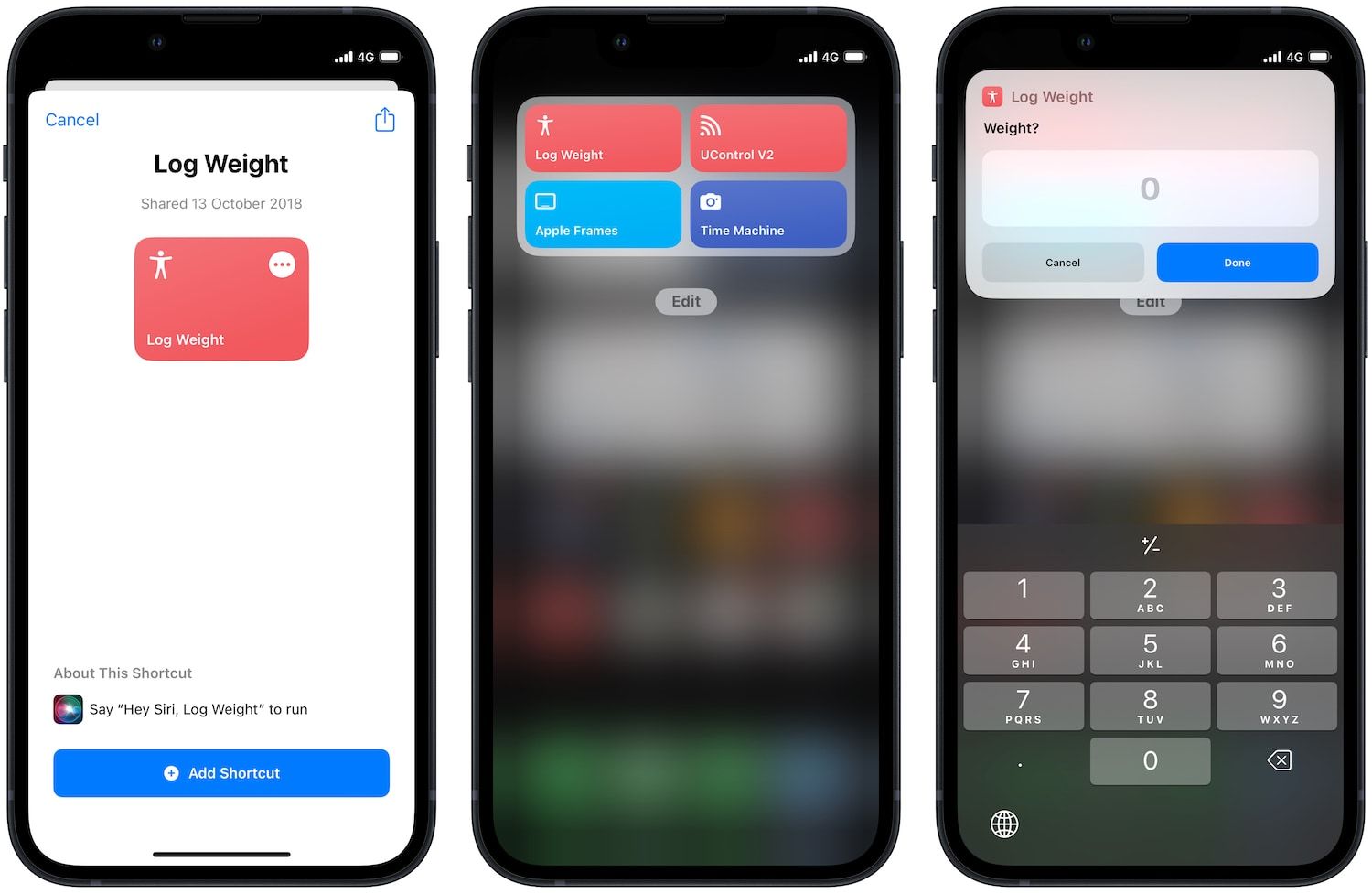
Download Log Weight / Download Water Logger / Download Caffeine Logger
30. Network Tools
Diagnosing WiFi network problems on your iOS devices can be hard. This shortcut will help alleviate that problem to some extent. Using this shortcut, you can test network ping, see the location of your physical IP, lookup network information, and even share your WiFi using QR code. I find this Siri Shortcut to be quite handy in certain situations.
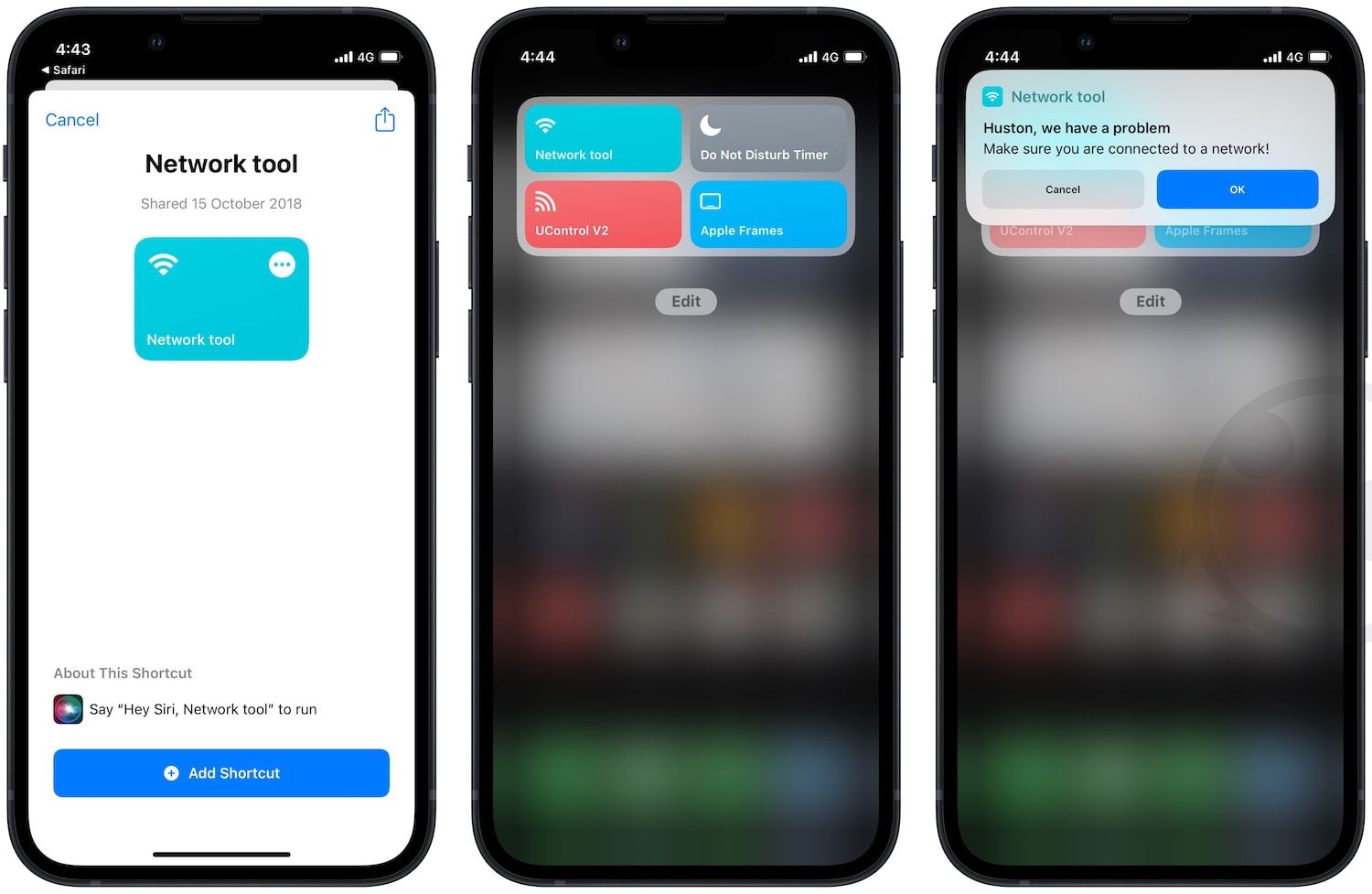
31. Delete completed reminders
Apple Reminders doesn't give you a way to delete completed reminders in batch. You can show completed reminders, but can't delete them in batch. This shortcut helps you clear completed reminders in one go. Just tap the shortcut and it will ask you to confirm the deletion. The deletion confirmation message will pop-up multiple times. This is a safety measure to ensure you don't delete them by mistake. Once you confirm, all the completed reminders are deleted.
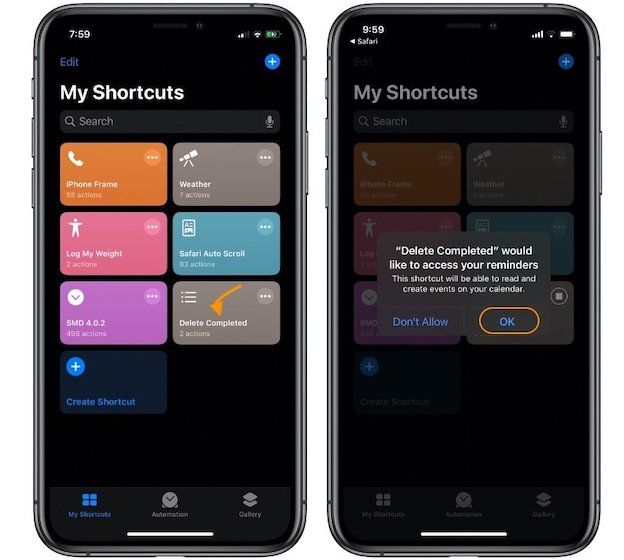
Download Delete Completed Reminders
32. View clipboard
This is a simple shortcut that lets you see what you've copied in your iOS clipboard. It's handy when you have copied something and want to read it without pasting. A good thing about this iPhone shortcut is that it works with the universal clipboard too. So, if you have copied something on your Mac and want to see if it's available on iOS or not, you can run this shortcut to check it out. If you have ever wondered where is the clipboard on my iPhone, this shortcut is your solution.
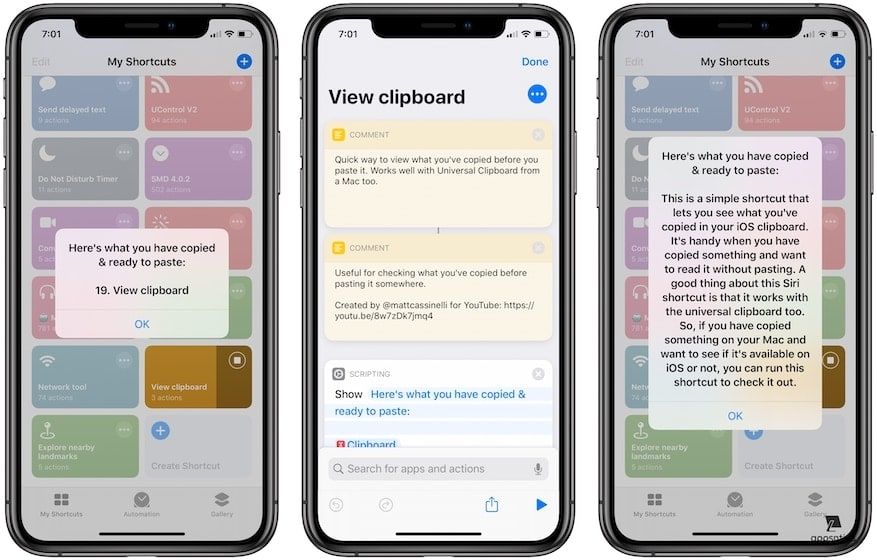
33. Directions to next event
If your life revolves around attending meetings all across the city, you will find this shortcut quite helpful. When you run the shortcut, it shows you a list of your calendar events, and if your events have location info, you can tap on an event to open the location in your favorite map application.
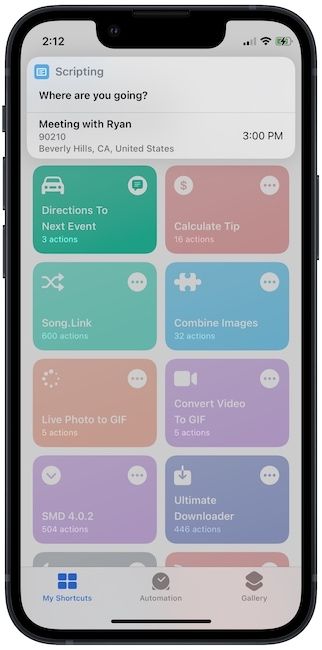
Download Directions to Next Event
34. Explore nearby landmarks
This is a handy shortcut to explore nearby landmarks. The shortcut takes your current location as input and searches for nearby destinations noted as Landmarks. You can then select a landmark, and it will open it in Maps. This can help you find interesting things to do or places to visit when you are traveling somewhere.
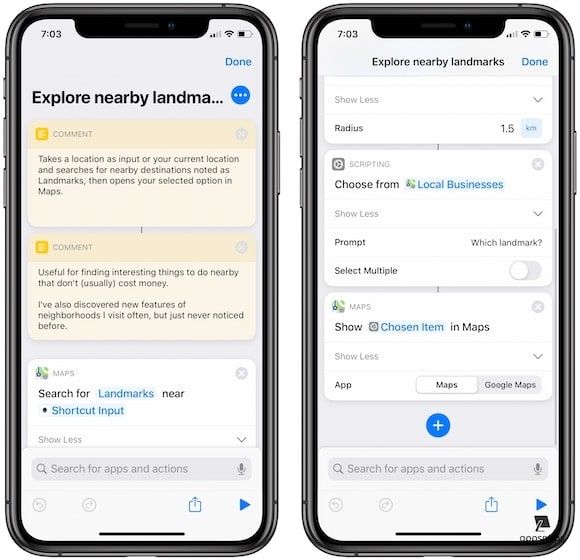
Download Explore nearby landmarks
35. Apple Reminders quick entry shortcut for Mac
If you use Reminders as your main task management app, this quick entry shortcut can help you save a ton of time. You can use this shortcut to create a quick task entry keyboard shortcut for the Reminders app. The Reminders app has grown very powerful in the past few years, and if you have not given this app a chance, we recommend you try it out. We believe Reminders can replace costly task management apps like Things 3 and OmniFocus for most users. Read our Reminders guide to learn everything that the app has to offer.
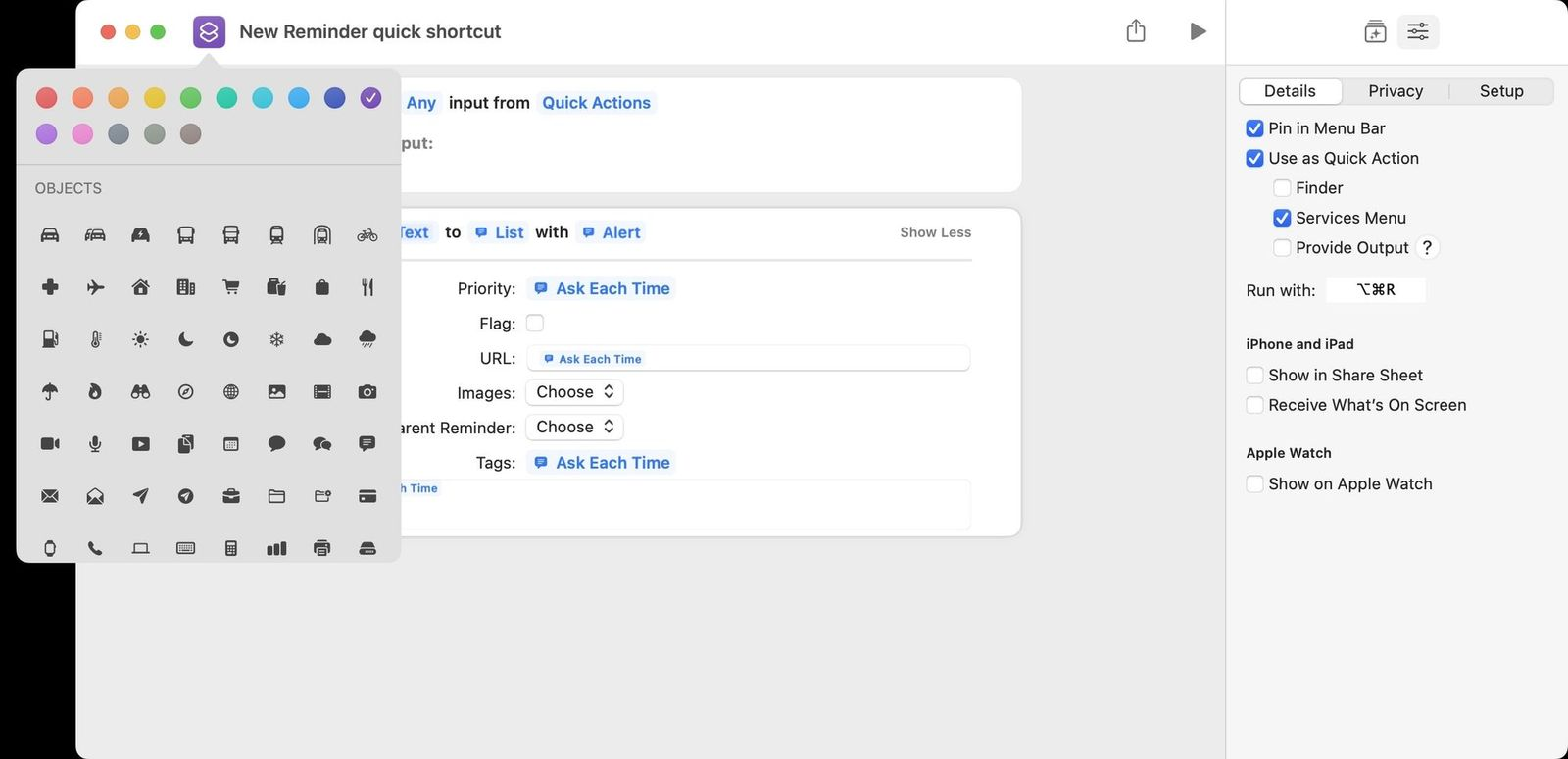
Create Reminders quick entry shortcut
Best Siri shortcuts to use in 2024
That ends our article on the best shortcuts that you can use for the iOS Shortcut app in 2024. These shortcuts will help you get things done faster. This is just the tip of the iceberg. Shortcuts can also use third-party apps to do automation and other powerful things. If you like this article and want to learn more advanced shortcuts tricks, let me know in the comments.

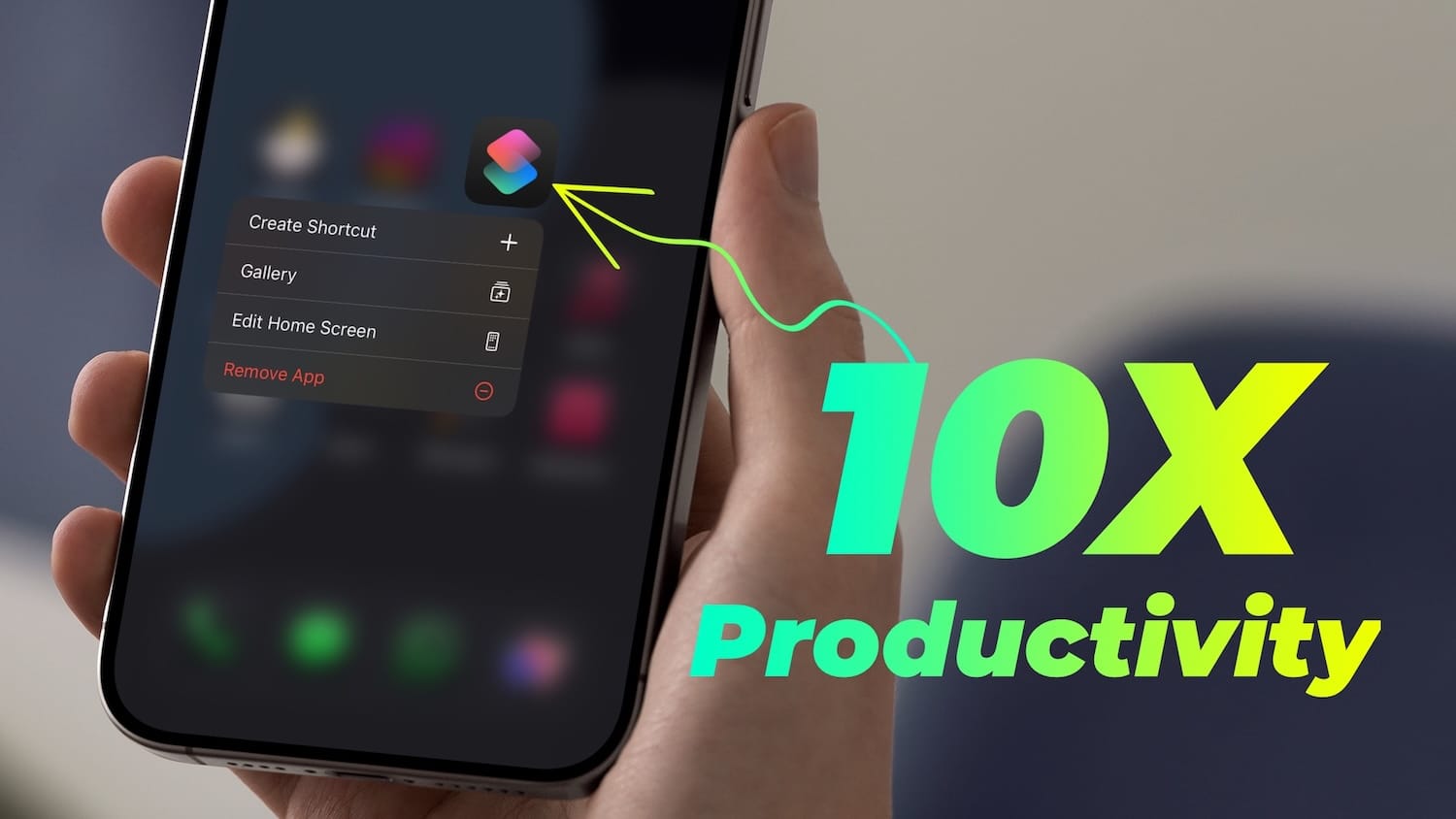
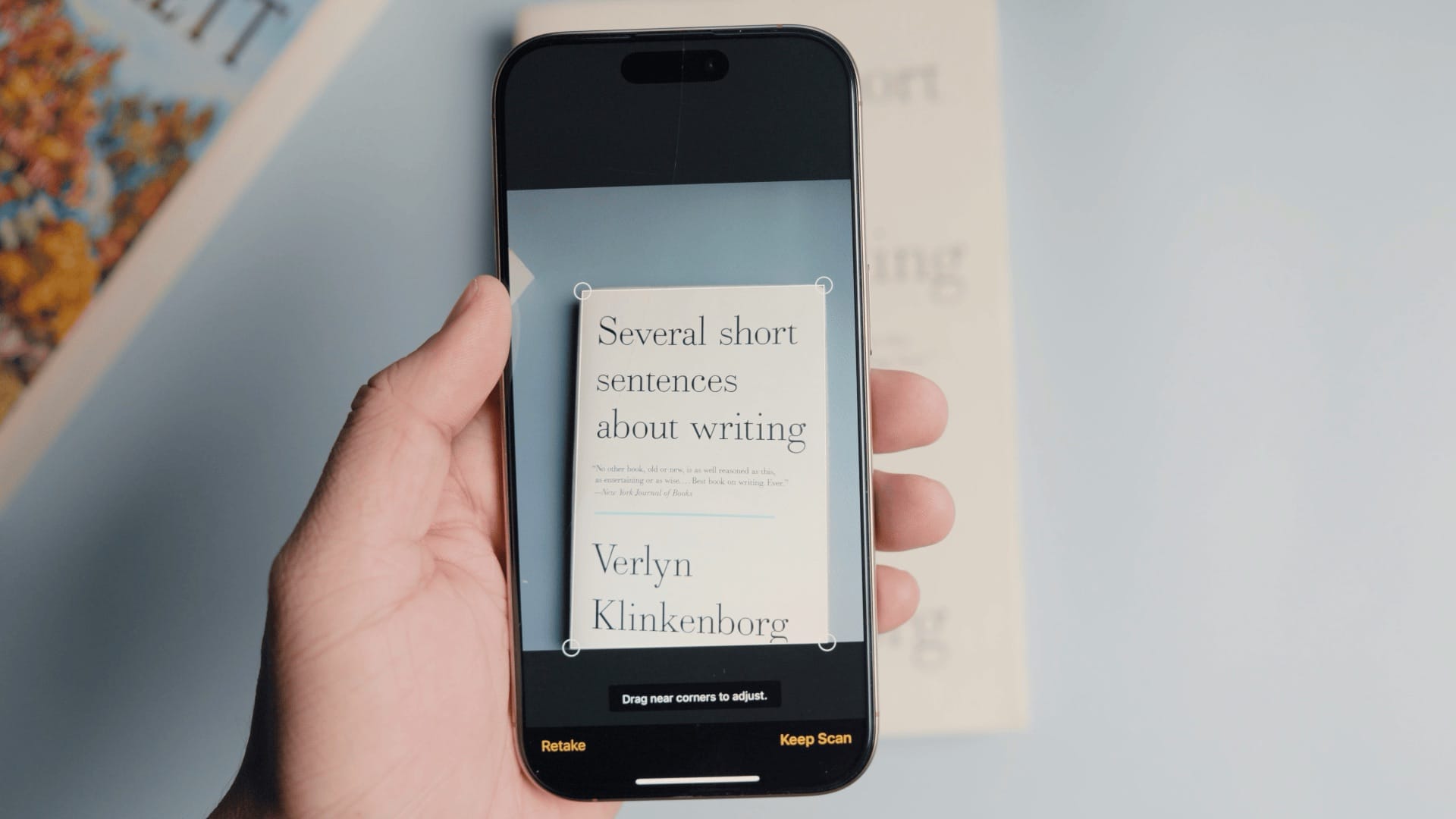

Comments ()