How to Use Shortcuts to Open Multiple Apps in Slide Over Mode on iPad
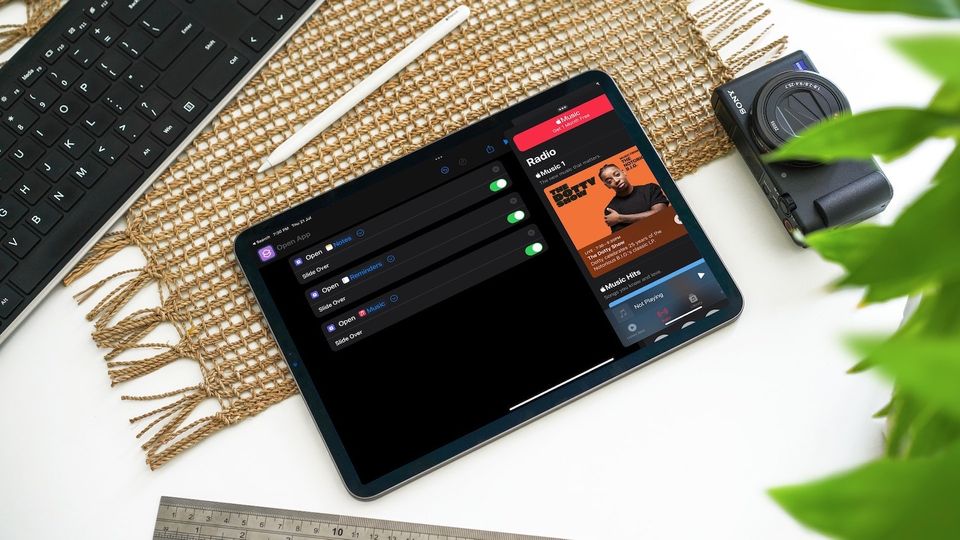
In a recent article, we showed you how to create a shortcut that can open two apps side-by-side in Split View mode on the iPad. In this one, we will show you how to open multiple apps in Slide Over mode on the iPad using Shortcuts. Slide Over mode opens apps in a vertical floating window that you can hide on the left or right side of the screen. For example, you can keep your Notes app hidden in Slide Over mode while working on a project, and quickly access your notes with a swipe of your finger when needed.
Use Shortcuts to open multiple apps in Slide Over Mode on iPad
Slide Over mode is perfect for apps like Messages, Twitter, music player, Apple notes, Reminders, and more. I always keep my music player in Slide Over mode when writing articles, as it allows me to quickly access the app to change songs without quitting out of my writing app.
1. To create this shortcut, first open the shortcuts app.
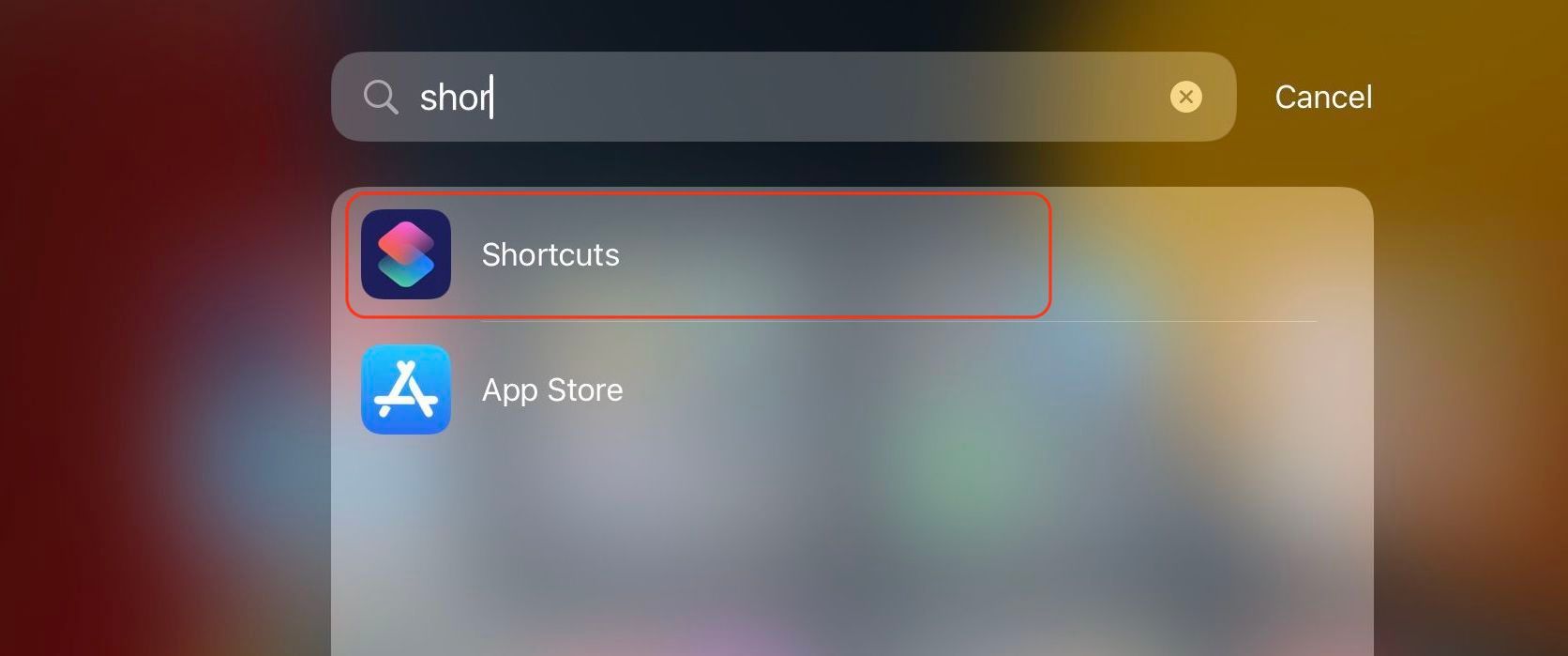
2. Click the plus (+) button to start creating a new shortcut.
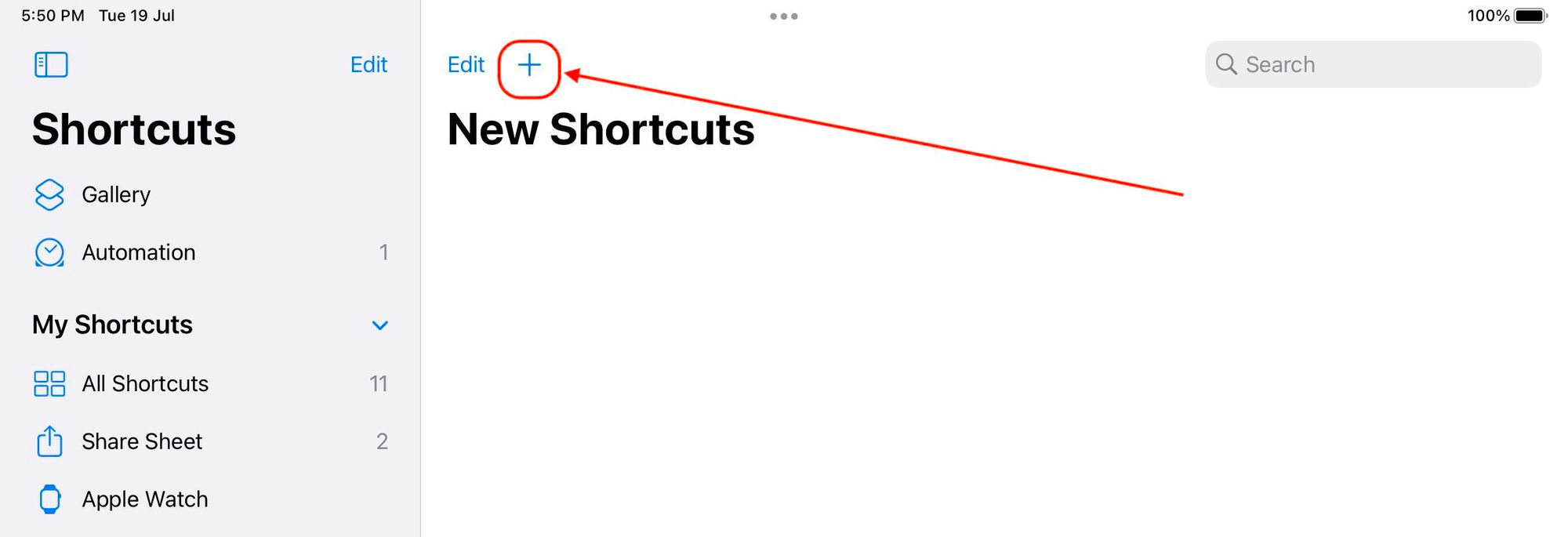
3. Tap in the Search field and search for Open App action.
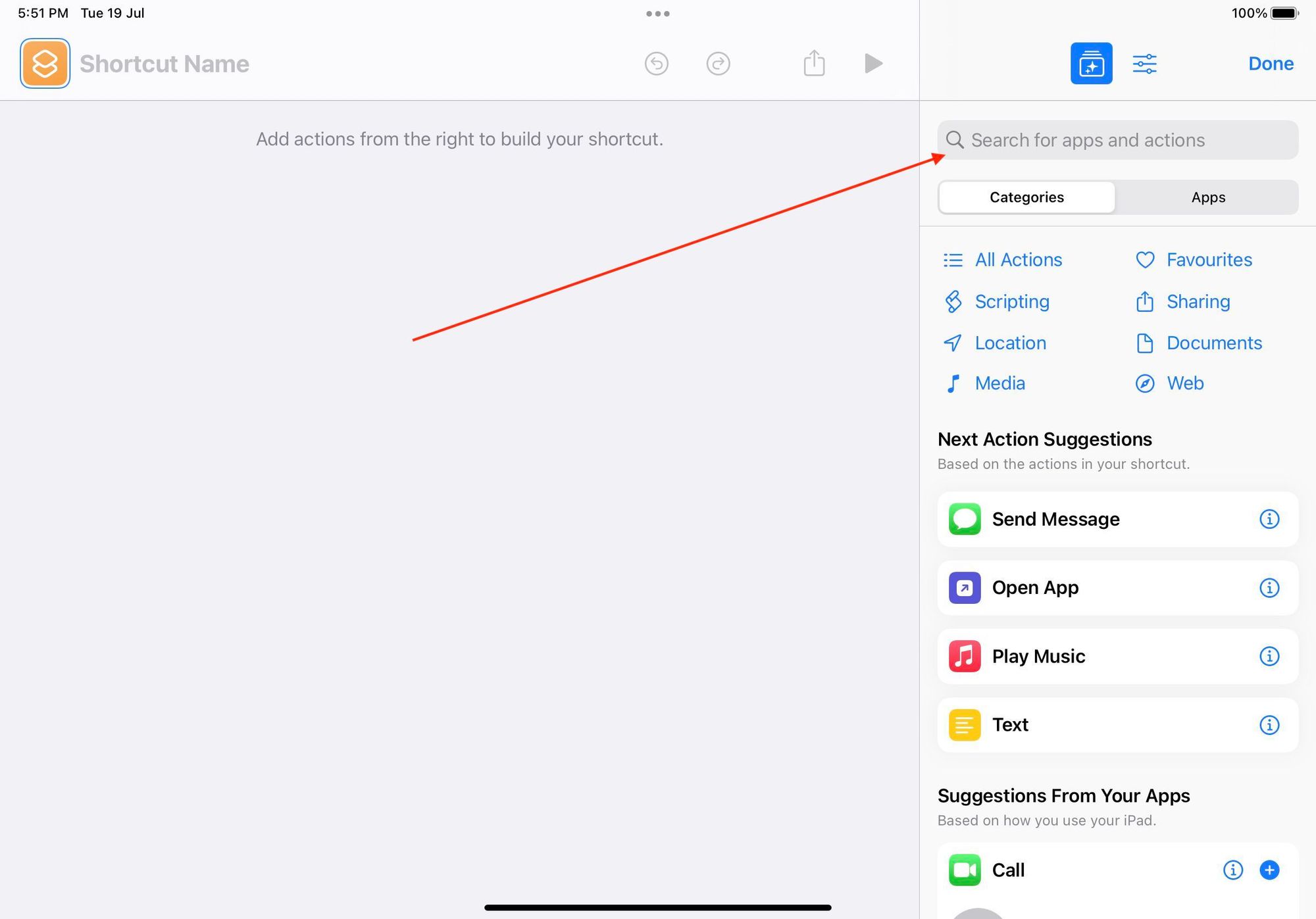
4. Drag the action to the shortcut editor on the left-side.
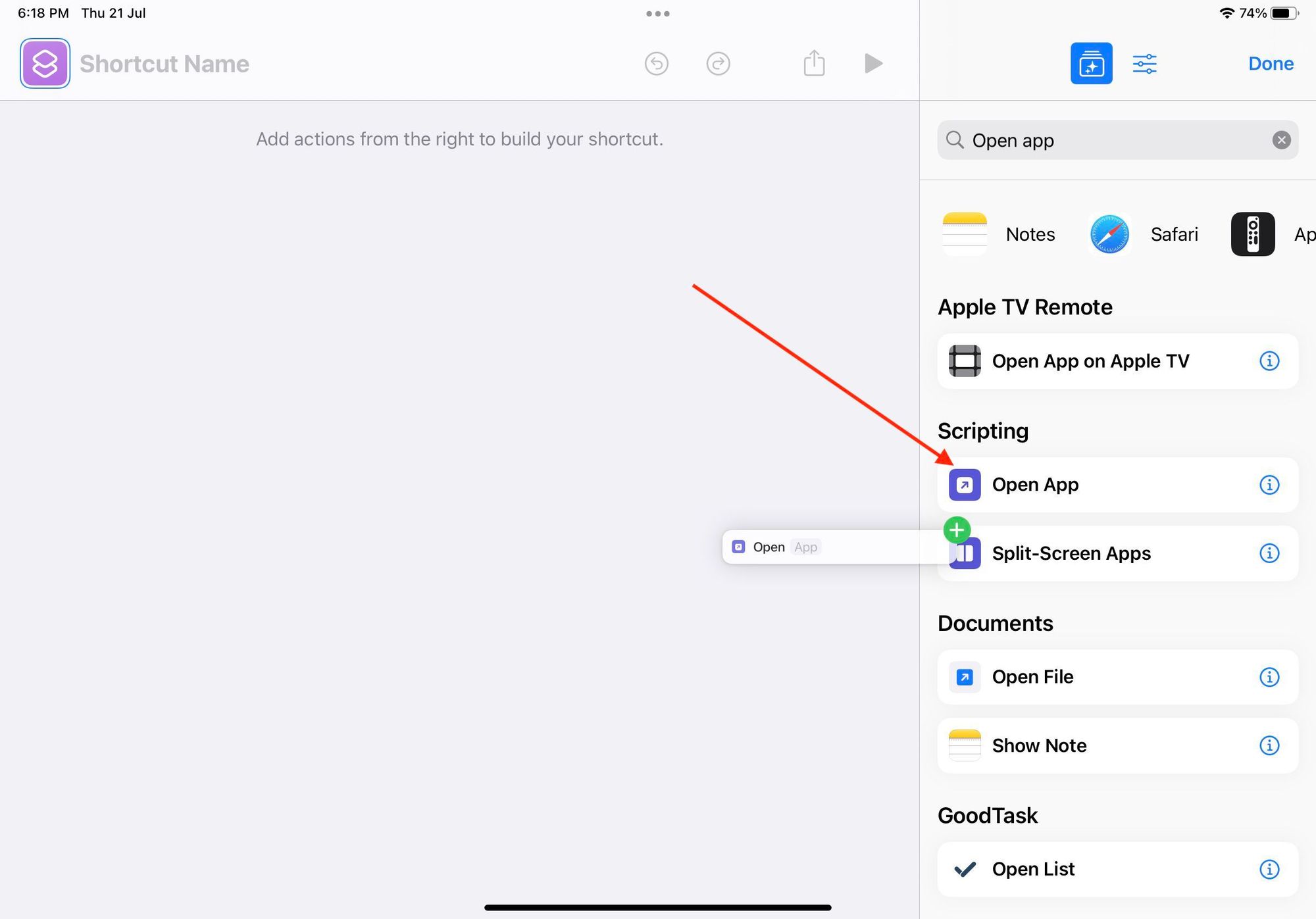
5. Tap on the App field and choose the app you want to open in Slide Over mode.

Let’s choose the Notes app.

6. Tap on the arrow button pointing towards the right to reveal more options.
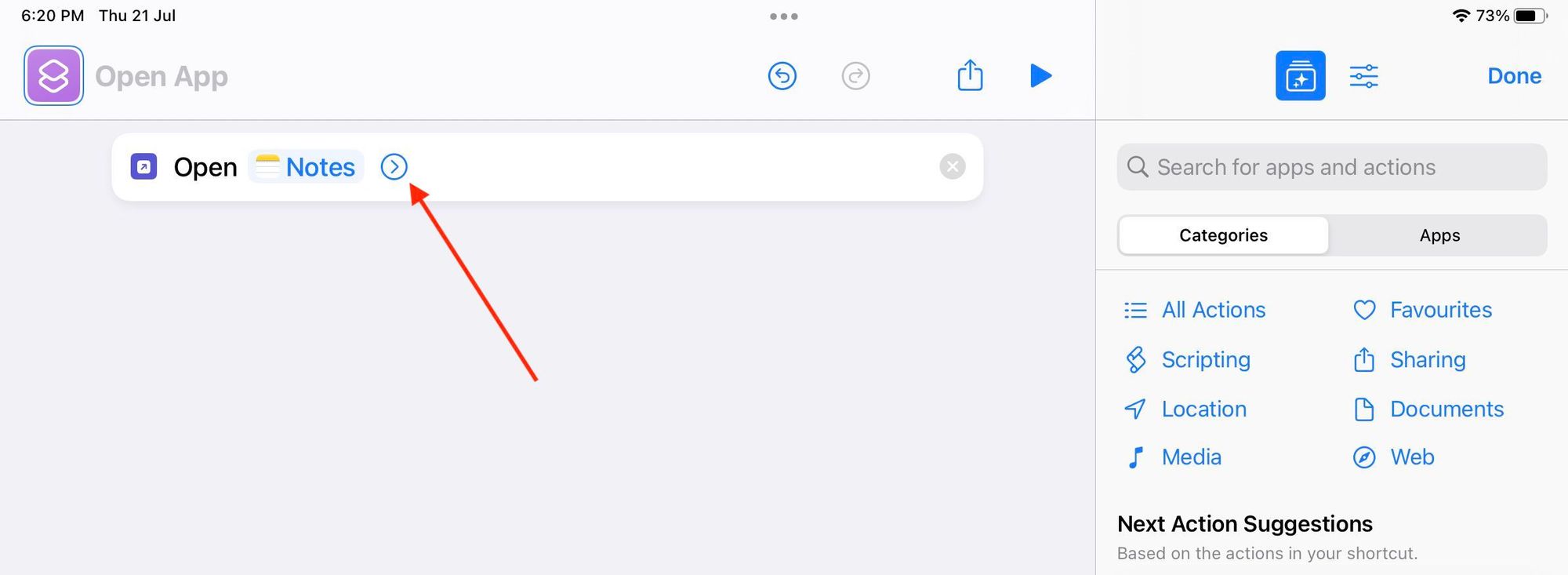
7. Enable the toggle for Slide Over mode.
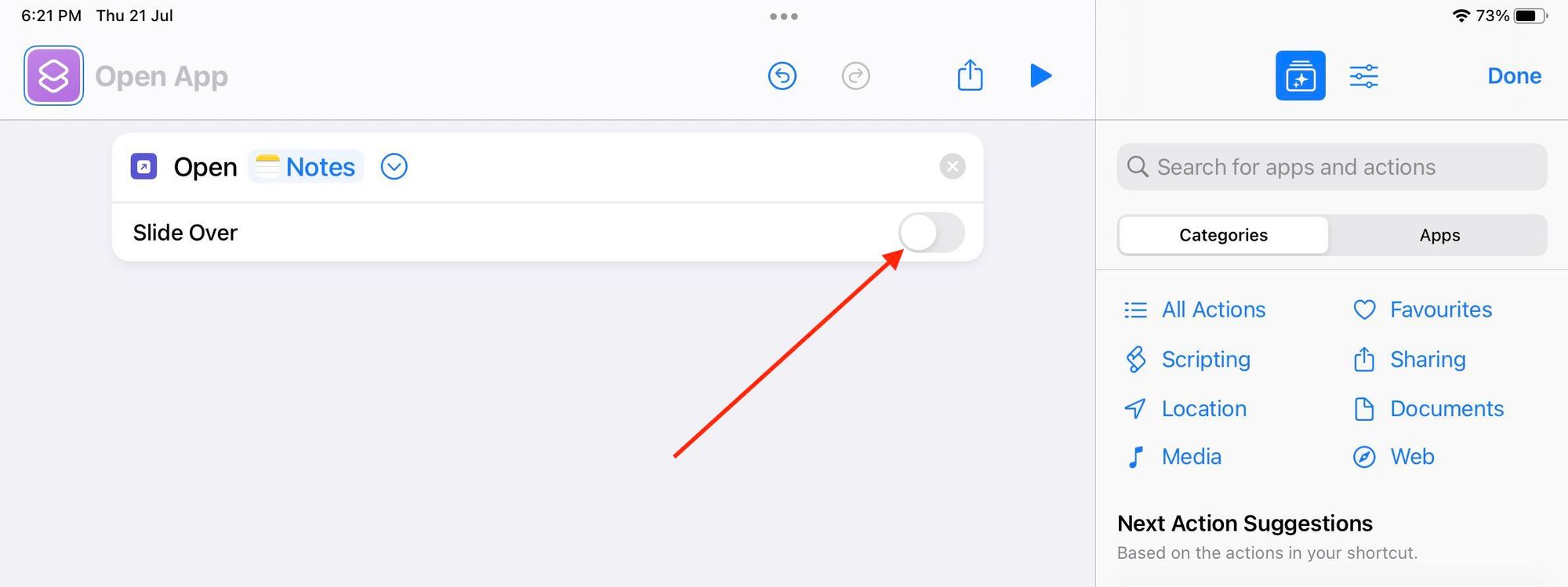
Repeat the process for all the apps you want to open in Slide Over mode.
8. Now, tap on the Settings icon and choose the Add to Home Screen option.
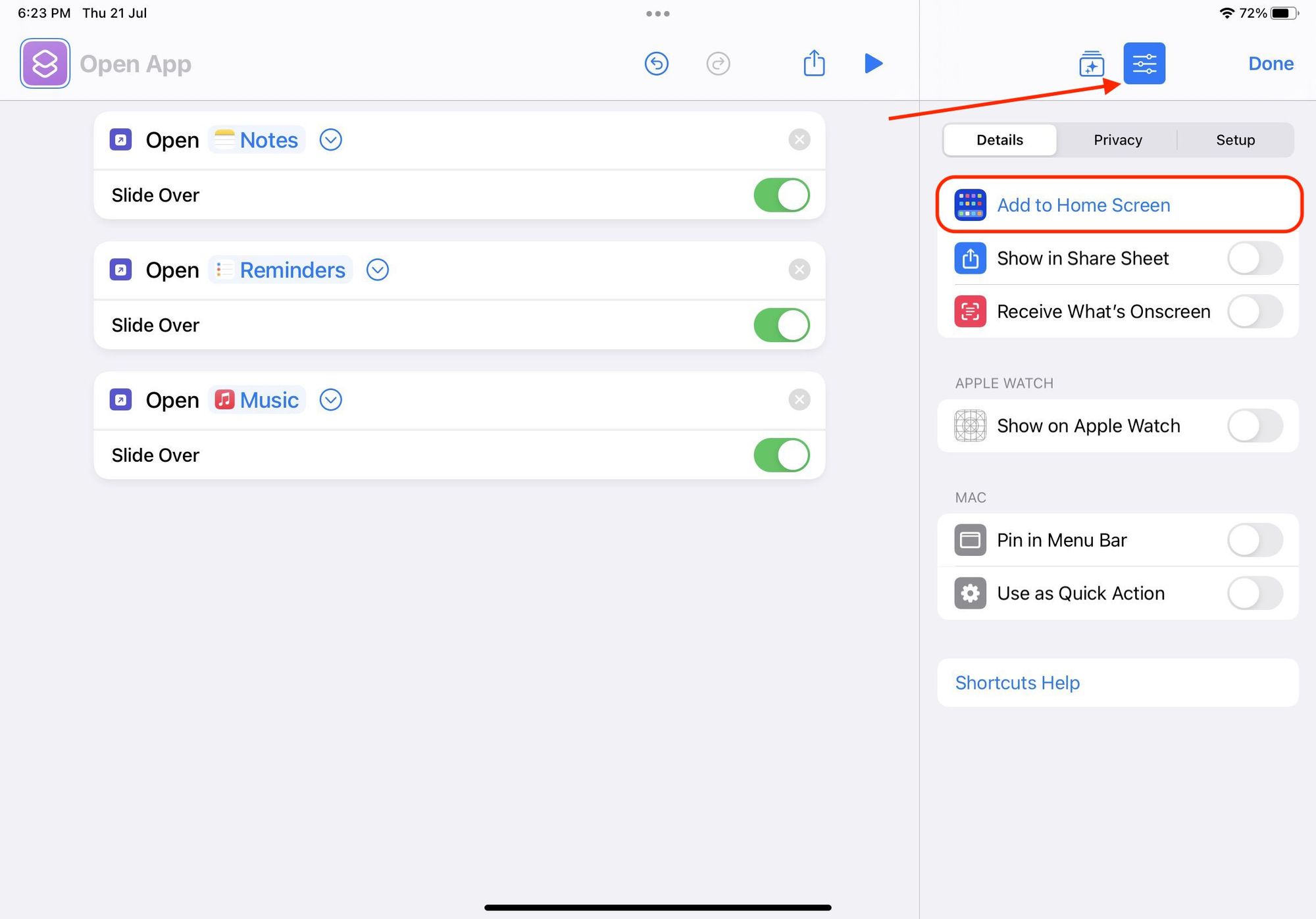
9. Add an easily identifiable name and tap on the Add button at the top-right to add the Shortcut to Home Screen.
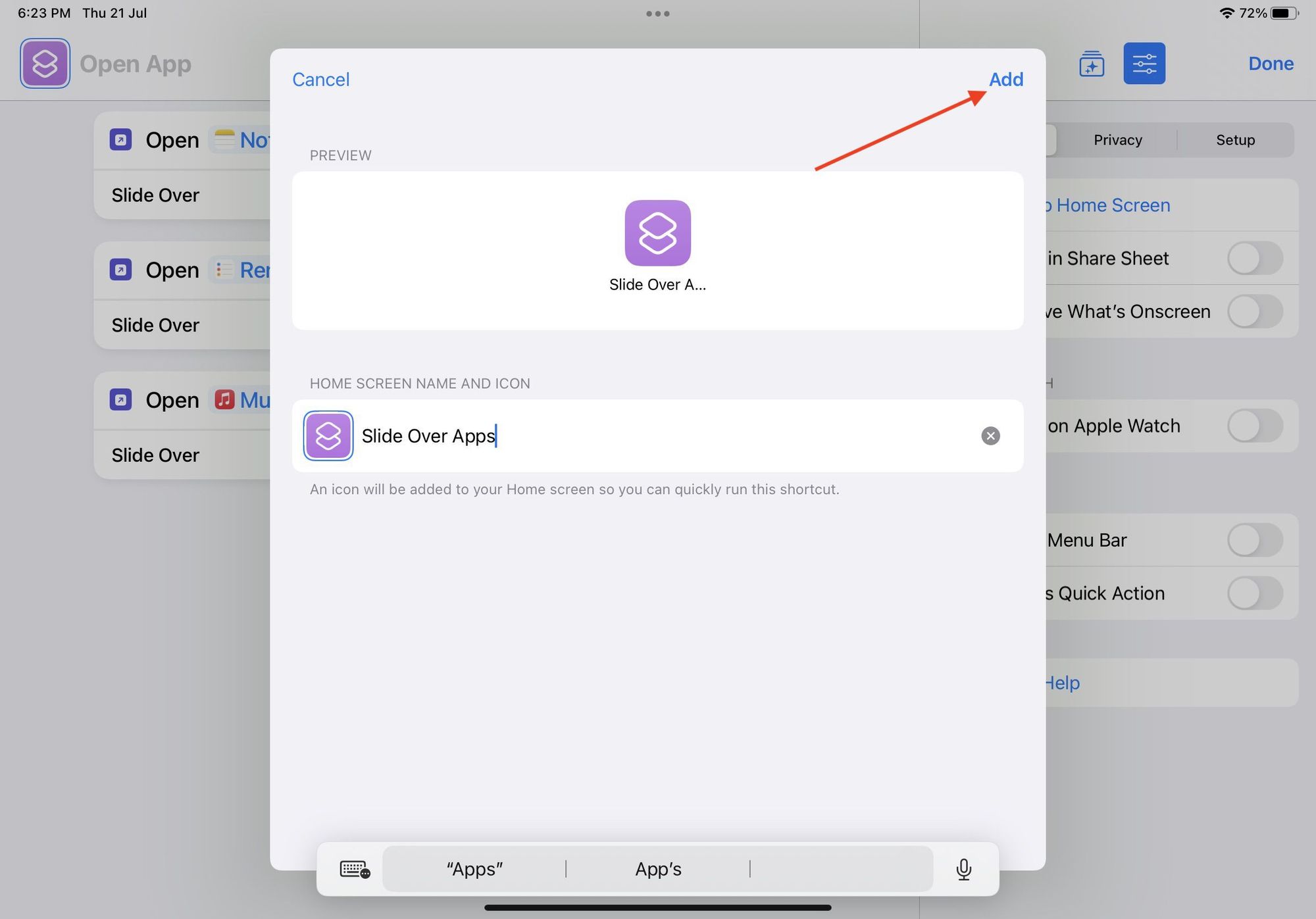
10. Now, tap and hold on to the shortcut icon to enter edit mode and drag the shortcut to your Dock.
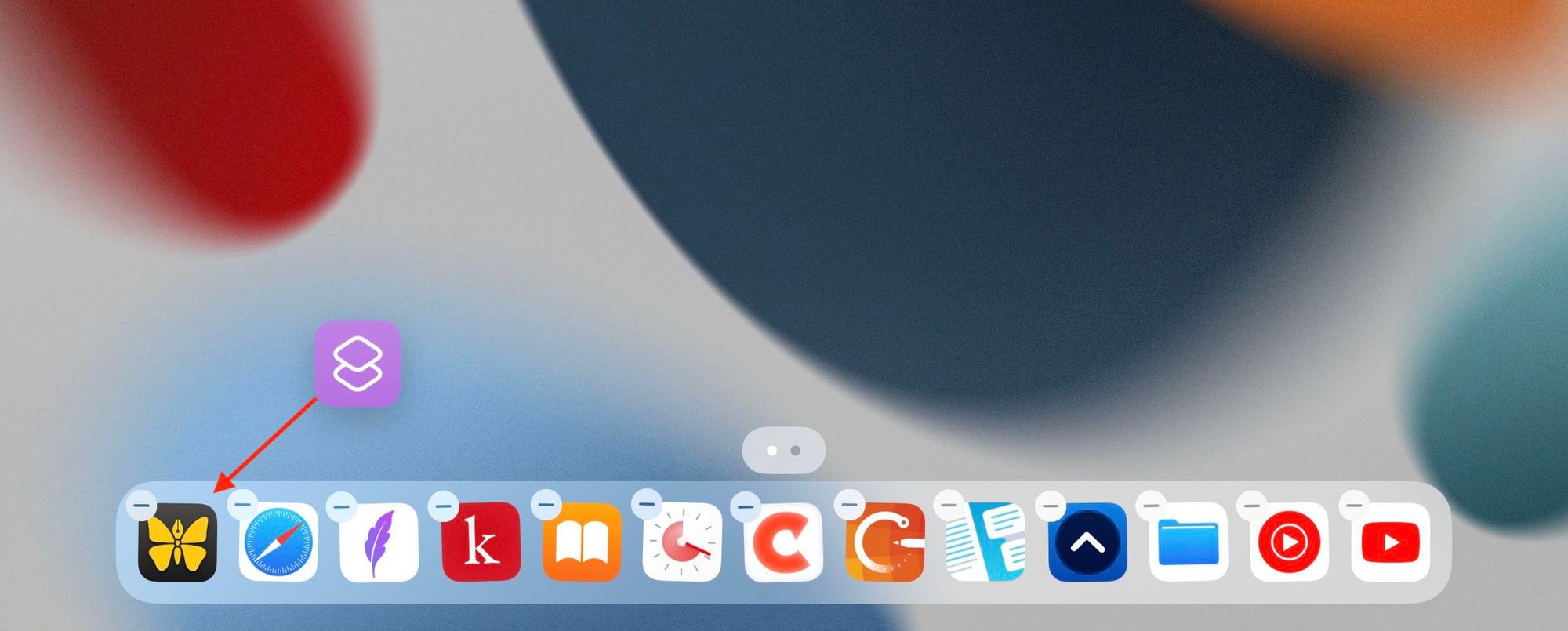
11. We are adding the shortcut to Dock, because Apple still doesn’t allow apps to run in Slide Over mode on Home Screen. You need to be working inside an app to use Slide Over mode.
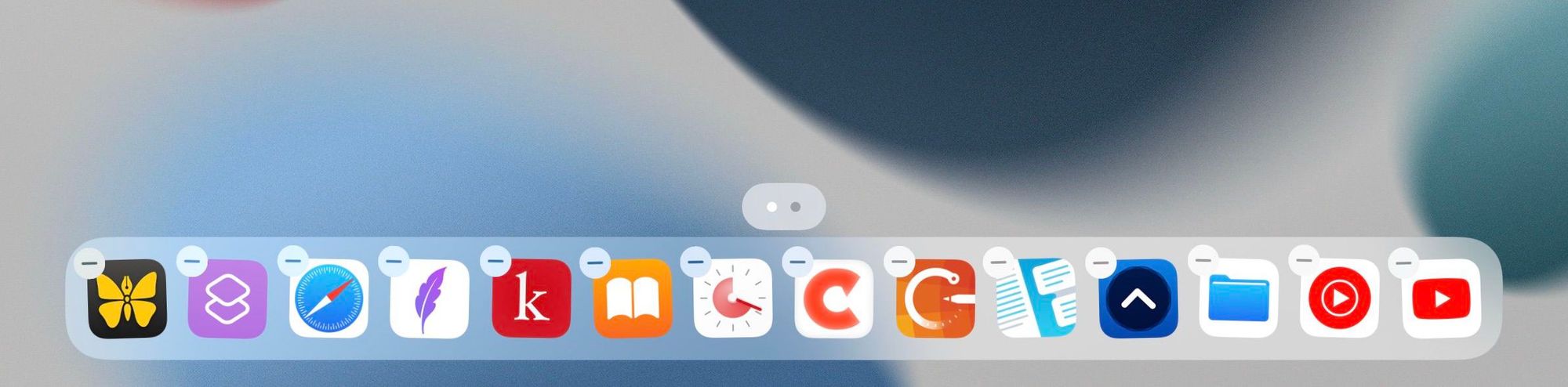
The only way to access the shortcut while using an app is either by using Spotlight or by using the Dock. Here’s a recording that shows that the Shortcut is working.
Quickly open multiple apps in Slide Over mode on iPad
As you can see, the shortcut works without any issues. It is one of those shortcuts that I use almost daily. If you liked this tutorial, check out our list of favorite shortcuts that will help you enhance your workflow. If you have any questions, reach us on Twitter, and we will answer them.

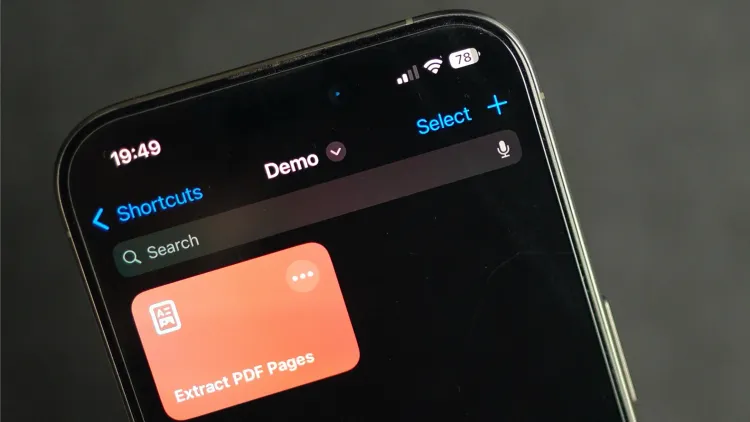
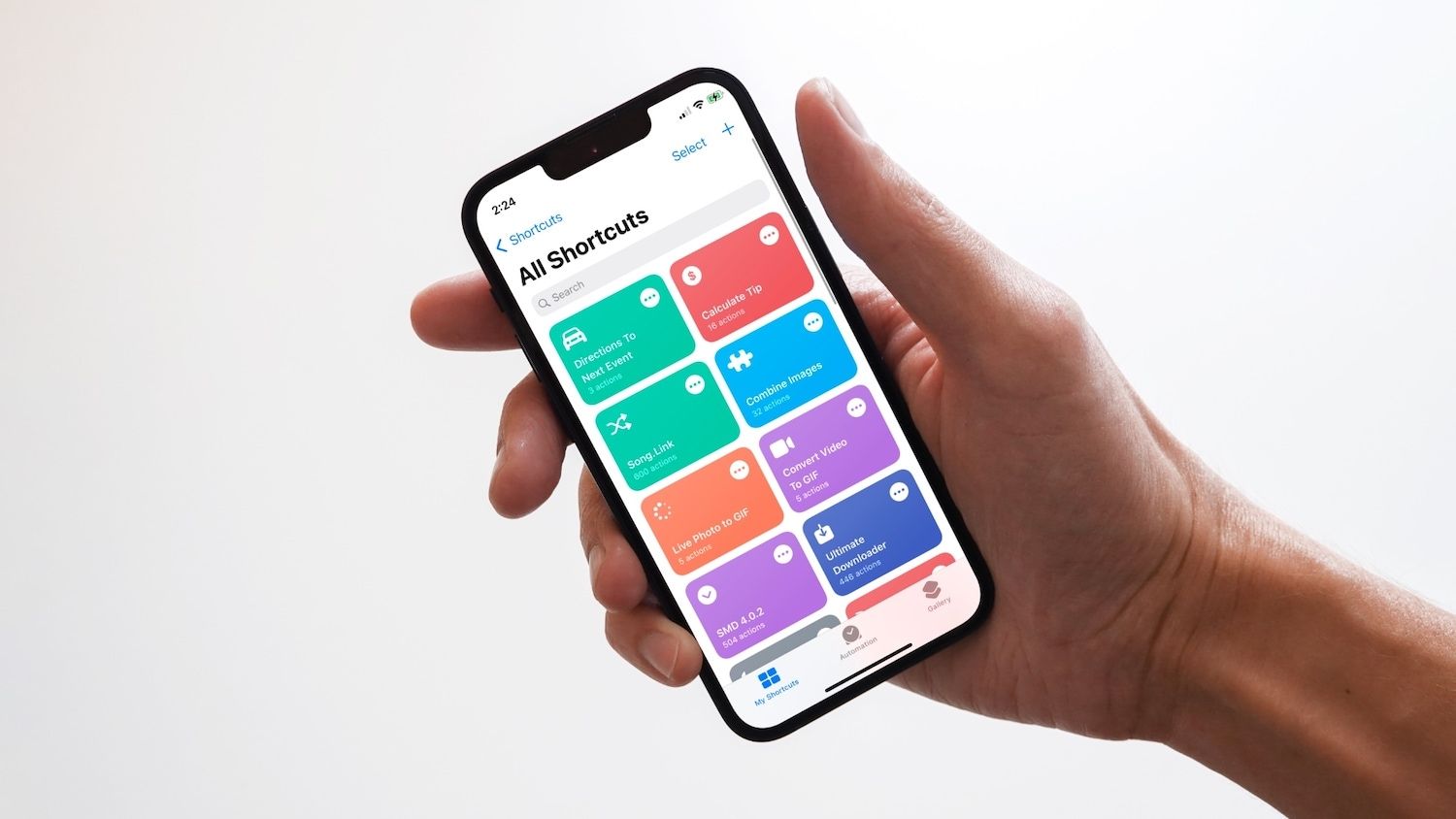

Comments ()