How to Launch iPhone Camera in Different Modes Using Shortcut

The Shortcuts app on iPhone is magical. It lets us create complex automation and perform them with a single tap. We use the app daily to create and run routines, control our smart lights, quickly create reminders on Mac, and so much more. You can find the list of our favorite shortcuts by reading our best Shortcuts for iPhone guide.
We love that Apple keeps improving the Shortcuts app and adding new features. With the latest iOS 17 update, Shortcuts has received a new feature that allows users to open different camera modes. For example, you can use the shortcut to launch the iPhone camera directly into Portrait Selfie mode to capture a selfie.
Here's how to launch iPhone camera in different modes using Shortcut.
Launch iPhone camera in different modes using Shortcut
Recently, we showed you how to lock apps on your iPhone using the Shortcuts app. That guide received so much love from our readers that we are back with another shortcut guide that will enhance your iPhone user experience.
When you launch the camera app on your iPhone, it launches in the Photo mode, allowing you to capture photos. However, what if you want to capture a video or a pano shot? The time it takes to change to a different mode can cost you the shot you want to capture.
Using the camera launcher shortcut, you can launch the camera in any mode and quickly capture what you want. Here's how to do it.
1. Launch the Shortcuts app on your iPhone and tap the plus (+) button in the top-right corner.
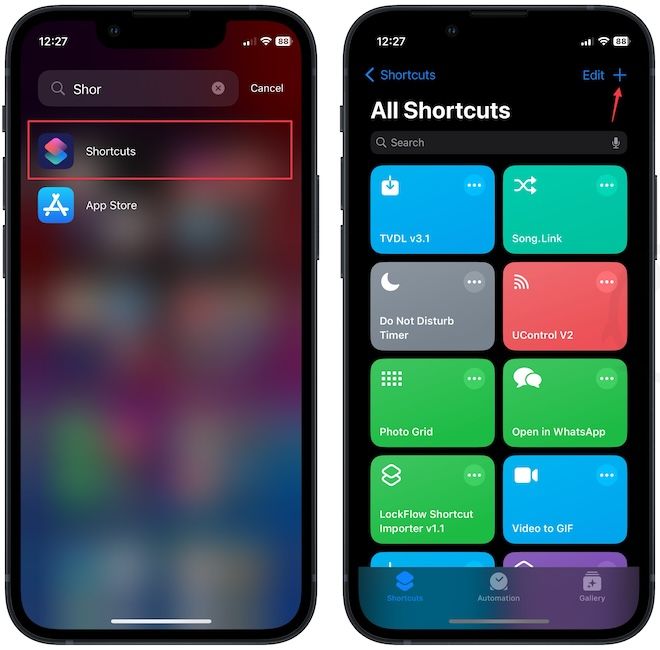
2. Now, tap the search bar at the bottom and search for Camera. Tap the Camera Mode option to select it.
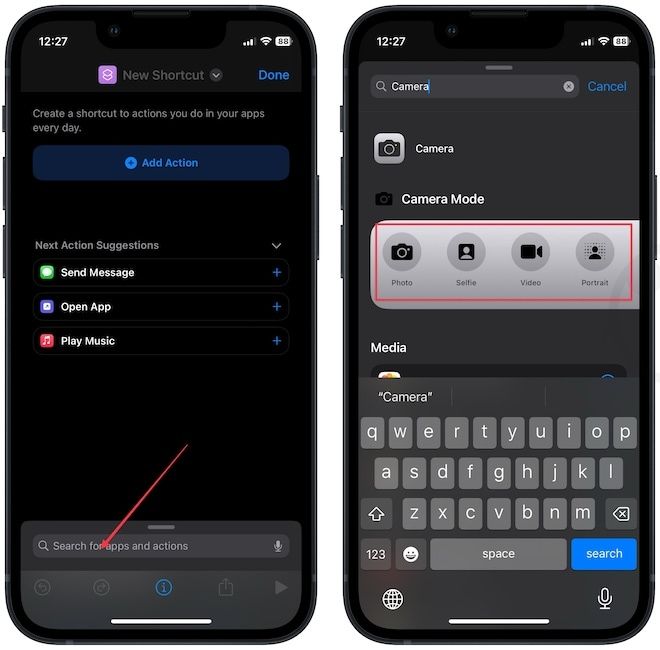
3. To change the mode you want the camera to open, tap the blue text and choose the camera mode you want.

There are up to 9 modes available, which may vary depending on your iPhone model. Here are all the modes showing up on our iPhone 12 mini:
- Photo
- Selfie
- Video
- Portrait
- Portrait Selfie
- Slo-Mo
- Time-Lapse
- pano
If you own one of the newer Pro models, you will also see the Cinematic mode.
4. Now, use the drop-down menu at the top to rename it, change its icon, or add it to the home screen. We will rename it to Open Slo-mo and add it to the home screen. Tap the Done button to save changes.
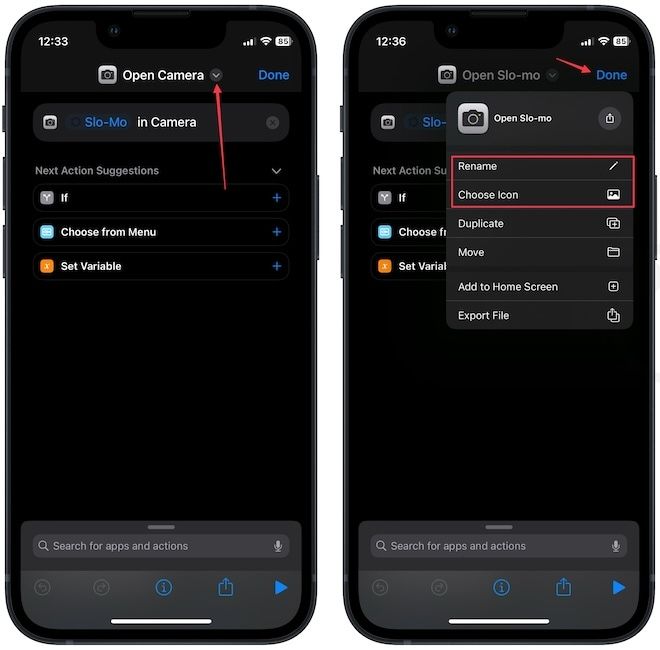
5. Now you can run the shortcut via the shortcut app, its home screen icon, or simply ask Siri using the command, "Hey Siri, Open Slo-mo (or whatever you have named your shortcut)".
Our favorite way of using this camera shortcut is by adding it as a widget to the iPhone lock screen. We have covered how to add shortcut widgets to the lock screen in a previous guide. You can click the link to learn how to do it.
Quick launch camera in different modes using Shortcuts
We love this new addition to the Shortcuts app. Now that iPhone allows you to add multiple lock screens, you can create a camera-specific lock screen and add up to four different camera modes on the lock screen. Use the lock screen when you are on a photography trip, and you will never lose that perfect shot again. What do you think about this new feature? Let us know in the comments.

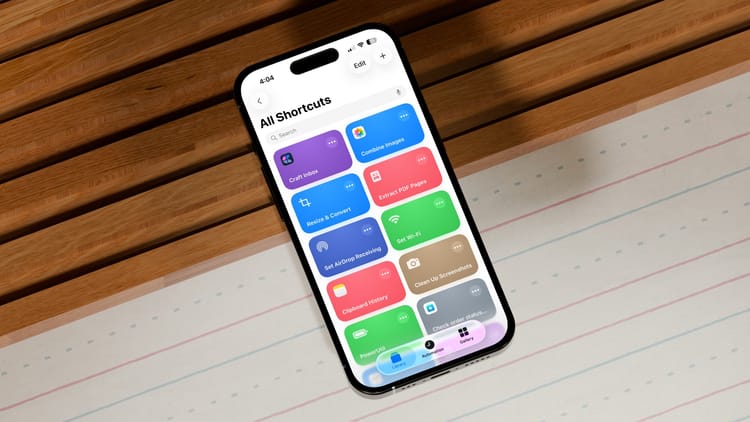

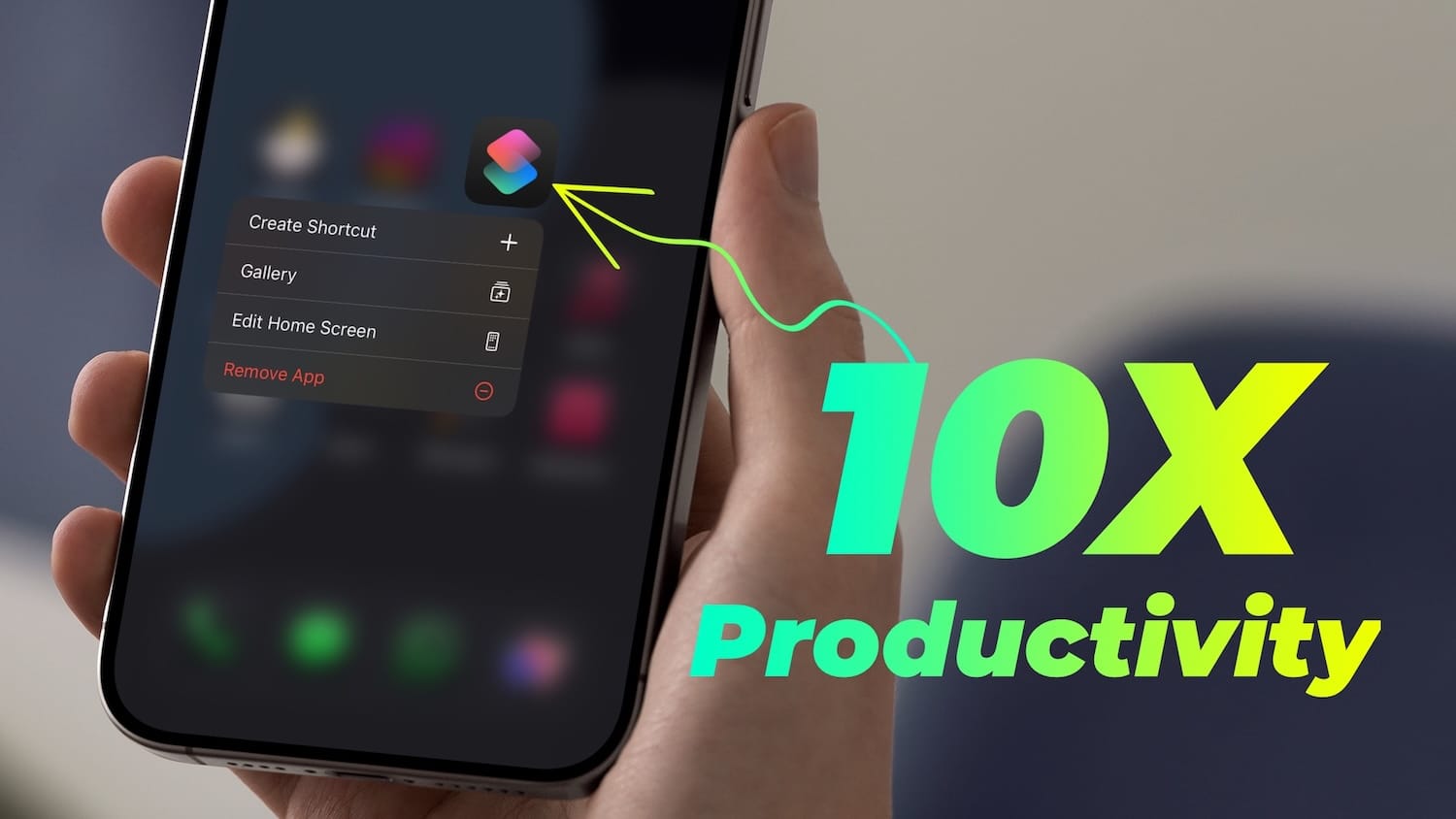
Comments ()