How to Lock Apps on iPhone with Face ID and Passcode in iOS 17
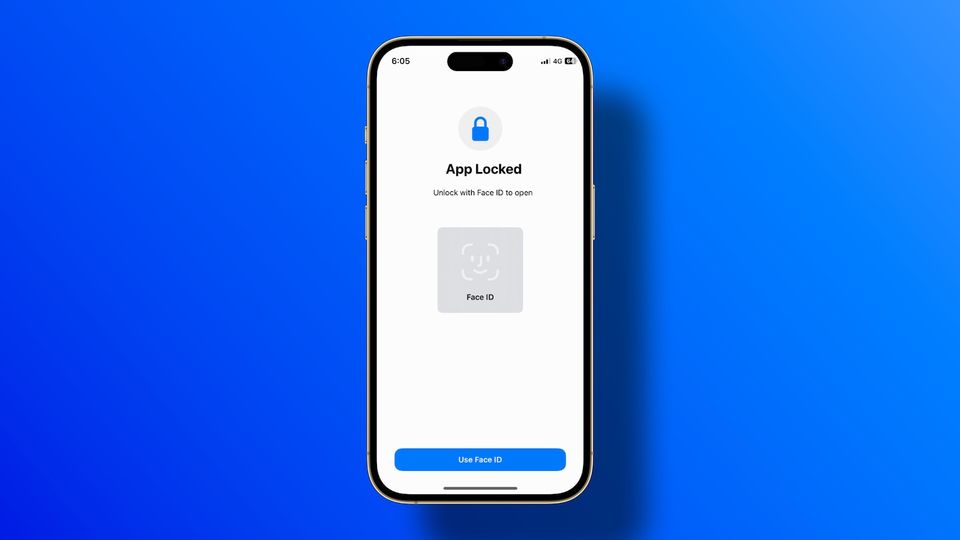
iOS operating system allows apps to incorporate passcode protection features that lock apps behind iPhone password or Face ID for extra security. The Photos app uses this to lock the hidden photos album, and similarly, most banking and messaging applications integrate this feature to lock information behind a password. However, the apps that support this feature are few and far between, and most apps we use daily on our iPhones don’t support this feature. With iOS 16.4 update, Apple has enabled a new automation action that will help you lock any app on your iPhone with Face ID and passcode. Here is how you can lock apps on your iPhone.
Lock apps on iPhone with Face ID or passcode
Before the iOS 16.4 update, you could use the Screen Time feature on iOS to lock apps on your iPhone. However, the setup was complex and too cumbersome to use. With this new automation feature built into the Shortcuts app on iPhone, you can now lock apps with relative ease. There’s one tiny drawback, which we will discuss in the end, but overall it’s a better solution than the Screen Time Passcode one.
1. Launch the Shortcuts app on your iPhone and tap open the Automation tab.
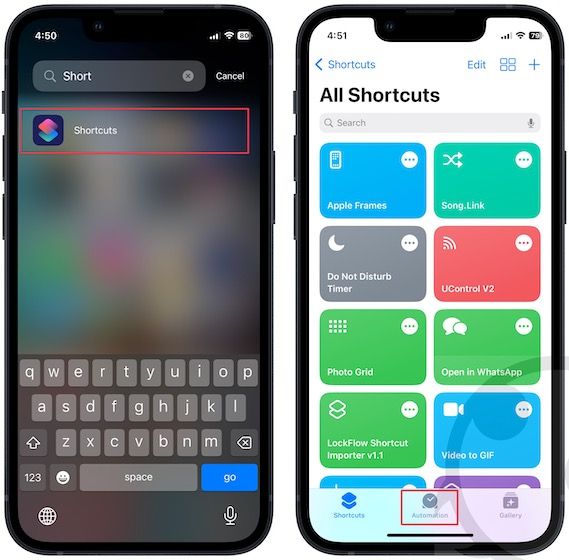
2. Tap the plus (+) button in the top-right corner to create a new automation and choose the Create Personal Automation option.
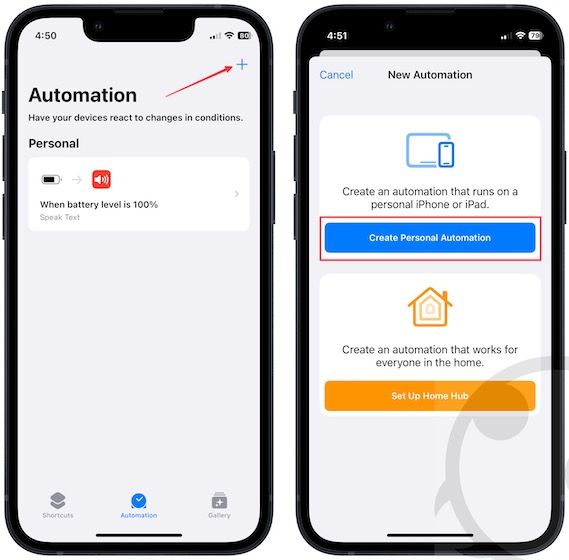
3. Scroll up to find the App automation and tap to open it.
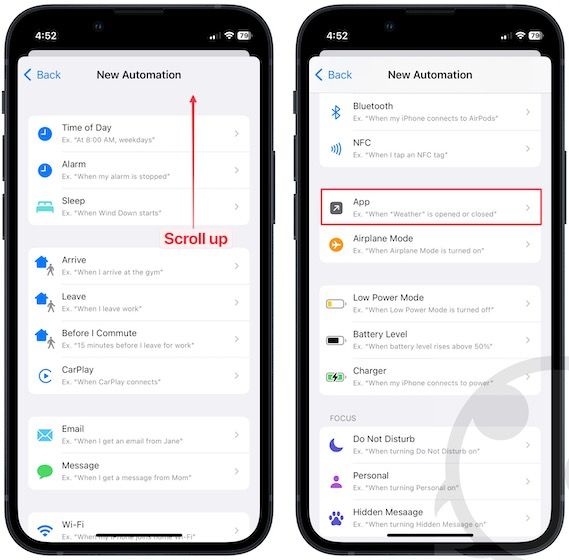
4. Tap the Choose button and select the app you want to lock with Face ID or Passcode. Tap the Done button in the top-right corner to save changes.
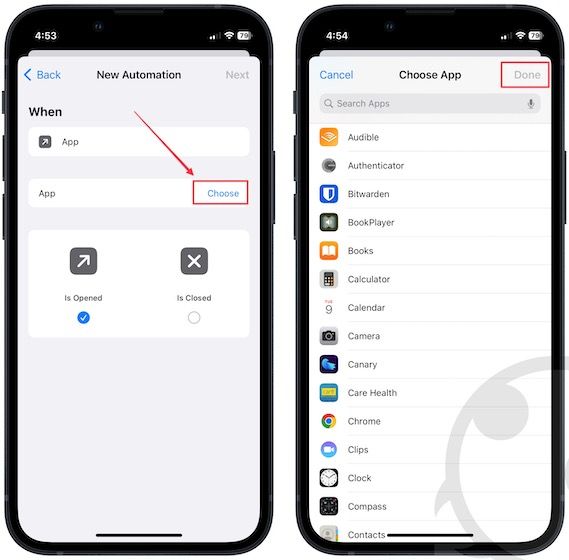
5. Now use the Next button to get to the next screen and tap the Add Action button.
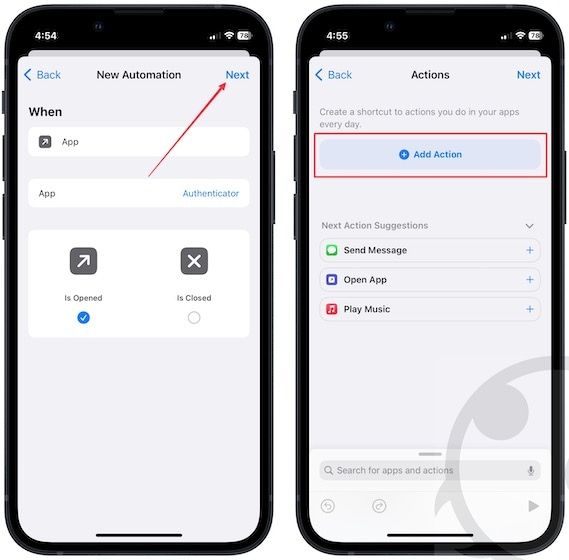
6. Use the search bar to search for the Lock Screen action and tap to use it.
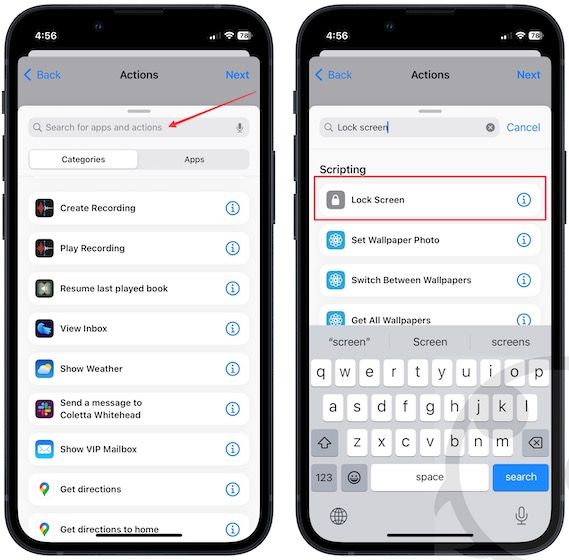
7. Tap the Next button, disable the toggle for Ask Before Running, and choose Don’t Ask.

8. Finally, tap the Done button to save changes.
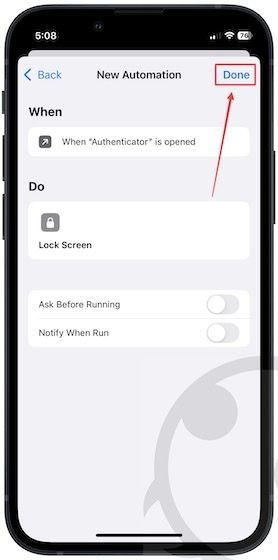
When you try to open the app, the automation will run and lock the phone. Keen eyes would have noticed this drawback. Instead of locking the app, the automation locks the phone. That said, it gets the job done and stops people from prying on your personal data. Now, when you share your phone with someone and they venture into apps where you don’t want them to go, your phone will automatically lock them out.
If you have updated your iPhone to iOS 17, the steps will be slightly different. You can get the exact steps in the video below:
Best way to lock apps on iPhone
The new automation feature makes it easy to lock apps with your iPhone passcode and Face ID. With these new additions, Apple is making the Shortcuts app even more powerful, and we love it. If you have not used the Shortcuts app before, here are the best Siri Shortcuts you should use to get a taste of everything this app can accomplish.

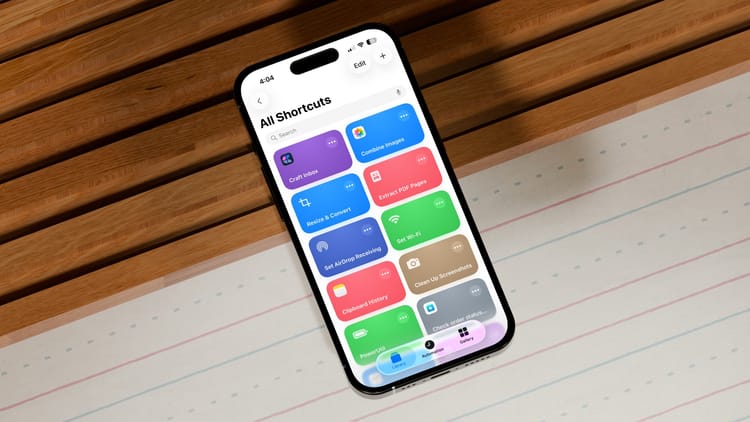

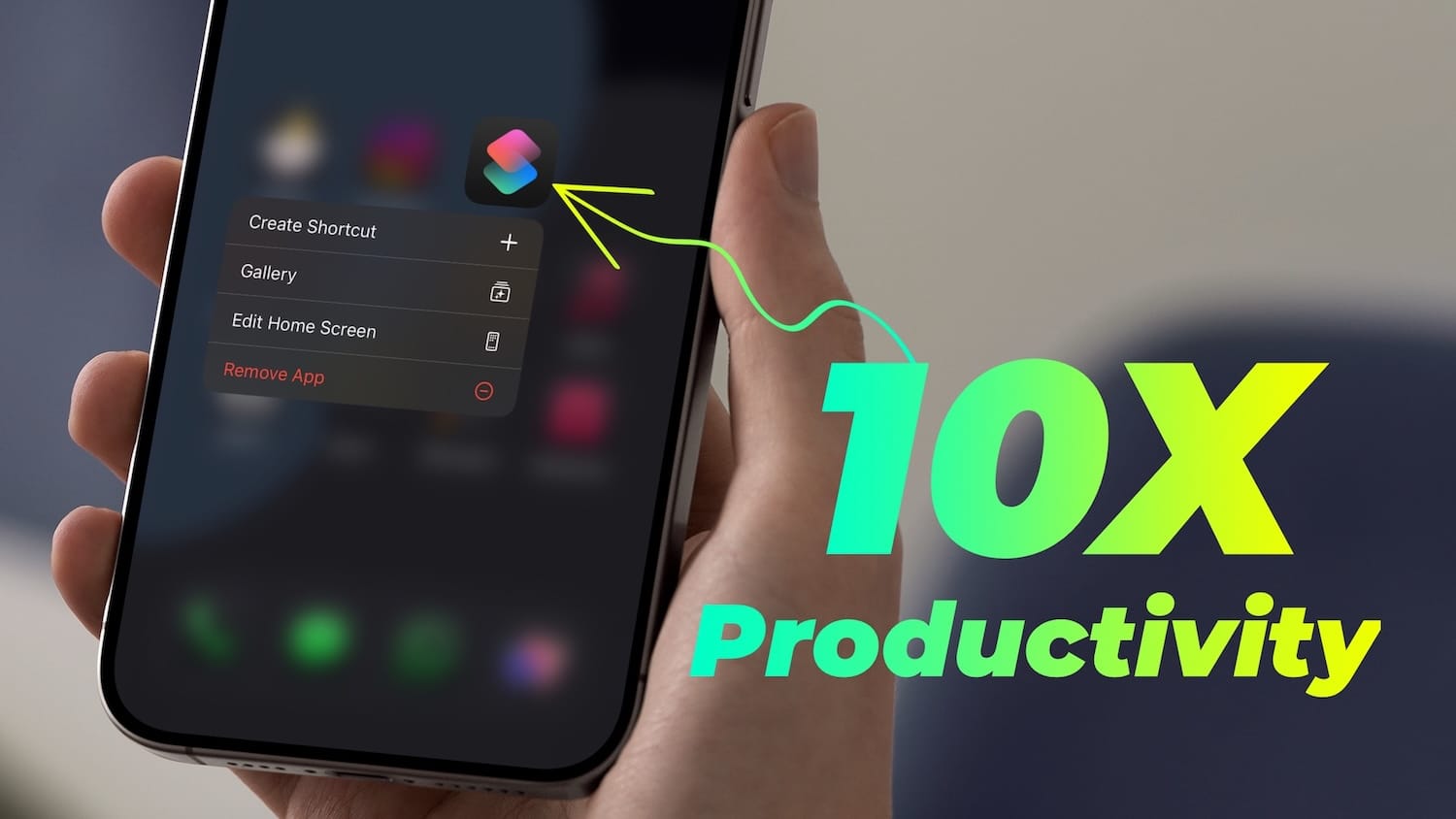
Comments ()