How to Password Protect Photos on iPhone
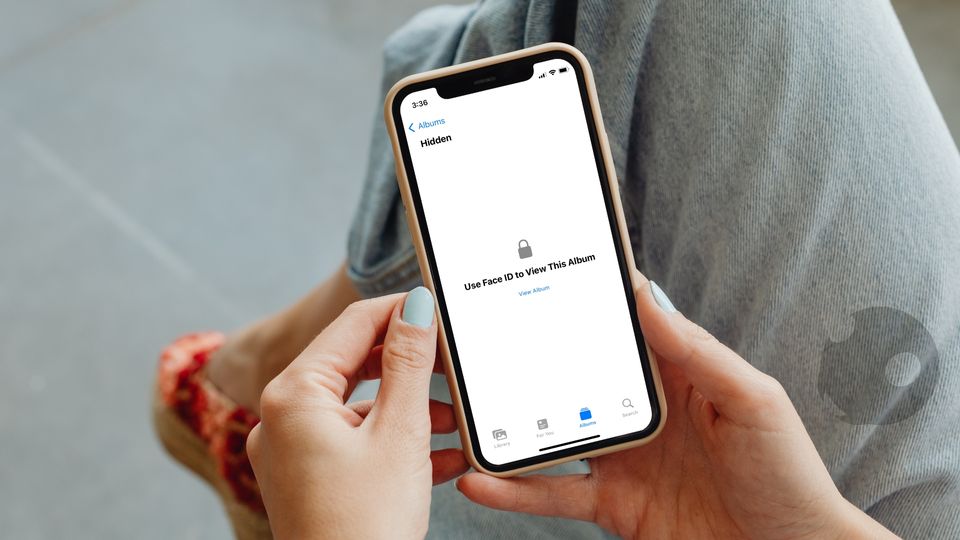
Your iPhone packs one of the best smartphone cameras, allowing you to capture share-worthy moments with great detail and authenticity. Thanks to the amazing cameras, you can capture and share your life in as much detail as you want. However, you also use your iPhone to capture personal moments, which you might want to keep hidden from prying eyes. iPhones have allowed you to hide your photos, but till now, there was no way to protect them behind a password. That changes with the latest iOS 16 update, which allows you to lock the Hidden Album. Here is how to password protect photos on iPhone in iOS 16.
Password protect photos on iPhone in iOS 16
While the lock screen widgets are getting most of the attention in iOS 16, several minor feature updates are far more important for regular users. One of those features locks your hidden and recently deleted albums. When you enable this feature, only you will be able to unlock those albums as it uses your biometric to work. So, even if someone knows your iPhone’s passcode, they won’t be able to get into your locked photos, as it requires Face ID or Touch ID to unlock.
We have divided this article into three sections. The first section shows how to add photos to the iPhone’s hidden folder. The second section shows you how to hide the hidden folder for extra security. And finally, the third section will show you how to lock the Hidden Album. You can use the table of content below to skip to any section you want.
- Add photos to the Hidden Album on iPhone
- Hide the Hidden Album on iPhone
- Password protect the Hidden Album on iPhone
Add photos to the Hidden Album on iPhone
To add photos to the hidden folder on your iPhone, launch the Photos app and select the photos you want to hide. Now, tap the three-dot button in the bottom-right corner and choose the Hide option.
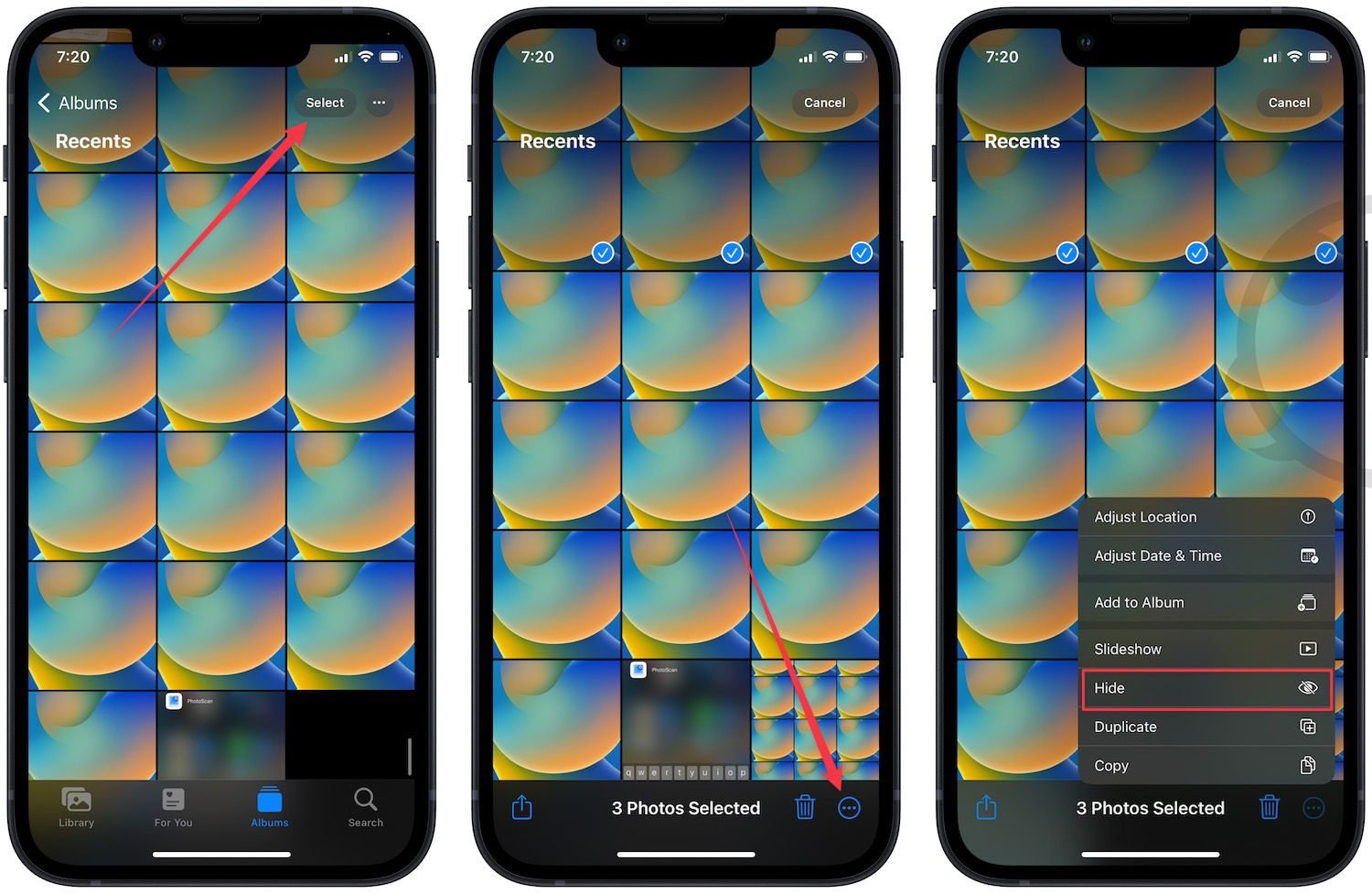
Hide the Hidden Album on iPhone
Apple introduced this feature with the iOS 14 update. We already covered how you can hide the hidden folder on your iPhone, in a past article. But things have changed a bit now. Previously, you had to enable the toggle next to Hidden Album to hide it. However, now turning on the toggle will show the hidden album. So make sure to turn off the toggle. Go to Settings → Photos, and turn off the toggle next to Show Hidden Album.
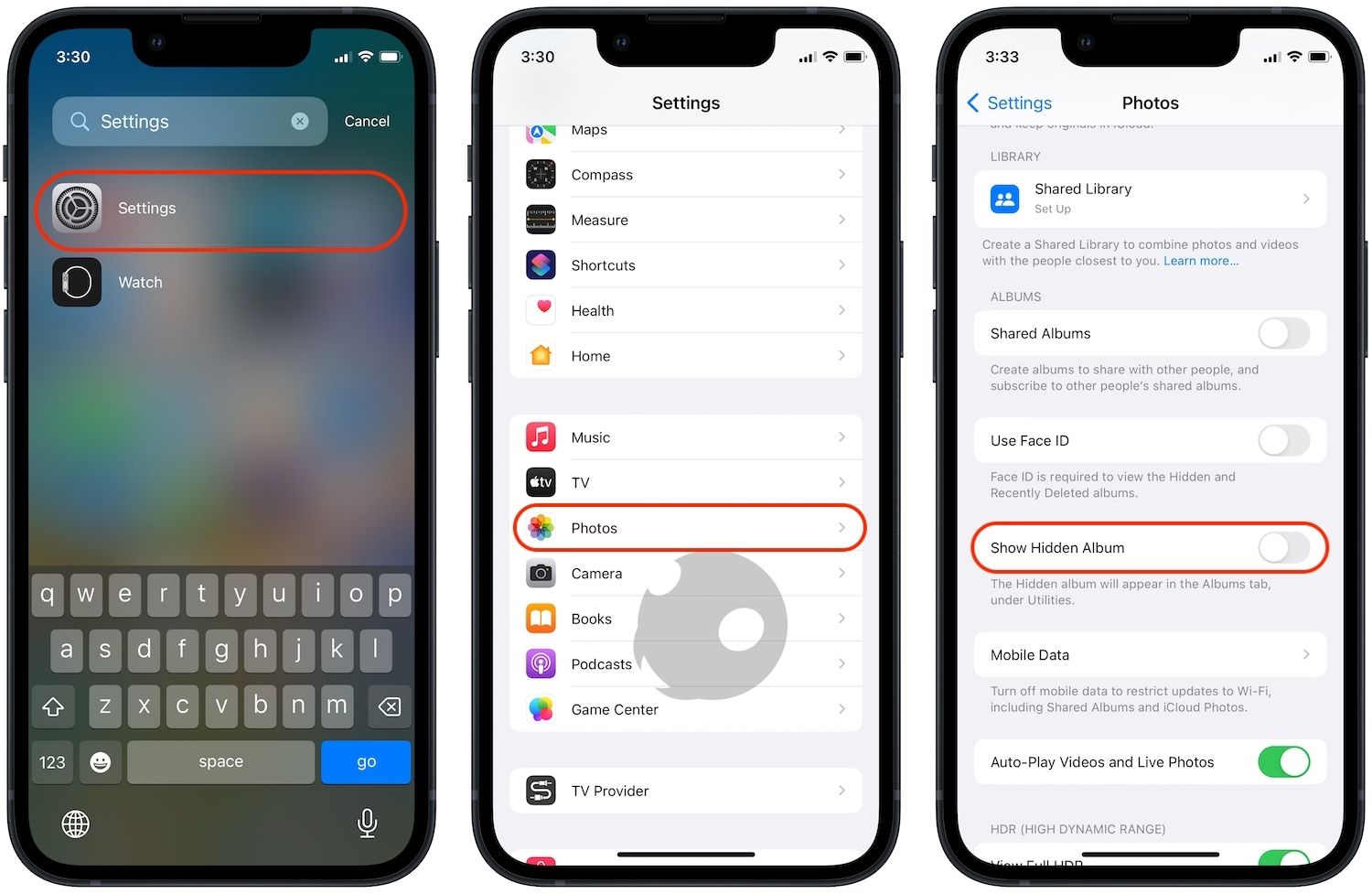
Password protect the Hidden Album on iPhone
Here’s how you can lock the Hidden Album with Face ID or Touch ID on your iPhone.
1. Launch the Settings app on your iPhone and tap to open Photos.
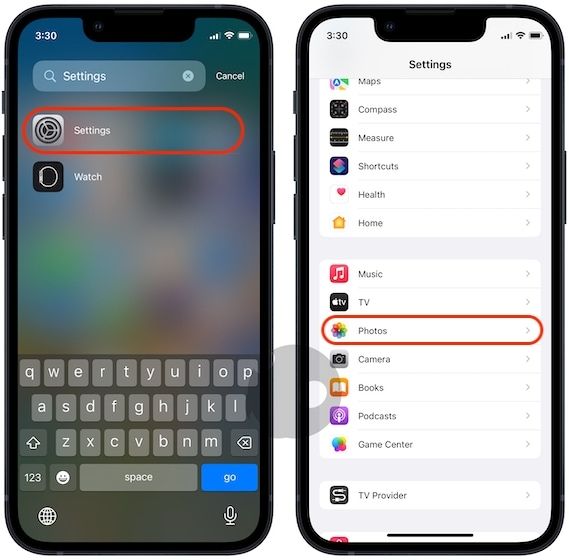
2. Now, turn on the toggle next to Use Face ID.
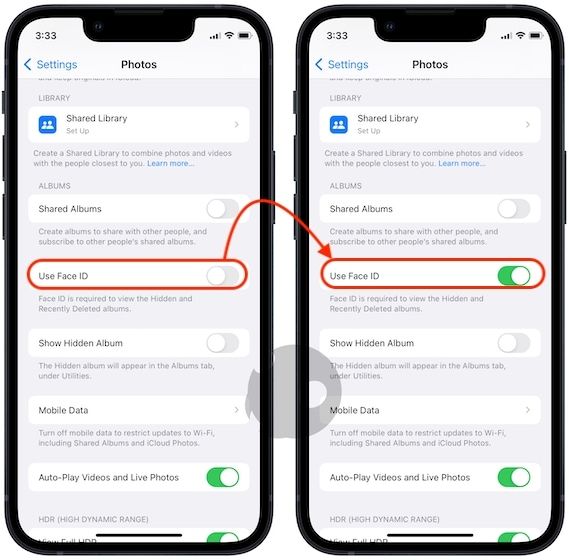
If you use an older iPhone with a Touch ID sensor, you will see the option to use Touch ID.
3. As you can see in the screenshot below, my iPhone is asking for Face ID authentication to unlock the Hidden Album.
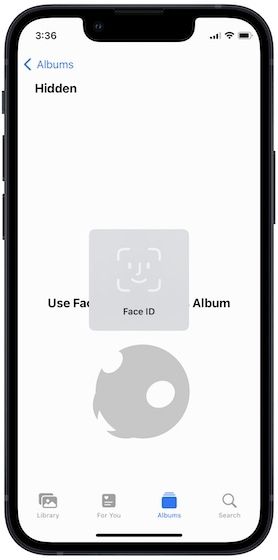
Password protect photos on iPhone without using a third-party app
iOS 16 comes with several quality-of-life improvement updates. The ability to password protect your photos, along with the new editing and unending messages feature, is one of our favorites. What’s your favorite thing about iOS 16? Follow us on Twitter and let us know your thoughts there.




Comments ()