How to Edit and Unsend Sent Messages on iPhone and Mac
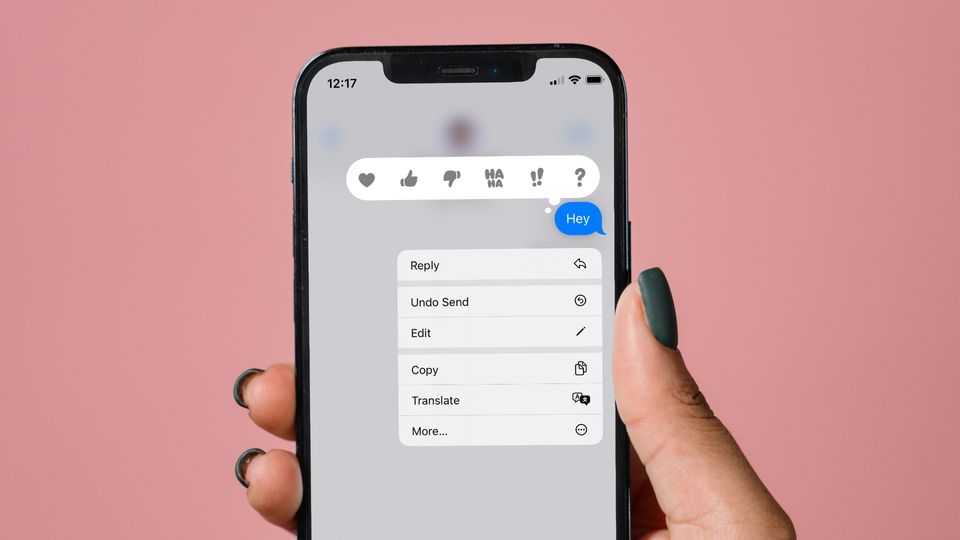
Apple users have been asking for a way to edit and unsend sent messages for years, and the Cupertino giant has finally listened to its users. With the iOS 16 and macOS 13 Ventura update, iMessage now supports editing and deleting of sent messages. Whether you want to correct a typo or retract a message sent to a wrong contact, you can now do that with ease. Here is how you can edit and unsend sent messages on iPhone and Mac.
Edit and unsend sent messages on iPhone and Mac
Before we begin our guide, there are a few caveats that we need to get out of the way:
- Your device needs to be running on macOS 13 Ventura or iOS 16 for this feature to work.
- If you edit or unsend a message to someone running older versions of iOS and macOS, the feature will not work. That means, they will still be able to see the original message.
- Users have a 15 minutes time limit for editing or unending a message. After 15 minutes have elapsed, you will not be able to edit or unsend a message.
- The feature only works with iMessage (blue-bubble) messages. It will not work with regular text-message (green-bubble).
How to edit or unsend messages on iPhone
1 Launch the Messages app on your iPhone and open the contact to whom you have recently sent a message (under 15 minutes).
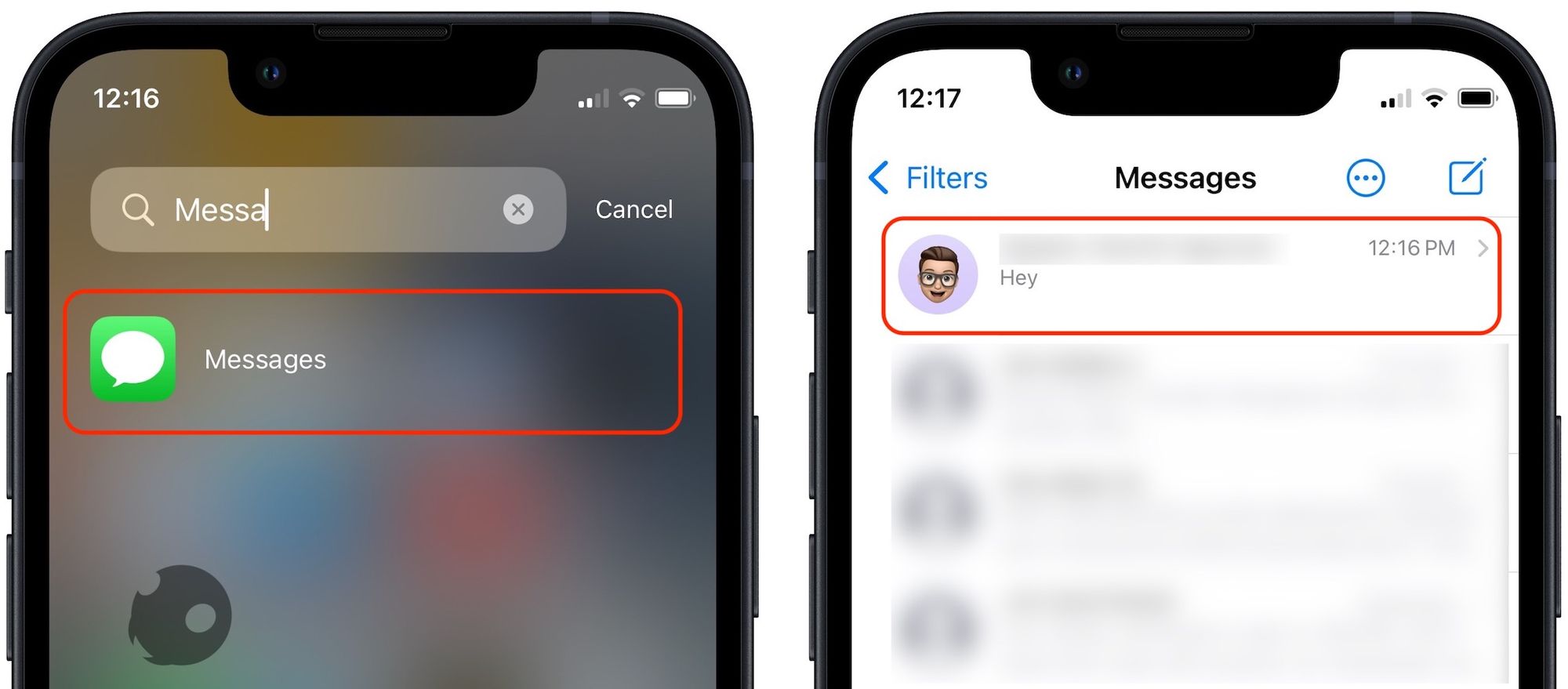
2. Tap and hold on to the message to reveal the pop-up contextual menu.
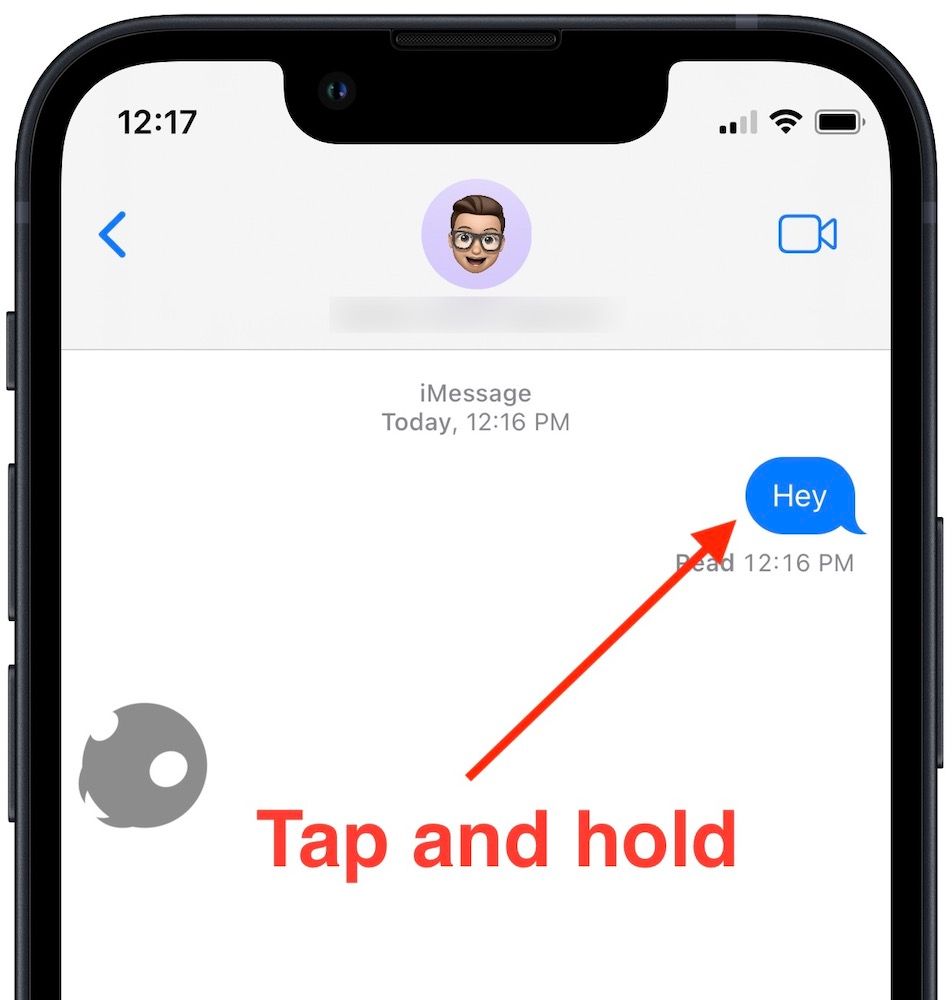
3. Choose the Undo Send option to unsend a message.
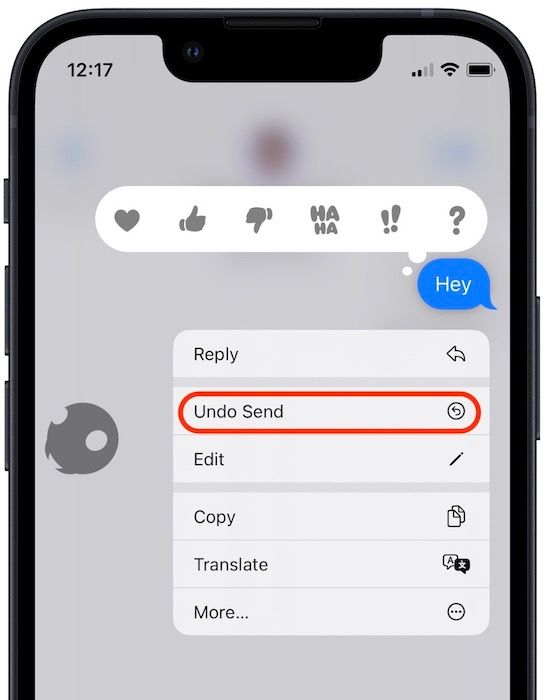
4. To edit a message, choose the Edit option. Now edit the message and tap on the blue checkmark to save changes.
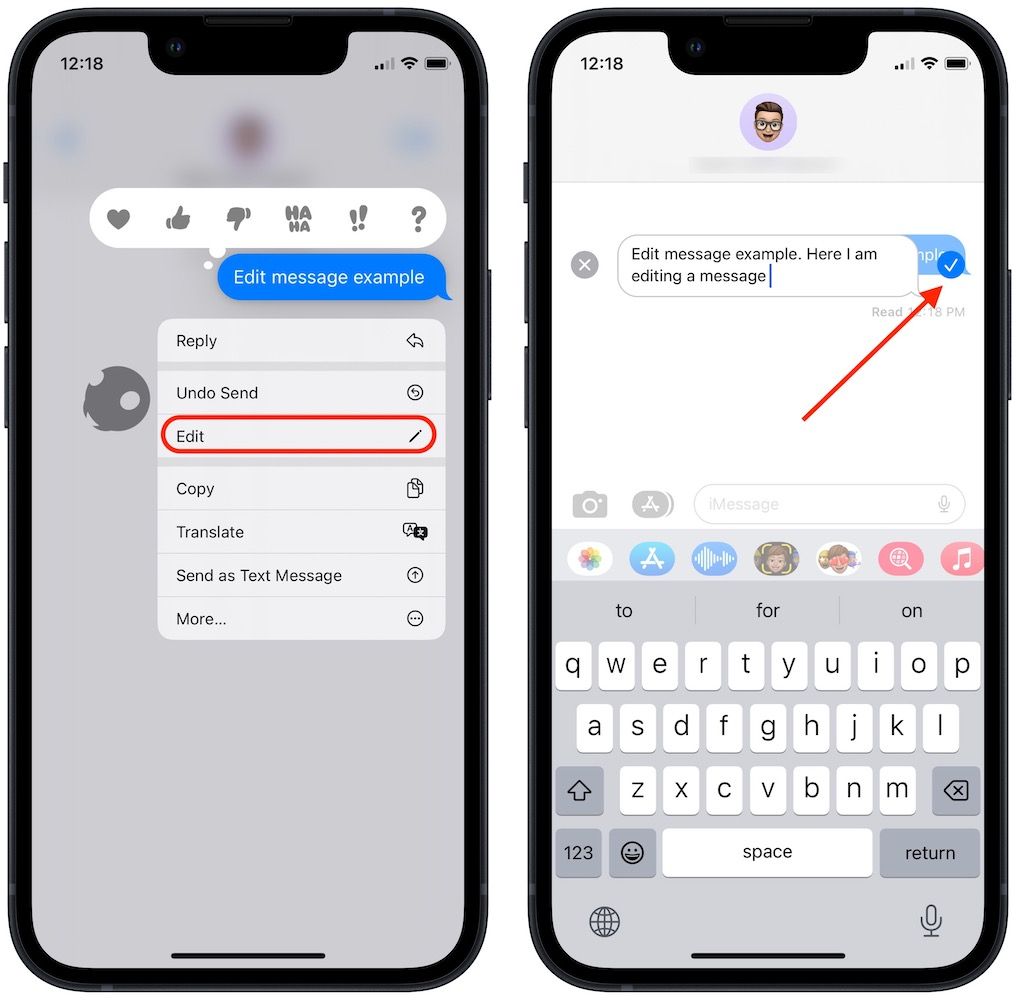
How to edit or unsend messages on Mac
1. Launch the Messages app on your Mac using Spotlight.

2. Right-click or Control+click on the message to bring up the pop-up contextual menu. Select the Undo Send option to unsend a message.
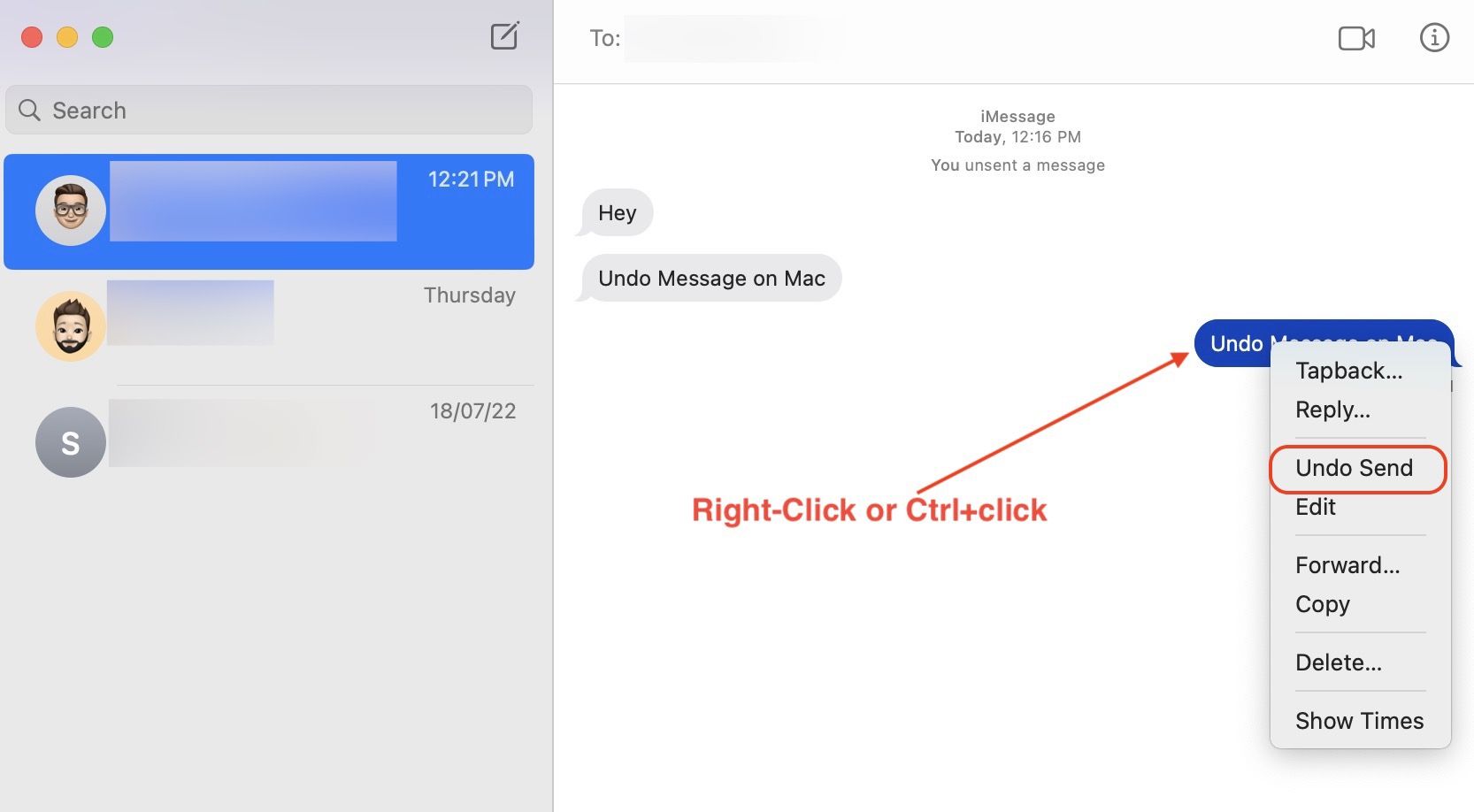
3. To edit a message, chose the Edit option from the right-click menu.
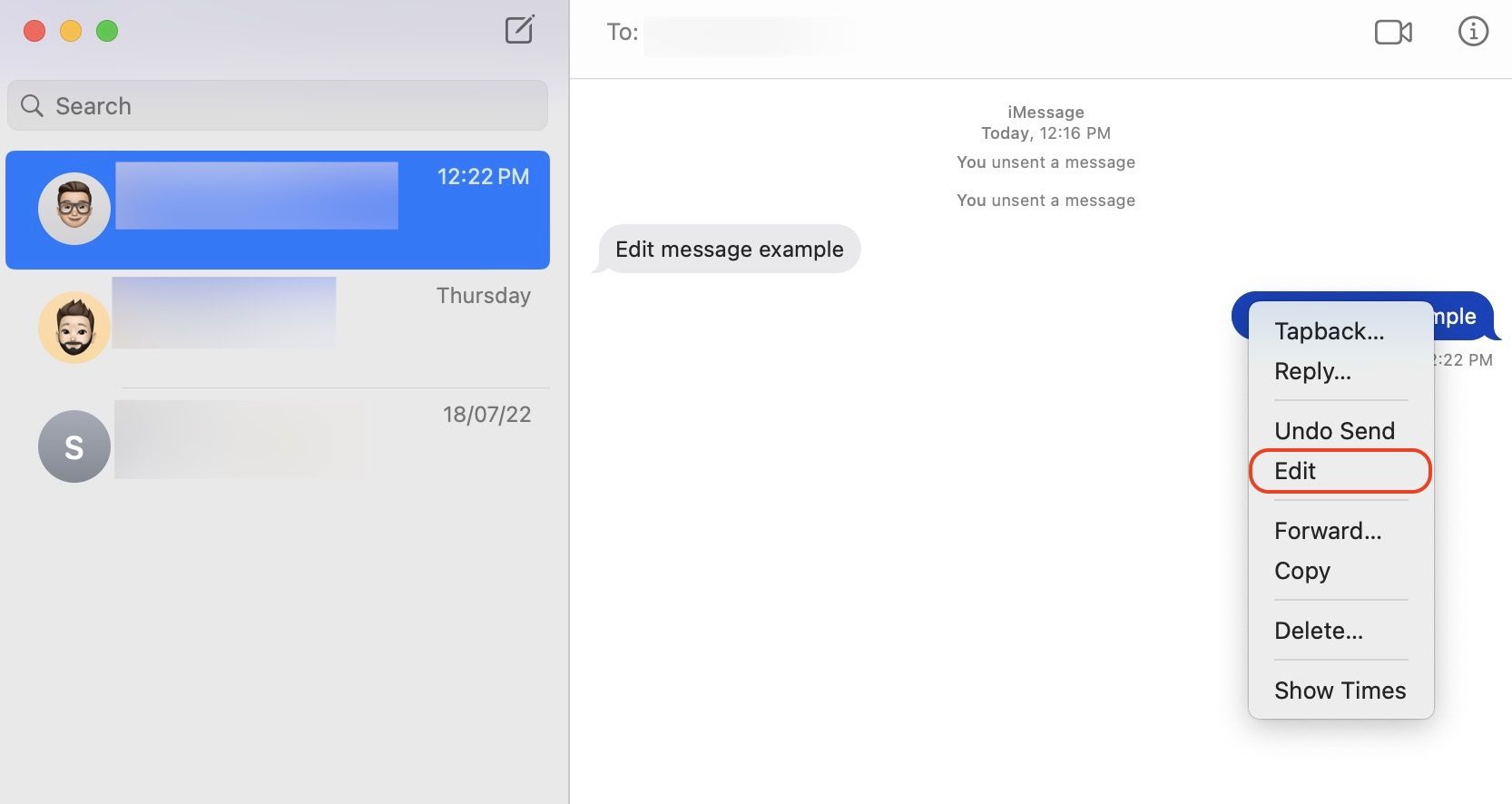
4. Make the corrections and click on the blue check mark to save changes.
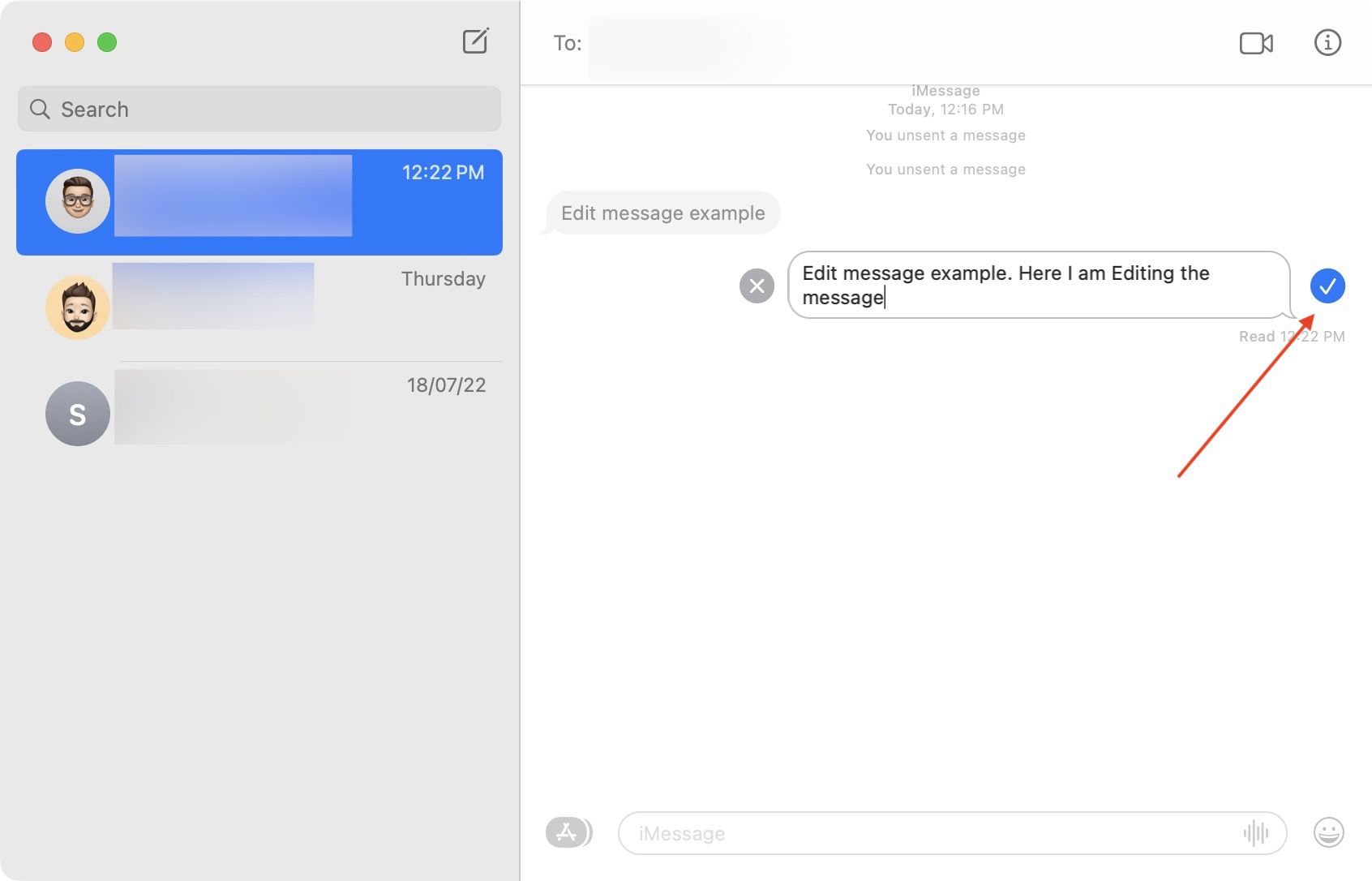
5. Here, you can see that the message now shows edited text.
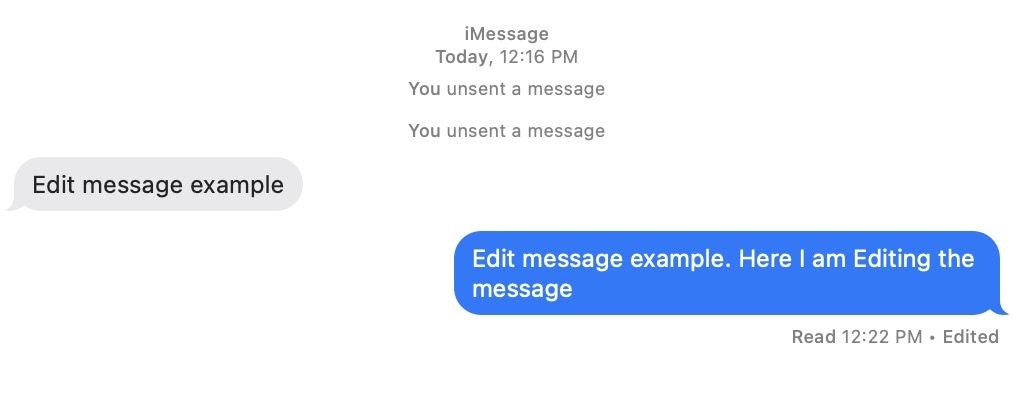
Undo Send and Edit Messages on Mac and iPhone
As you can see, Apple has made it easy for users to undo send and edit messages on their iPhones and Macs. We are happy that these features are finally here, as they can save users from embarrassment.
If you liked this article, you might also want to read our coverage of other new features like Stage Manager in macOS Ventura, Reminders on iPhone Lock Screen, sharing Wi-Fi password on iPhone, and more.


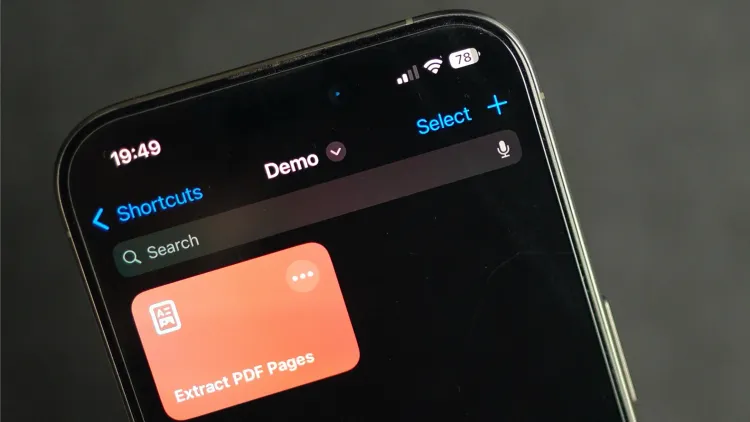

Comments ()