How to Use Shortcuts to Open Two Apps in Split View Mode on iPad
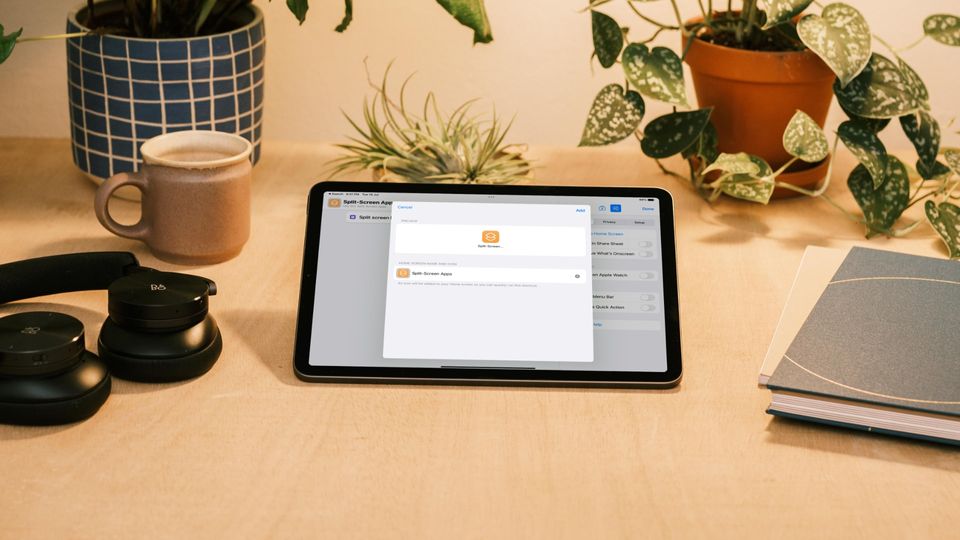
iPadOS has come a long way from its beginnings. It brings features like Split View, Slide Over, and more, allowing users to work with multiple apps with ease. Split View works like a charm on iPadOS and is perfect for working with two apps side-by-side. If there are two apps that you always open in a pair, you can create a shortcut that allows you to open them in Split View automatically. Here is how you can use Shortcuts to open two apps in Split View mode on the iPad.
Use Shortcuts to Open Two Apps in Split View Mode on iPad
One of the things that we love about Split View is that it remembers the app pairing you create, and you can access them via the App Switcher view as shown below.
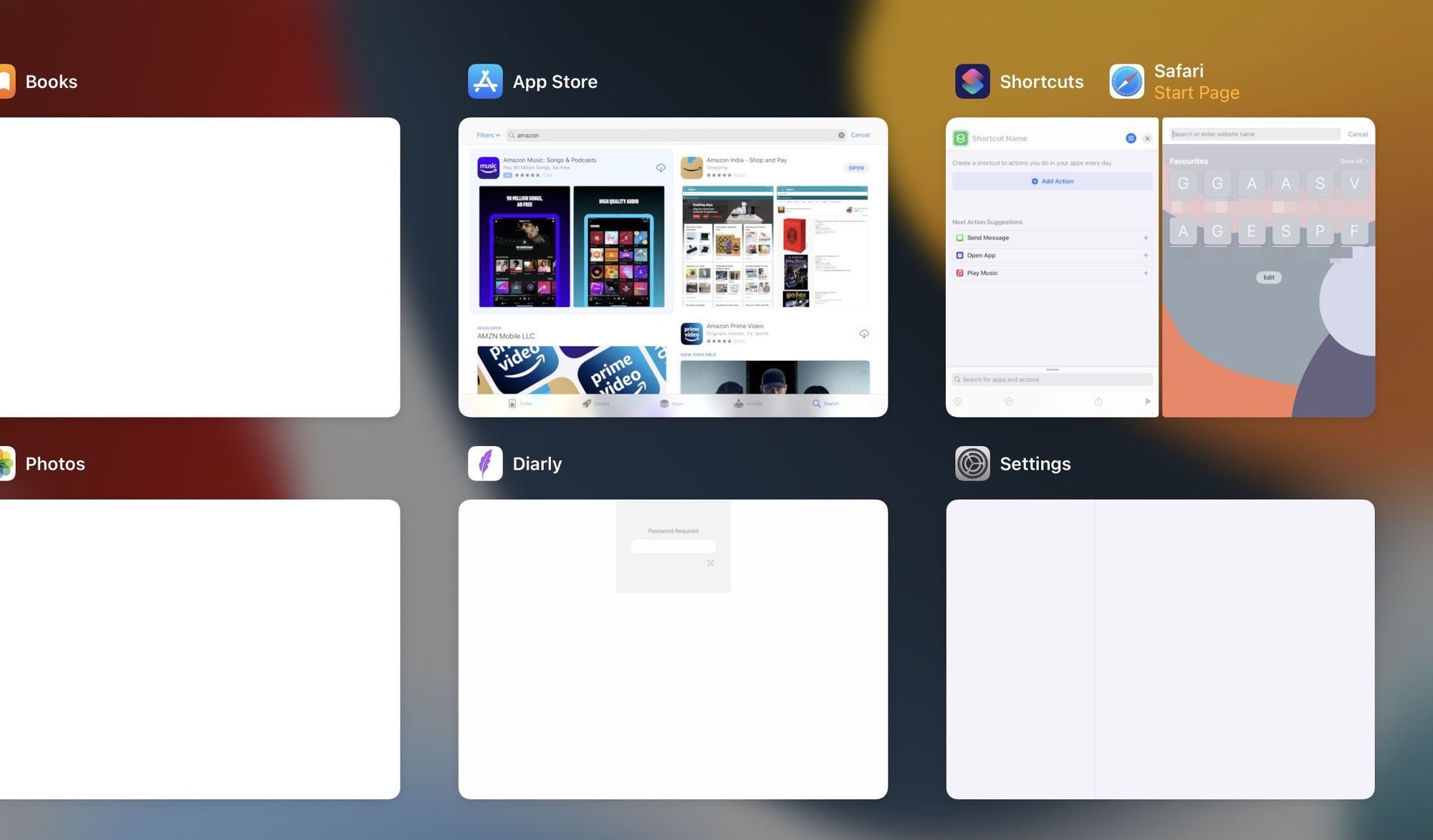
However, if you clear the app pair by swiping up, it closes the Split View, and you will have to set it up again. If there are two apps you always use together, it’s better to create a shortcut that will launch them in Split View mode whenever you want.
Note: Here’s a list of our favorite Siri Shortcuts that you can use to enhance your workflow.
1. To create this shortcut, first open the shortcuts app.
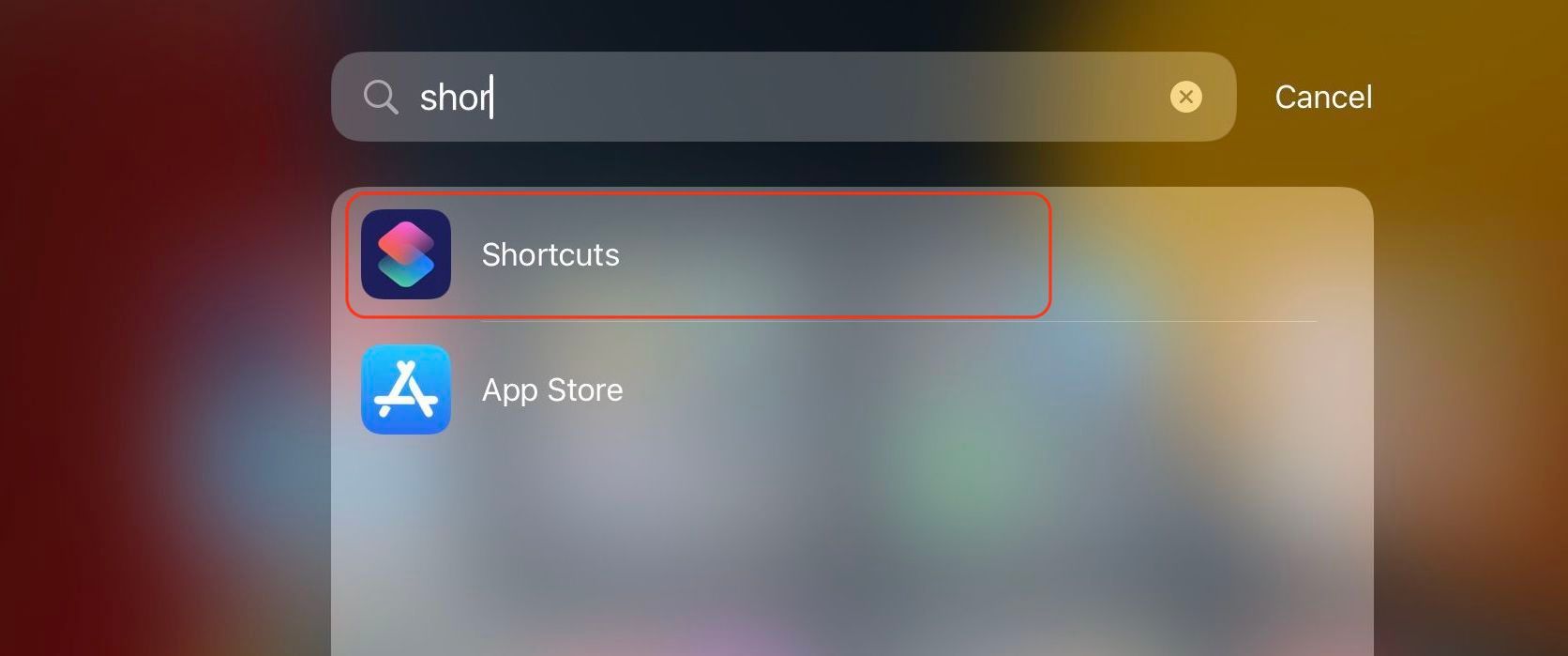
2. Click on the plus (+) button to start creating a new shortcut.
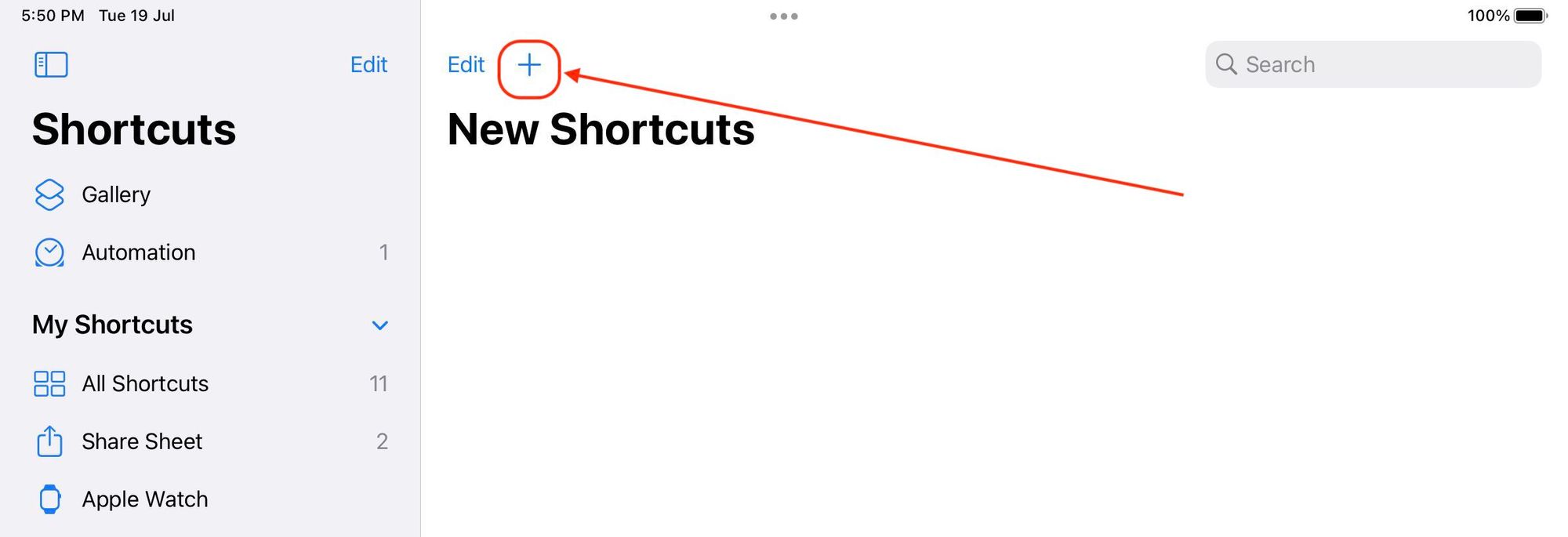
3. Tap in the Search field and search for Split-Screen Apps action.
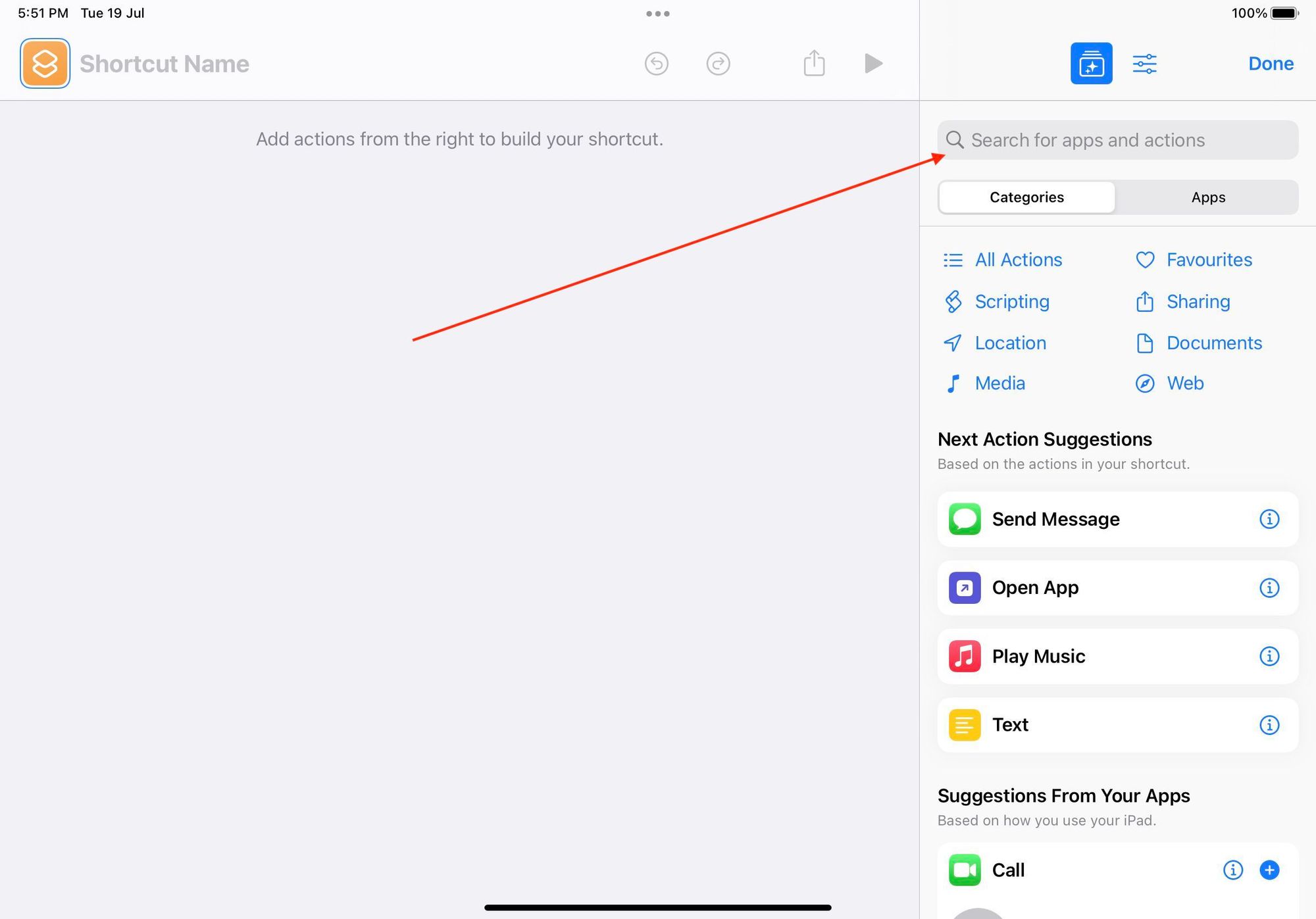
4. Drag the action to the shortcut editor (left-side).
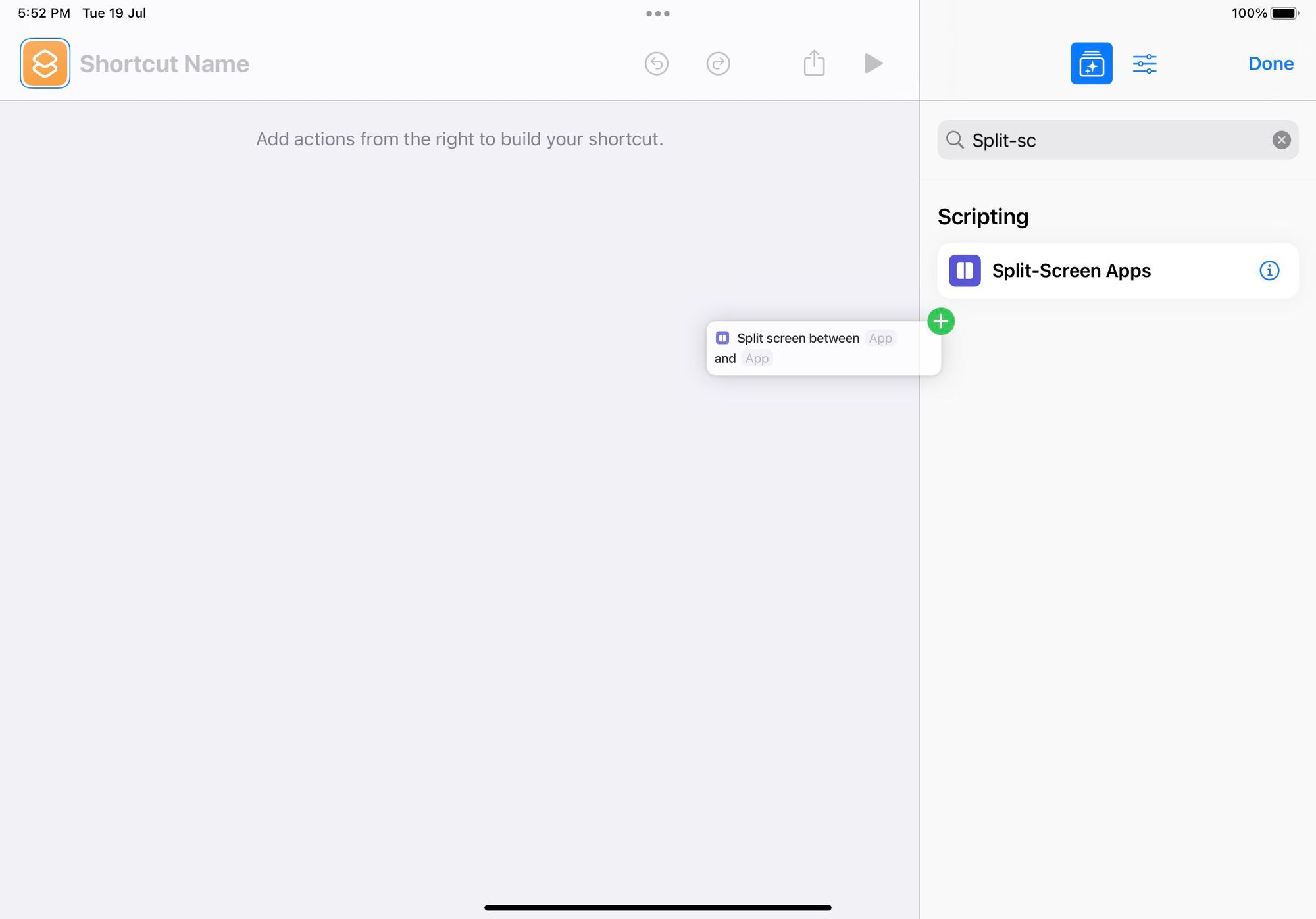
5. You will see that the action lets you choose two apps.
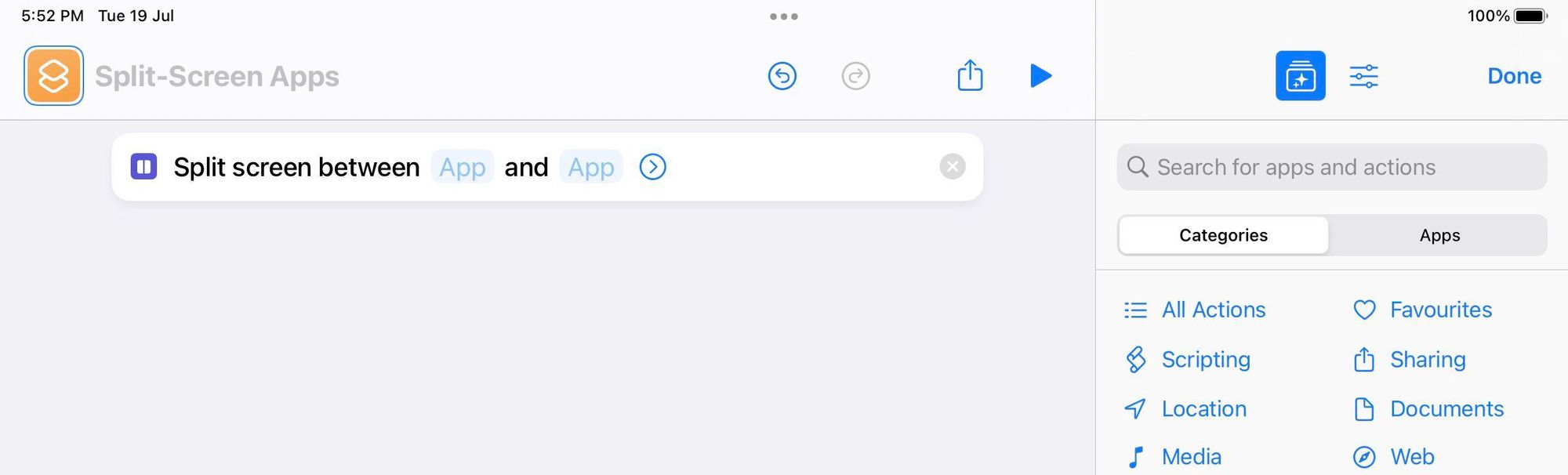
6. Tap on the first field and choose the app you want. You can either scroll to find the app or search for its name using the search field. I will choose the Reminders app.

7. For the second app, I will choose Logseq, which is the note-taking app I use.
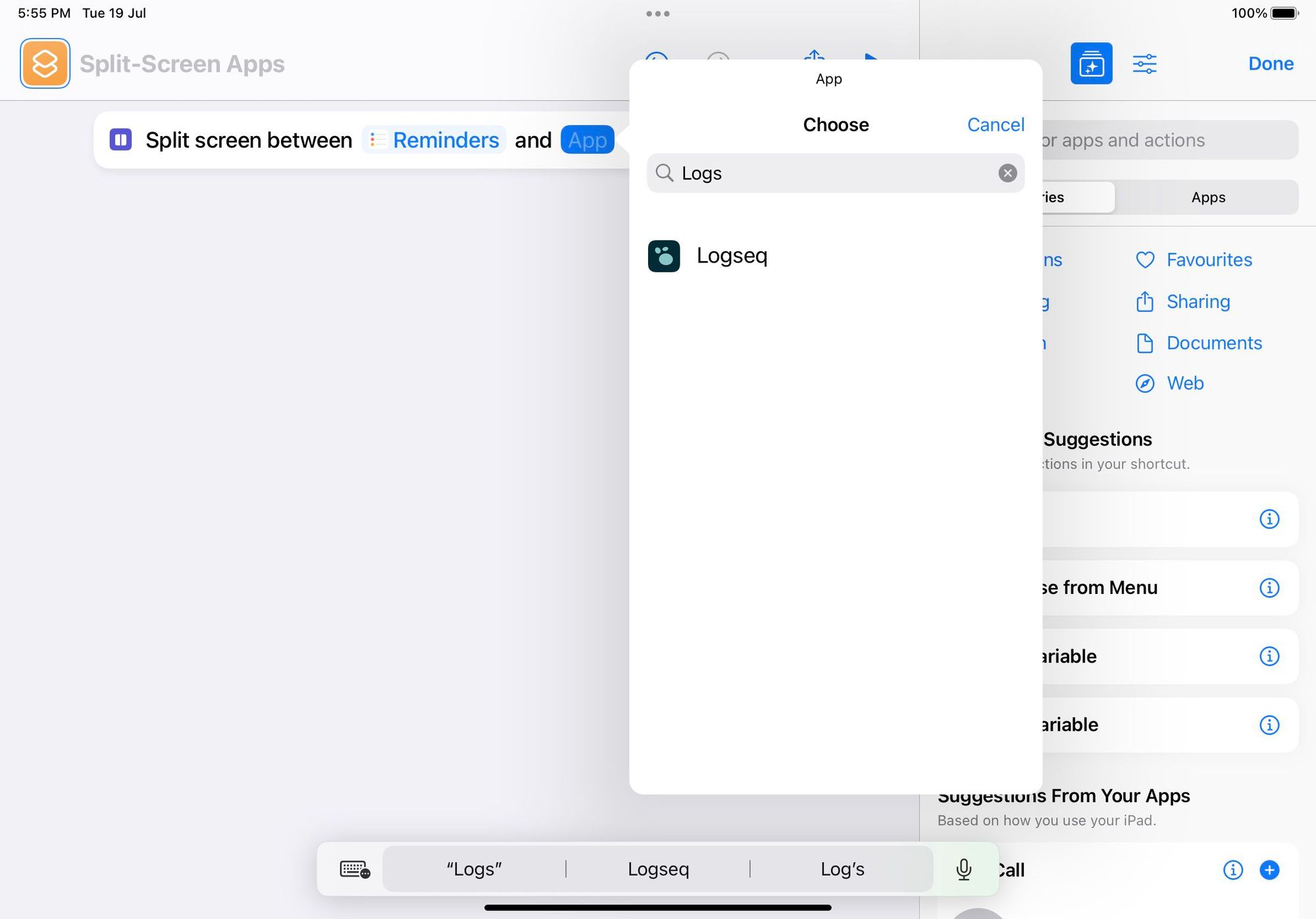
8. Now, tap on the arrow next to reveal extra setting options.
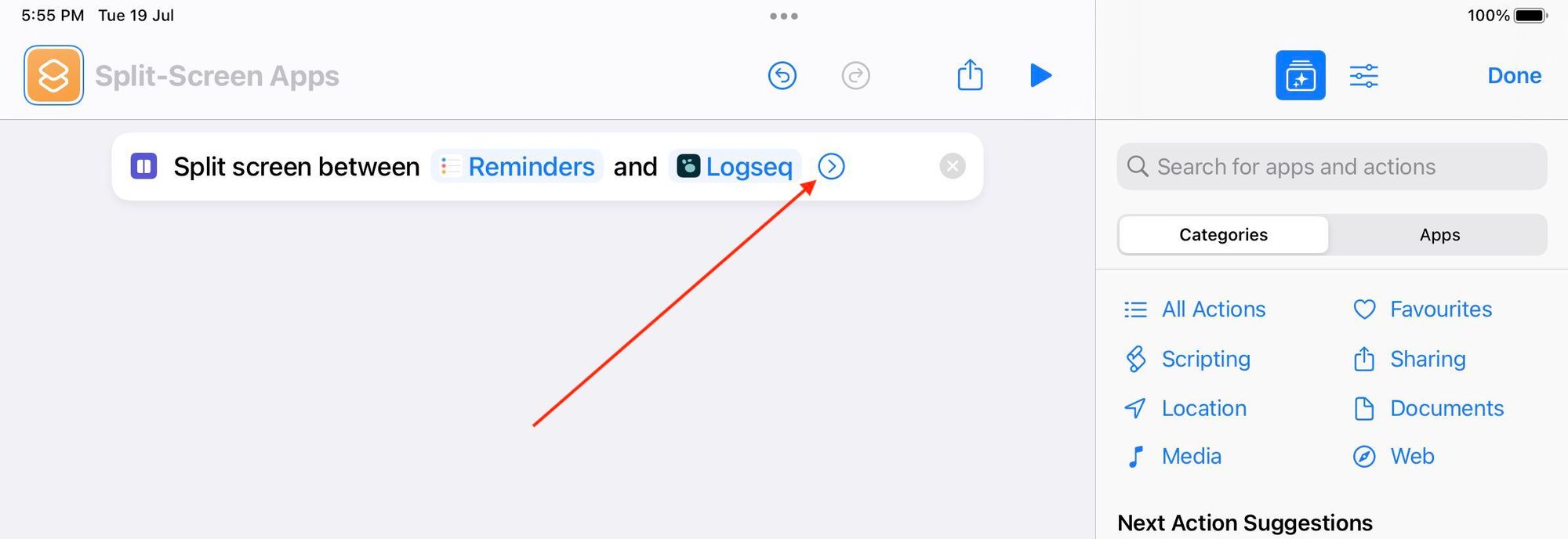
9. You will see that both apps will open in a 1/2 ratio. It means both apps will take half of the screen. You can tap on the ratio to change it. You can either select a value or choose the option to Ask Each Time.
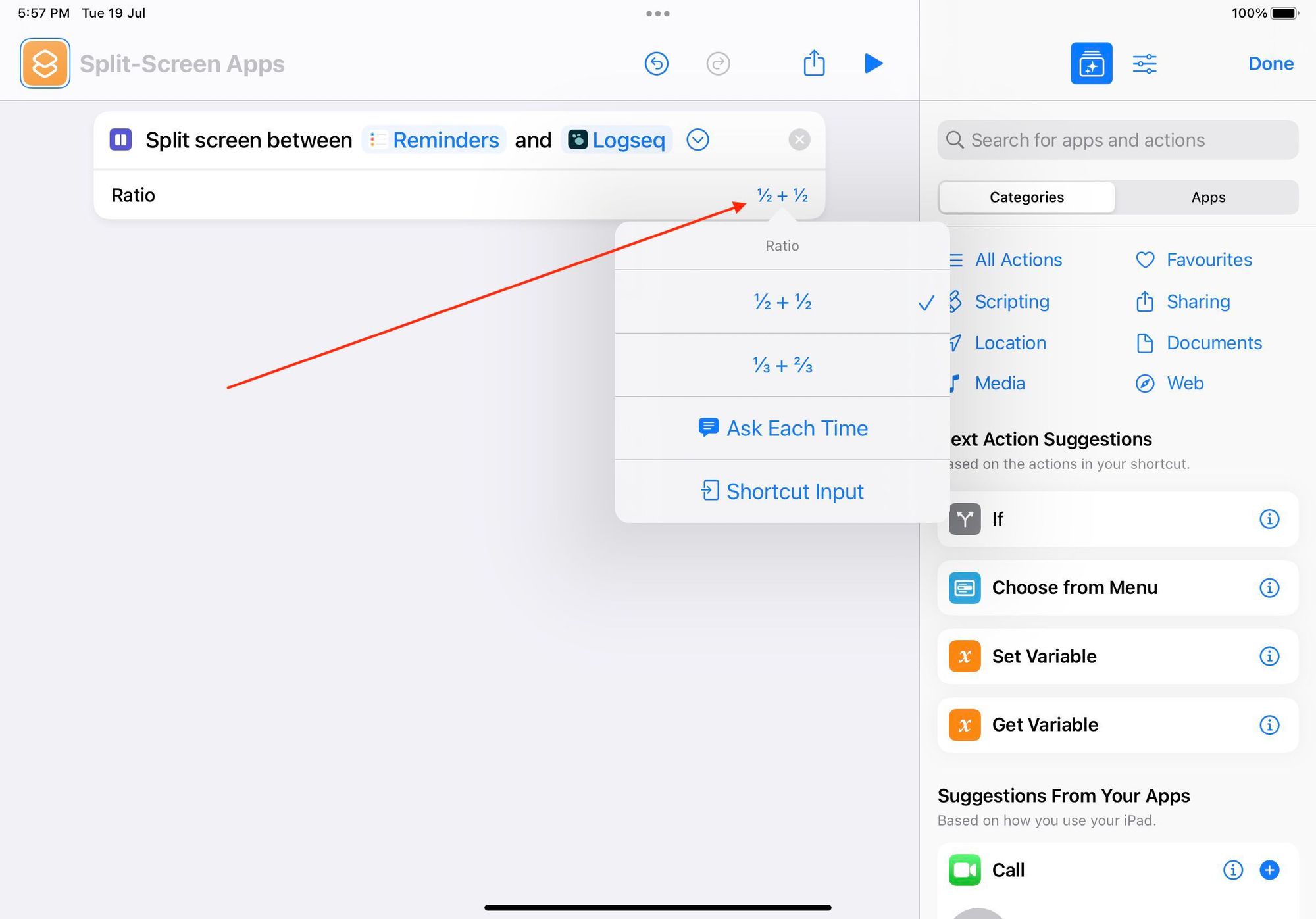
10. Now, tap on the Settings icon and then on the Add to Home Screen option.
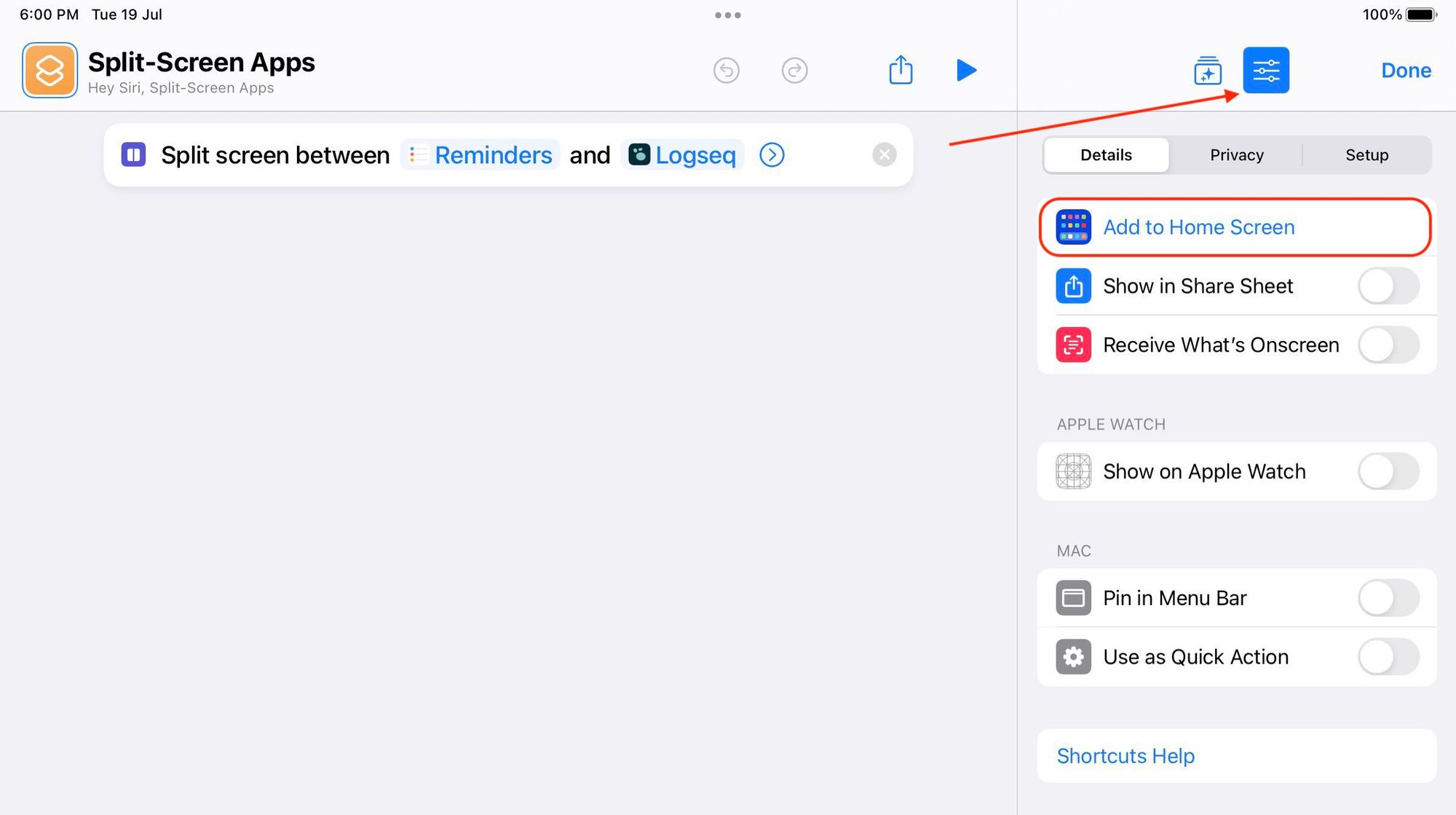
11. Add an easily identifiable name and tap on the Add button at the top-right to add the Shortcut to Home Screen.
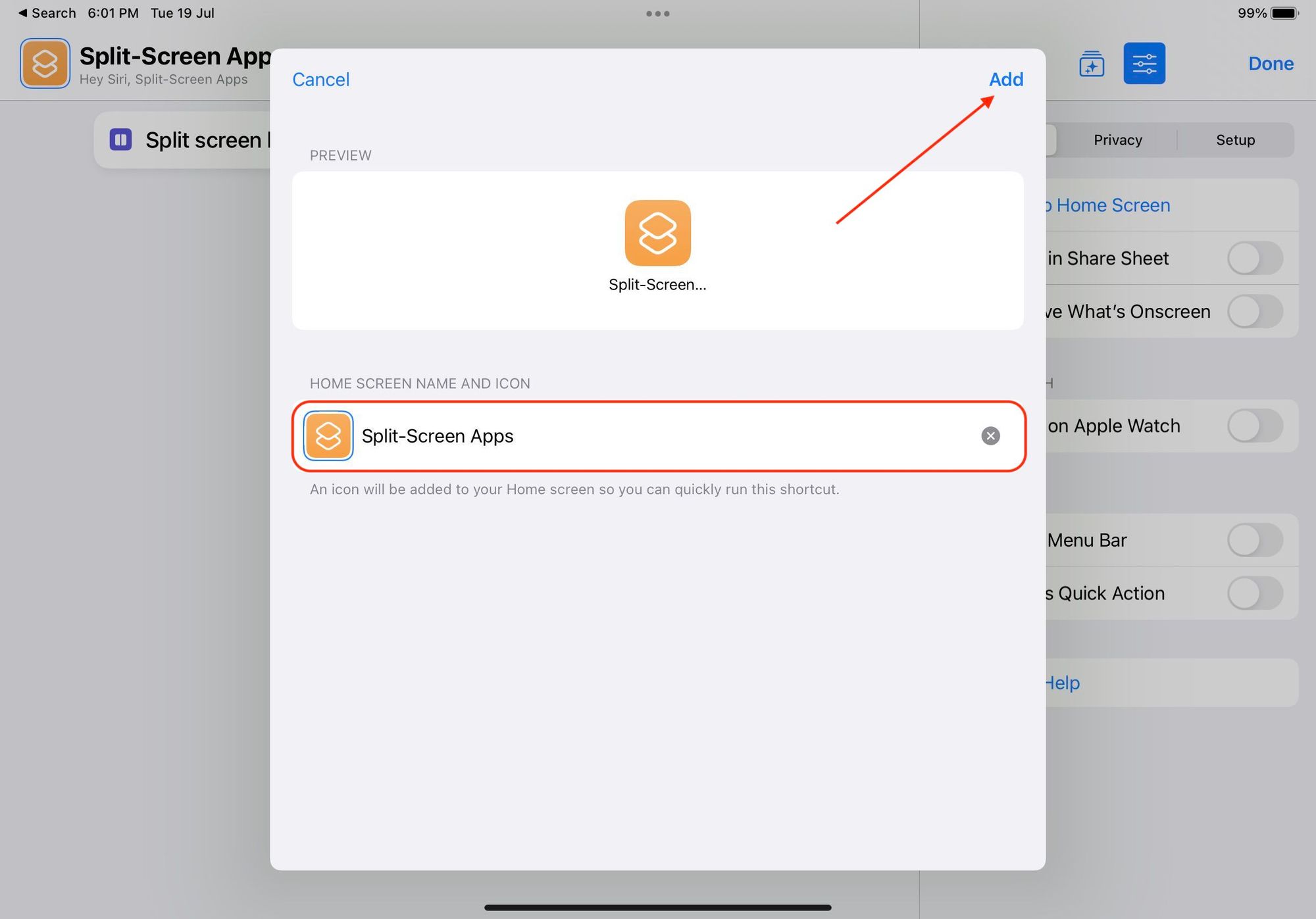
12. As you can see, when I tap on the shortcut, it opens both Reminders and Logseq side-by-side.
Open apps in Split Screen mode on iPad using Shortcut
Using this method, you can create shortcuts to open any two apps in Split Viewmode. Once you set up a shortcut, you can also run it via Spotlight, which makes it even easier to launch the apps in split screen mode. If you liked this guide, also check out our guide to using shortcuts for disabling WiFi, creating an app launcher, combining images, and more.



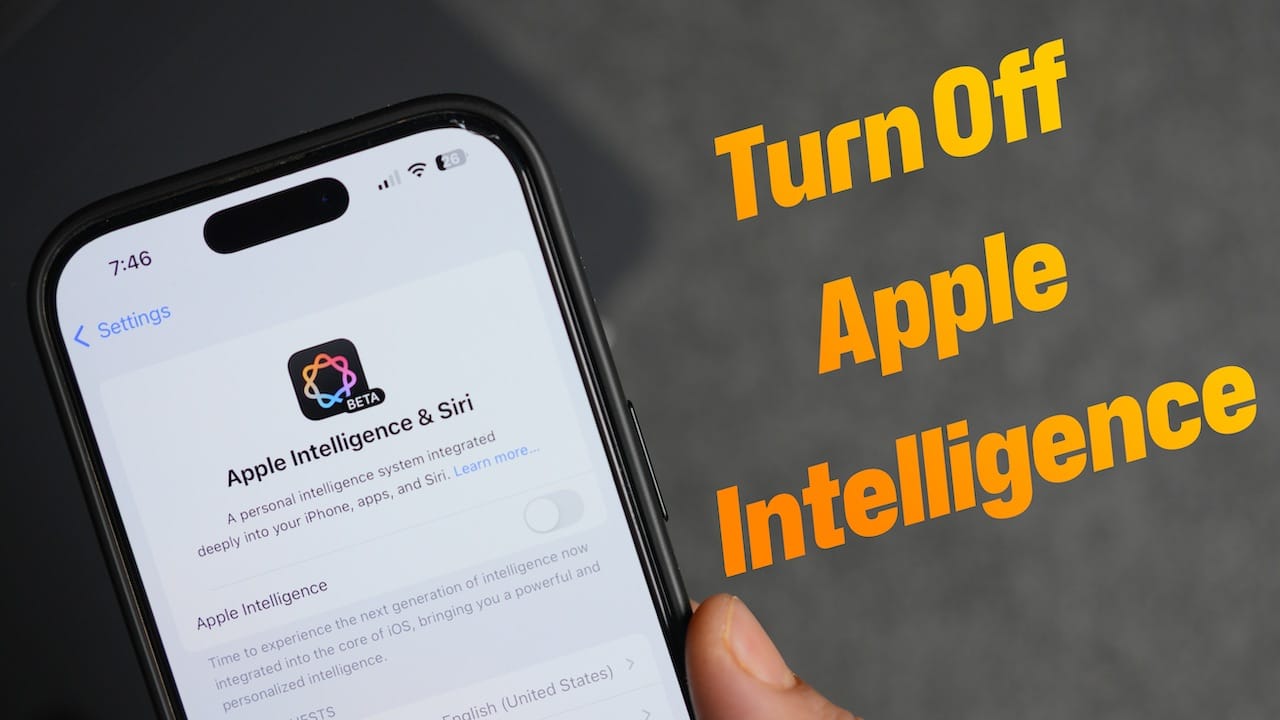
Comments ()