How to Use Shortcuts to Combine Images on iPhone and iPad
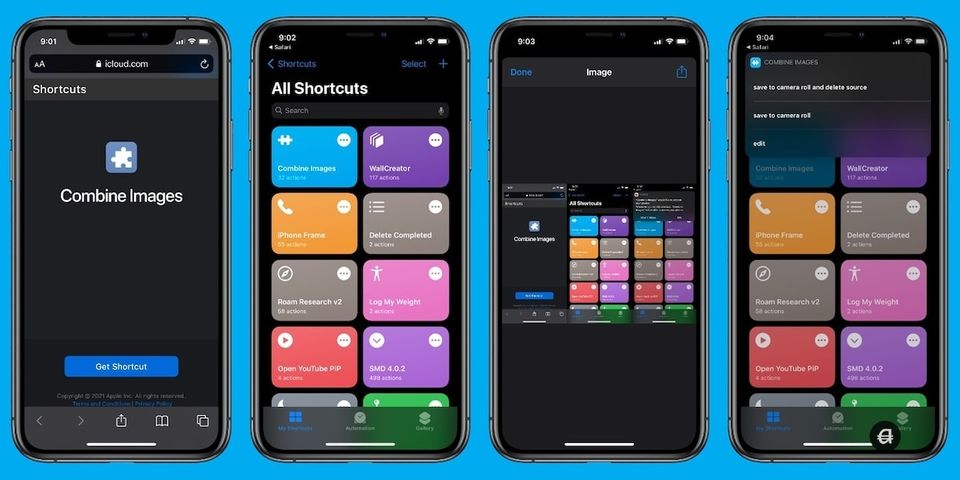
While the photos app on your iPhone brings some basic photo editing tools, it doesn’t let you perform complicated edits. For example, you cannot combine multiple photos. I have to regularly stitch screenshots for articles. You may want to combine images to show the differences between the two pictures. Whatever your use be, I think you are going to find this shortcut useful. Here is how you can combine multiple images on iPhone and iPad using the Shortcut app.
Combine Multiple Images Using Shortcuts on iPhone and iPad
Apple introduced the Shortcuts app for creating automation on iPhone and iPad. From creating a simple app launcher shortcut to auto-generating wallpapers for your iPhone (check out our favorite iPhone wallpaper apps), there’s a lot you can do with this app.
If you have not used the Shortcuts app before, I recommend that you give it a try. If you want to learn more about Shortcuts, start with our getting started with Shortcuts guide and learn to create your first shortcut. And if you are not interested in learning the app, head over to our list of favorite Siri shortcuts, so you can download and use shortcuts without doing any work.
When you are ready, download and install the Shortcuts app, and follow the steps to learn how you can combine multiple images using Shortcuts on iPhone and iPad:
1. First, enable the installation of shared shortcuts by going to Settings → Shortcuts and turning on the toggle for “Allow Untrusted Shortcuts”.
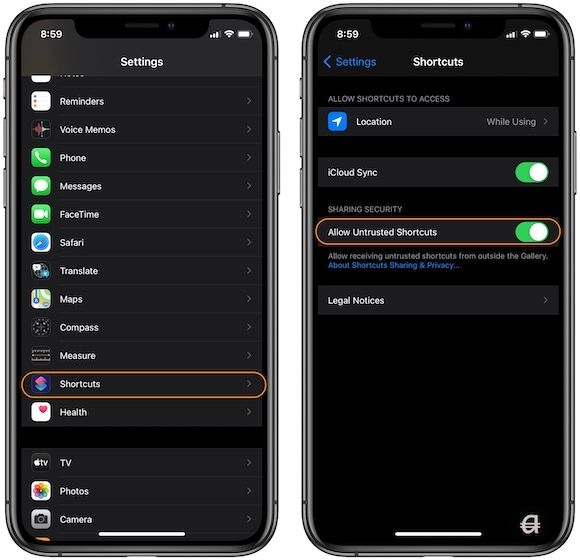
2. Now, tap here to open the “Combine Images” shortcut page, and then tap on “Get Shortcut”.
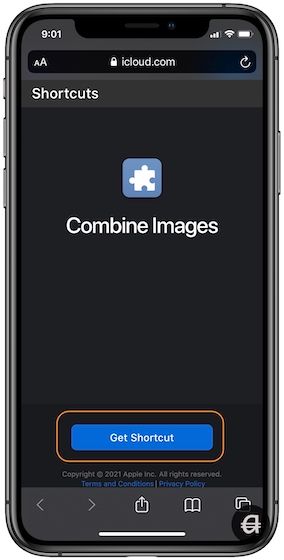
3. This will open the shortcut in your Shortcuts app. Scroll down to the bottom and tap on the “Add Untrusted Shortcut” button.
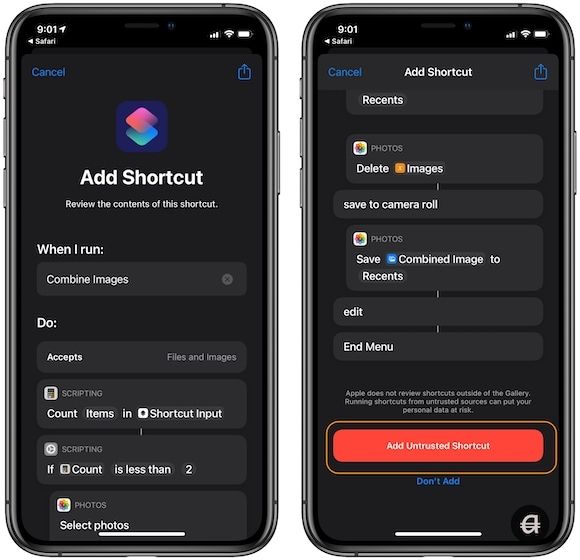
4. Now tap on the “My Shortcuts” tab, and you should see the “Combine Images” shortcuts there. Tap on it to run it.
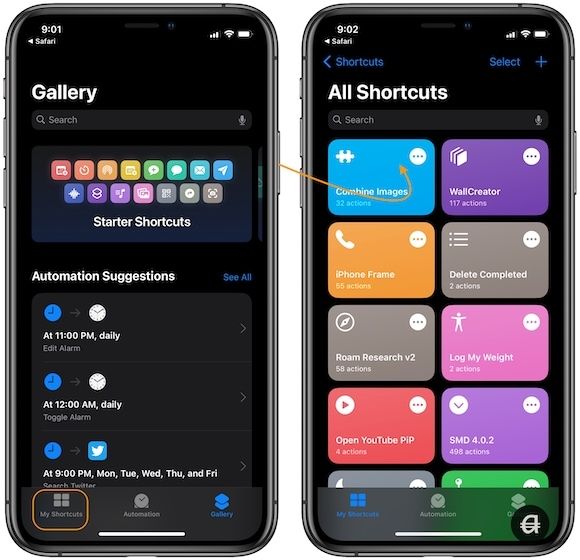
5. The shortcut will need to access your photo library to choose the photos you want to combine. Tap on OK to allow access.
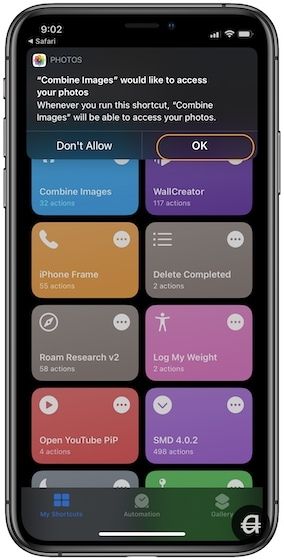
6. Now, select the photos that you want to combine and tap on the “Add” button at the top-right corner.
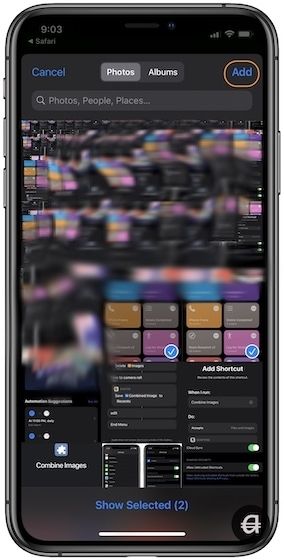
7. Now, choose how you want the images to appear in new combined images. Choosing “Chronological” will keep the older image at first while choosing “Reverse Chronological” will use the newer image first.
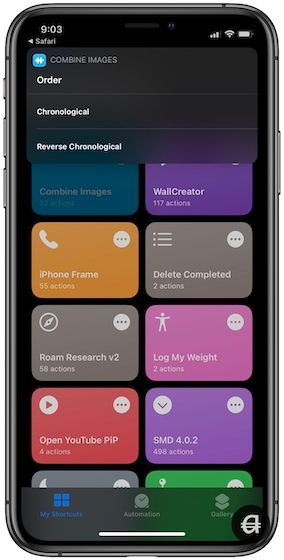
8. In this field, you can enter image spacing if you want to insert space between the images.
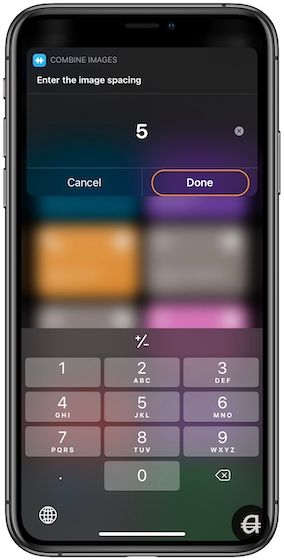
9. Finally, choose whether you want to combine images vertically, horizontally, or in a grid.
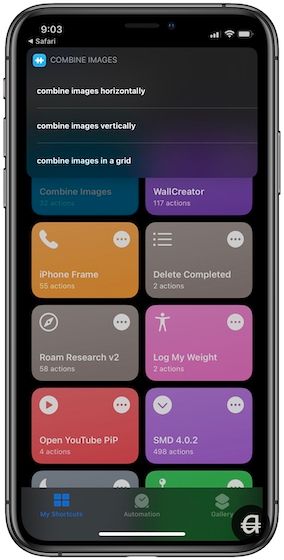
10. Now, the shortcut will combine the images as per your specification and show you the result. Tap on Done and then on “Save to camera roll” to save the image to your phone.
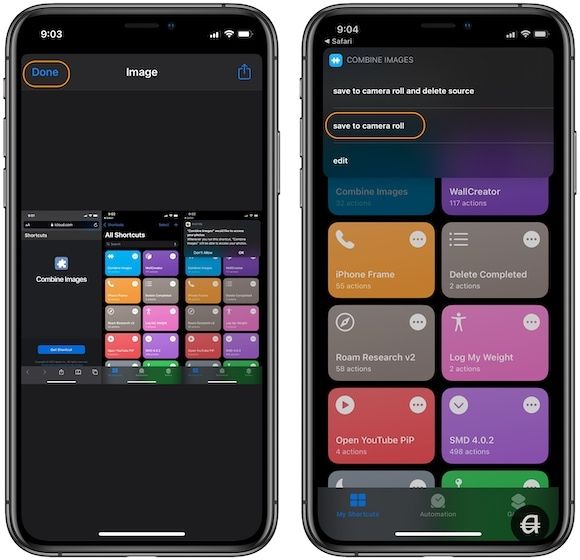
Now your combined image is ready.
Combine Photos Using Shortcuts on iPhone and iPad
So, that is how you can combine photos using Shortcuts on iPhone and iPad for free. I love discovering these new shortcuts. They are not useful but also showcase the versatility of the app. If you liked this article, don’t forget to follow us on Twitter to get notified whenever we publish a new article.

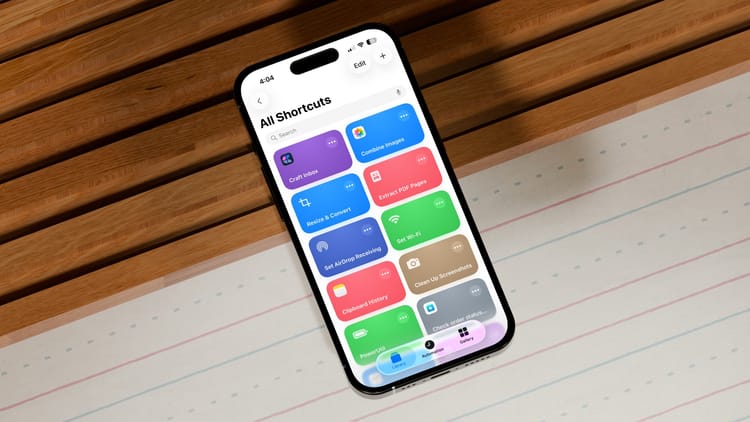

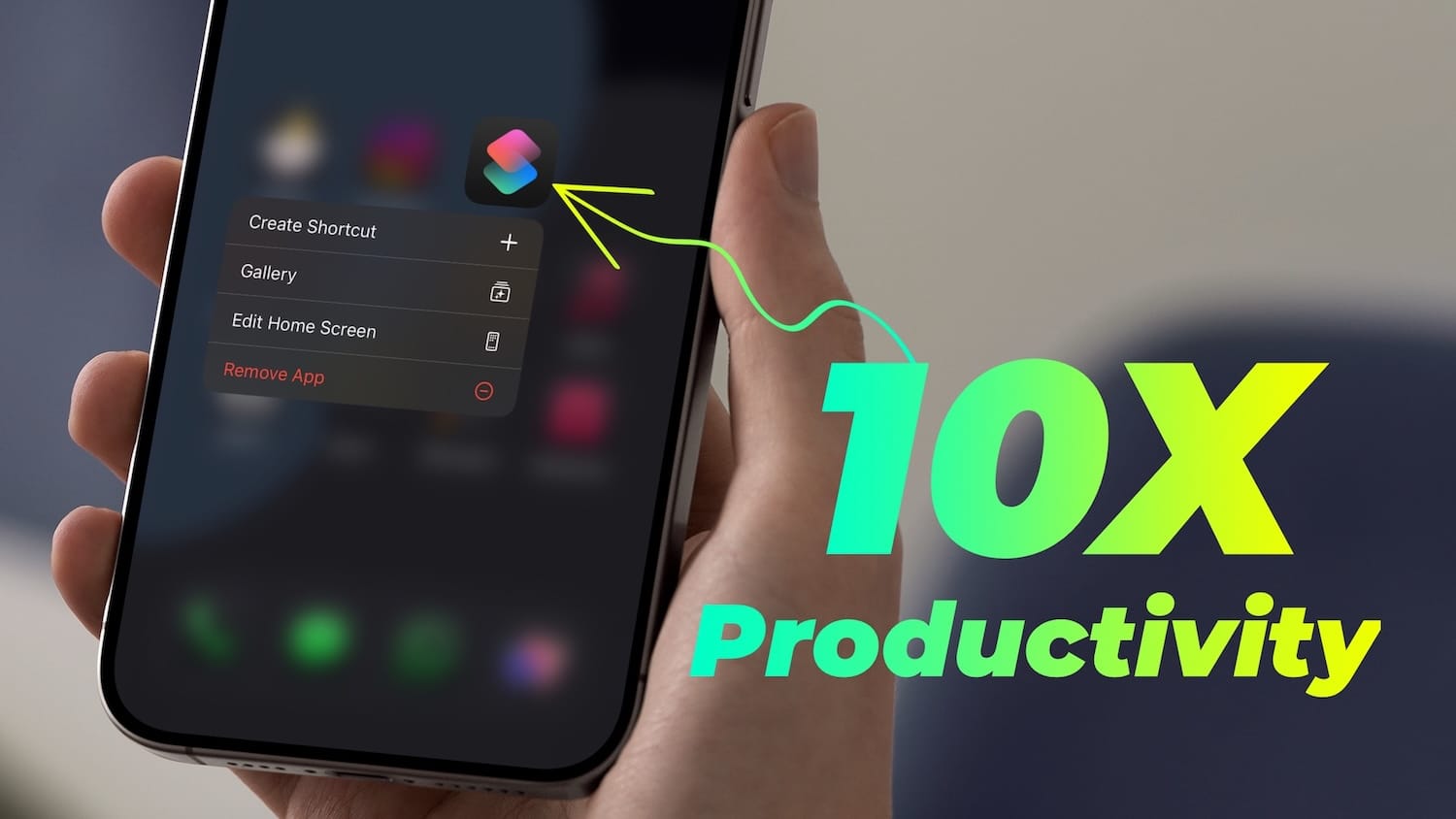
Comments ()