How to Stop Google Chrome from Automatically Opening Mac App Store
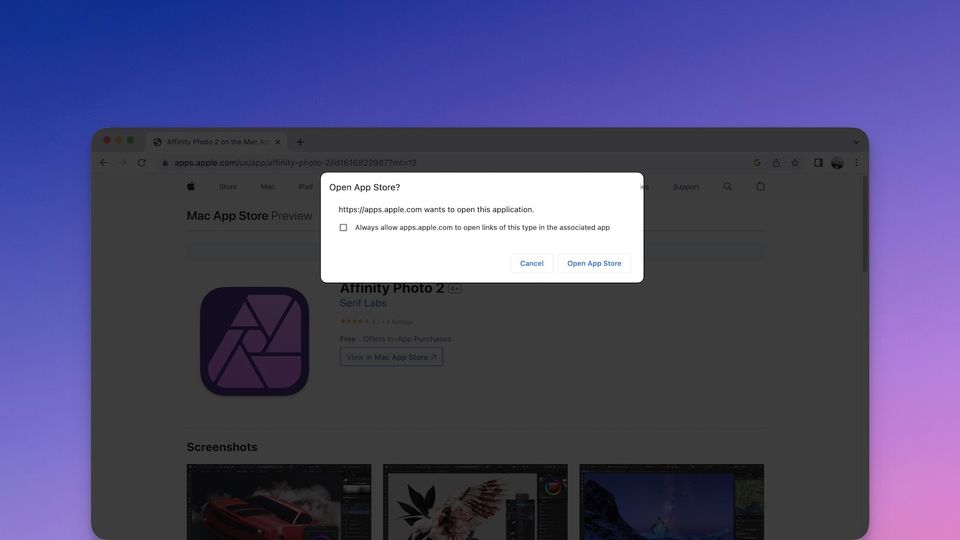
When you open an App Store link in the Google Chrome browser, it gives you the option to open the app in the Mac App Store. Normally, you either click the Cancel button to deny it or the Open in App Store to open the app in the Mac App Store. The problem arises when you enable the checkbox that reads Always allow apps.apple.com to open links of this type in the associated app and then click the Open in App Store button. If you do this, any App Store link you click will open directly in Mac App Store. This is quite frustrating, and there’s no easy way to solve this issue. After scouring the web and testing several solutions mentioned in different support forums, we have finally found a solution. Here is how to stop Google Chrome from automatically opening Mac App Store.
Stop Google Chrome from auto-opening Mac App Store
While we are talking about Google Chrome, these steps will work on any Chromium browser including Brave, Vivaldi, and more. If you are using any of these apps, you can use the steps below to stop Mac App Store from automatically opening whenever you click an app link. Before you proceed with the steps, ensure to quit the Google Chrome app.
1. Click anywhere on your Mac desktop to bring the Finder menu to the Menu Bar. Click on Go and choose the Go to Folder… option. Alternatively, you can hit the keyboard shortcut Command+Shift+G (⌘ ⇧G).
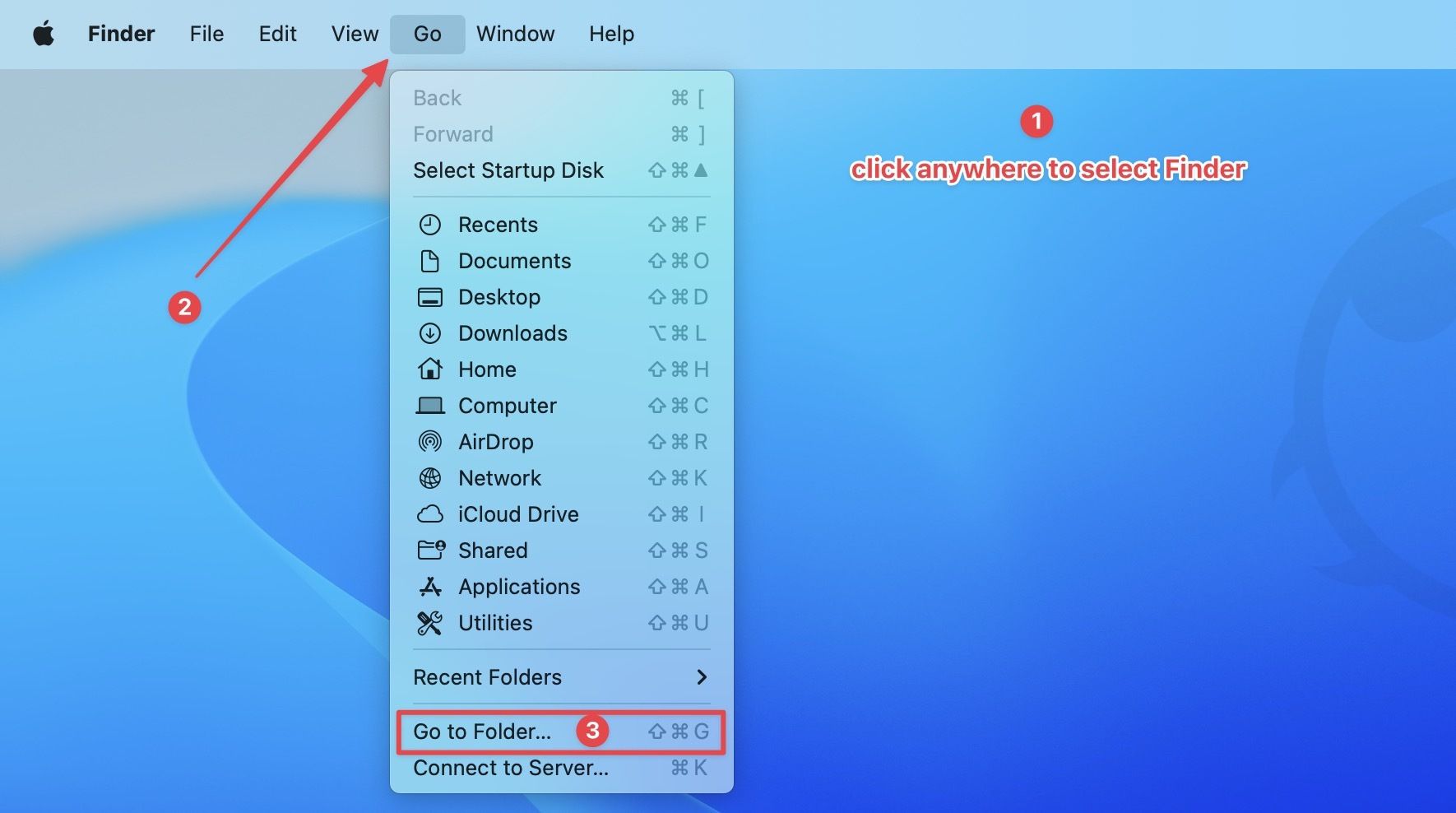
2. Paste the following path and hit the Enter/Return key.
~/Library/Application Support/Google/Chrome/
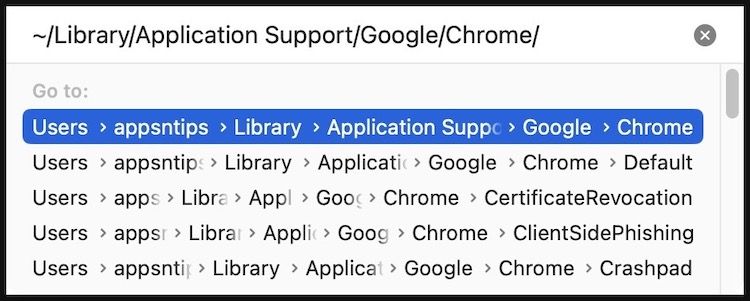
3. The above path is for Google Chrome, for other browsers, replace /Google/Chrome with the browser name. For example, here’s what the path for Brave browser will look like.
~/Library/Application Support/BraveSoftware/
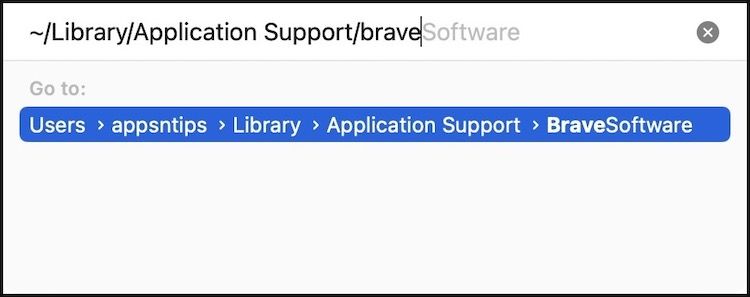
4. If you are not using Chrome profiles, find the Default folder and double-click to open it.
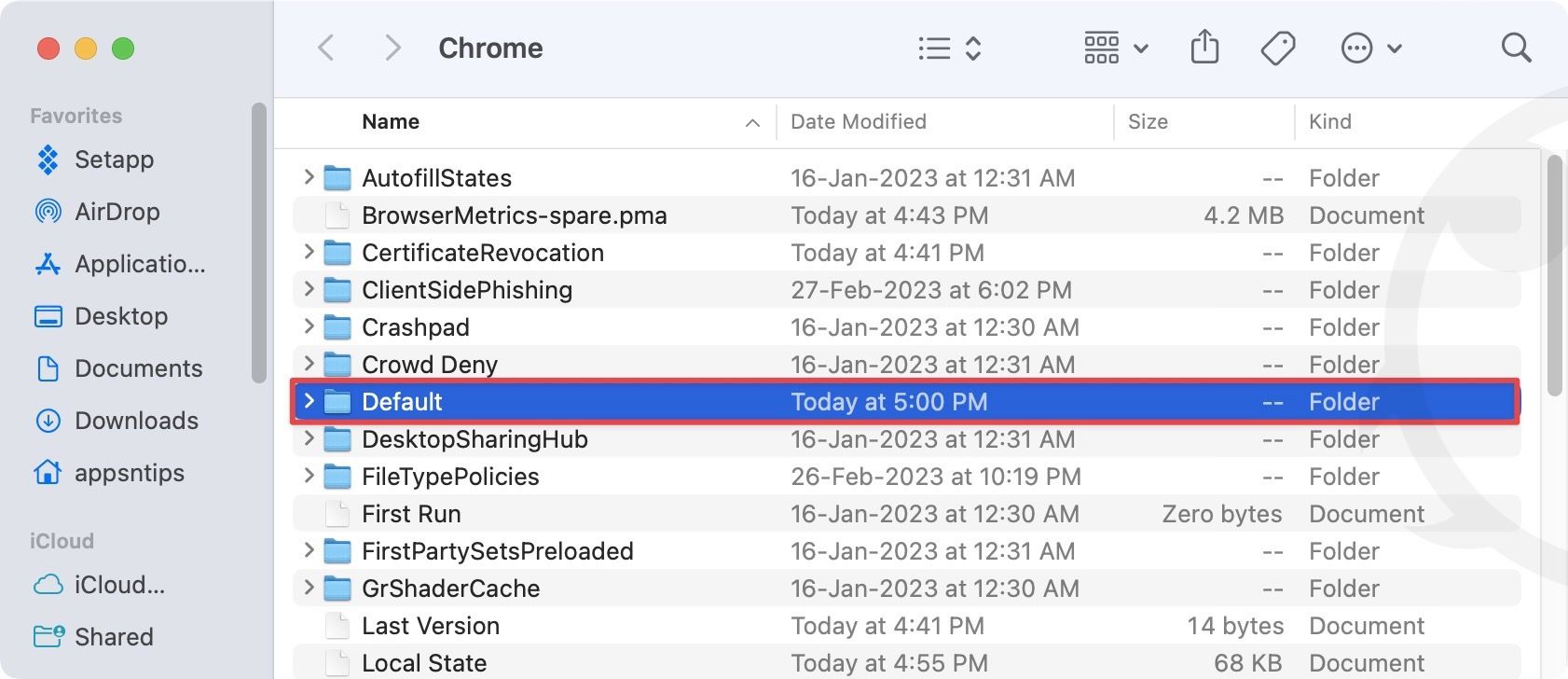
5. If you use Chrome profiles, you will have to find the Profile X folder and follow the steps below. Also, you might have to repeat the steps for each profile.

6. Locate the Preferences file and double-click to open it in TextEdit.
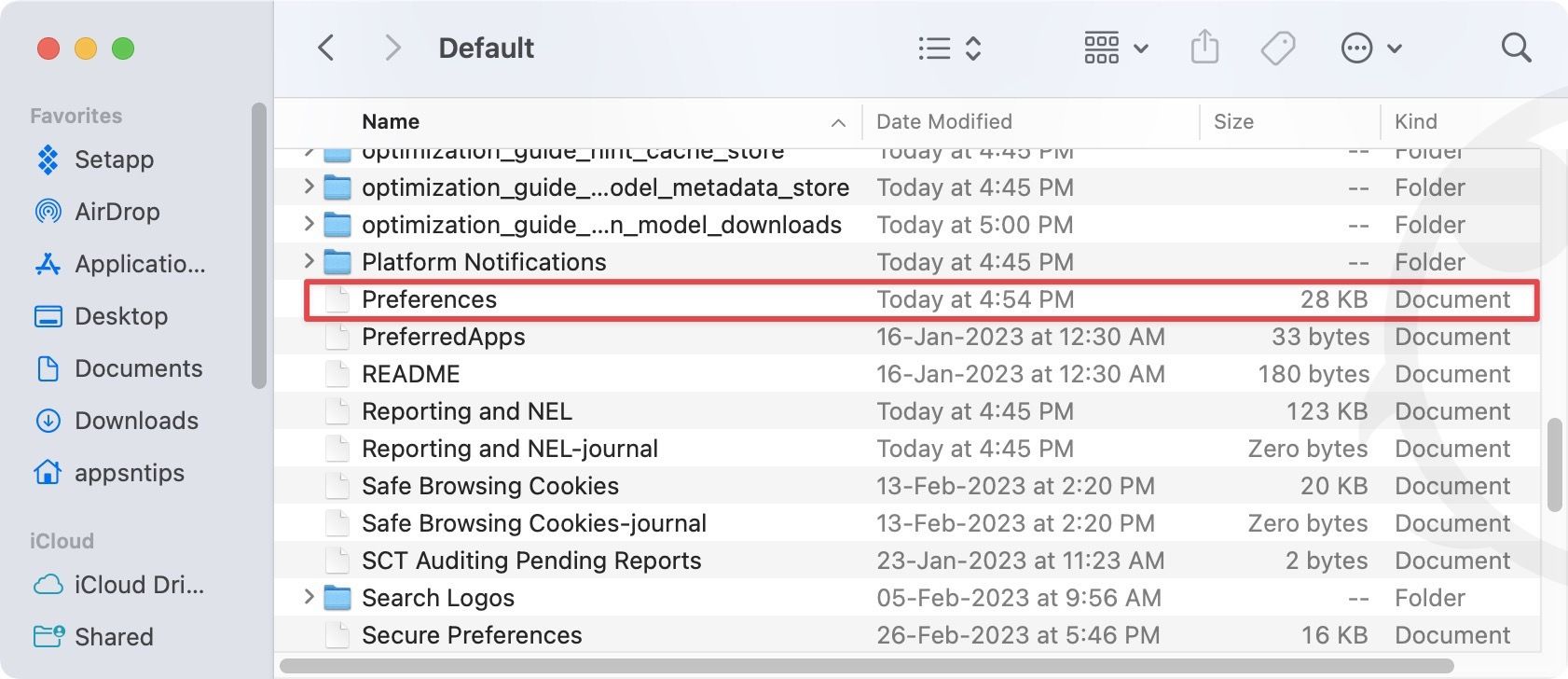
7. Now, we need to find the "macappstores":true statement in the file. Hit the Command+F (⌘F) keyboard shortcut and enter the text in the search field.
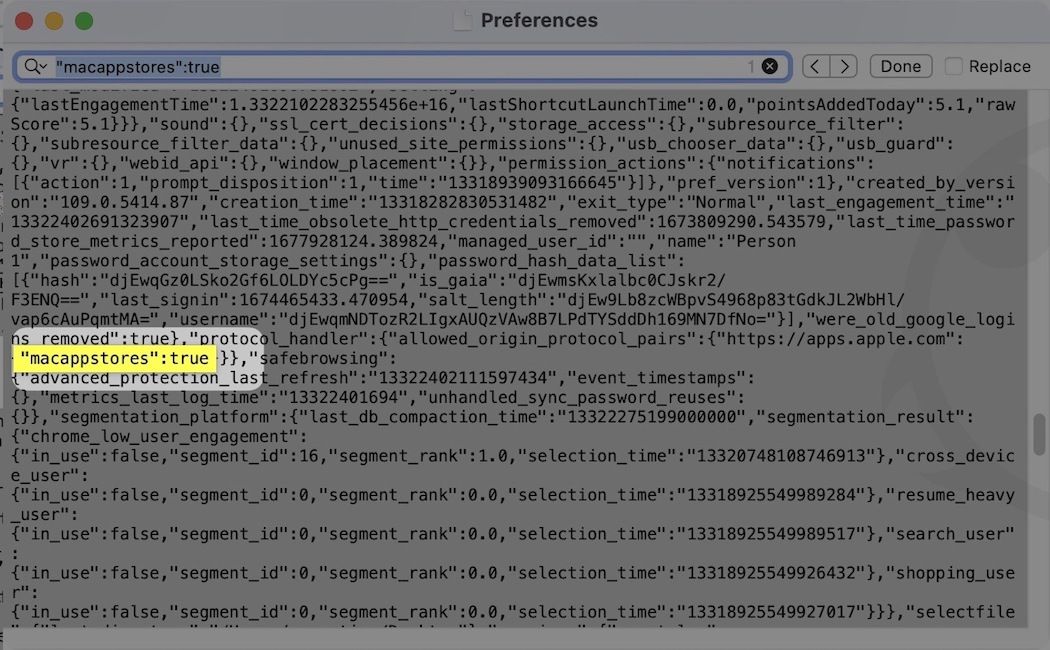
8. Change the text from true to false and hit the Command+S (⌘S) keyboard shortcut to save changes. Hit the red button to close the TextEdit app.
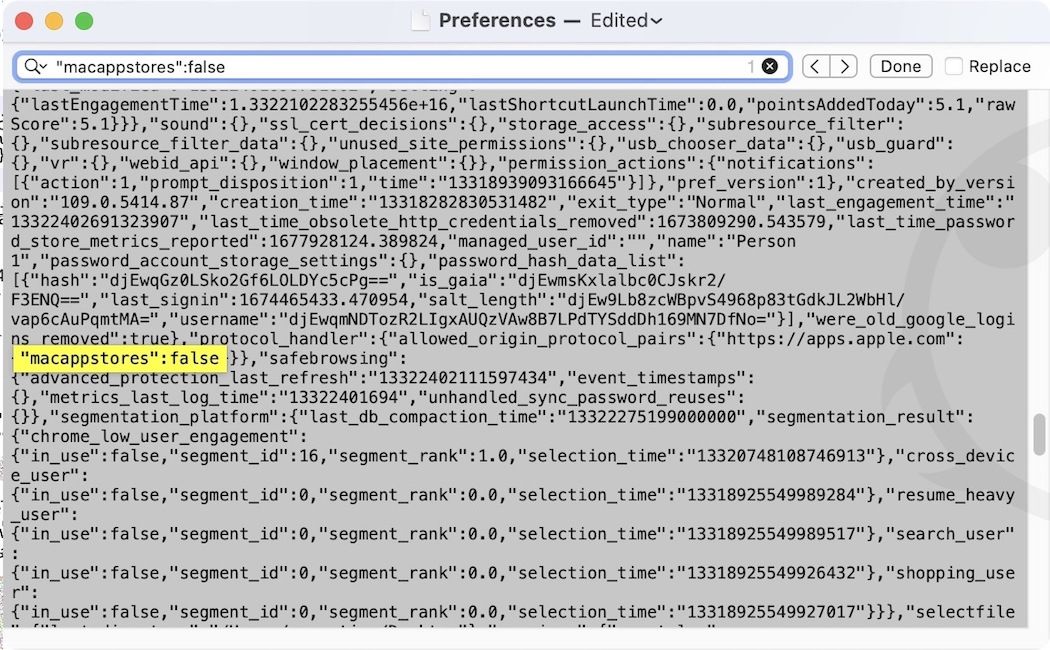
9. Launch Google Chrome, and now you should see the Open App Store? dialogue box.
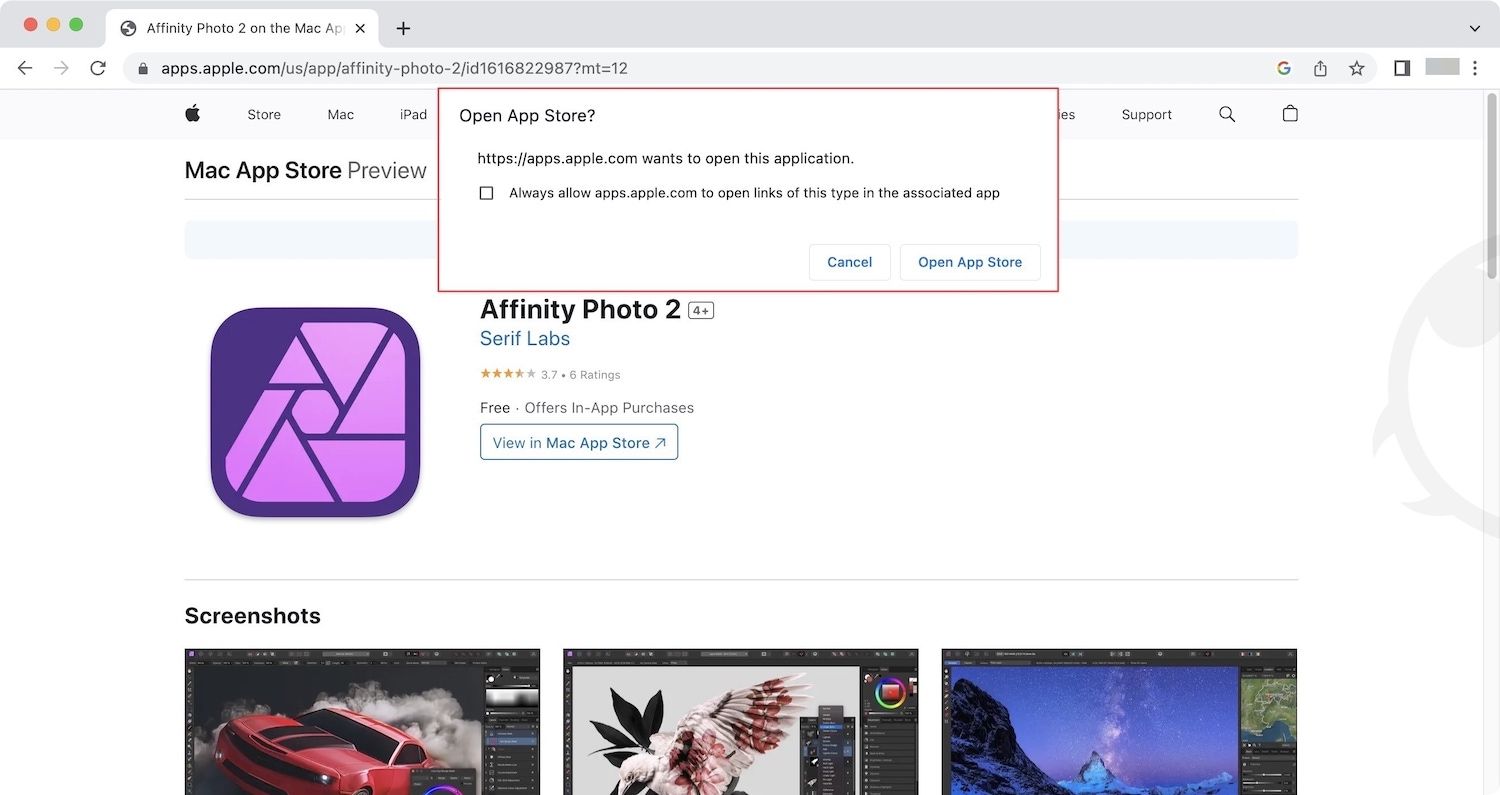
Stop browsers from auto-opening Mac App Store
We cannot tell you how long this issue has exasperated us. If it was as annoying to you as it was to us, we hope this guide was able to help you. If you liked this guide, consider sharing this on your socials to give us a shout-out. You can also click the link to find our favorite Mac tips and tricks, which will help you get the best out of your Mac.



![Top 10 Mac mini and Mac Studio Accessories [2025]](/content/images/size/w750/2025/06/mac-studio-and-mac-mini-accessories.jpg)
Comments ()