How to Open Mac Apps by Unverified Developers
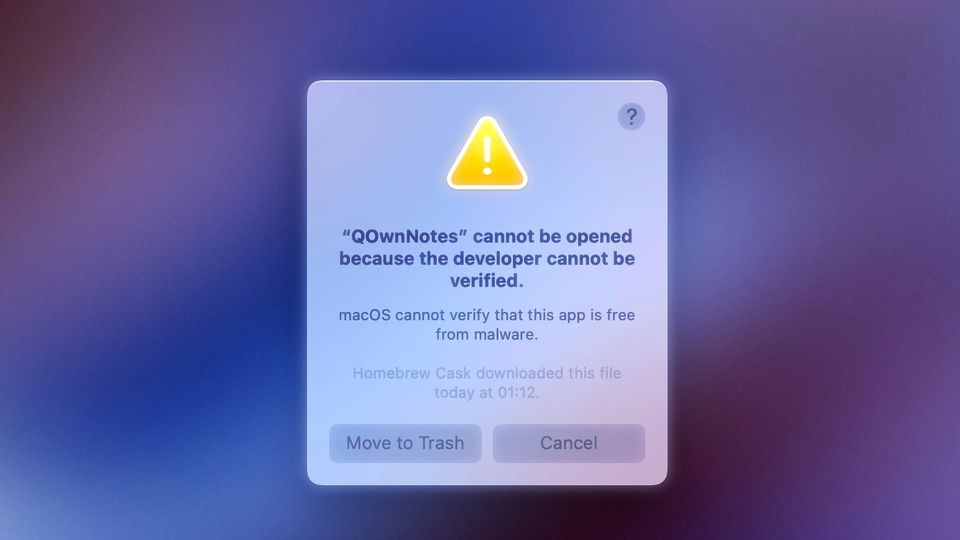
One of the best features of macOS is its vast developer support. If there's a thing you want to do on your Mac that it cannot do natively, there's an app for that. We also love that there's a huge selection of free Mac apps you can choose from, so you don't necessarily need to spend a lot of money on paid apps.
However, since developers have to pay Apple money to create a developer account, most good free apps are not on the App Store. When you try to install apps outside the App Store, sometimes you will get the error that the app is from an unverified developer.
While this is a good feature that prevents regular Mac users from installing malware, if you know what you are doing, this can be a pain. Thankfully, there's an easy way to open Mac apps from unverified developers.
Here's how you can open apps from unverified developers on Mac and fix the app cannot be opened because the developer cannot be verified error.
Fix app cannot be opened because the developer cannot be verified error
macOS doesn't ask you to jump through hoops to launch apps from unverified developers, and it only takes a few steps. The best part is that once you approve an app to launch, you don't have to do it again (unless you uninstall it and install it again in the future).
1. Launch the app and wait for the Mac to show you the developer cannot be verified message.
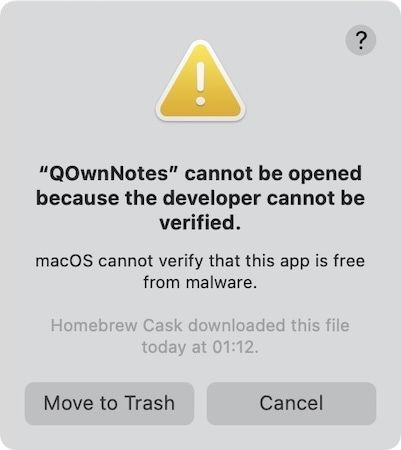
2. Now, Use the Apple Menu to open System Settings.
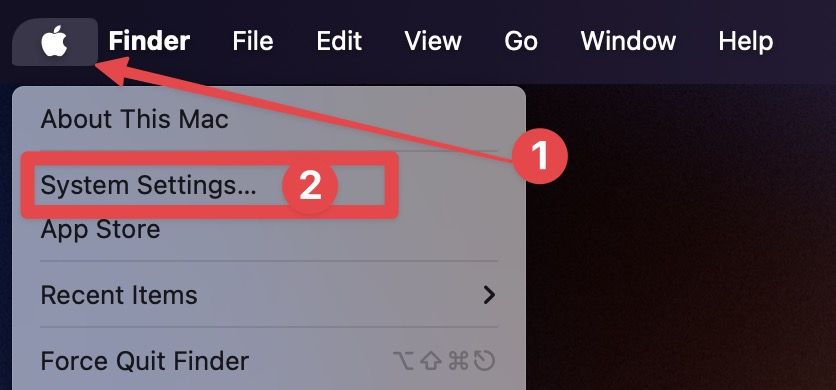
3. Find the Privacy and Security option and click to open it.
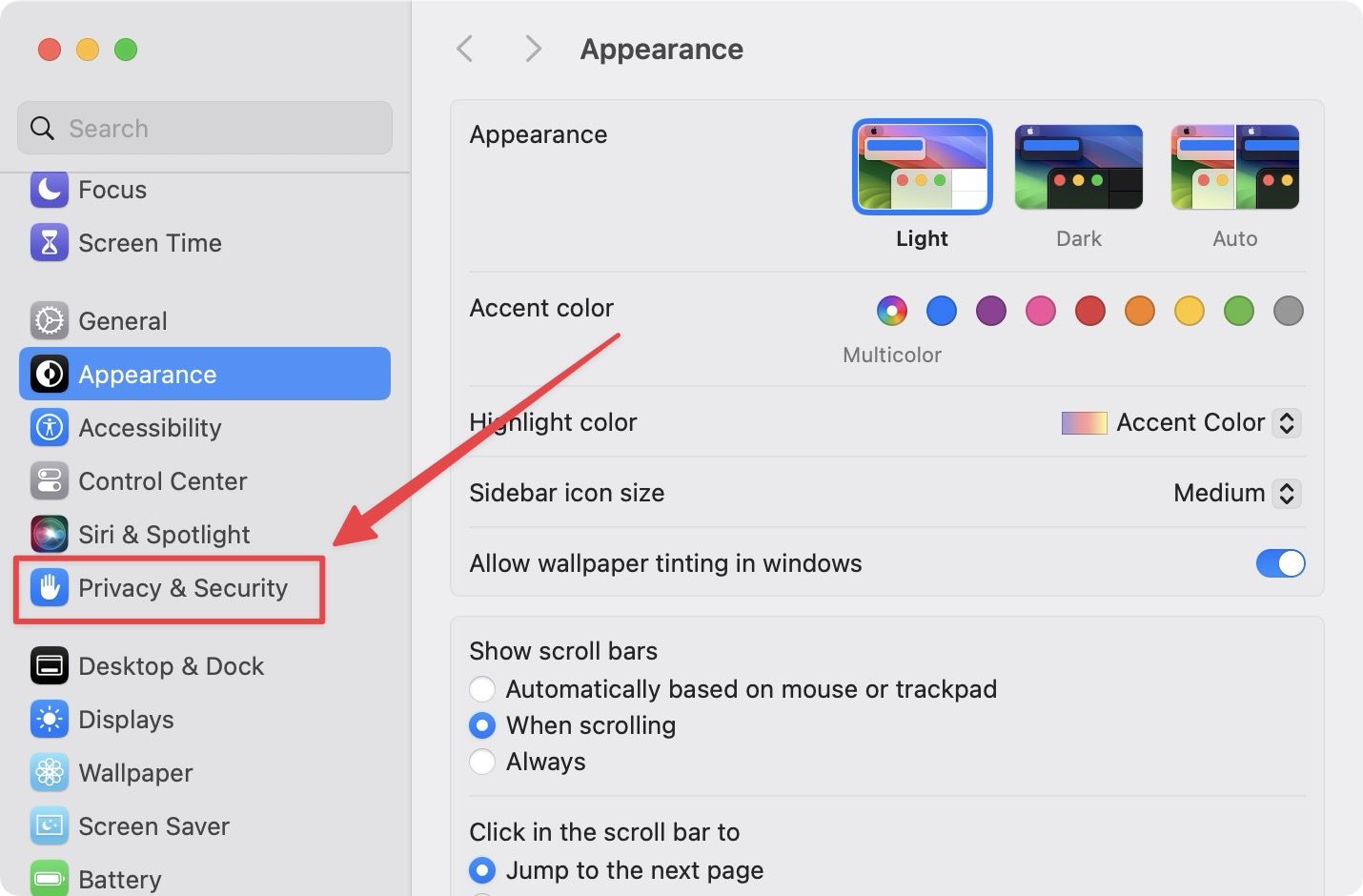
4. Scroll down the right window till you see the Security section. Here, you will notice a message saying "XYZ app was blocked...". Click on the Open Anyway button to launch the app.
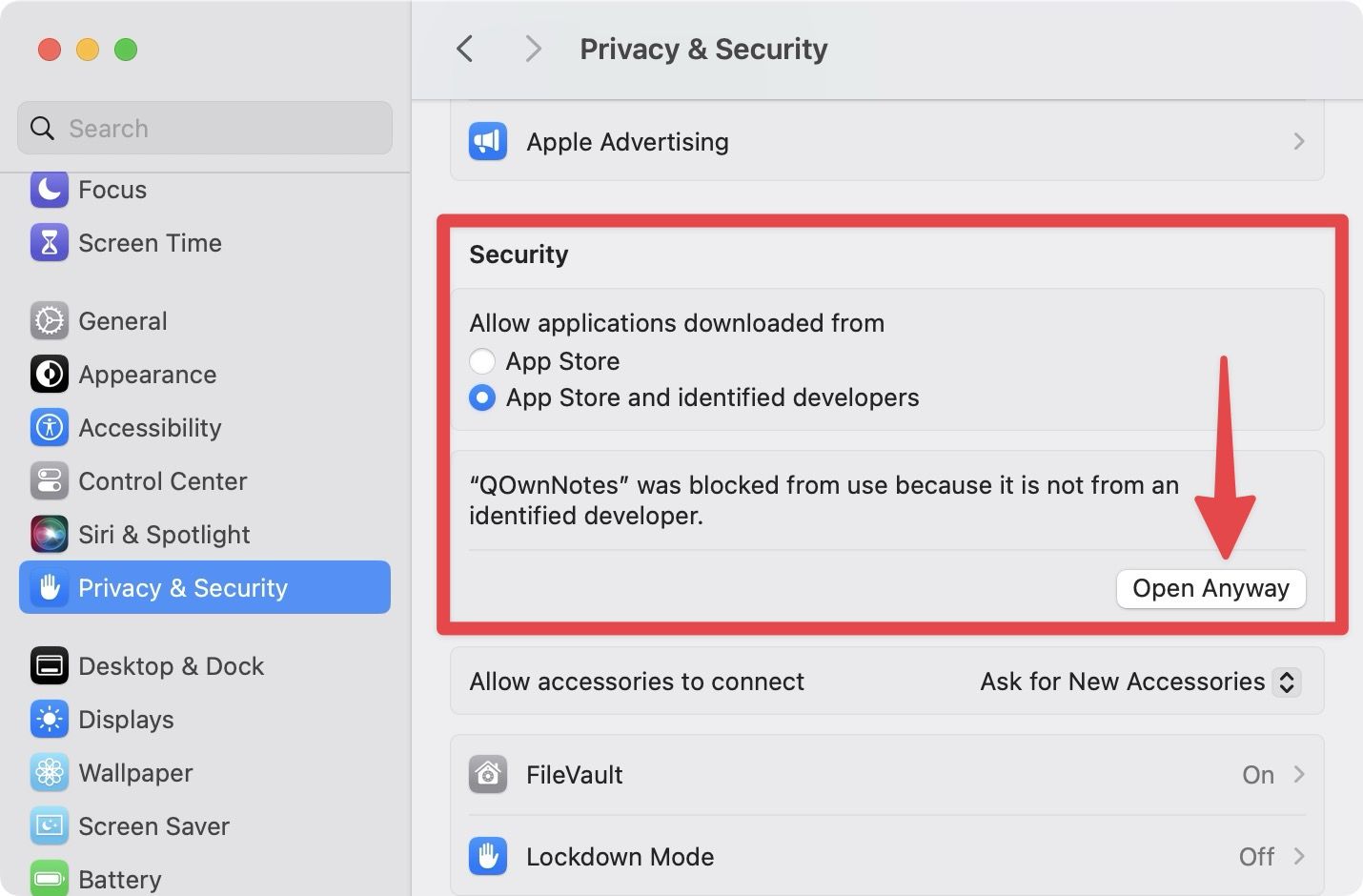
And that's it. Launch the app again and it will open without any issues.
Note that the macOS Ventura update has replaced the System Preferences app with a new System Settings app. So the steps will visually look different if your Mac is running macOS Monterey or older versions of macOS.
On your Mac running macOS Monterey or previous versions, go to System Preferences → Security & Privacy, and select the General tab. Here, you can click on the Open Anyway button to launch the app.
Another way to open apps from unverified developers on Mac
There's another way that you can use to open apps from unidentified developers on Mac.
1. Launch Finder and open the Applications folder.

2. Find the app you want to open and right-click or control-click (⌃click) on it.

3. Click on the Open button in the right-click menu.

4. It will open a pop-up window. Click on the Open button to open the app.
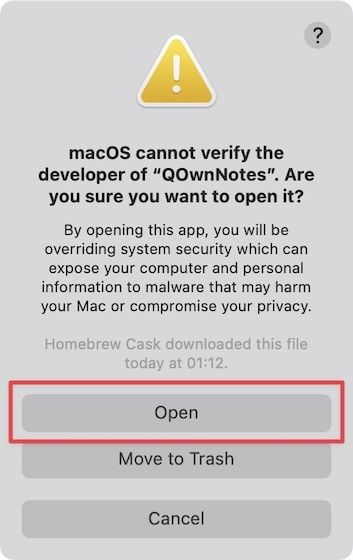
Use Terminal to disable Gatekeeper in macOS Ventura and above
If you go to the Security & Privacy setting on your Mac, you will notice that it only allows apps either from the App Store or verified developers. It's because Mac's Gatekeeper wants to keep you secure.
If you know what you are doing, and don't want macOS to block apps from unverified developers, you can disable Gatekeeper using the Terminal app on your Mac.
1. Use Spotlight (⌘␣) to launch the terminal app on your Mac. Alternatively, go to Finder → Application and double-click on Terminal to launch it.
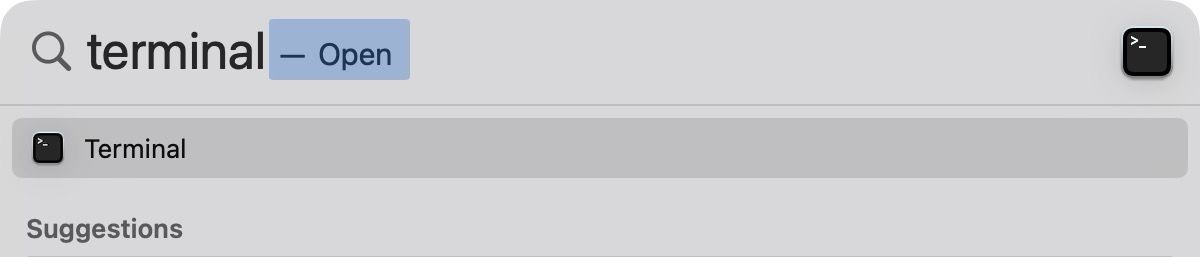
2. In the terminal window, paste the following command and hit enter/return.
sudo spctl --global-disable

3. Now, enter your Mac password and hit enter. Don't worry if Terminal doesn't show you feedback when you are entering your password. Just type your password and hit enter.
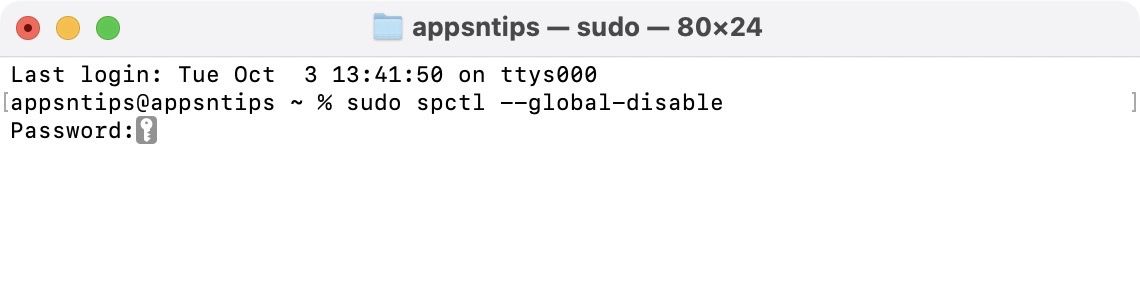
4. Now, go back to System Settings → Privacy & Security, and scroll down to the Security option. You will now see the new Anywhere option.
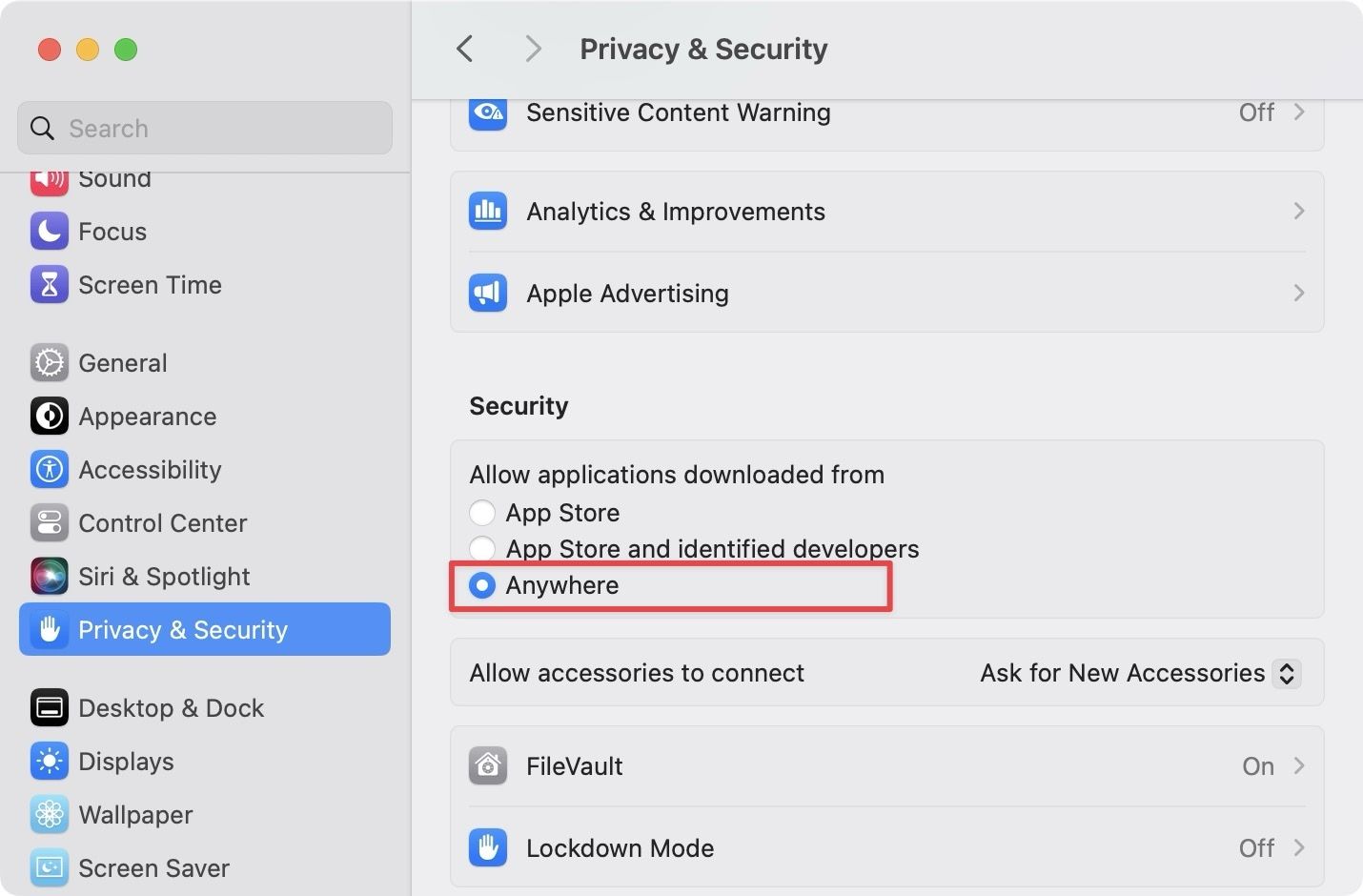
5. To enable Gatekeeper again, paste the following command in Terminal, hit enter, and verify with your login password.
sudo spctl --global-ensable
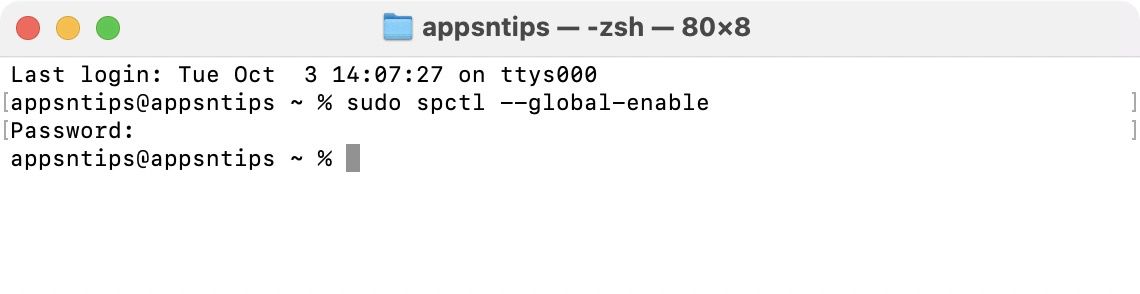
Open Mac apps from unverified developers
In this guide, we showed you two methods to open apps from unverified developers on Mac and a way to disable Mac's Gatekeeper that ensures macOS doesn't block any app in the future. If you have any questions regarding this guide, comment below, and we will answer them as soon as possible.



![Top 10 Mac mini and Mac Studio Accessories [2025]](/content/images/size/w750/2025/06/mac-studio-and-mac-mini-accessories.jpg)
Comments ()