How to Check Your MacBook Battery Health and Charge Cycle
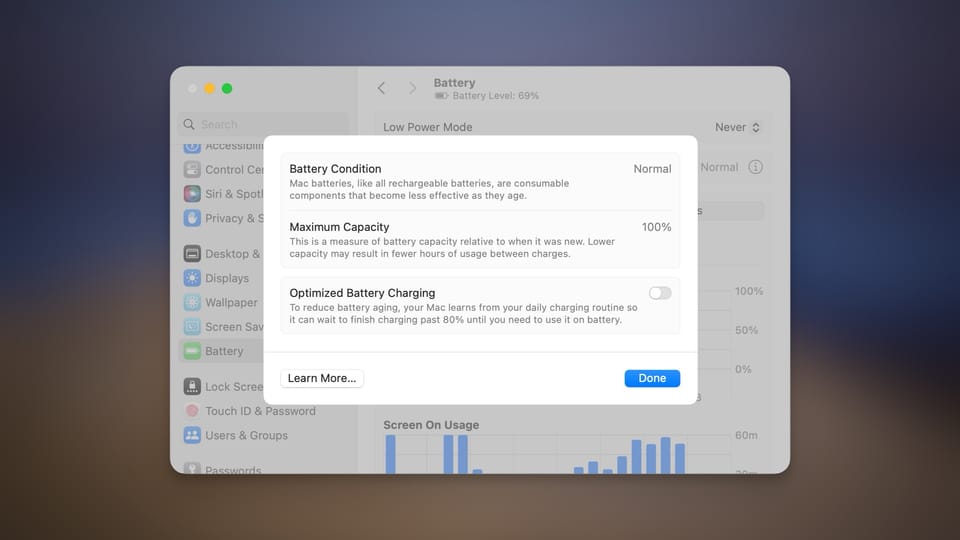
One of the things that I love most about my 14-inch MacBook Pro is the long battery life. MacBooks are known for their long battery life, and no matter which MacBook model you buy, you can expect a good backup. Thanks to the USB-C charging in all the latest MacBooks, you can also invest in a power bank for your MacBook to increase the battery life on the go.
That said, batteries and consumable products, and as you keep using your MacBook, the battery will deteriorate over time. If you are getting low battery life on your MacBook, maybe it’s time to change it. In this guide, we will show you how to check your MacBook battery health and charge cycle so you can see whether your MacBook needs a battery replacement.
What is battery capacity and charge cycle
Battery capacity and charge cycle are two different metrics that you can use to determine the health of your MacBook’s battery. Battery capacity is easy to understand. It’s the maximum capacity of the battery relative to the original capacity.
When you get a new MacBook, the battery capacity will be 100%. As time passes, the battery will degrade, resulting in lower maximum capacity. For example, if the maximum capacity is 95%, your MacBook’s battery can hold 5% less charge than it was brand new.
A battery charge cycle happens when you use 100% of your MacBook’s battery. It doesn’t have to happen in a single discharge cycle. For example, let’s say you use 50% of your MacBook’s battery today and charge it to 100%. When you again use the 50% charge, it will count as one cycle.
According to Apple, MacBooks are designed to retain 80% of their maximum charge capacity at their maximum count cycle. For all the latest MacBook Air and MacBook Pro, the maximum charge cycle is 1000. That means your MacBook’s battery health should not be below 80% at 1000 charge cycles.
How to check your MacBook’s maximum battery capacity
You can check the maximum battery capacity of your MacBook Pro and MacBook Air using the System Settings app.
1. Click on the Apple logo in the top-left corner of your MacBook and click to open System Settings.
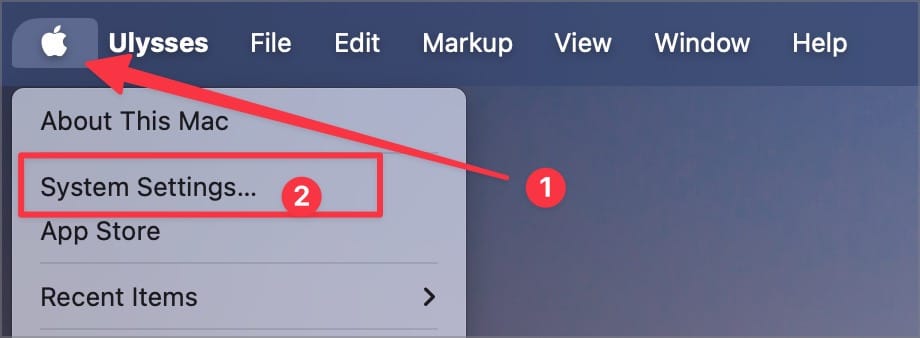
2. Scroll down the left sidebar and click on the Battery menu.
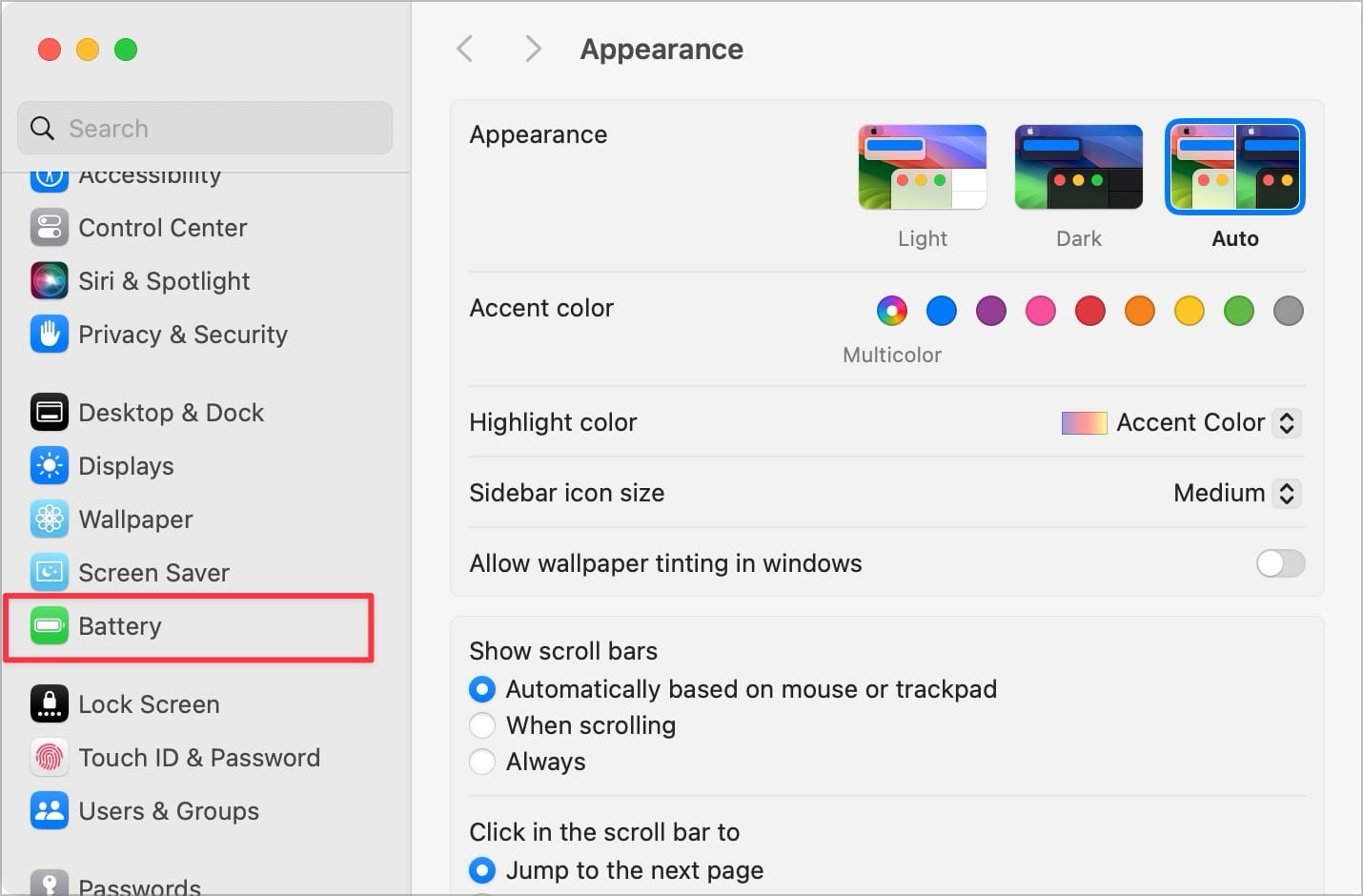
3. Now, click on the (i) button next to Battery Health.
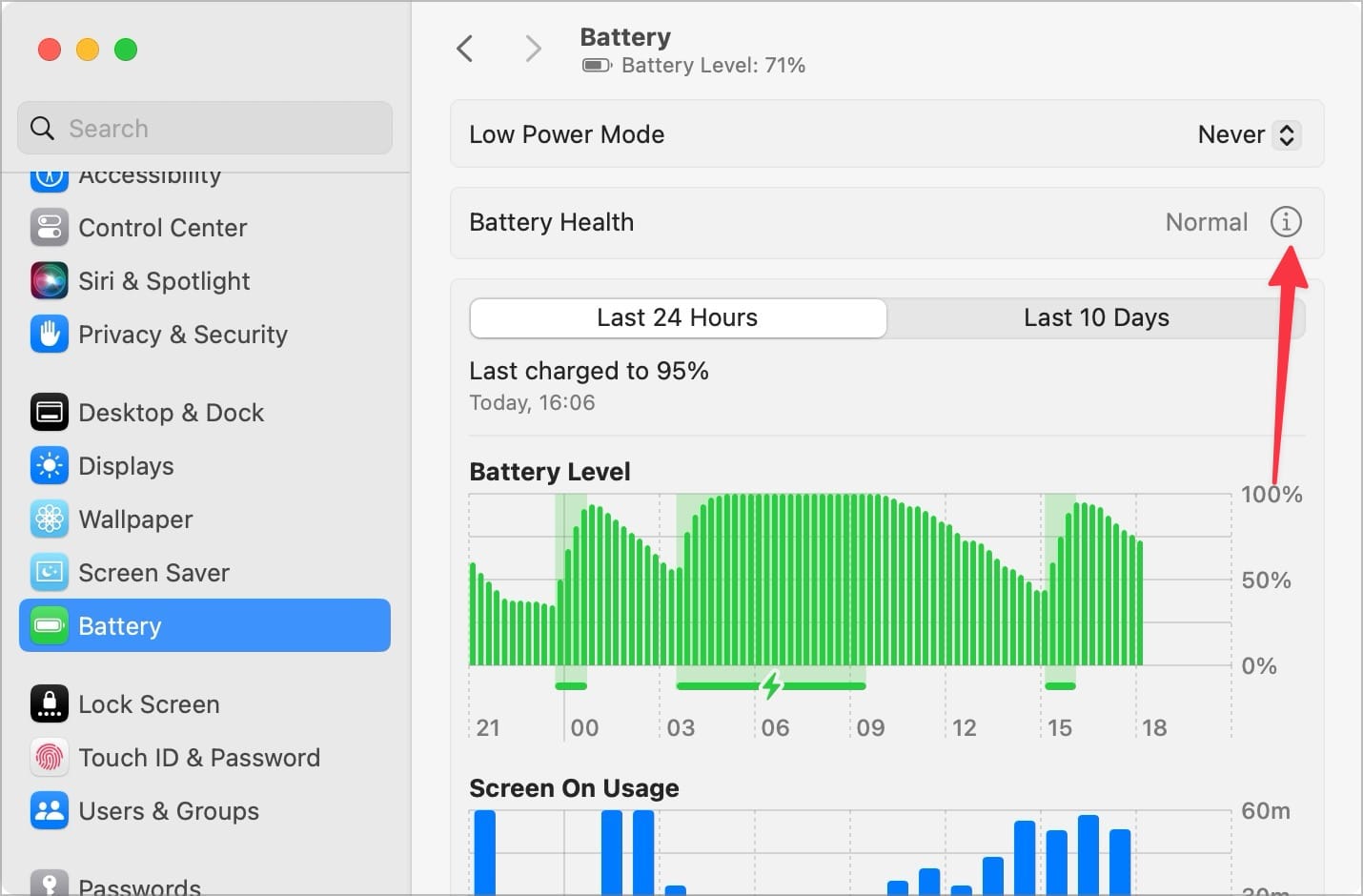
4. Here, you can see the Maximum Capacity of your MacBook’s battery.
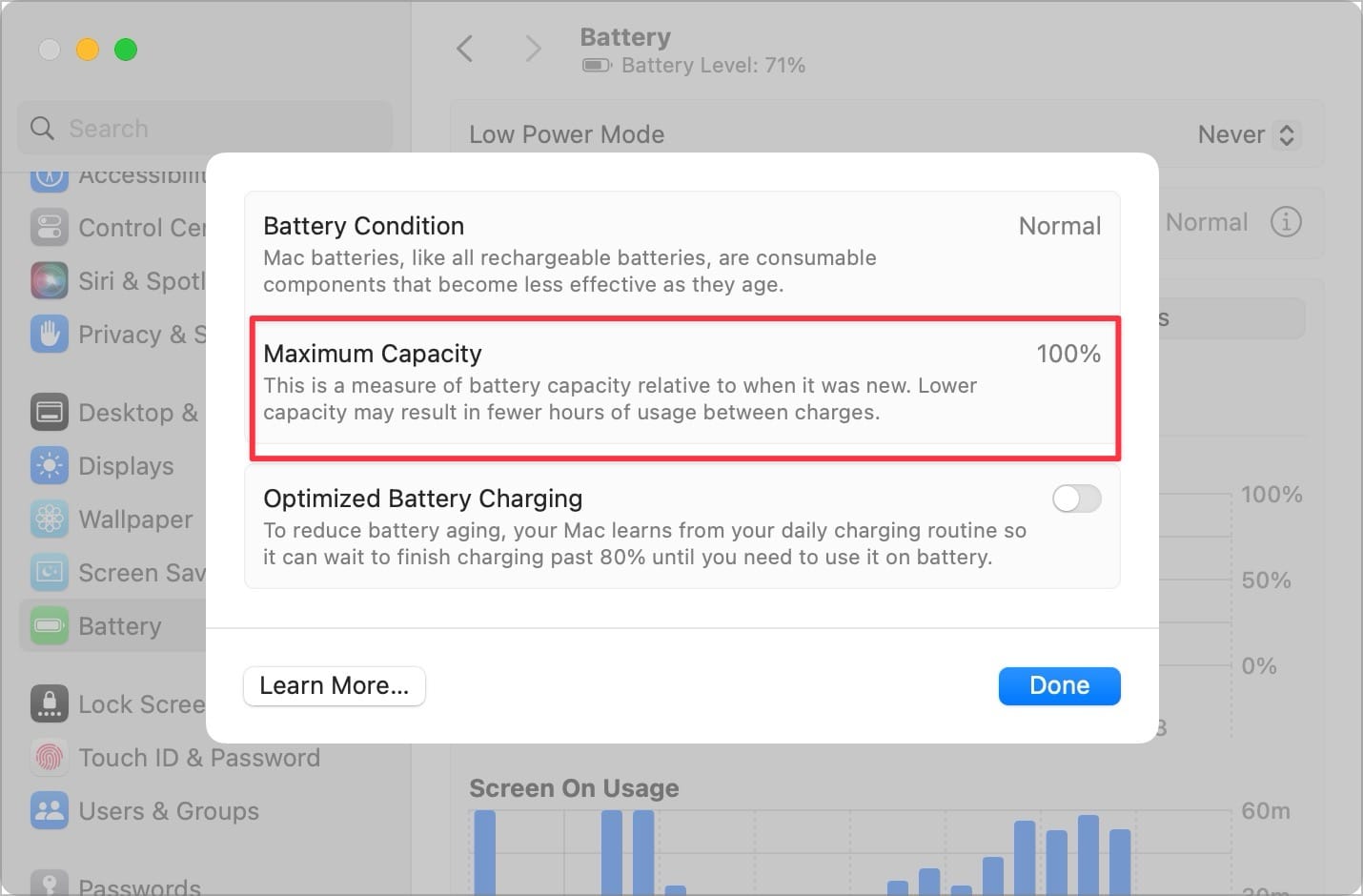
How to check your MacBook’s charge cycle number
You can check the charge cycles of your MacBook using the System Information panel.
1. Click on the Apple logo and hold down the Option (⌥) key to reveal the System Information. Now, click to open it.
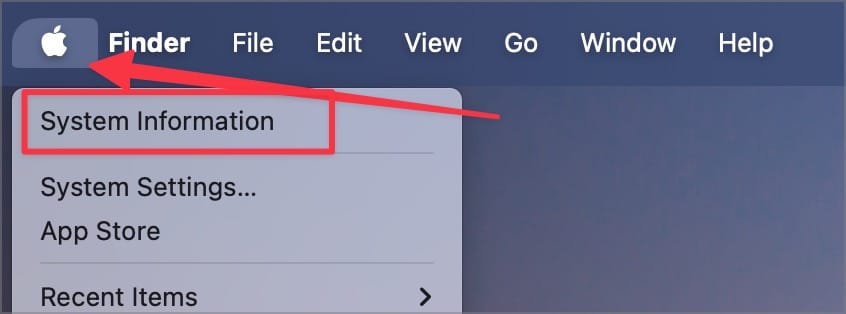
2. Under the Hardware section click on the Power menu item. You will find Cycle Count under the Health Information heading.
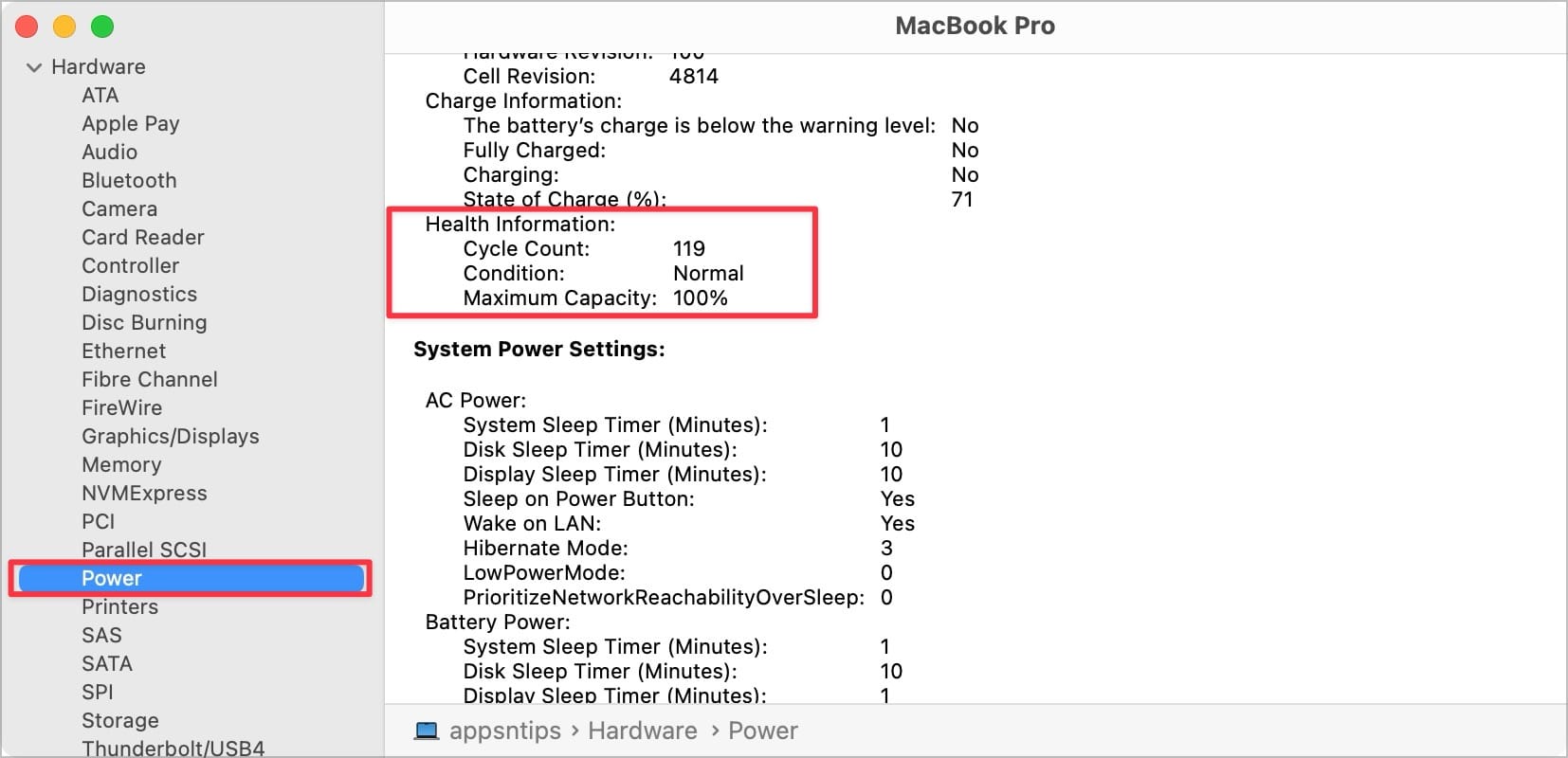
As you can see, my MacBook Pro’s Cycle Count is 119, and the battery is still at 100% capacity, so everything is good here. However, if there’s a discrepancy between your charge cycle and maximum capacity, you should contact Apple and get your Mac checked out.
Keep track of your MacBook’s battery health
We hope you found this guide useful. Before you go, check out our guide on the top Mac accessories to find some cool accessories for Mac to enhance your experience.




Comments ()