How to Disable Predictive Text on iPhone, iPad, and Mac
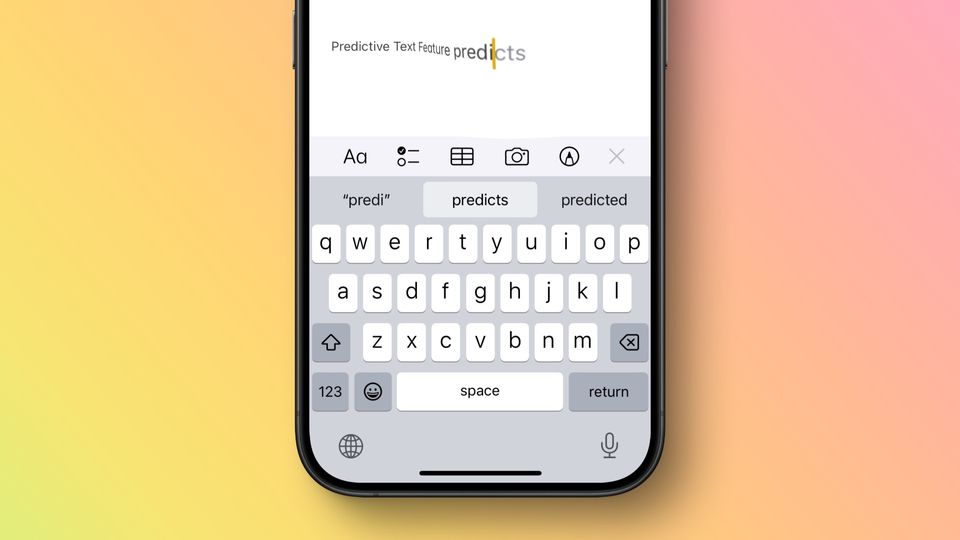
With the latest macOS Sonoma, iOS 17, and iPadOS 17 updates, Apple has added a new feature to enhance the typing experience for its users. Dubbed Predictive Text, this feature predicts and suggests words and phrases based on your typing pattern.
While this feature won’t improve your typing speed as these wireless mechanical keyboards will do, it is a nice feature to have. However, some users have reported that Predictive Text is not working well for them and has been a frustrating experience.
If you also don’t love this feature, here’s how to disable Predictive Text on iPhone, iPad, and Mac.
Disable Predictive Text on iPhone, iPad, and Mac
While we like the Predictive Text feature, especially on our Macs, we understand that this feature is not for everyone. Here’s how you can turn it off.
Turn off Predictive Text feature on iPhone and iPad
The steps to turn off the Predictive Text feature on iPhone and iPad are the same. We have used the iPhone to display this feature, but the steps will be the same for the iPad.
1. Launch the Settings app on your iPhone and tap to open the General settings.
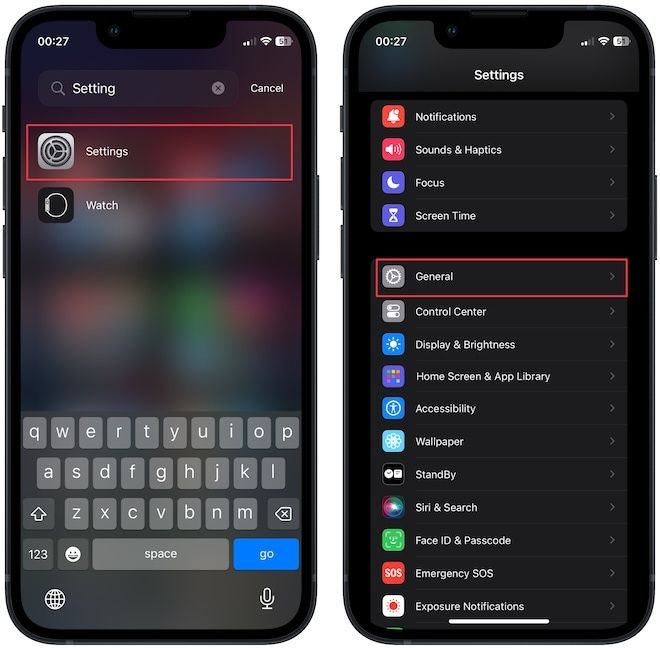
2. Tap on Keyboard and scroll to the bottom.
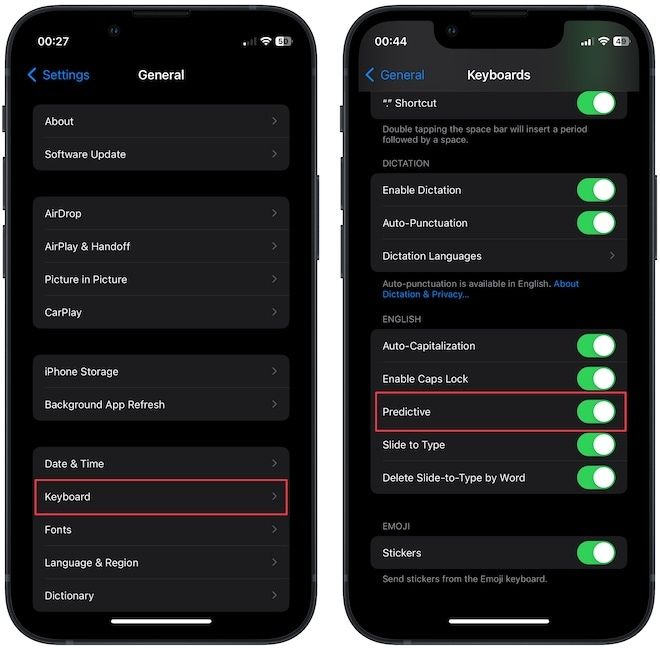
3. Now, turn off the toggle for Predictive to turn off the Predictive Text feature on your iPhone.
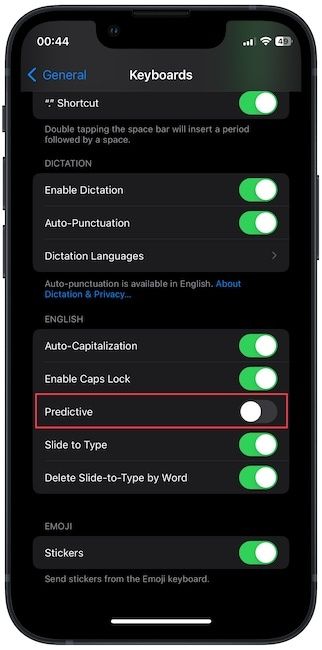
Disable the Predictive Text feature on Mac
Here’s how to disable the Predictive Text feature on your Mac running macOS Sonoma.
1. Use the Menu to open the System Settings app.
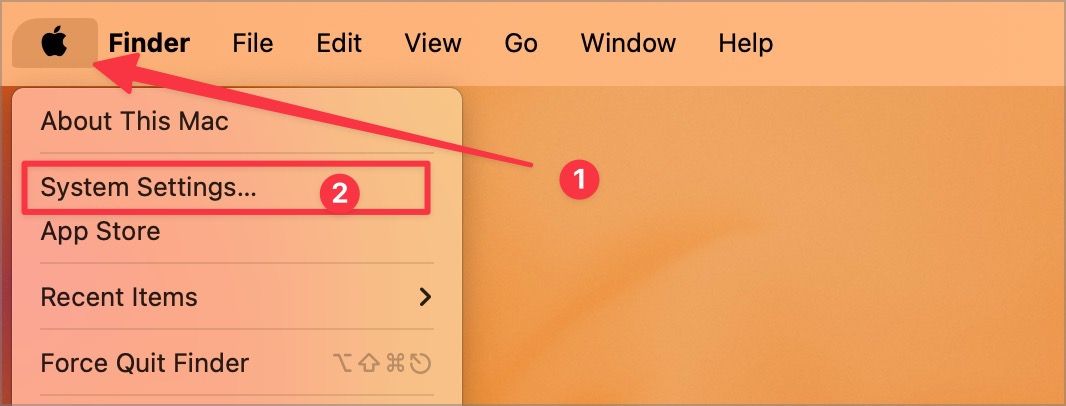
2. Now, scroll down the left sidebar and click on the Keyboard settings.
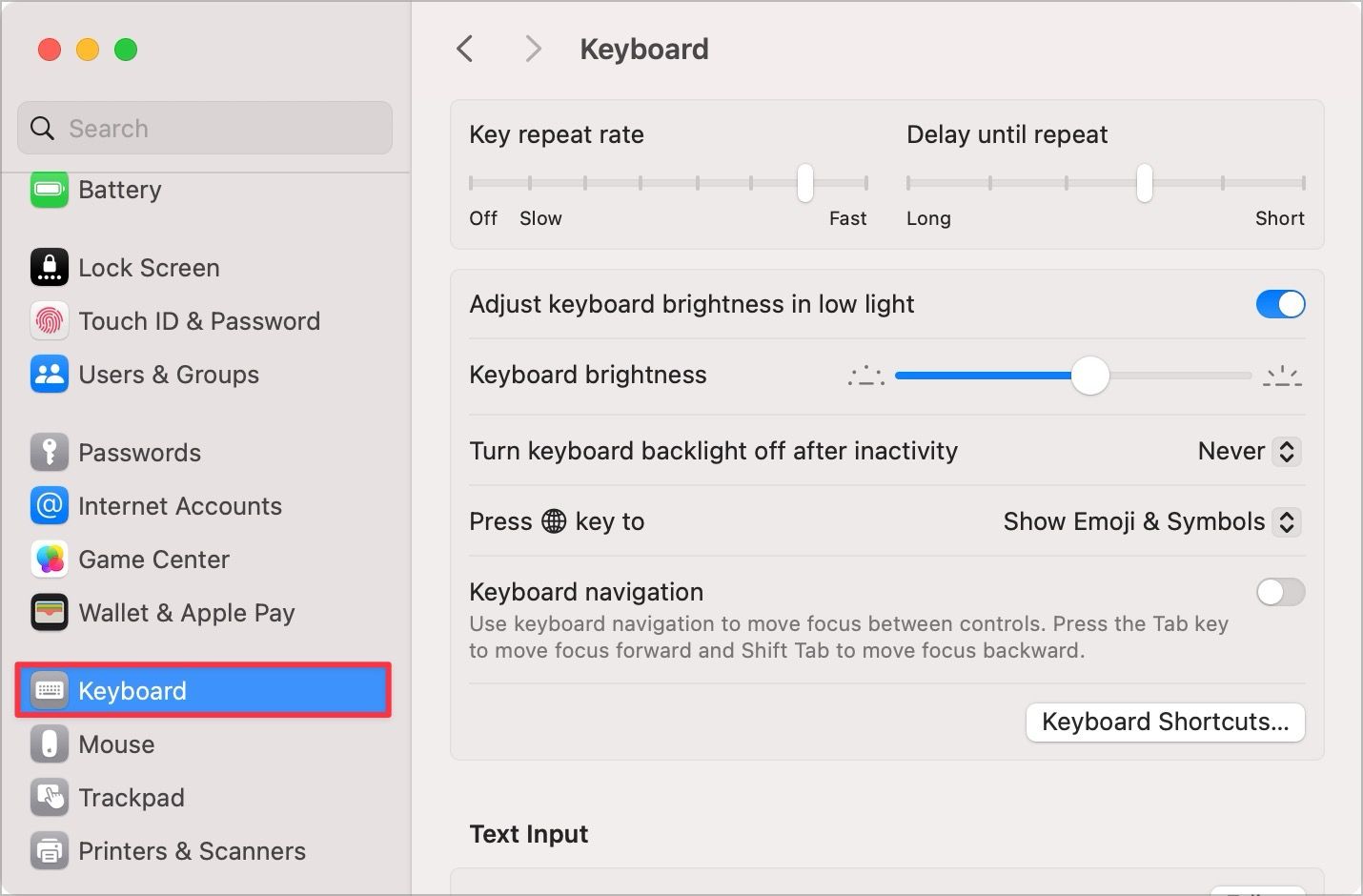
3. Scroll down the right sidebar and click the Edit… button next to Input Sources option.
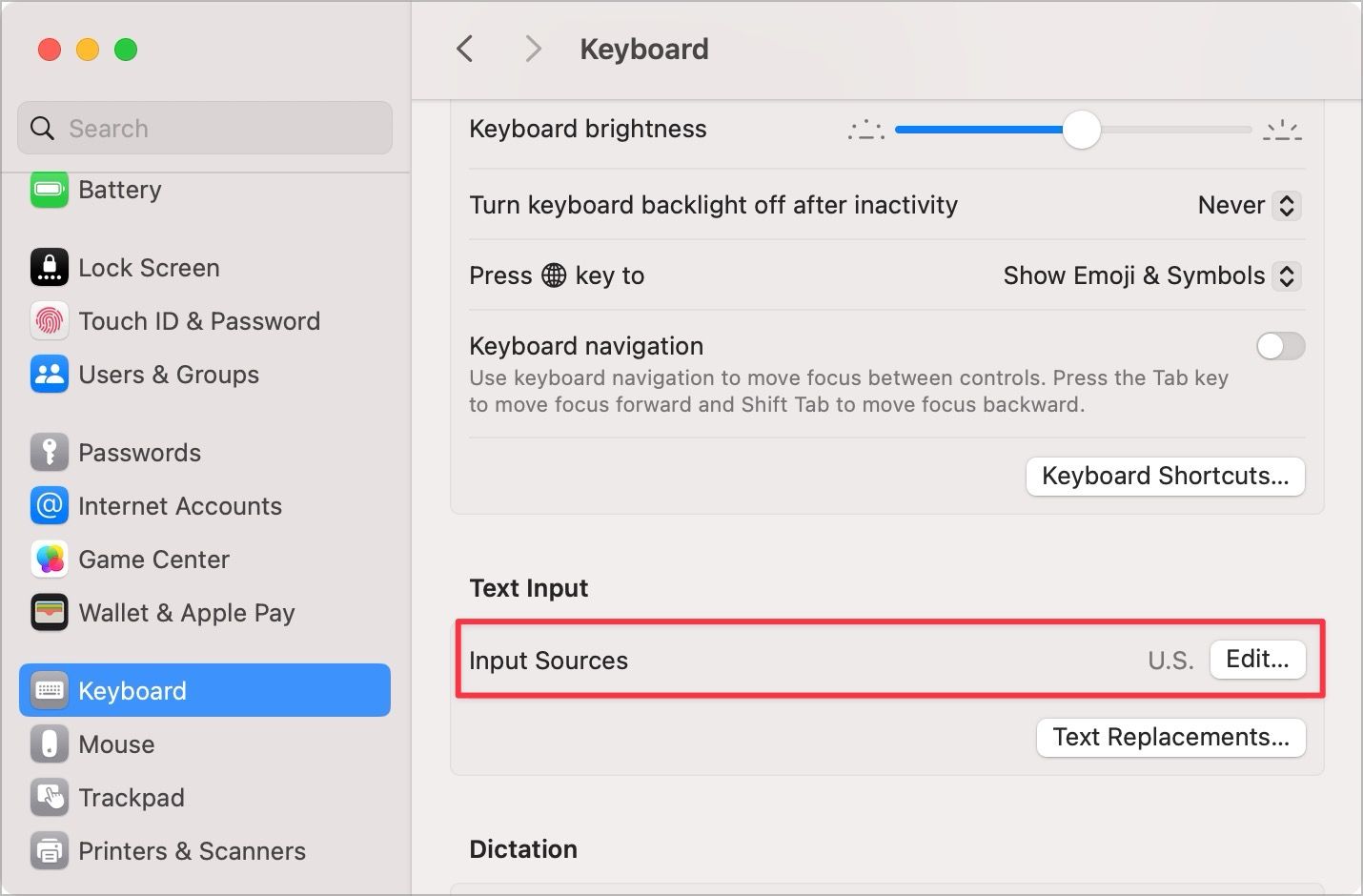
4. On this page, turn off the toggle for the Show inline predictive text option, and tap the Done button to save changes.
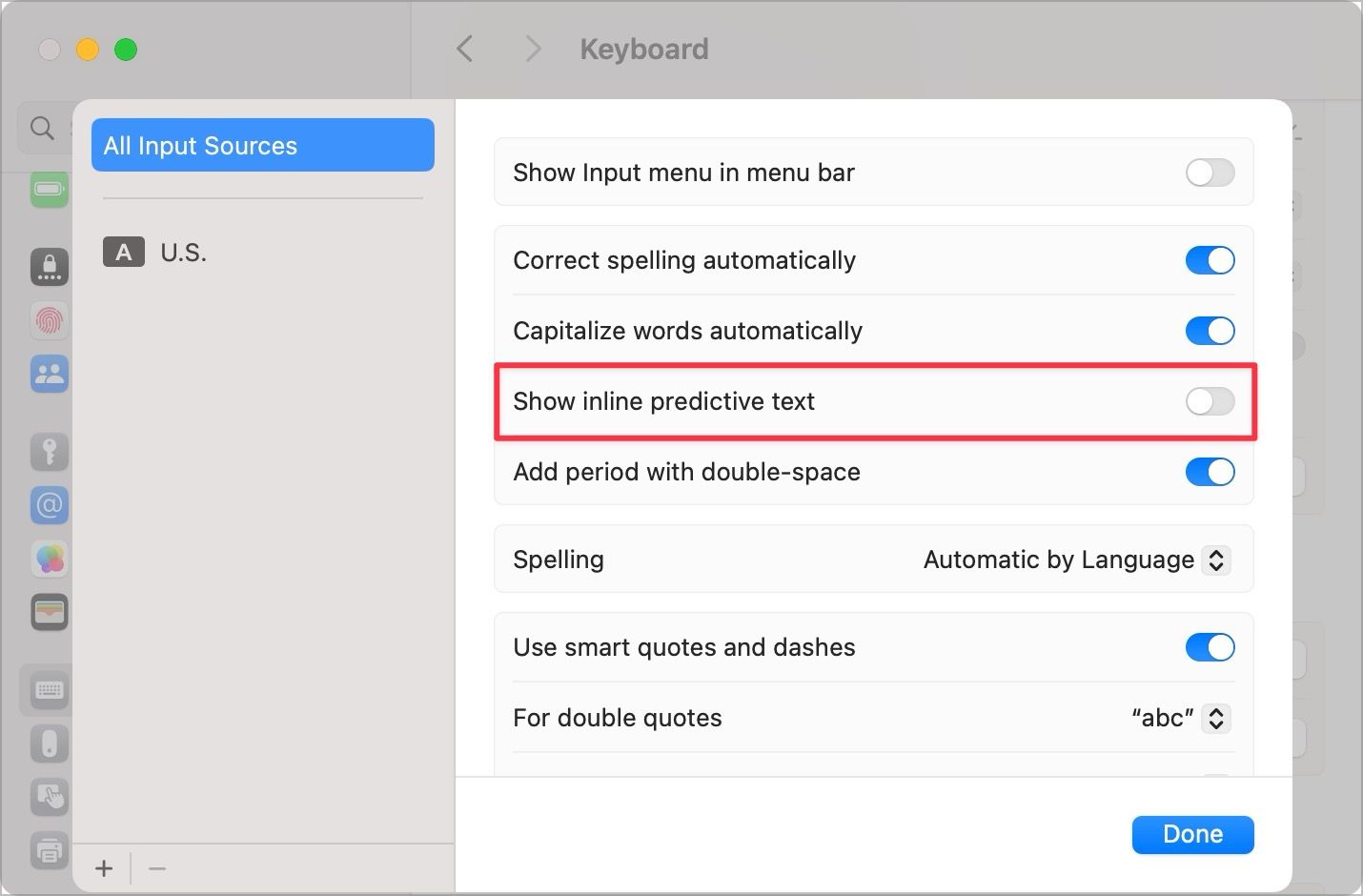
And that’s it. Your Mac will not show text prediction when you type.
Hate Predictive text on Mac and iPhone? - Turn it off
iOS 17 is brimming with quality-of-life improvement features. If you liked this guide, you will enjoy our article on the best iOS 17 Apple Notes feature. Click on the link to read the article or watch our video.




Comments ()