Get Cut and Paste shortcut on Mac with Command X
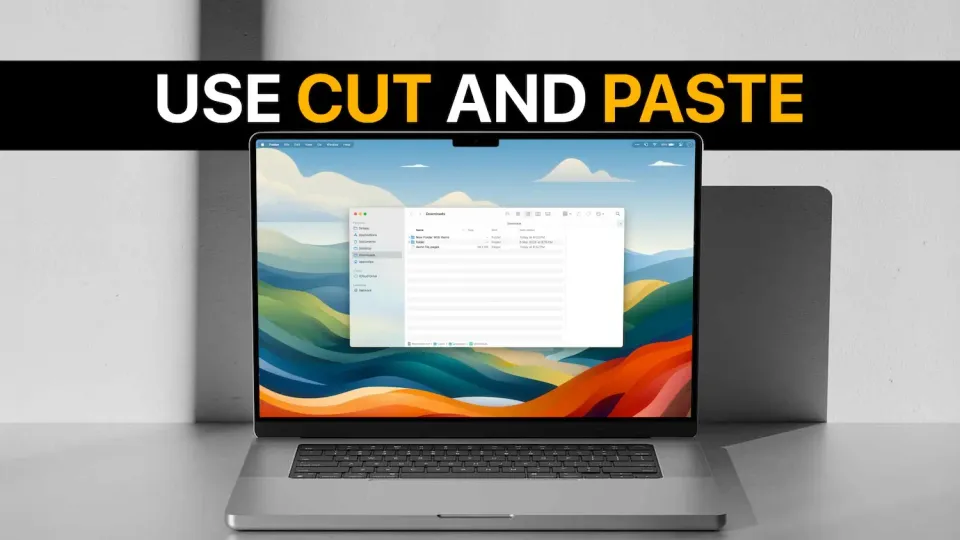
If you have switched from Windows to macOS, you might find the non-existence of cut and paste feature quite baffling. After all, it’s a staple feature of the Windows operating system that you might be using every day. What makes things even more confusing is that the cut and paste feature works inside text documents but not for files. In this guide, we will show you how to get the cut and paste shortcut on your Mac for free.
Is there a native cut keyboard shortcut on Mac
In short, yes, there is a native cut keyboard shortcut on Mac, but it’s not apparent. Instead of using ⌘X to cut the file, you use the same ⌘C to copy the file. If you want to create a copy, you use ⌘V to paste it.
If you want to move the file to a new location, you use ⌘⌥V keyboard shortcut. This shortcut removes the file from the original location and moves it to the new location.
Once you get used to this keyboard shortcut, it will be as easy as using ⌘X+ ⌘V on Windows systems. But if you are not ready to learn a new keyboard shortcut, there’s a way to get the cut and paste feature on Mac.
Use Command X to get cut and paste shortcut on Mac
One of the best things about macOS systems is that there’s an app to solve your problem. If you find a feature missing in macOS or works differently from what you are used to, you can find an app to resolve the issue.
Most of the time, these issues can be resolved with a free Mac app, meaning you don’t have to spend any money. To get the cut and paste shortcut on Mac, we will use one such free app called Command X. You can download Command X from the Mac App Store.
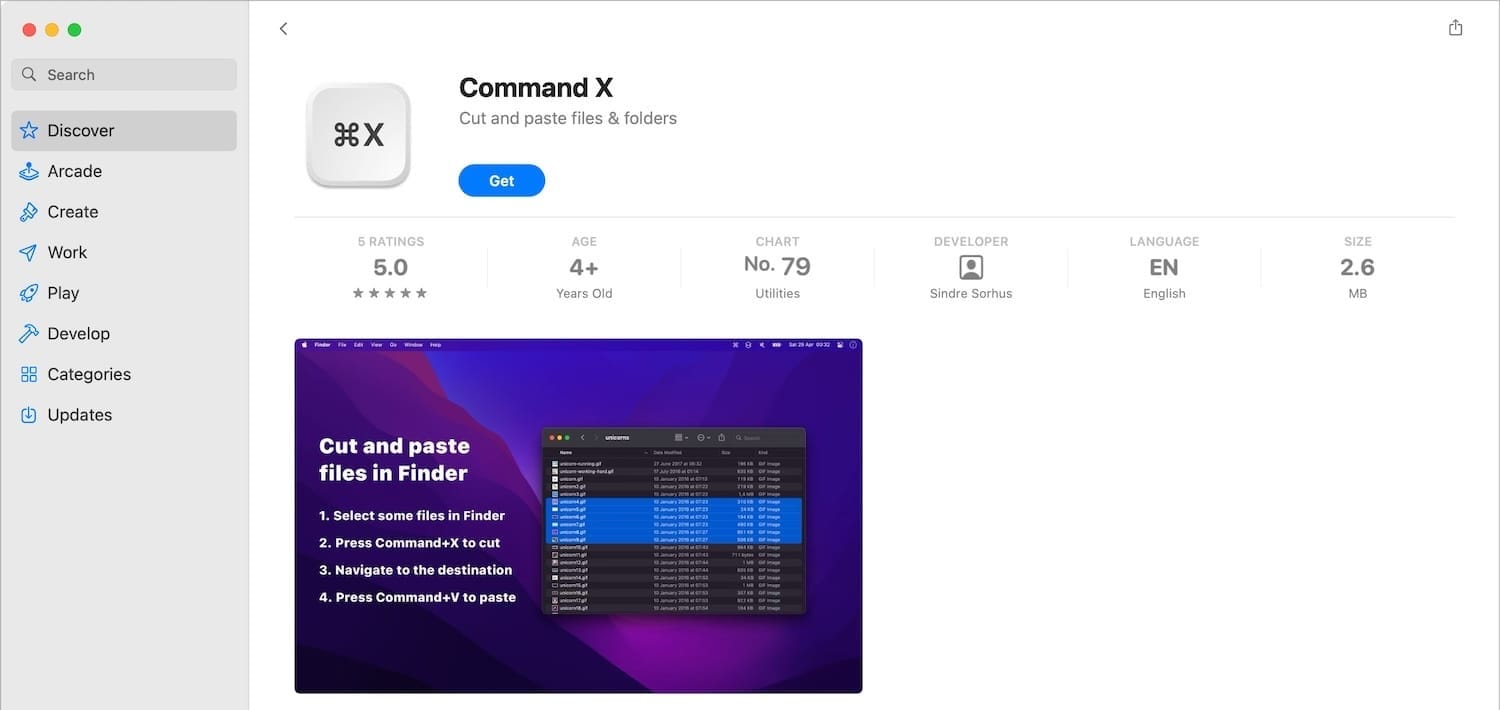
1. Launch the app and click the Open System Settings button. It will open the Accessibility setting page on your Mac.
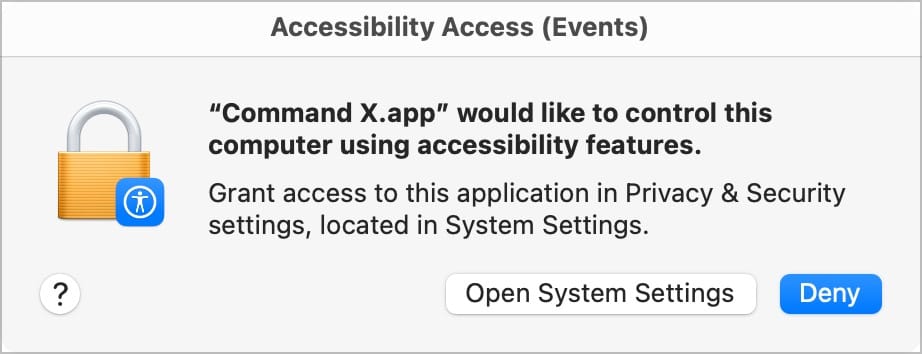
If it doesn’t work, go to Menu → System Settings → Privacy & Security → Accessibility.
2. Enable the toggle next to Command X to grant it the necessary permission to work. You might have to authenticate with your password or Touch ID.
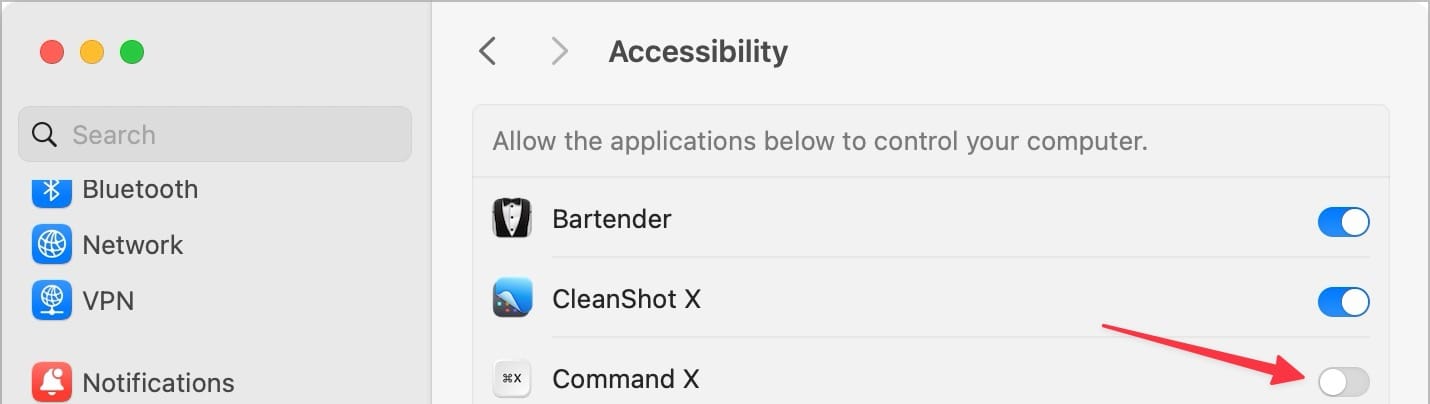
3. Now click on its Menu Bar icon and open settings.
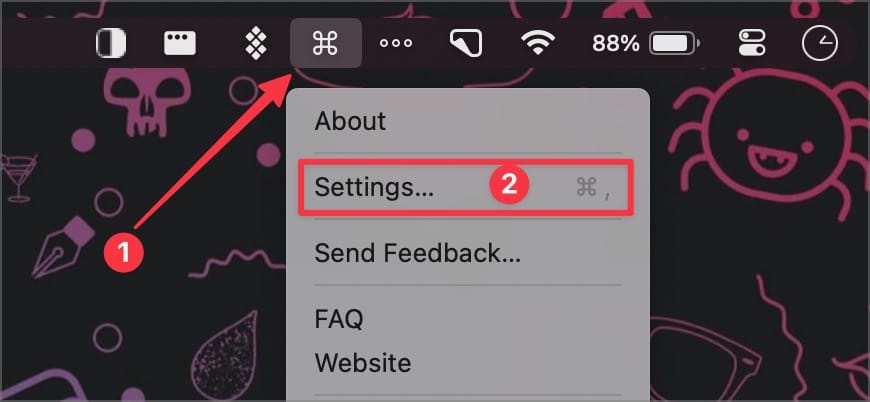
4. You can enable Launch at login to ensure the app automatically launches when you turn on your Mac.
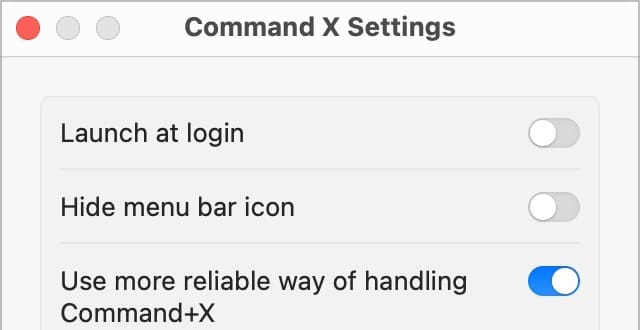
Also, turn on the Hide menu bar icon toggle to remove its icon from the menu bar if you don’t want it taking unnecessary space. That’s it. You can now use ⌘X and ⌘V keyboard shortcuts to cut and paste files on Mac.



![Top 10 Mac mini and Mac Studio Accessories [2025]](/content/images/size/w750/2025/06/mac-studio-and-mac-mini-accessories.jpg)
Comments ()