Agenda Review: A Productive Calendar Based Note Taking App for Your Mac
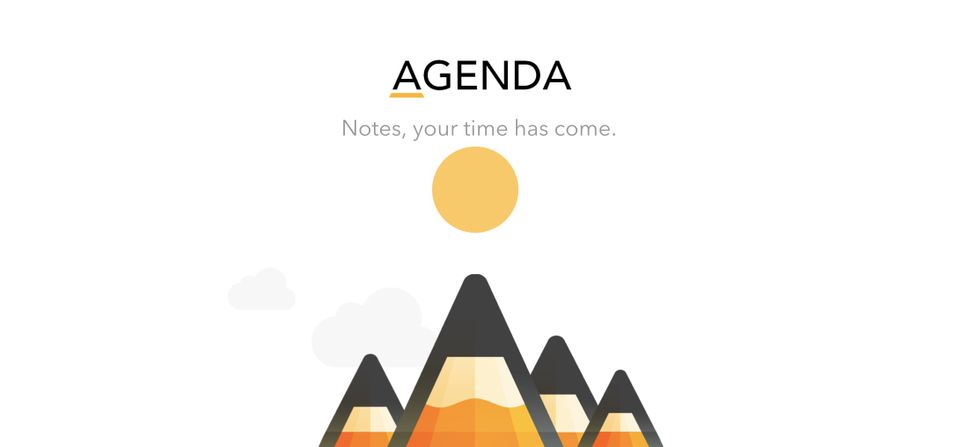
Our search for a perfect note taking app might never come to an end, but sometimes an app comes out which gets as close to perfect as it can. Bear did it last year and now it seems to be the time for Agenda to do the same thing. Now, keep in mind that the definition of a perfect note taking app differs from person to person. Depending on your needs, you might prefer one which is truly cross-platform and has extra features like a web clipper, and sadly Agenda is none of those things.
That said, Agenda is a fairly capable app which offers a ton of novel features which none of the other note taking apps do. Think of Agenda as an amalgamation of a note taking the app, a calendar, and a task manager. And what’s best is Agenda brings all those things by creating a harmony between them, such that none of the features it offers feels out of place. If the premise of the app has you even a little bit intrigued by now, here is my in-depth review of the app to help you decide if it’s the one for you or not.
Agenda Review: Overview
As the title of this article suggests, Agenda is a note taking app which is based entirely on the calendar. Well, that’s good, but what does it actually mean? It means that Agenda has utilized the good old calendar to help you organize your notes in a way that none of the other note taking apps do. Every note you create can be assigned a date. So, you can easily file them, search for them, and more. You have the ability to assign dates to note in the past, present, or future, which really comes useful, but more on that later.

First, let’s take a tour of the app. In the picture above, you can see how the app looks like. The app offers a three-pane view. The leftmost pane houses all your categories and projects which are the primary level of notes categorization. When you click on a project, it will show you all the notes inside that project.
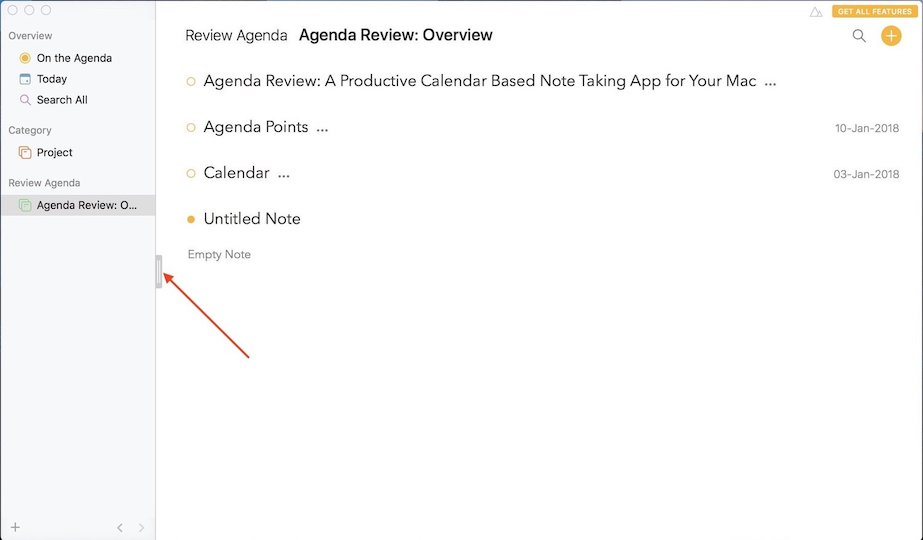
The middle pane is where all your notes are stored in a reverse chronological order. You can click on any note to edit it or collapse it. The last pane is where all your calendar events and recently edited notes will show.
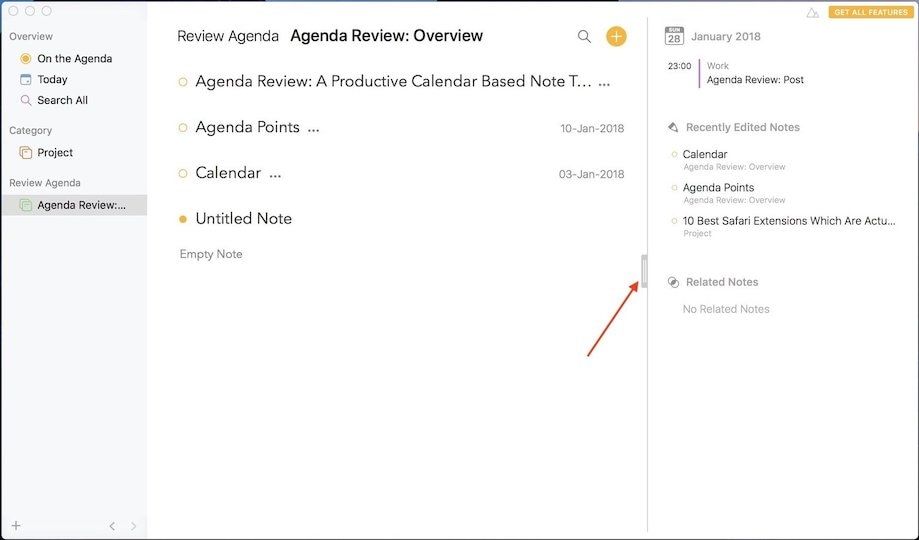
You can easily close the first and the last pane by dragging on the handle shown in the picture above. It will appear as soon as you hover near on the boundary lines of adjacent panes. That is pretty much it. As you can see, it’s a very simple looking notes app, but it is also very powerful. We will see all its powers and the features it offers in the coming sections.
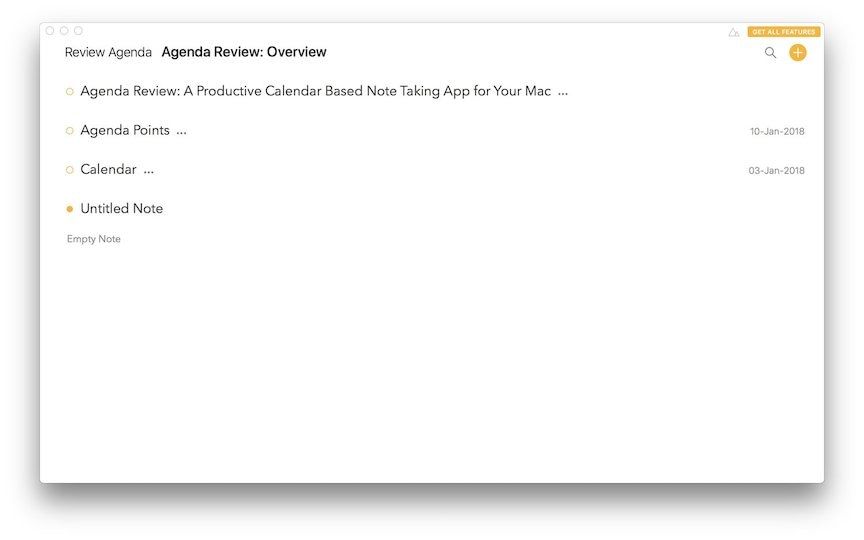
Note Taking and Organizational Basics
As I mentioned above, Agenda gives you three major hierarchy for notes. First is called a category, then comes the projects, and then there are individual notes. You can create notes only inside a project, so you must at least have a single project to be able to create notes. Creating a project is really easy, you can either click on the obscure plus button at the bottom of the left pane, or you can just hit the keyboard combo ⌘⇧N (Cmd+Shift+N).
Similarly, you can create a category by hitting the ⌘⌥N (Cmd+Opt+N) key combo and a new note by hitting ⌘N. Another easy way to create a new note is by clicking on the yellow plus button present in the notes panel.
1. Editing and Note Styling Options
Now that you know how to create a project, category, and a note, let’s see what you can do with your notes. Whenever you create a new note, it will be created with an “Untitled Note” title, which obviously you can edit. Below the title is the place where you can type. Once you start typing, you will notice a simple blue dot at the left of the line you are currently on. Clicking on the blue dot will give you different styling options like creating a heading, sub-heading, italicizing, bolding, and underlining among others.
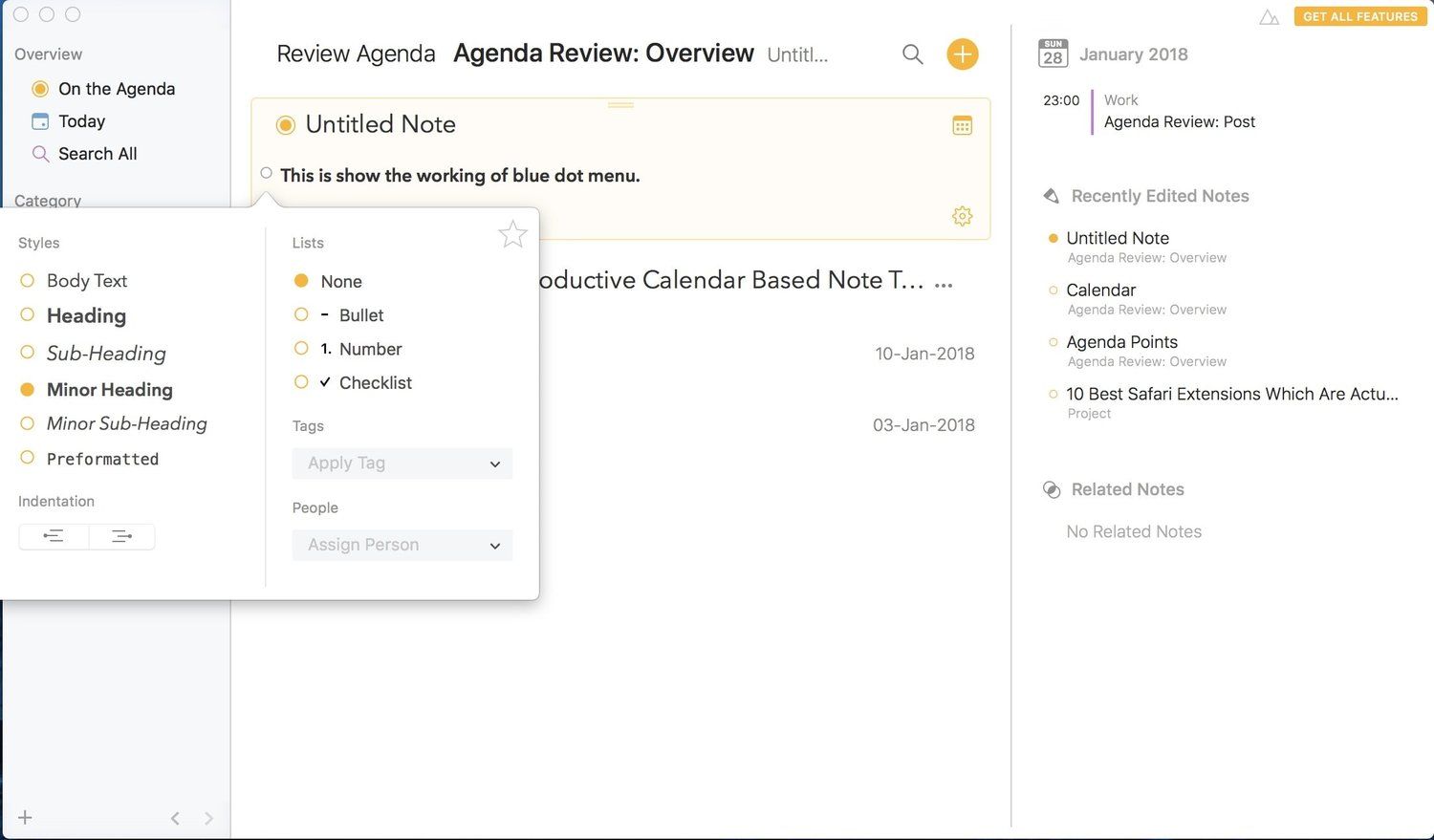
Of course, you can use the usual key combos like ⌘I, ⌘B, and ⌘U to italicize, bold and underline the texts. However, if you want other options, like creating headings and indentations, you will have to go through the blue dot menu. The blue dot menu is the place where you will also go if you want to create a list, whether it’s a bullet list, numbered list, or a checklist. You can also add tags and assign notes to a person from the same menu, but there’s an easier way to do that and we will talk about that in the next section.
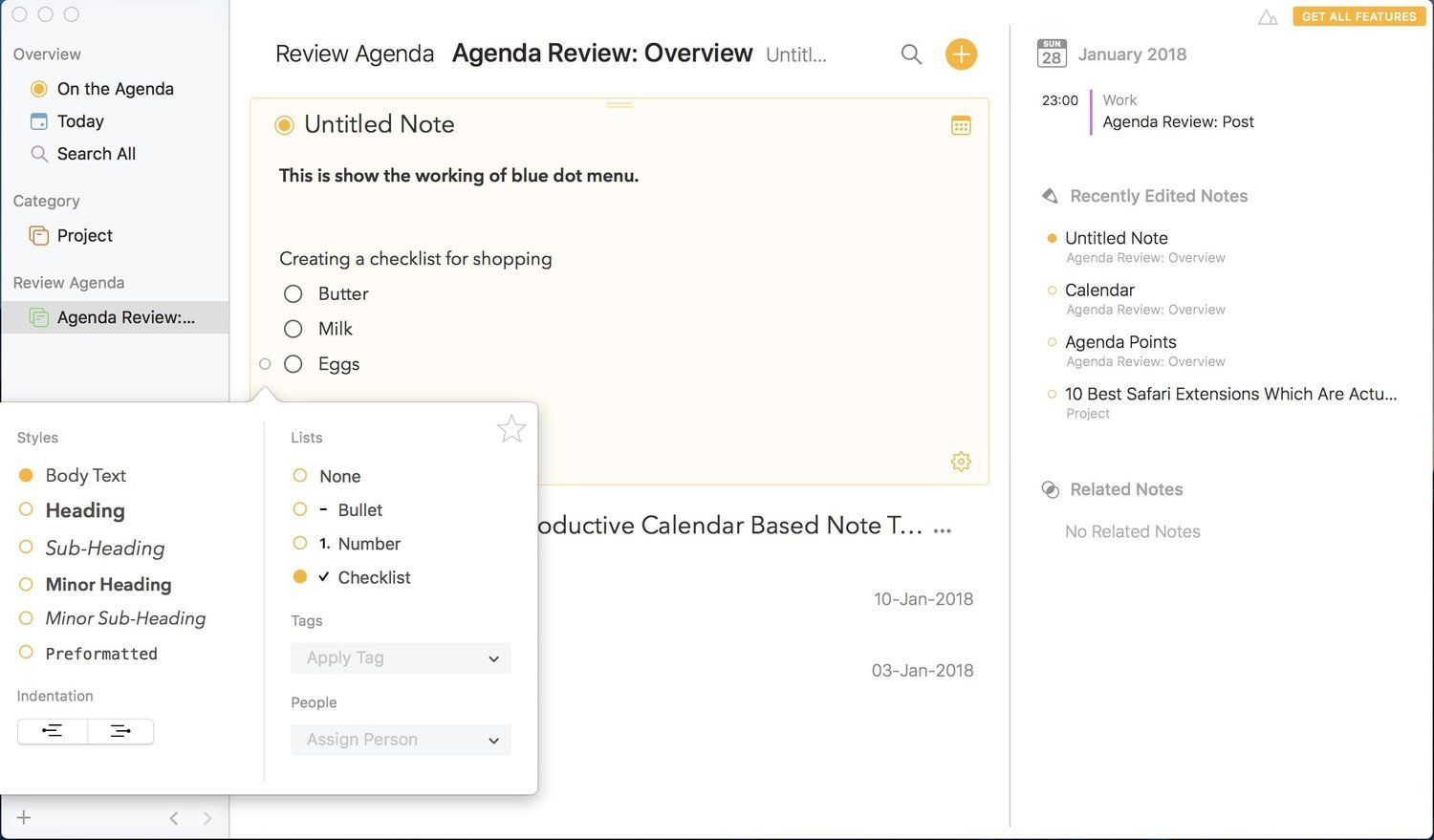
Apart from text notes, you can also attach pictures to your notes. However, attaching pictures in Agenda is a little bit different from how the function is handled by other apps. To attach a picture, you will have to drag and drop the picture inside the note. But when you do that, the picture actually doesn’t show up in the notes, rather it creates a link to the picture. So, if you delete or move the picture from its original location, you won’t be able to open it.
2. Tagging and Filtering Notes by People
Apart from the usual hierarchal form of organization, Agenda also allows you to categorize notes by using tags and filters. Tags work just like they do on any other note-taking app. You just put a hashtag(#) symbol before the word you want to use as a tag and that tag will be added to that note.
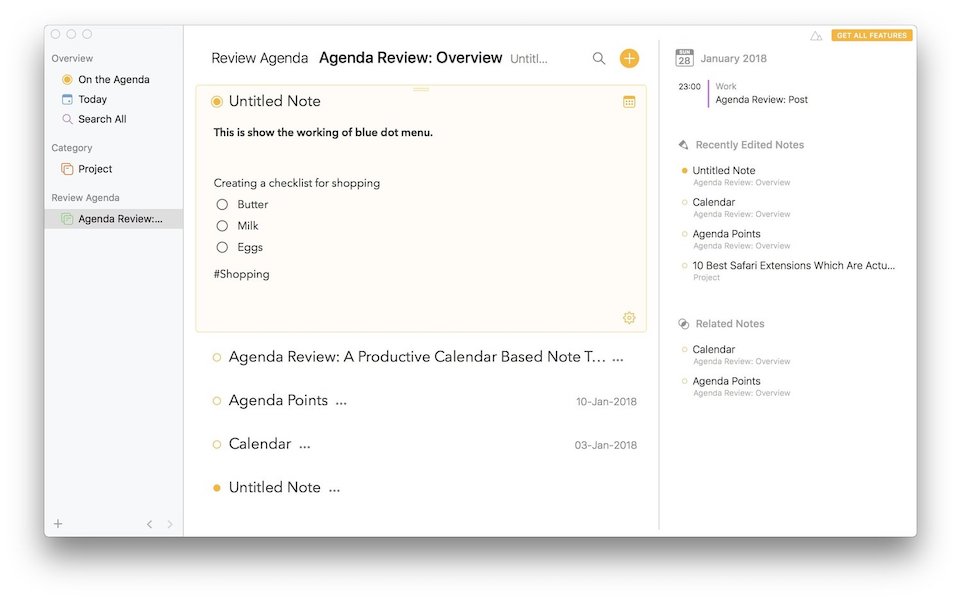
You can add any number of tags on a single note and the same tags can be used in multiple projects or categories. Tags give you a relatively relaxed way of organizing your notes. It’s an easy way to keep track of similar notes, even when they are in different projects.
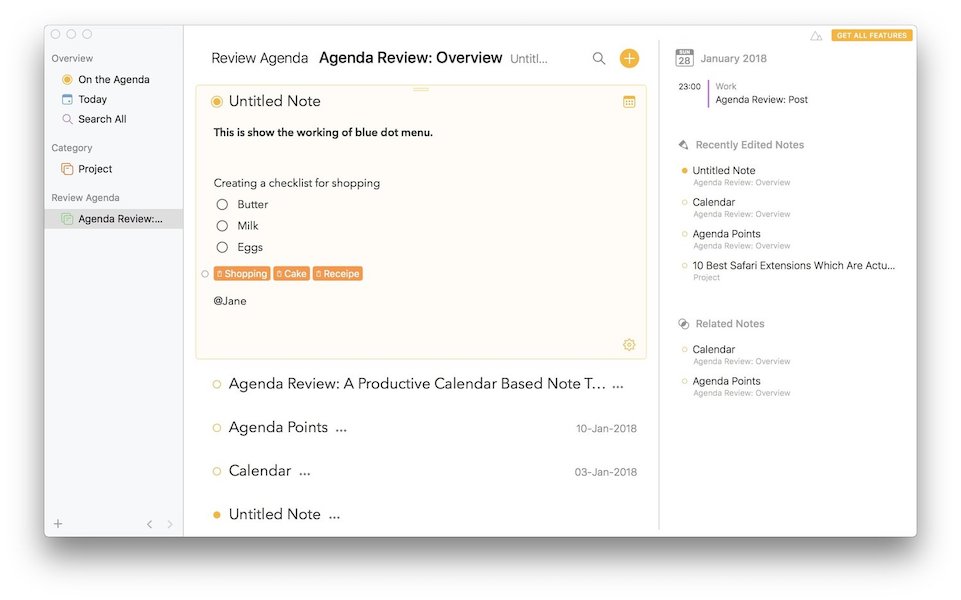
Another way to organize notes is by using filters. Filters work a little differently on Agenda as the app basically lets you filter notes using people. For example, if you are working on a project with multiple people under you, you can easily assign specific notes to different people by using the filters. Just type the name of the person preceded by the @ symbol (@Jena). Both the tags and filters are searchable entities which makes it really easy to use them as fluid categories.
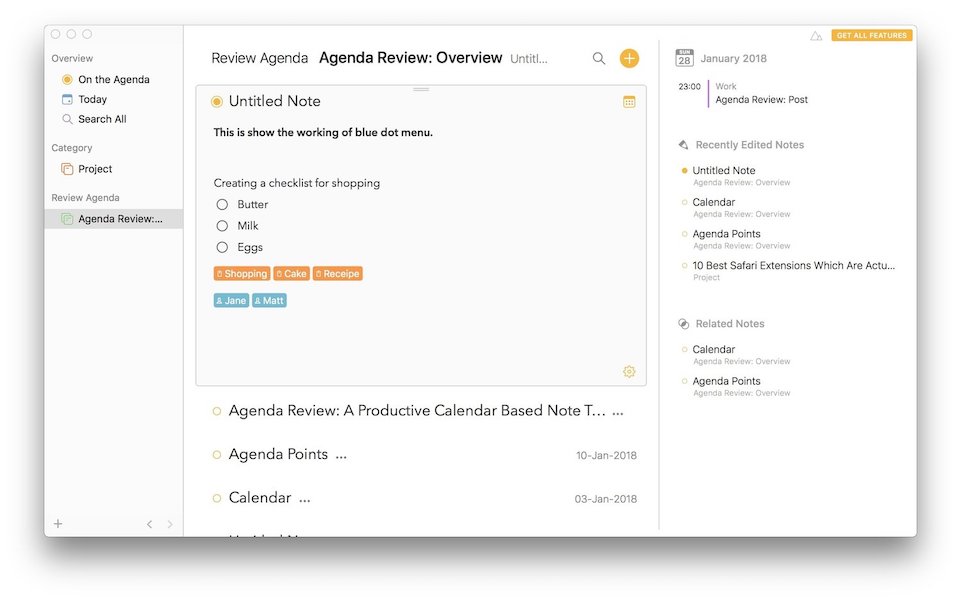
3. Importing and Exporting
One of the best features of Agenda is its ability to easily import and export notes. Agenda support imports for Agenda files, Markdowns, and Apple Notes. To import a note, one needs to follow this path, the File menu → Import and then select the relevant option.
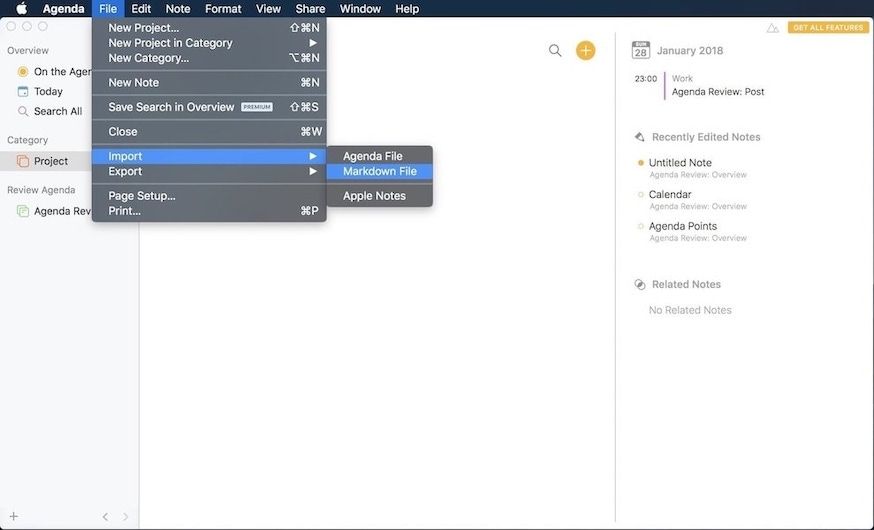
In my testing both the imports for markdown and Agenda files worked perfectly, however importing files from Apple Notes did bring certain problems. I like the fact that Agenda turned folders of Apple notes into its projects which helped in keeping the note hierarchy.
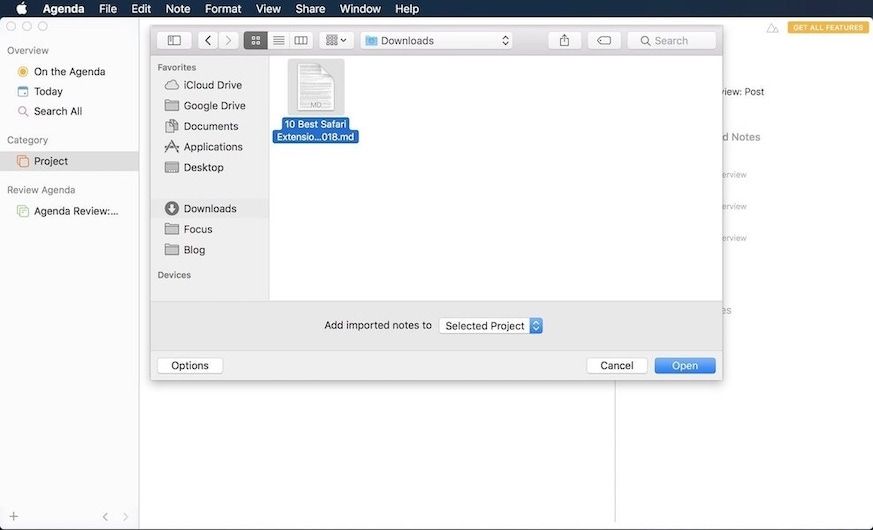
That said, none of my links or photos were imported which made the whole import process useless. I can understand the photo import problem as Agenda doesn’t support native image imports, however not being able to import links was unexpected, especially when it easily imported links from my markdown files.
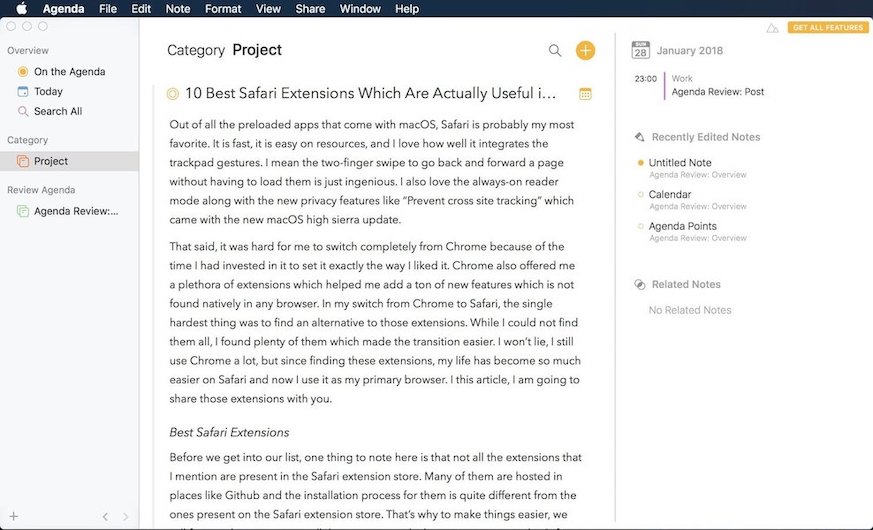
When it comes to exporting, Agenda support exporting in PDF, markdown, Rich Text, and Agenda file format. However, when exporting as PDF, I was not able to export individual notes as Agenda was exporting the whole project in one big PDF file. Also, exporting in markdown is a premium feature, so if you need that, you will have to pay for the service.
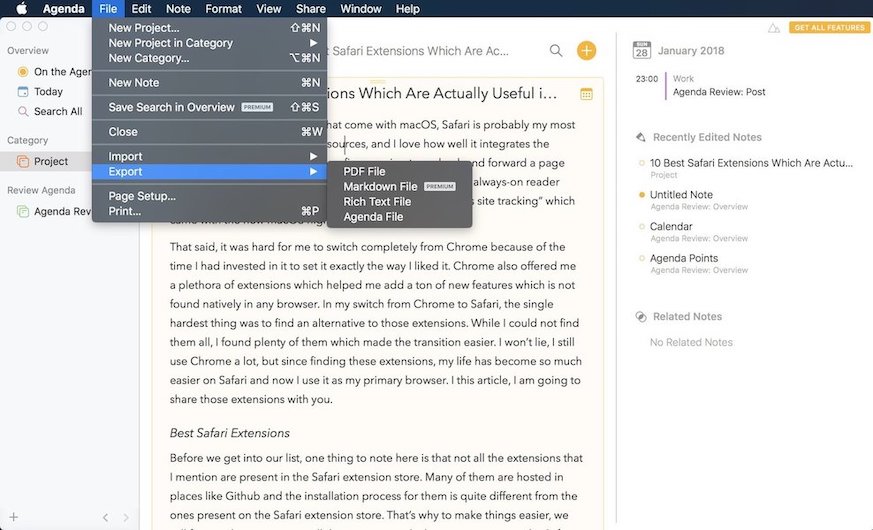
Calendar, Events, and Note Links
At last, we have come to that section which you can call as the USP of the Agenda app. As I mentioned in the introduction, Agenda utilizes calendar as its base and then weaves all its features around it. First, Agenda organizes all your notes in a reverse chronological order. But that doesn’t mean that you are stuck with only that option. In fact, you can change the date of any note to a past or future date. Remember that changing the date doesn’t change the order or the note.
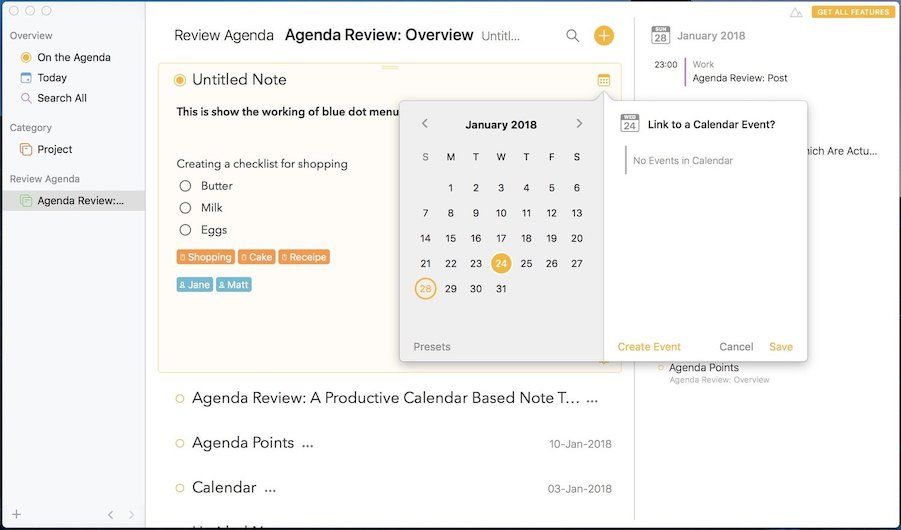
The benefit of creating a note in the past or future is plenty. For example, if you wanted to jot down some notes from the meeting you had a few days back, you can assign that note to the date of your meeting which will help keep things organized. Similarly, you can mark a note in future if you have notes for an event which is going to happen in future. Dates are important because Agenda also allows you to search for note using a date or a date range. When you click on the search icon, a calendar icon will open beside it. You can click on it to perform date specific searches.
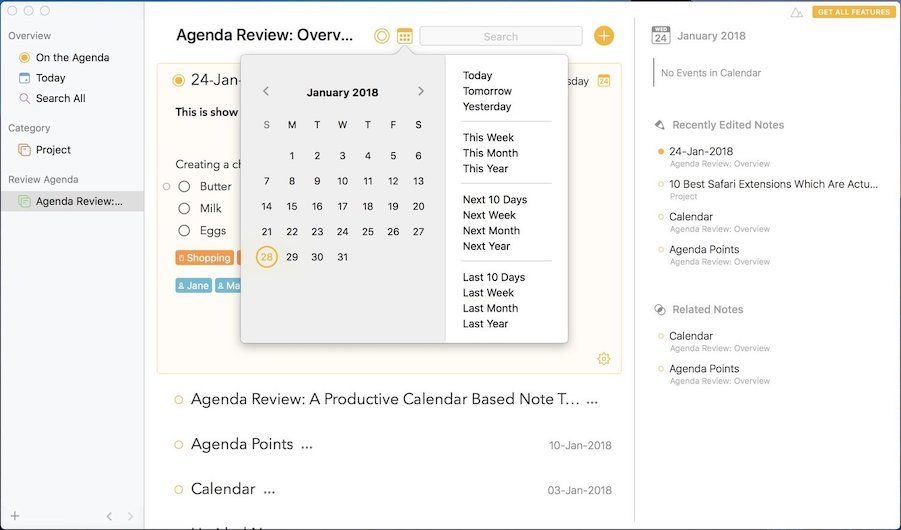
Agenda can attach notes to events on calendar using a custom URL
Another great use of dates is that Agenda can access your Mac’s calendar and show all your upcoming events. The calendar events live in the rightmost panel. From here, you can click on any event and attach a note to that event. Agenda will also create a custom URL for your note and add it to your calendar. Clicking on the note link on your calendar will open that specific note in Agenda. If you are using the paid version of the Agenda app, it will also let you create new events on your calendar from inside the app. The free version only allows you to add notes to an already existing event.
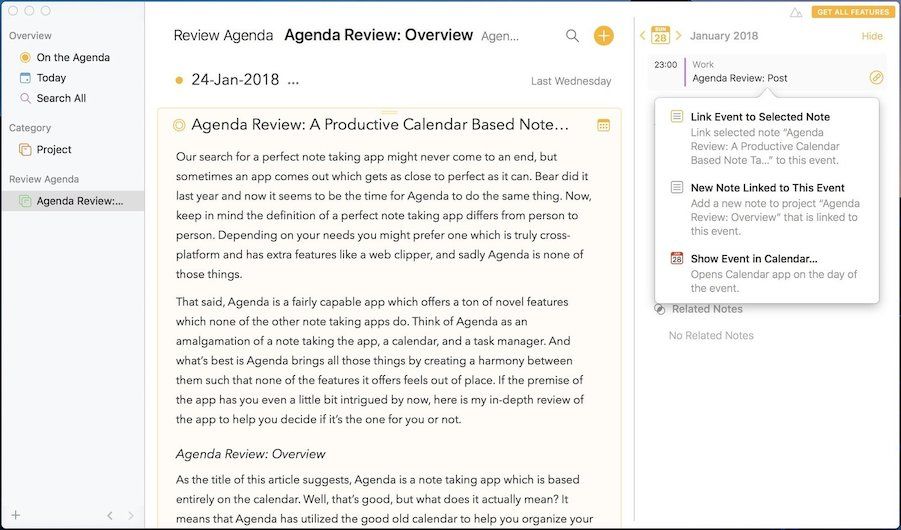
Lastly, the custom link that Agenda automatically attaches to events can be copied separately by clicking on the gear menu in a note and then clicking on the copy option. You can attach this link to any app or service of your choice and it will act the same as it does in the calendar events.
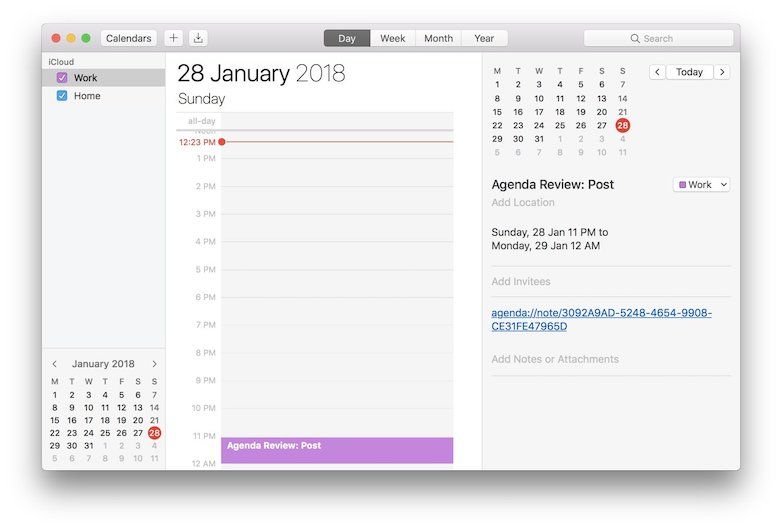
Search and Interlinking
The last major feature that we need to talk about is the “Search”. Like other well-made note-taking apps, Agenda gives you a lot of control over your searches. First, you can easily search a note by its title. Once you type in the right title, the search results will automatically bring up the note. One thing to note here is that by default, Agenda searches notes inside the project you are currently in. If you want your search to span over projects, you need to click on the “Search in All Projects option”.
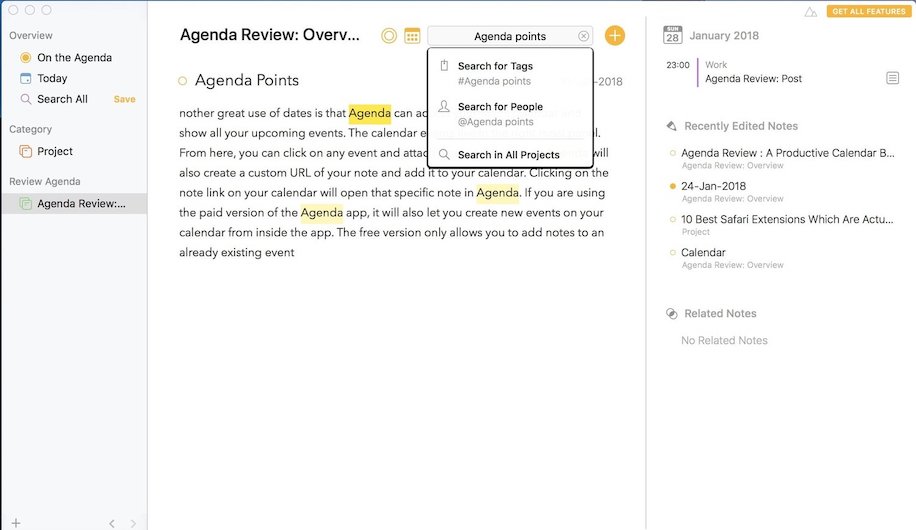
Another way to search for a note by its content. If you remember a line or even a string of word you have used in a note, just type it in and it will bring up the relevant results. You can also search notes using the tags and people filters. Once, you type in a word, the search box will give you the option to consider that word as either Tags or People. You can click on the relevant option and the search result will bring back all the notes with that specific tag or filter.
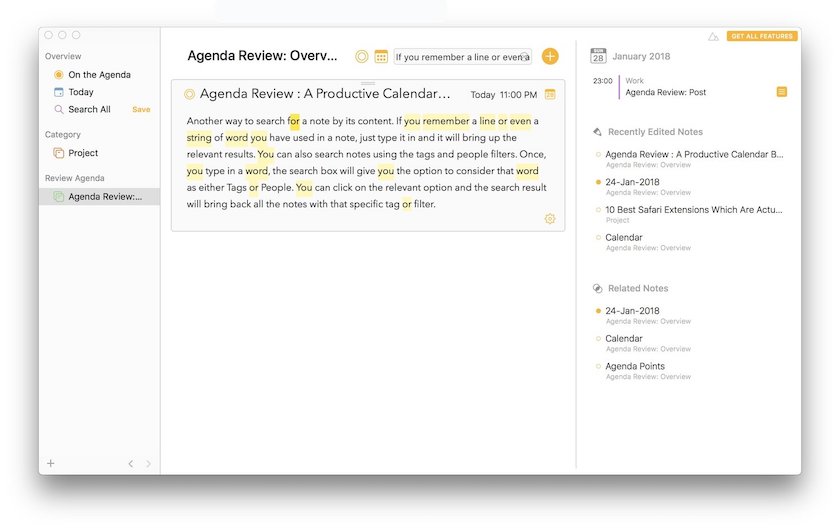
Another way to search notes is by using dates or date range, something which we have already talked about. Just click on the search button and then the calendar button which appears next to it, and select the date or date range. The app will show you all the notes which are assigned to those dates.
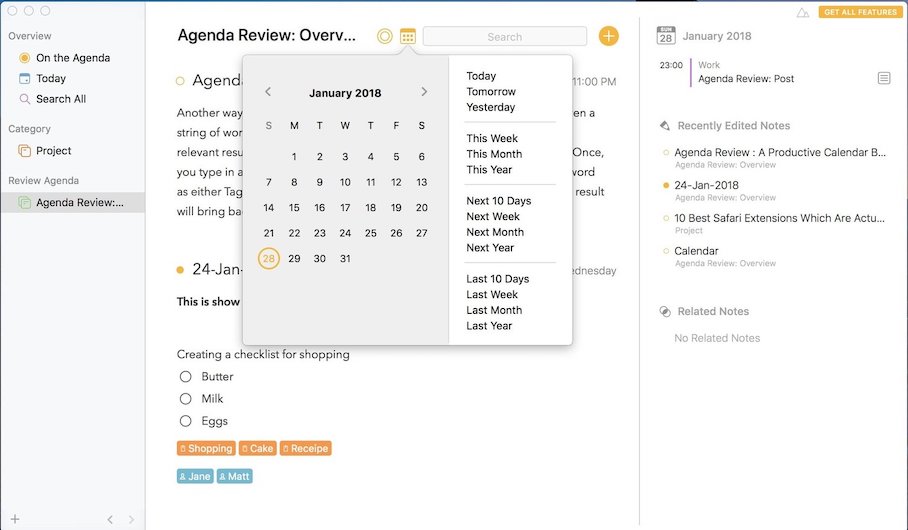
Lastly, there’s a separate “On the Agenda” list which we have not talked about till now. Any new note you add is by default added to the agenda. However, you can remove the notes from agenda by clicking on the yellow dot at the start of each note. The notes which you leave on the Agenda can either be accessed by clicking on the “On the Agenda” button present on the left panel or by clicking on the search button and then on the agenda button which appears.
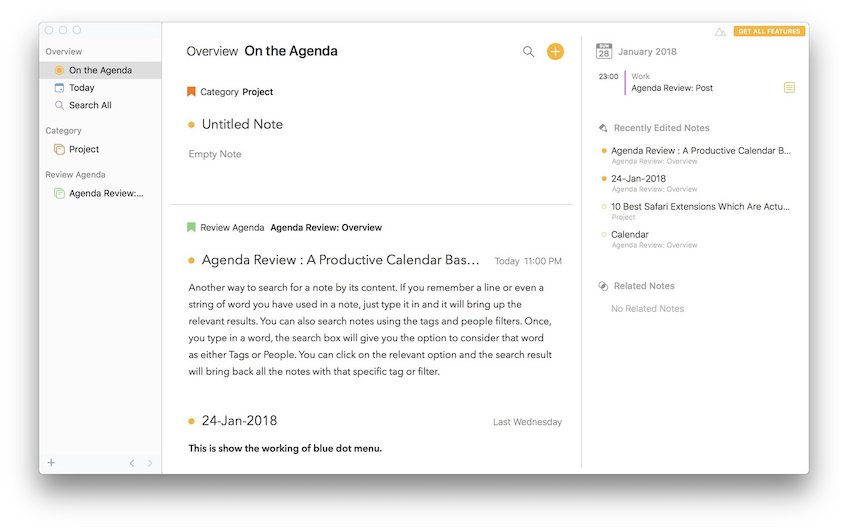
On the Agenda tab is a place to quickly access notes which you are currently working on without having to open different projects or searching for them. Another great way to quickly access a related note is by interlinking of the notes. You can copy a note link and paste it inside another note to interlink them. You can do this for multiple related notes to create a set of related notes which are interlinked to each other.
Agenda Review: Shortcomings
By now, if you read the article carefully, you have gotten a pretty good idea about all the shortcomings of Agenda. First and the biggest problem for me with Agenda is that since there is no snippets view for individual notes, you are left scrolling a lot if you have a lot of long notes in the project. Of course, you can collapse individual notes, but the process is a bit cumbersome and takes a few attempts to get it right.
Secondly, since for now, this is a Mac only product, you will find it difficult to use if you want to jot down notes on the fly. The developer has assured that the iOS app is in works and will be released soon, still for someone who is looking to switch right now, that might be a big problem. Agenda also doesn’t allow you to collaborate on notes like Apple Notes does. Of course, you can share a note with someone using its export feature but that’s not the same as real-time collaboration. So, if your work depends on collaborating with others, Agenda might not be for you.
Lastly, there are minor nuances such as the failure of import feature to import links and images from Apple Notes app, and no inline image attachments. Also, I was unable to find any trash or recently deleted option, so as far as I know, once you delete a note, it’s gone forever, which is really scary.
Agenda Review: Pricing and Final Thoughts
After using this app extensively over the last week, I personally like it a lot. It has its kinks, but the ability to link notes to dates is just genius in my opinion. I also like that I can link notes to events, although for that feature to be really useful, I will need an iOS app. It’s still hard to say that I can completely switch to Agenda as it misses a few key features, however, once the developers drop the iOS app, I for one will be using this as my personal note-taking app.
I also love Agenda’s pricing structure which is one of the best pricing strategies I have seen in a while. Users are allowed to use most of the core features of the apps for free. You only need to pay if you want extra features like the ability to create events from inside the Agenda app, exporting in markdown, and saving different search parameters.
Also, if you pay now and decide not to pay after 12 months once your subscription comes to end, you get to keep all the premium features which are here and the ones that will be added before your subscription ends. Only the premium features which are introduced after your subscription ends will not be available to you.

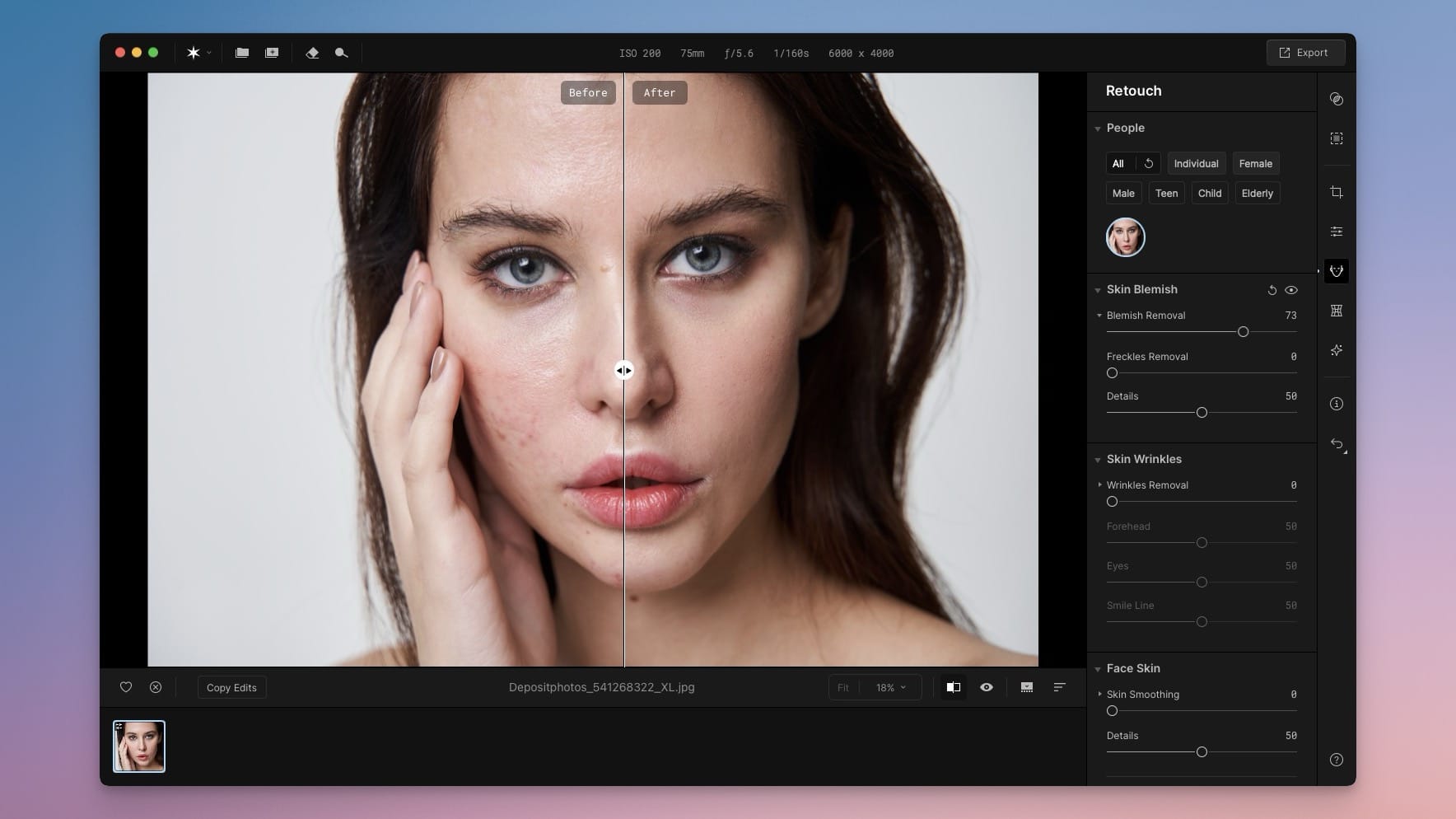


Comments ()