How to Add Favorites in Safari on iPhone and Mac
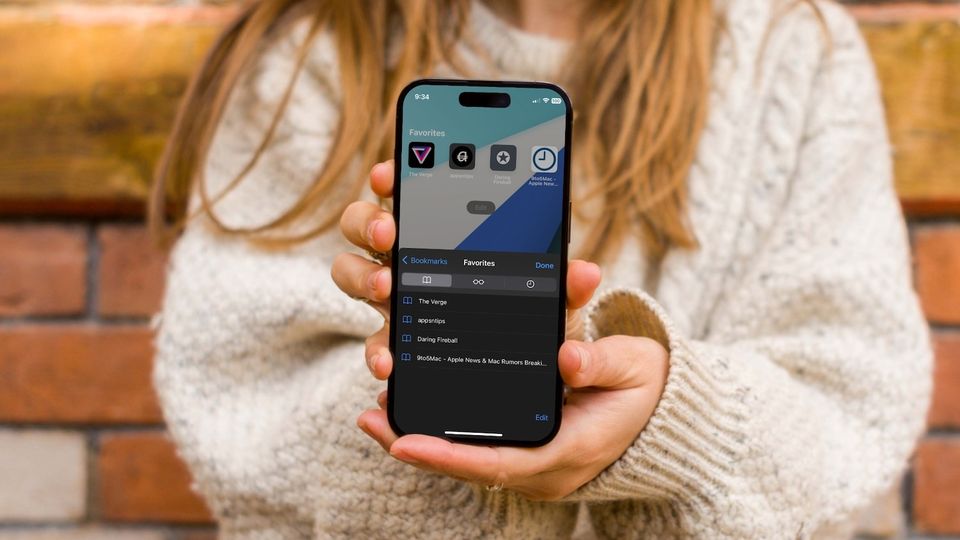
Safari has excellent built-in features that let you manage links. You can add bookmarks, create and share Safari tab groups, and favorite websites. If there are websites you access daily, adding them to Favorites is a good option. Any website you add to Favorites appears on the Safari Start Page, thus allowing you to open them with a single click. Safari automatically creates favorite websites seeing your usage pattern, but not many people know that you can also manually favorite websites. Here is how to add Favorites in Safari on iPhone and Mac.
Tip: Any Favorites you add on your Mac will sync to your iPhone and vice versa (provided you use the same Apple ID). You don’t need to add Favorites separately on each device.
How to add Favorites in Safari
There are several ways you can add websites as Favorites in Safari. You can also manage and remove favorite websites that Safari has automatically added. Note that Favorites are different from Bookmarks. Bookmarks are any link you save in Safari, while Favorites are a subset of bookmarks that appear on the new tab page.
While there are Safari extensions that are much more powerful when it comes to managing links, the built-in Favorites feature is more than enough for most users. If you have not used this feature before, here is how you can add favorites in Safari on macOS and iOS.
- How to add Favorites in Safari on iPhone
- How to rearrange and delete favorites in Safari on iPhone
- How to add Favorites in Safari on Mac
- How to rearrange and delete Favorites on Mac
How to add Favorites in Safari on iPhone
It’s super easy to add a website to Favorites in Safari on your iPhone. Launch the Safari app and open the website you want to add as Favorites. Now follow the steps below to add it as a Favorite.
1. Tap the Share button to bring up the Share menu.
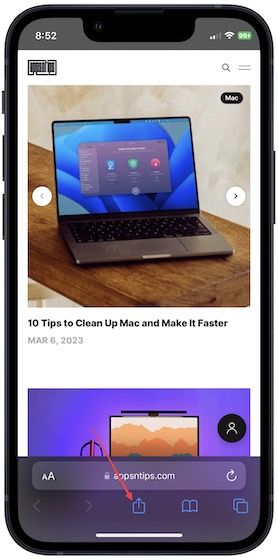
2. Swipe up the Share menu and choose the Add to Favorites option.
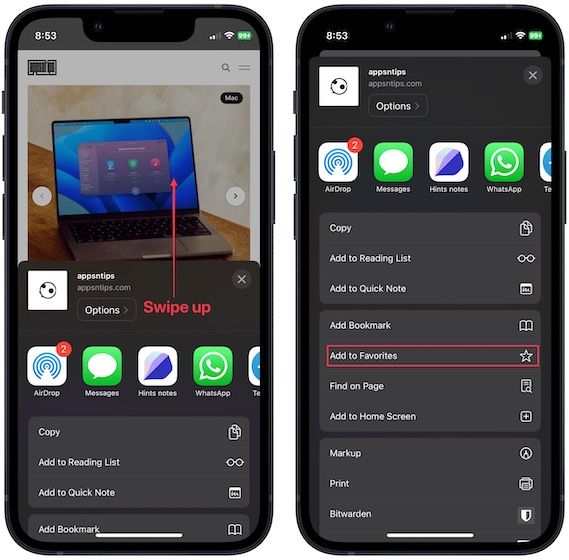
3. You can change the display name if you want. Tap the Save button to add the website to Favorites.
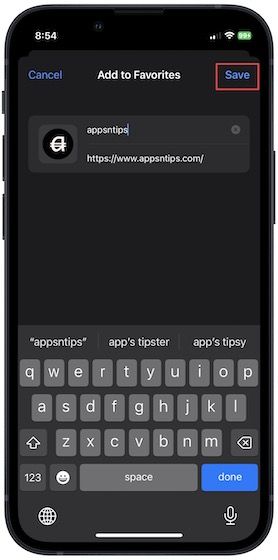
How to rearrange and delete favorites in Safari on iPhone
There are two ways you can rearrange and delete favorites in Safari on iPhone. We have mentioned both of them below.
1. Launch Safari and open a new tab page. To rearrange Favorites, tap and drag on the icons.
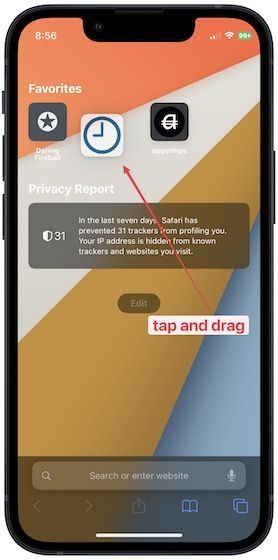
2. To delete a Favorite, long-press on its icon and choose the Delete option.
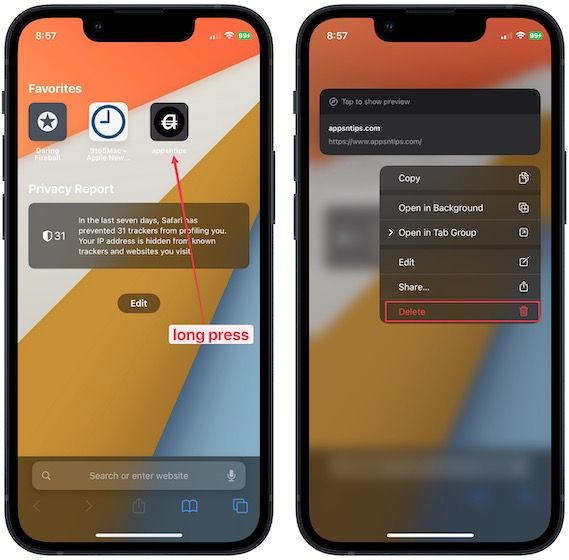
3. Alternatively, tap the Bookmark button in the bottom and choose Favorites.
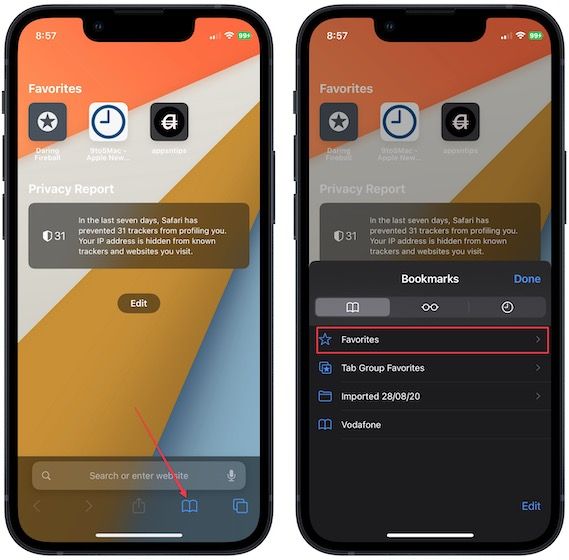
4. Swipe right to left on a bookmark and tap the Delete button to delete it.
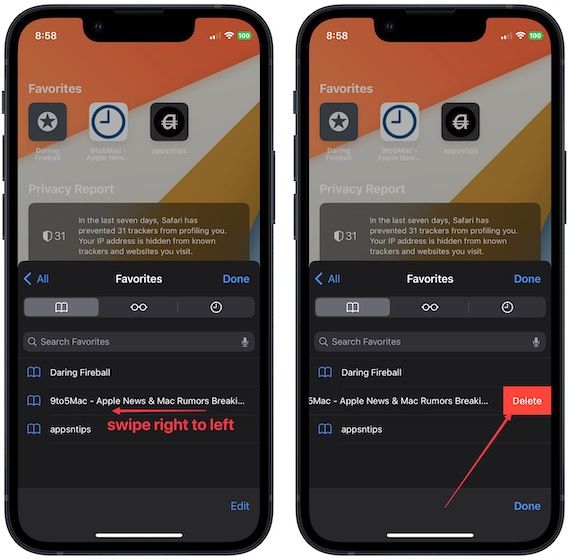
5. You can also tap the Edit button in the bottom-right corner and tap the minus (-) button next to a bookmark to delete it.
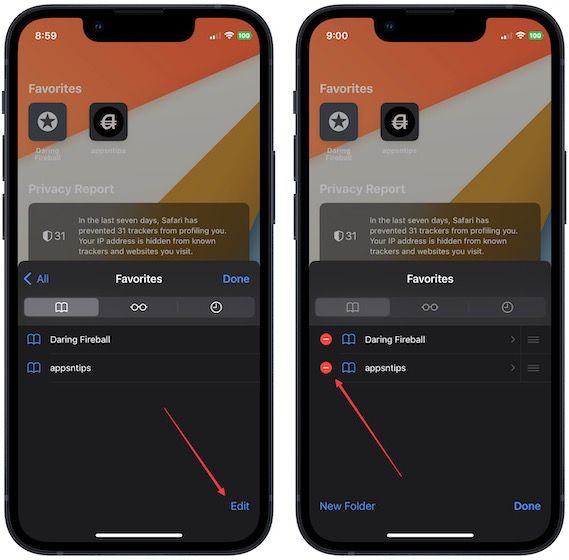
6. You can use the drag handles on the right side to rearrange your bookmarks.
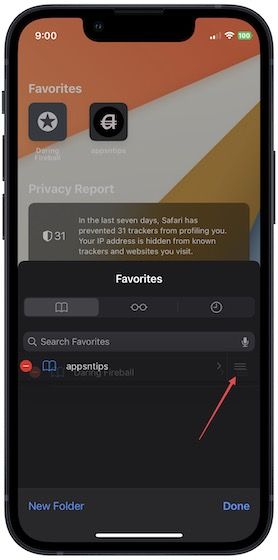
How to add Favorites in Safari on Mac
In an attempt to keep the macOS more approachable to users, Apple has decided to hide many of its useful features that are hard to discover. We have mentioned several such features in our Mac tips and tricks article, which you can read at your leisure. The way you add Favorites in Safari on Mac is also a hidden feature, meaning it’s not apparent how you do it. In this guide, we will show you 3 methods that you can use to add websites as Favorites on Mac.
Use the Share Menu to Add Websites to Favorites on Mac
One of the easiest ways to add websites to Favorites on Mac is by using the Share Menu.
1. Launch Safari on your Mac, open the website you want to add to Favorites and click the Share menu in the top-right corner.
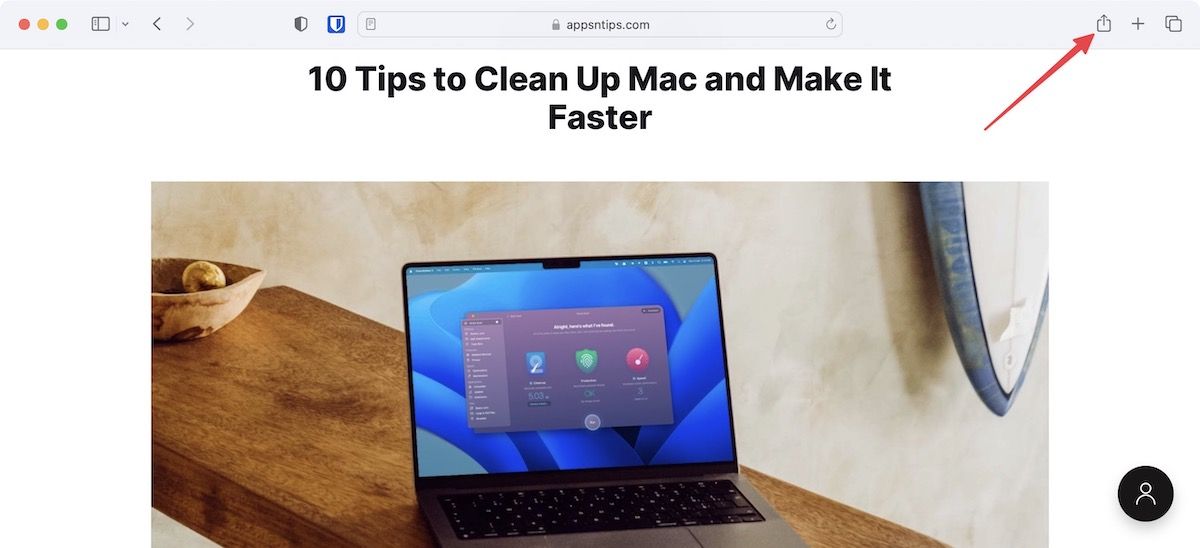
2. Click on the Add Bookmark button.
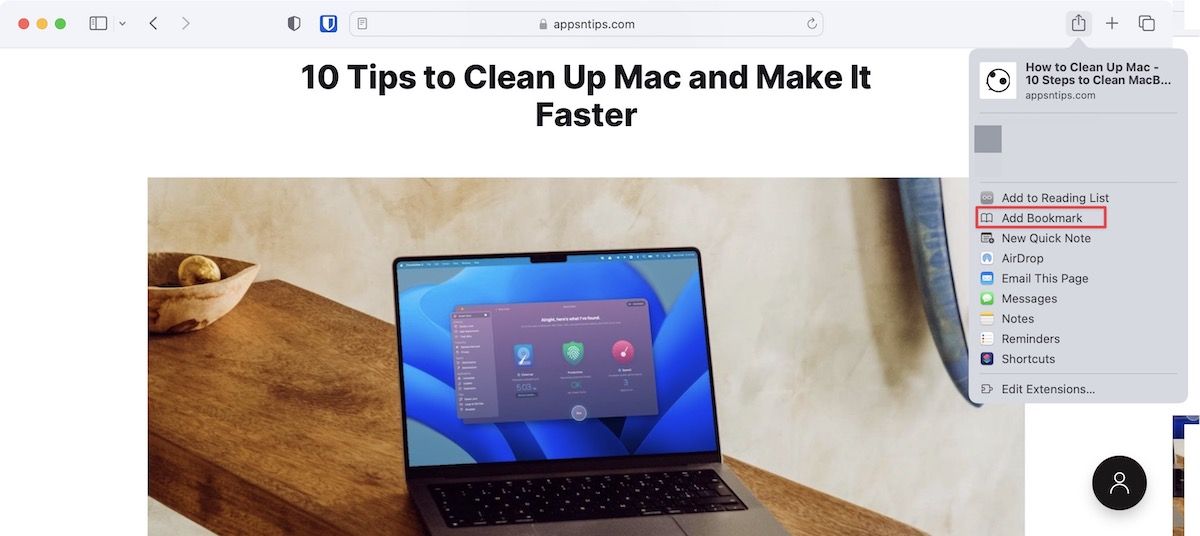
3. Select Favorites from the dropdown menu and click the Add button to add the website to Favorites.
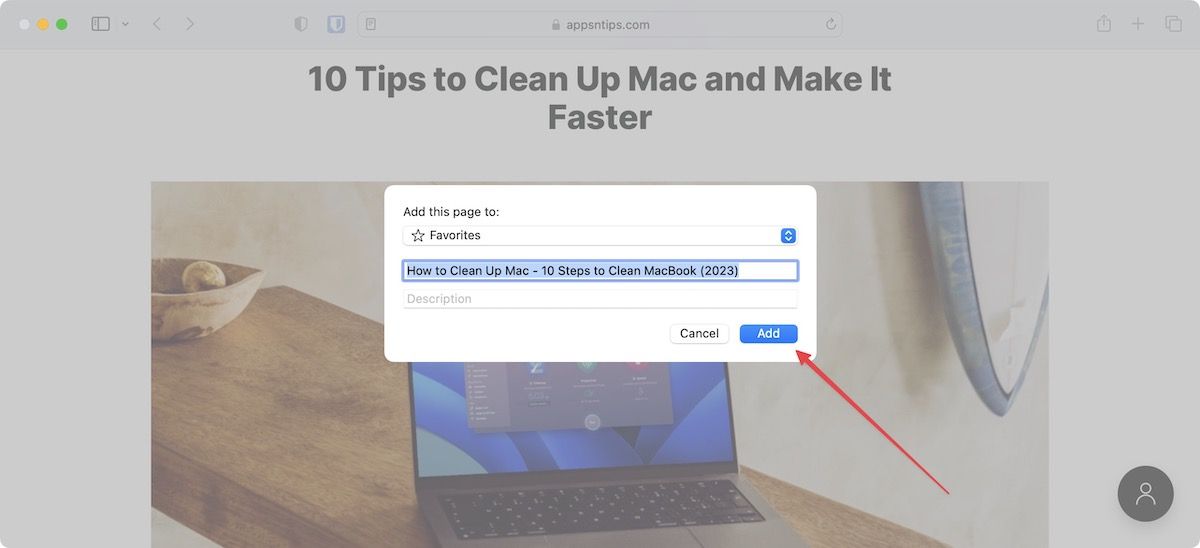
Use the One-Step Add (+) button
You can also add websites to Favorites using the One-Step Add button, which appears as the plus (+) button in the URL bar.
1. Open the website you want to add to Favorites and hover over the URL bar to display the One-Step Add button.
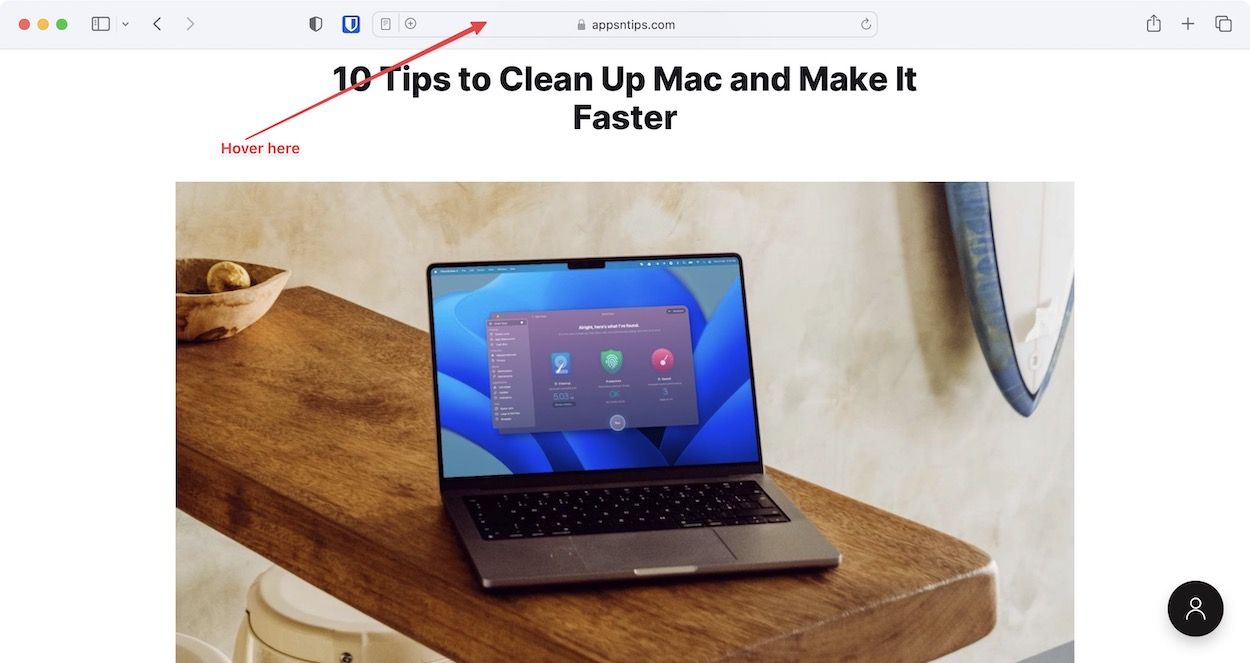
2. Click and hold on to the button and choose Favorites from the resulting menu.
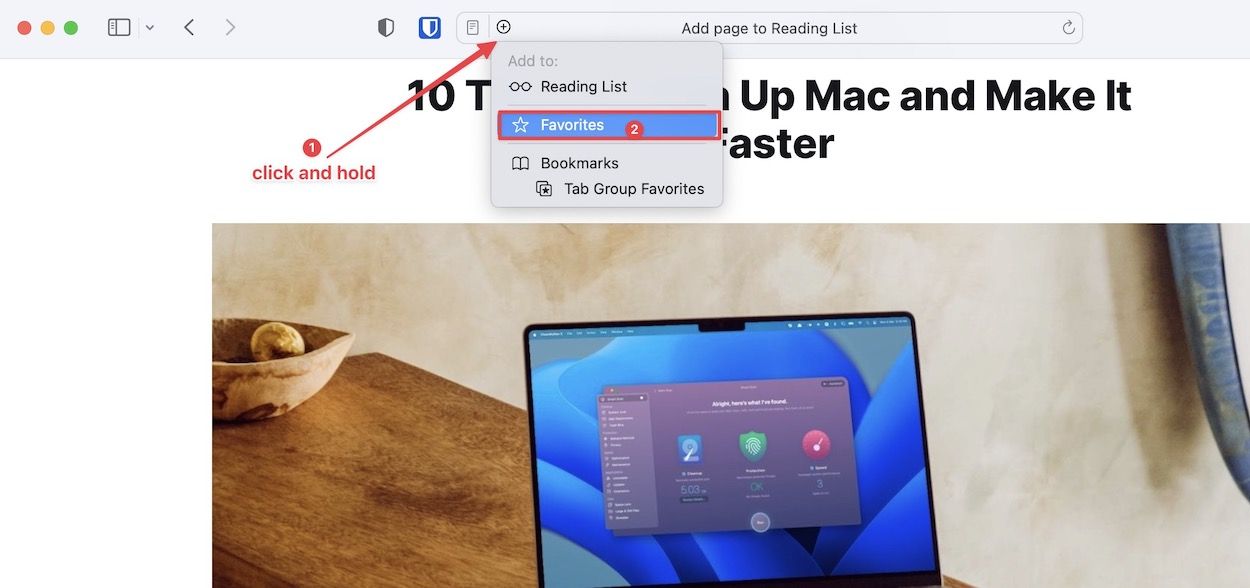
Drag Website URLs to Favorites
Using the One-Step Add button can be finicky as you might end up clicking on it, which adds the URL to your reading list. If that happens to you, you can simply drag website URLs to Favorites.
1. Launch Safari and open the website you want to add as Favorites. Now, click on the Show Sidebar button.
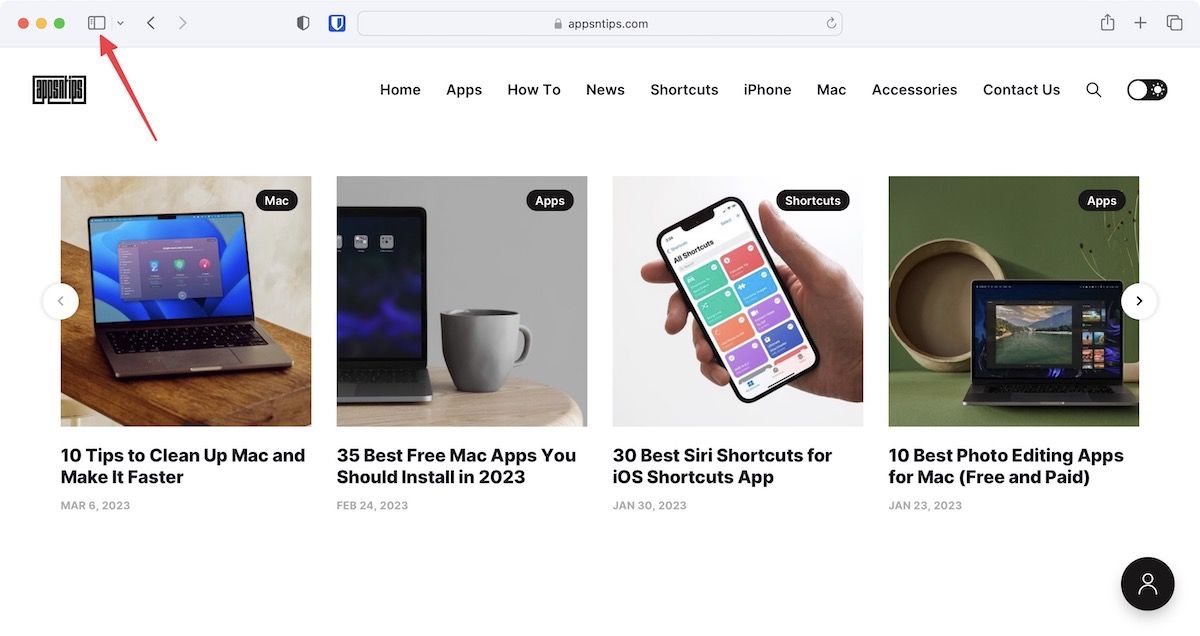
2. Click to open the Bookmarks section.
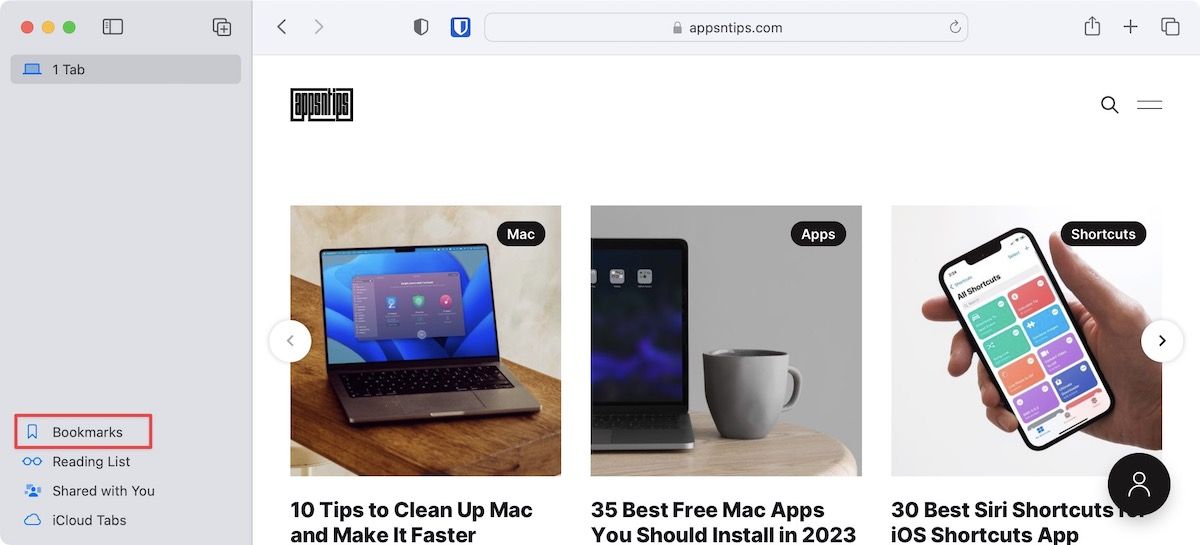
3. Click inside the URL field to bring the Globe button.
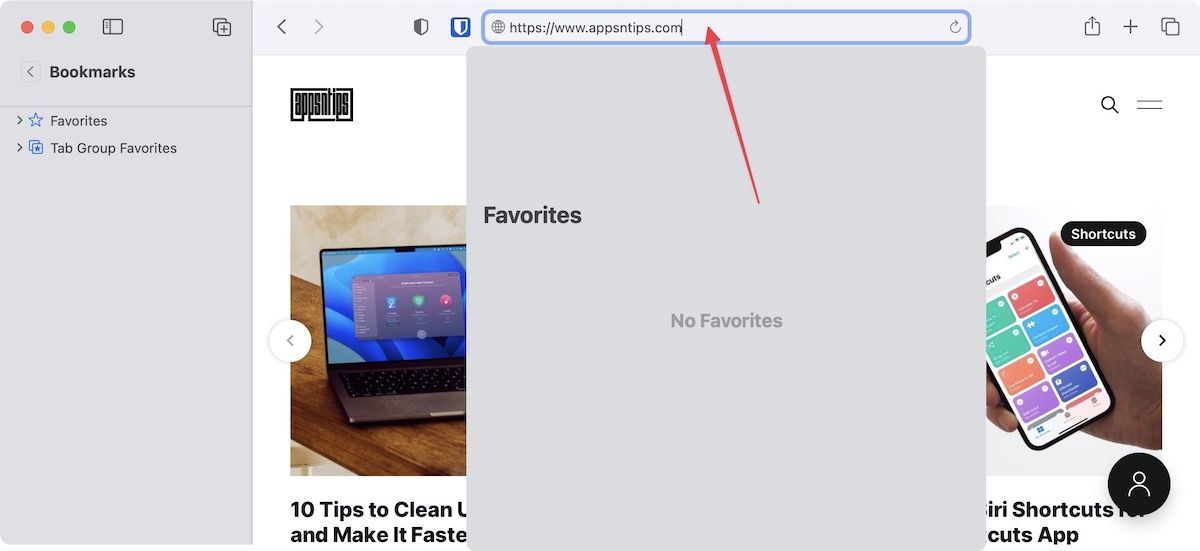
4 Click and drag the globe button to the Favorite section.
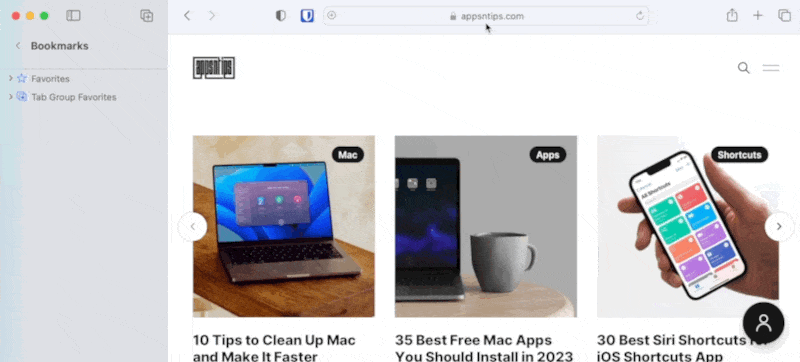
How to rearrange and delete Favorites on Mac
By default, your Favorites are arranged in the order you add them. But you can rearrange Favorites on Mac to change their order. You can also delete a Favorite to remove it.
1. On the New Tab page, you can click and drag on Favorites to rearrange them.
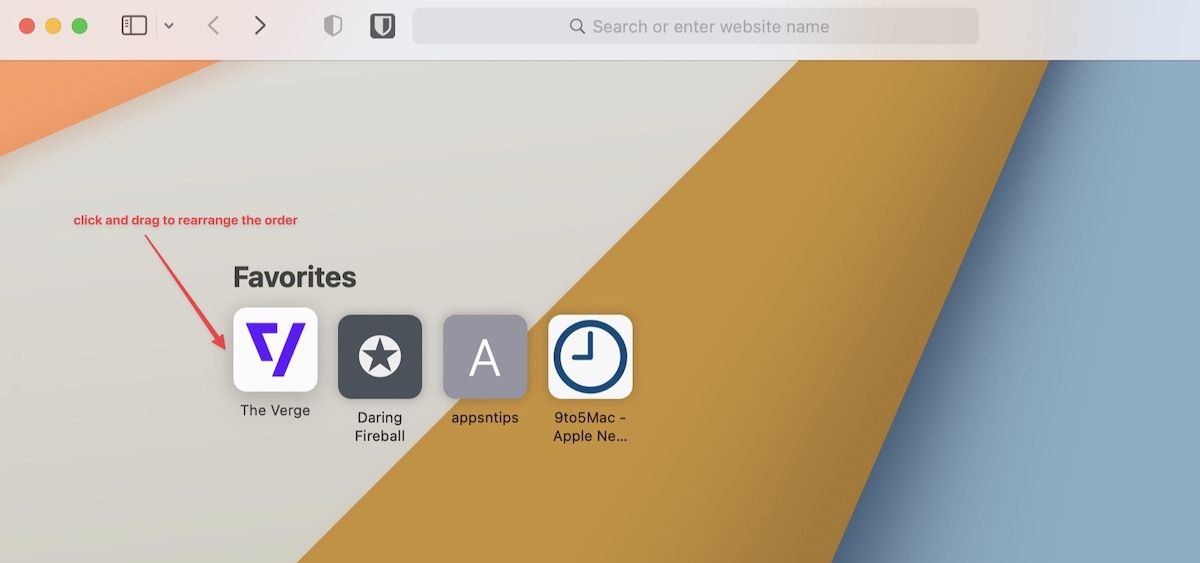
2. To delete a favorite, right-click (control+click) on its icon and choose the Delete option.
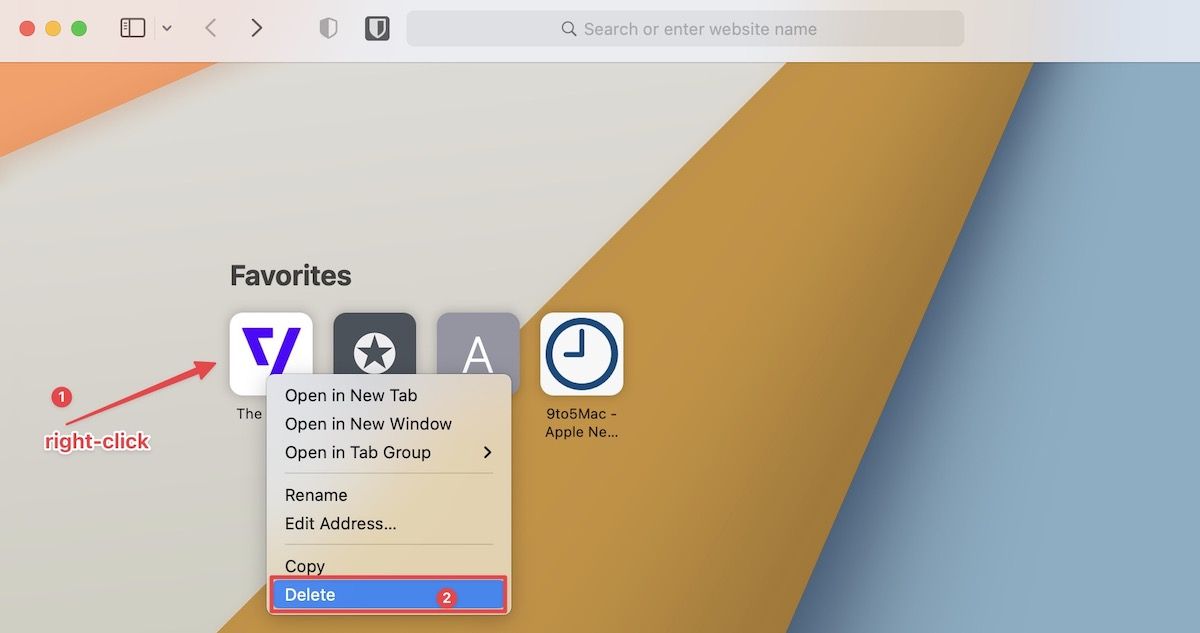
Add Favorites to Safari: final thoughts
We love Safari Favorites as it allows us to quickly access the website we visit often. We wish that Apple made it easier for users to discover how they can add websites as Favorites, especially on Mac. What do you think about this feature, and do you use it? Let us know in the comments.




Comments ()