Can’t Find Live Captions Feature on iPhone Fix
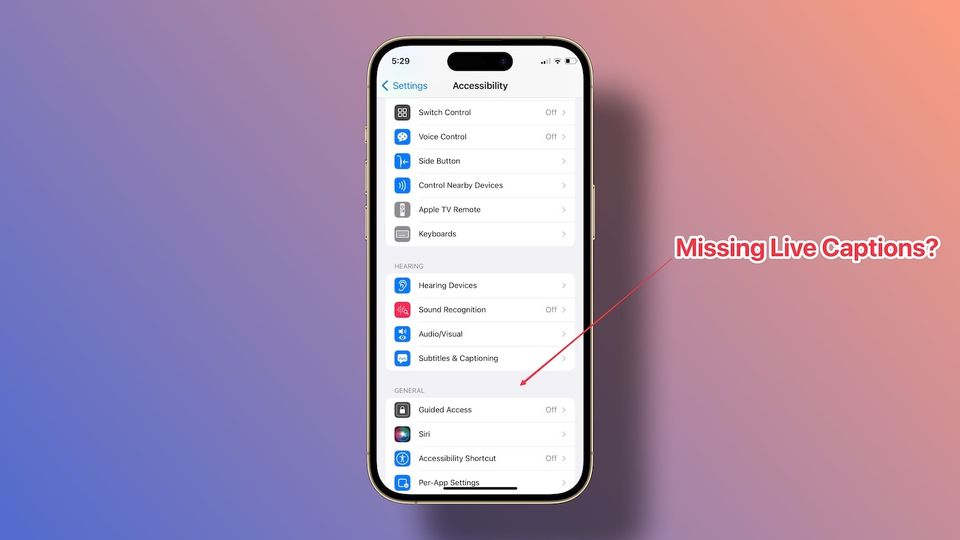
One of the best-hidden features of iOS 16 is the new Live Captions feature. When you enable this feature, your iPhone will show you live captions for FaceTime calls, audio, songs, videos, and even real-time conversations around you. The feature uses on-device intelligence to auto-generate captions for speech, so your data is always private and secure. You can enable this feature by going to Settings → Accessibility and turning on the toggle for Live Captions (Beta). However, some users can't find this feature on their iPhones. Here is how you can fix the can’t find live captions feature on the iPhone issue.
Can’t find live captions feature on iPhone fix
Before we show you how you can fix this error, first go to Settings → General → Software Update and update your iPhone to the latest iOS 16 version. Now, check whether your phone is compatible with the live captions feature or not. Below is the list of phones that support this new feature.
- iPhone 8/8 Plus
- iPhone X
- iPhone XS/XS Max
- iPhone XR
- iPhone 11 Series
- iPhone SE 2020/2022
- iPhone 12 Series
- iPhone 13 Series
- iPhone 14 Series
If you have purchased an iPhone released in the past five years, the feature will work on your iPhone.
Fix live captions not working on iPhone error
Now, that you have ensured that your iPhone supports the live captions feature and is running on the latest firmware, it’s time to fix the issue. Since the live captions feature is currently in beta, it only works if your iPhone’s primary language English (US). The reason why the feature is not showing up on your phone is that your iPhone’s language is set to something else. To change this:
1. Launch the Settings app and open the General setting.
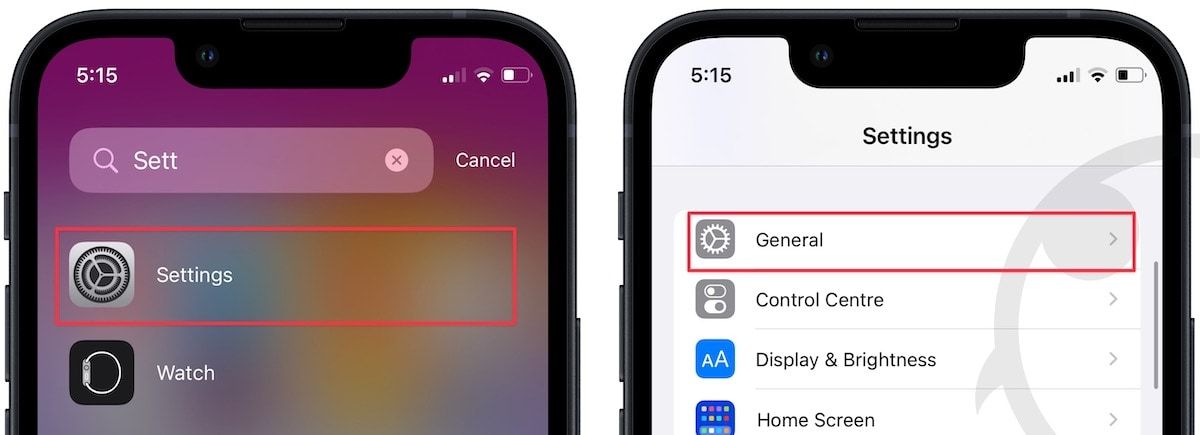
2. Open Language & Region setting and tap on Add Language.
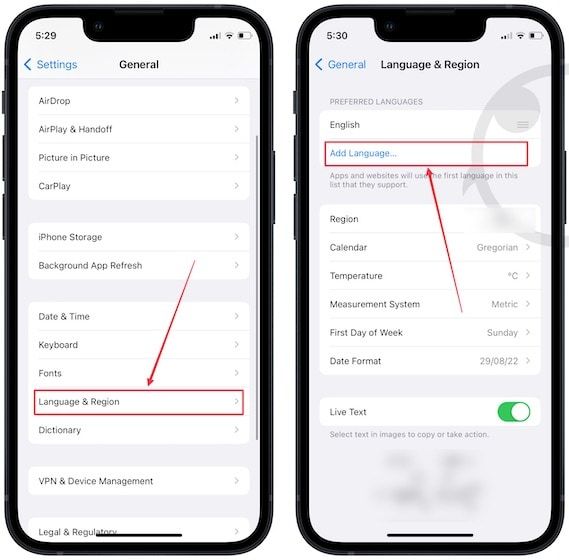
3. Search for English and tap the English (US) option. Finally, choose the Use English (US) option to set it as your primary language.
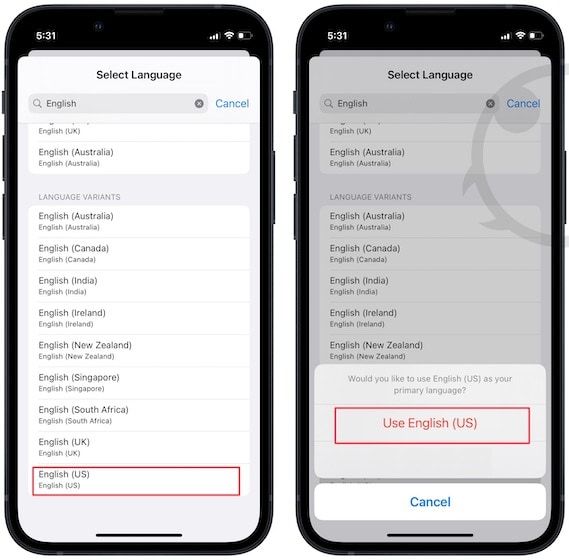
Enable live captions on iPhone
Once you have set your primary language to English (US), you can enable and use this feature on your iPhone.
1. Launch the Settings app and open the Accessibility setting.
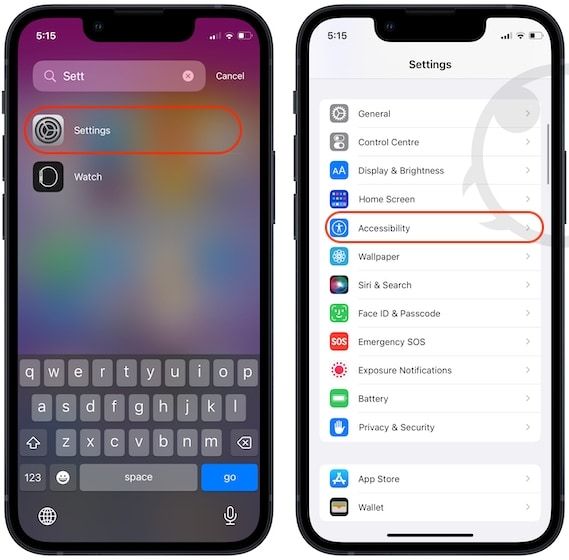
2. Under the Hearing section, now you should see the Live Captions (Beta) option. Tap to open it.
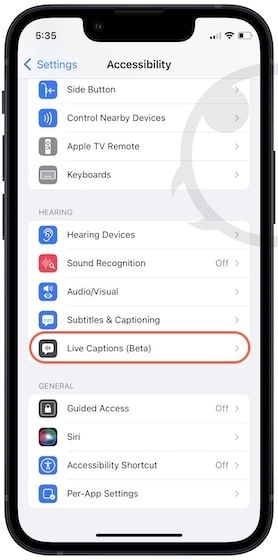
3. Enable the toggle for Live Captions. You can tap on the Appearance setting to change how captions appear on your iPhone.

Make live captions work on your iPhone
As you can see, it’s quite a simple fix. If you liked this article, you can also check out our article on fixing the depth effect not working in iOS 16 and your iPhone throwing cookies are disabled errors.

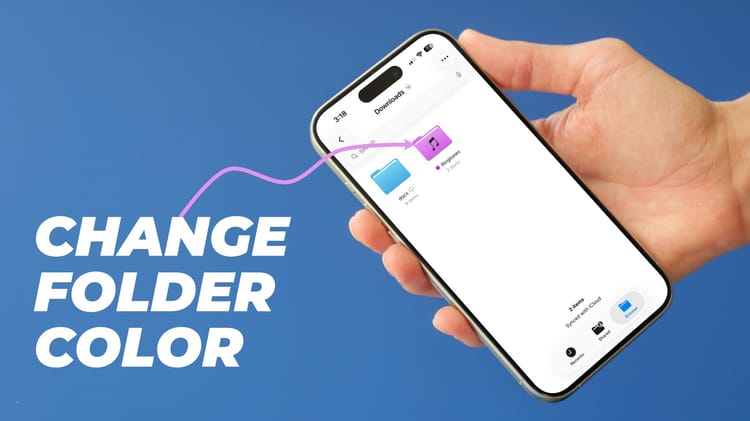


Comments ()