How to Create and Use Profiles in Safari
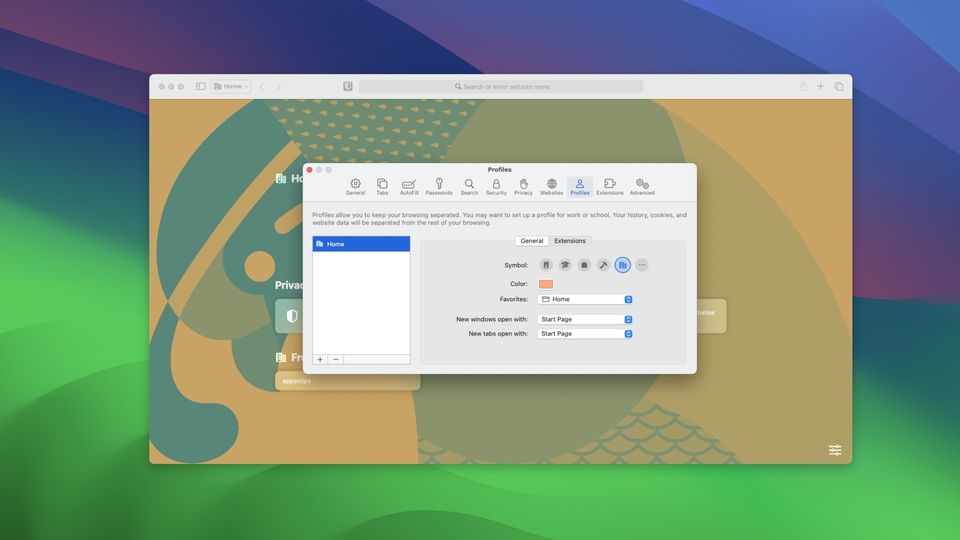
At WWDC 2023, Apple announced a couple of new features for Safari, including a way to install web apps on Mac, password-protected private browsing mode, and the ability to use multiple profiles in Safari. The new Safari profiles feature finally allows users to keep separate browser details such as Safari extensions, history, bookmarks, account login information, and more. If you share your Mac with someone or just want to keep your work and private browsing information separate, you can use Safari Profiles to do so. Here is how to create and use profiles in Safari.
Create and use Safari Profiles on iPhone and Mac
To use the Safari Profiles feature, your iPhone and Mac should be updated to iOS 17 and macOS Sonoma, respectively. If you would rather not run beta software on your primary devices, wait for the final release of the software in September to use this feature.
How to create Safari Profiles on Mac
To create and use Safari Profiles on Mac in macOS Sonoma, we will use Safari Settings.
1. Use Spotlight to launch Safari on Mac.

2. Use the Safari menu item to open Settings or hit the Command+, (⌘,) keyboard shortcut.
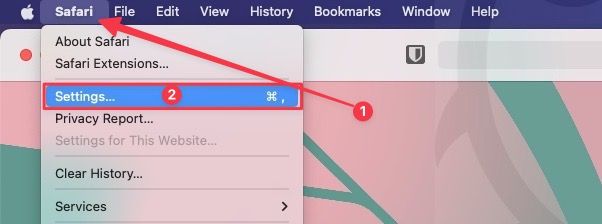
3. Click to open the Profiles settings.
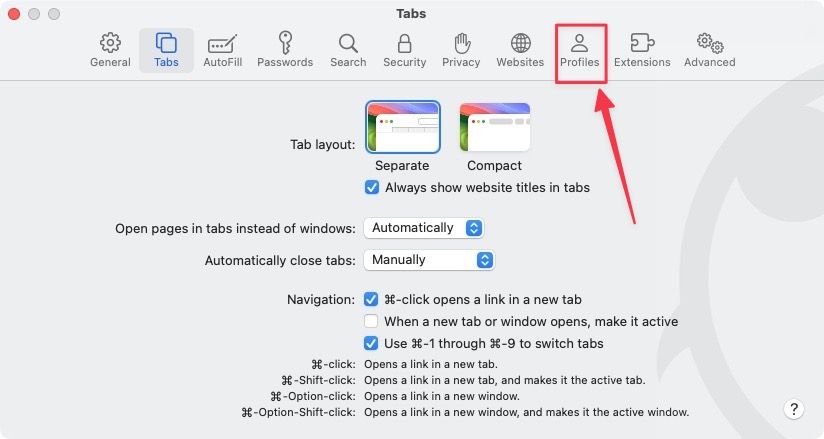
4. To add a profile, click the New Profile button.
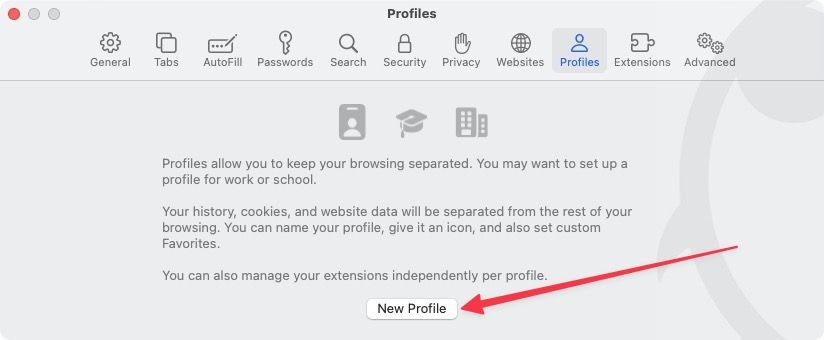
5. Name the profile, choose a symbol, and give it a color to differentiate it from other profiles.
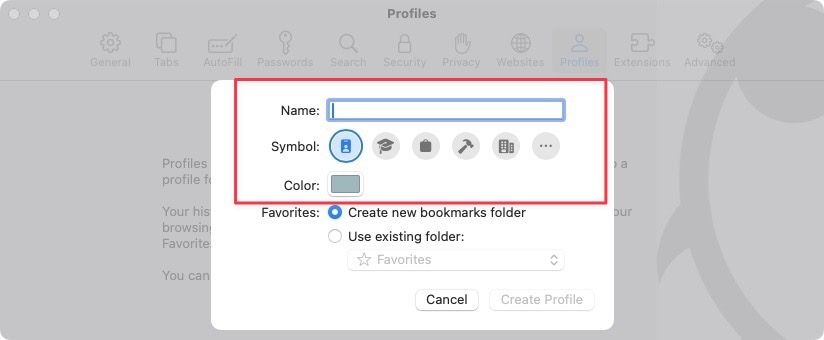
6. If you want to create a separate bookmarks folder for this profile, select the Create new bookmarks folder option.
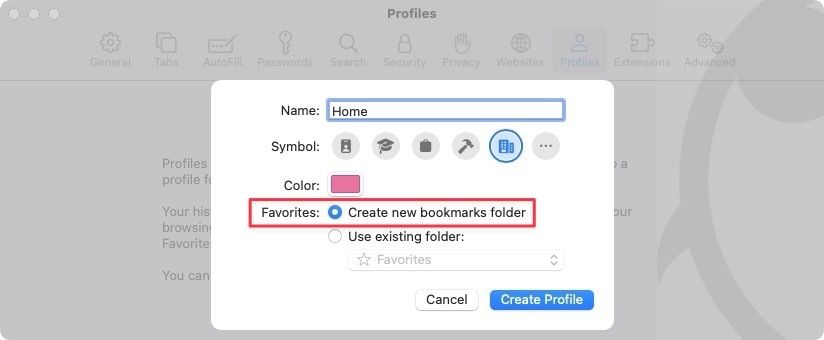
7. If you wish to use the same bookmark folders in all profiles, select the existing folder option.
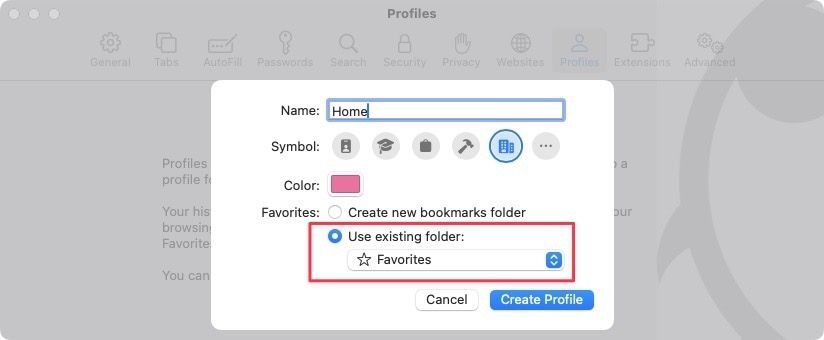
8. Now click the Create Profile button to create your profile.
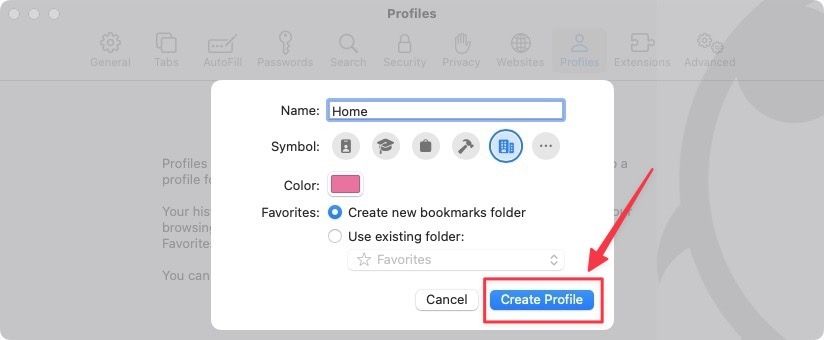
9. To add a new profile, click the plus (+) button in the bottom-left corner.
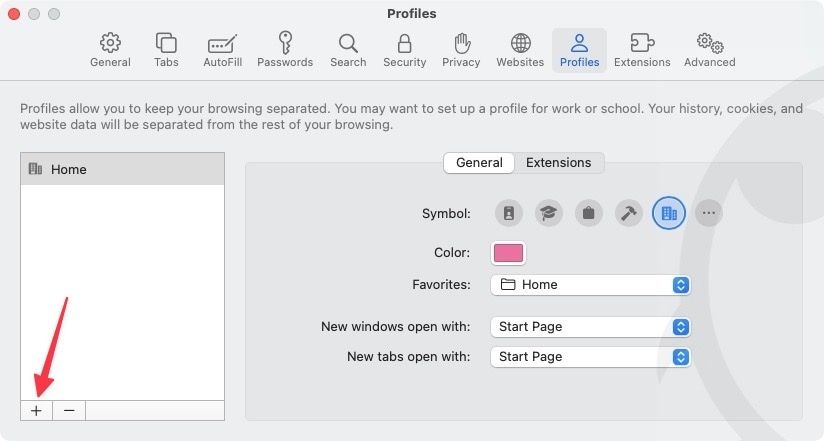
10. Again, give it a new name, pick an icon, and select a color. Click the Create Profile button to create the profile.
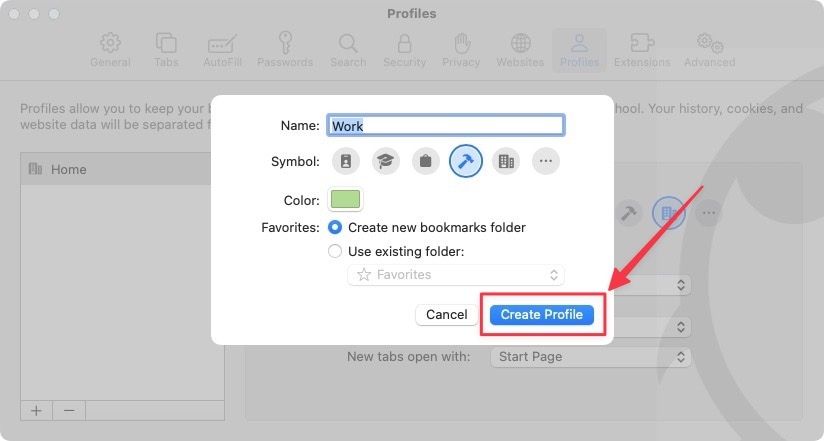
How to customize Safari Profiles
If you want to customize your Safari profile after creating it, here’s how to do it. You can change your bookmark folder, and the profile color, set a new start-up page, and choose what extension has access to a profile.
1. Launch Safari and hit the keyboard shortcut, ⌘, to open its settings. Alternatively, use the Safari menu item to open Settings.
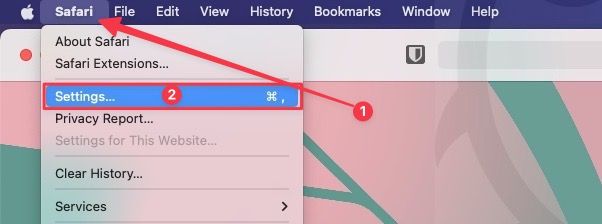
2. Click to open the Profiles settings.
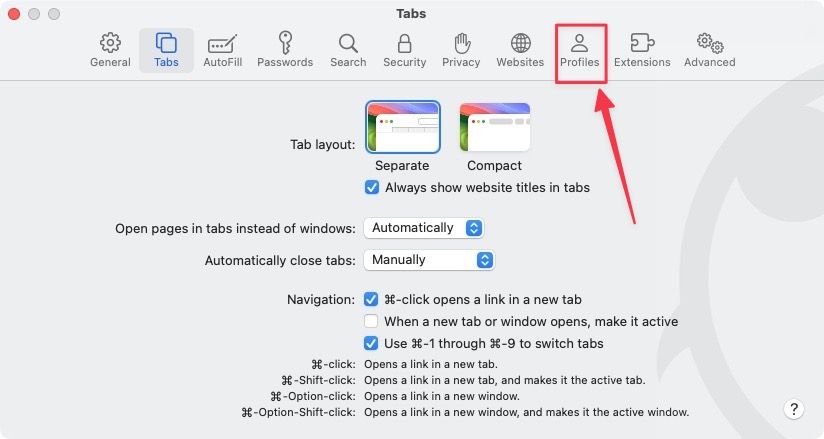
3. Choose the profile you want to customize, and you will see that you can change the profile icon and color, and set the favorites folder.
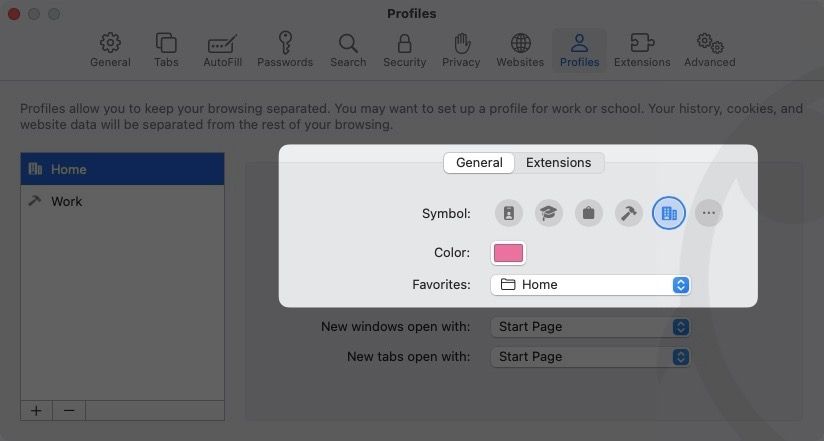
4. You can also set what happens when you open a new tab or new window.
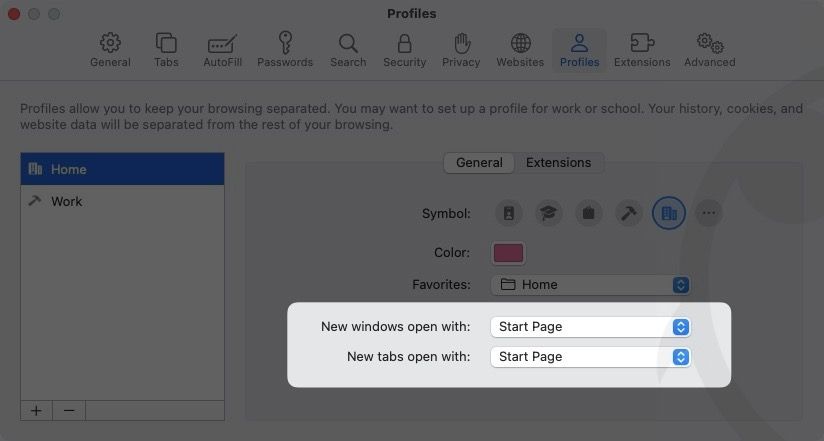
5. To decide which extensions have access to a profile, select the Extensions tab. Here, enable the checkbox for all the extensions you want to use with the current profile.
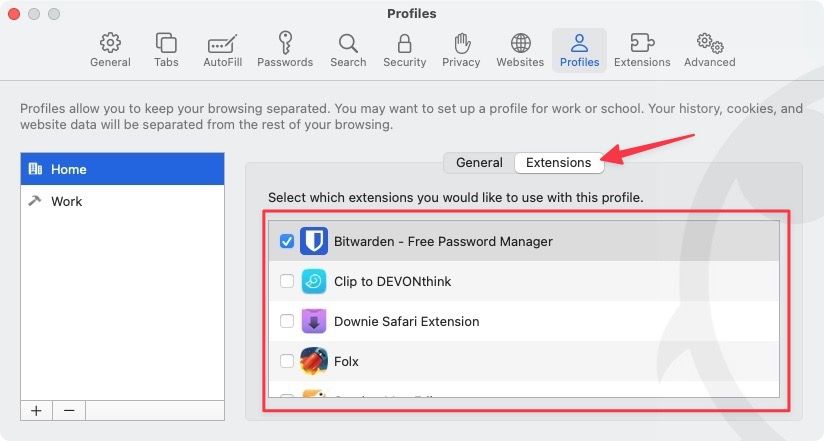
You can repeat this for all the profiles to set them up as you want. Now you are ready to use Safari Profiles.
How to use and switch profiles in Safari on Mac
When you launch Safari, you will notice that it will open the default browsing window. To choose a Safari profile, right-click (control-click) on Safari’s Dock icon and choose the profile you want to use. As you can see in the screenshot, we are getting the option to open a new window, a new Home window, and a new Work window.
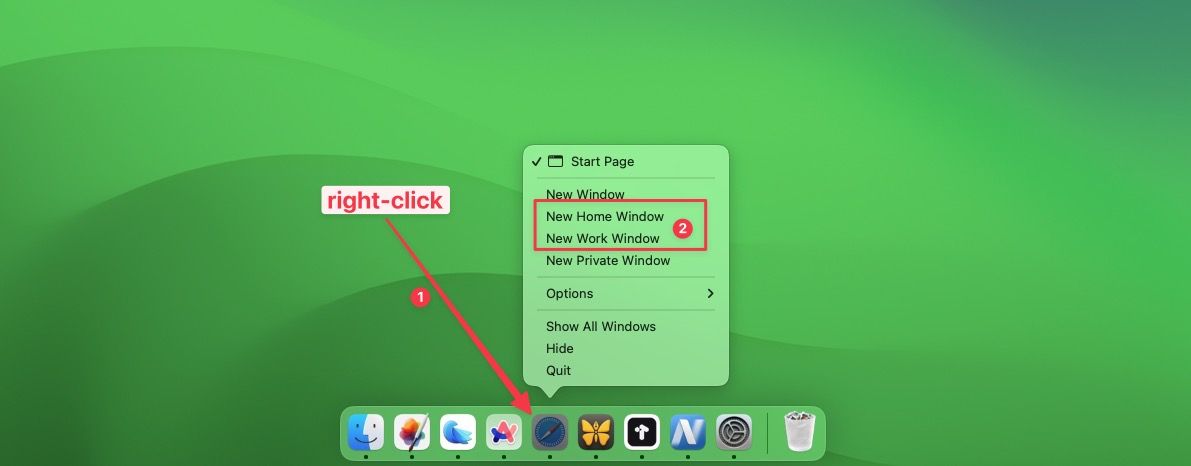
Let us open our Work profile using the New Work window option. Here’s how our work profile window looks. You can see the profile name in the top-left corner. You will also notice that the window color reflects the color we set for our work profile.
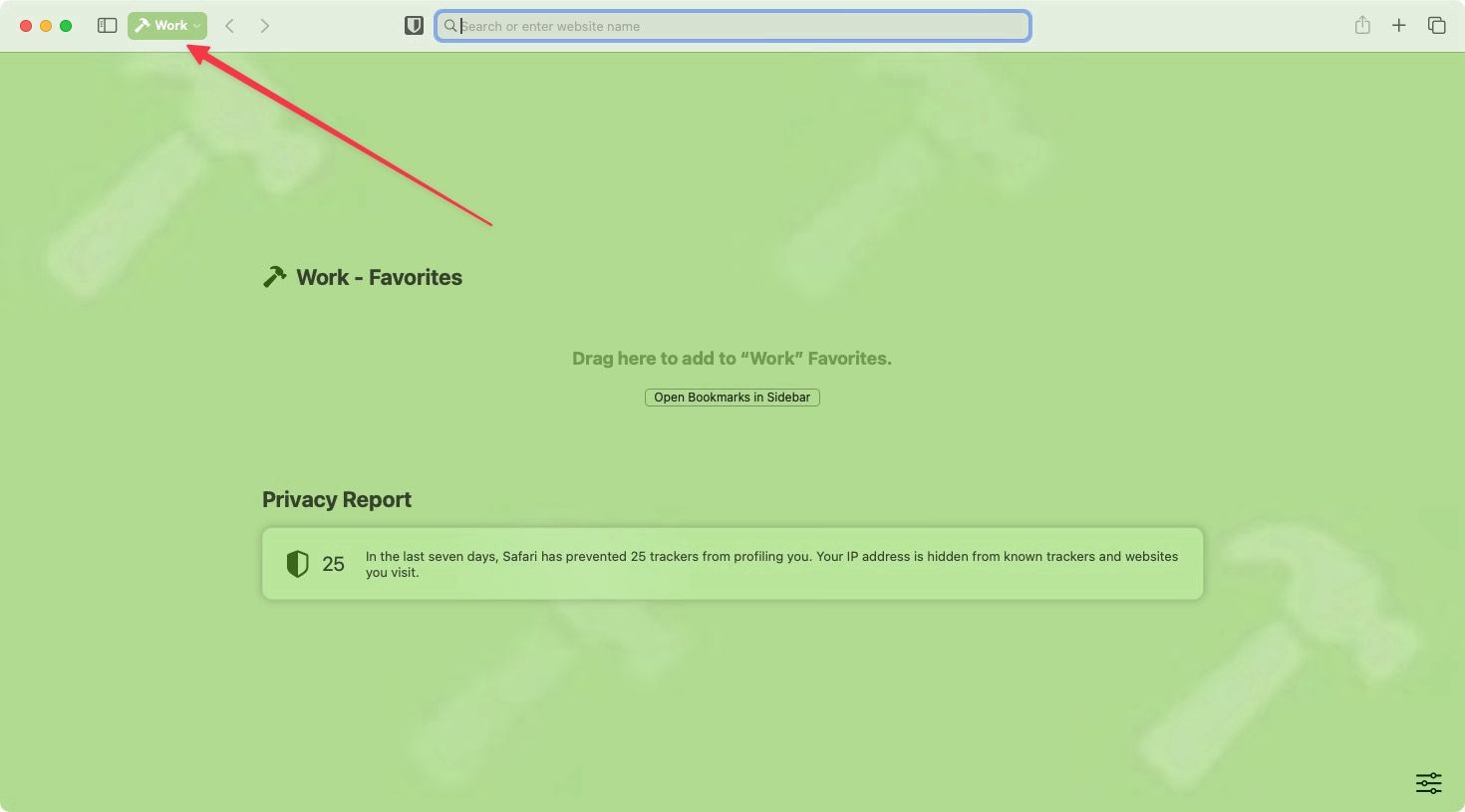
Another way to switch profile in Safari is by using the profile dropdown menu. Choose the profile you want to switch to by clicking on its name and it will switch to that profile.
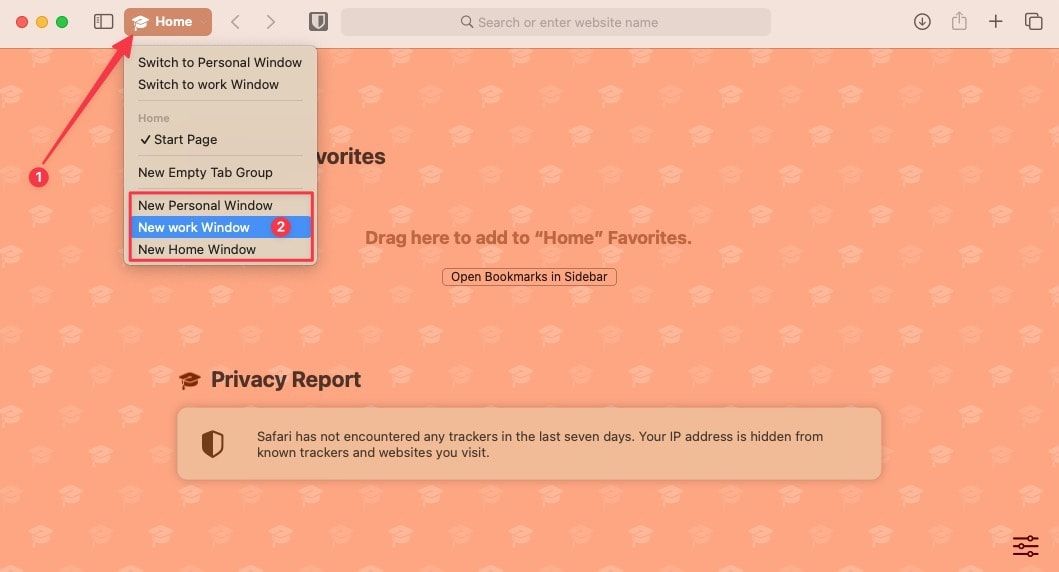
How to delete Safari Profiles on Mac in macOS Sonoma
1 Launch Safari and open settings using the Safari menu item or hitting the ⌘, keyboard shortcut.
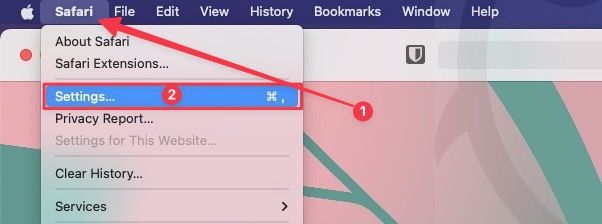
2. Open the Profiles tab and select the profile you wish to delete. Click the minus (-) button to delete the profile.
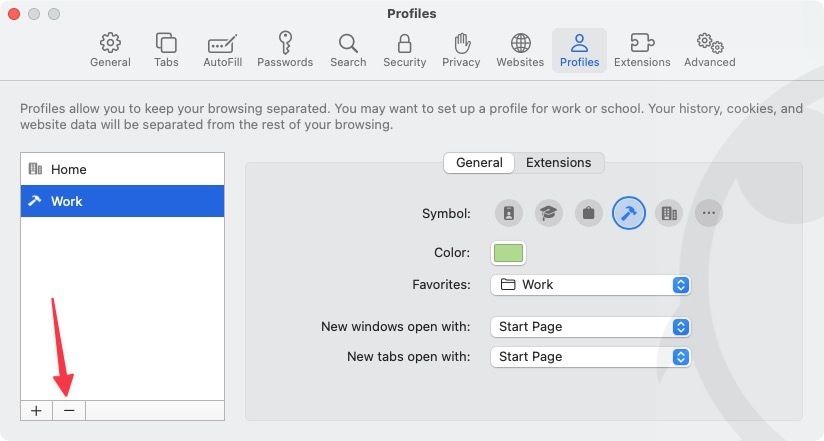
3. Click the Delete Profile button to delete the profile.
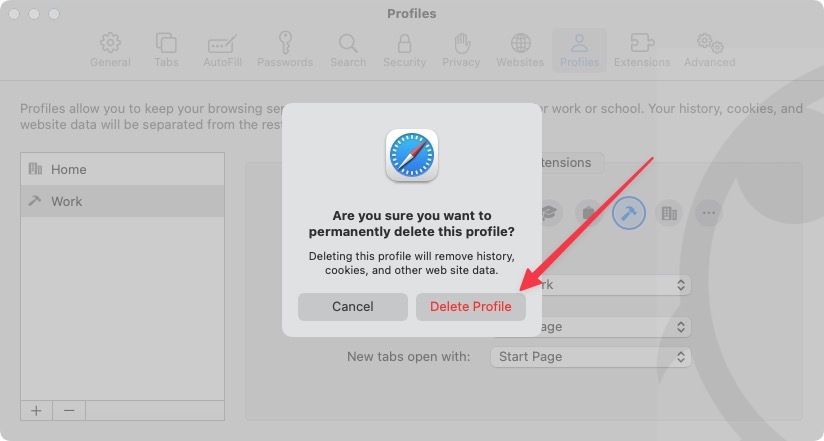
How to create Safari Profiles on iPhone in iOS 17
If you have already created Safari Profiles on your Mac, you don’t have to recreate them on your iPhone, as the profiles will sync across all your Apple devices. However, if you don’t own a Mac or use a different Apple ID to sign in to your iPhone, here are the steps you can use to create Safari Profiles on iPhone in iOS 17.
1. Launch the Settings app on iPhone. Scroll to find Safari and tap to open it.
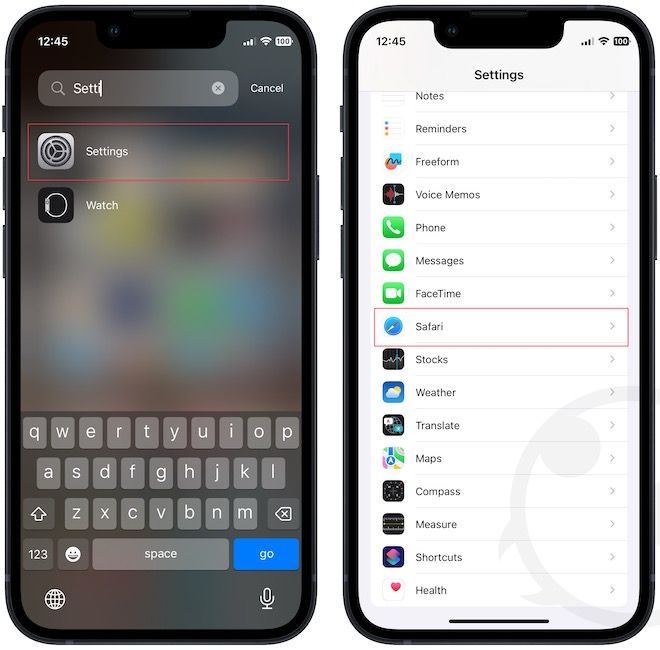
2. Scroll down to find the PROFILES section and tap the New Profile button (notice the Home profile we created on our Mac is already there).
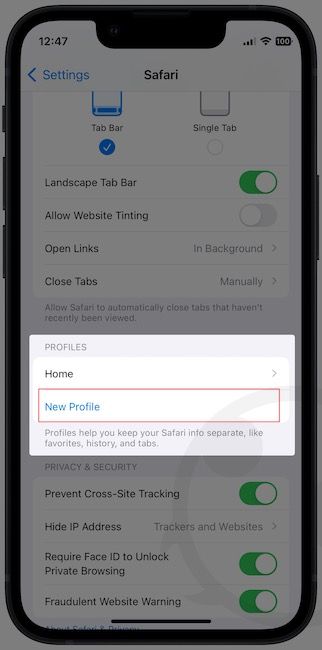
3. Like on Mac, name the profile, select an icon, and give it a color.
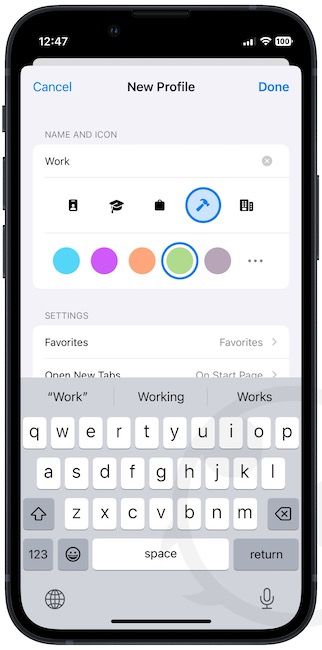
4. Now tap the Favorites button to set the bookmark folder for this profile. You can either choose an existing folder or create a new one using the New Folder button.
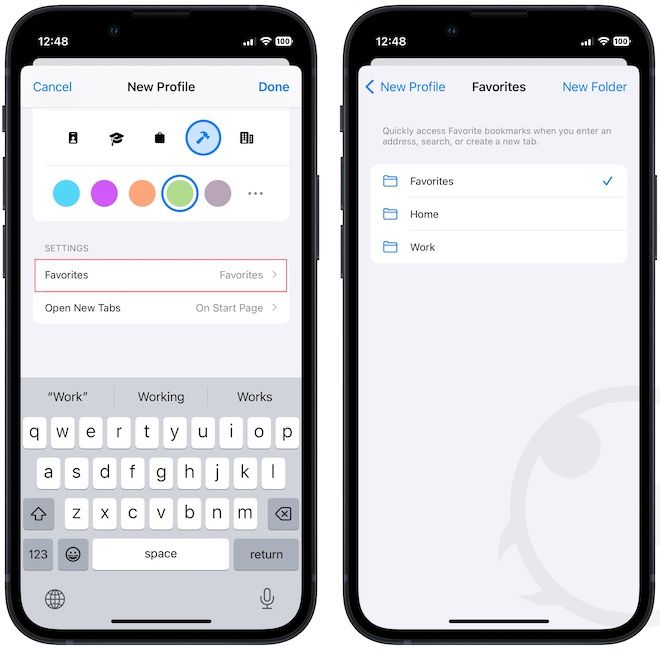
5. Similarly, set what happens when you open a new tab. Finally, tap the Done button in the top-right corner to save changes.
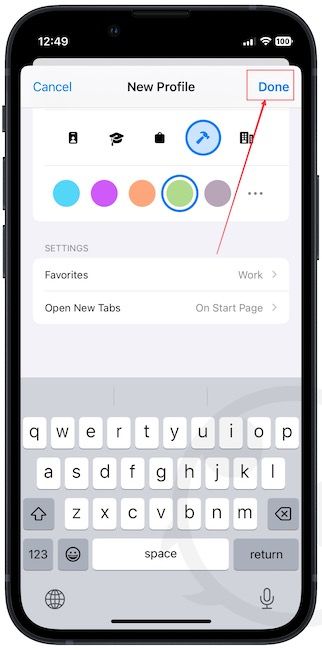
6. To decide which Safari extensions can access the profile, open the profile by tapping on its name. You will see a list of all install extensions here. Tap to enable the extensions you want to use.
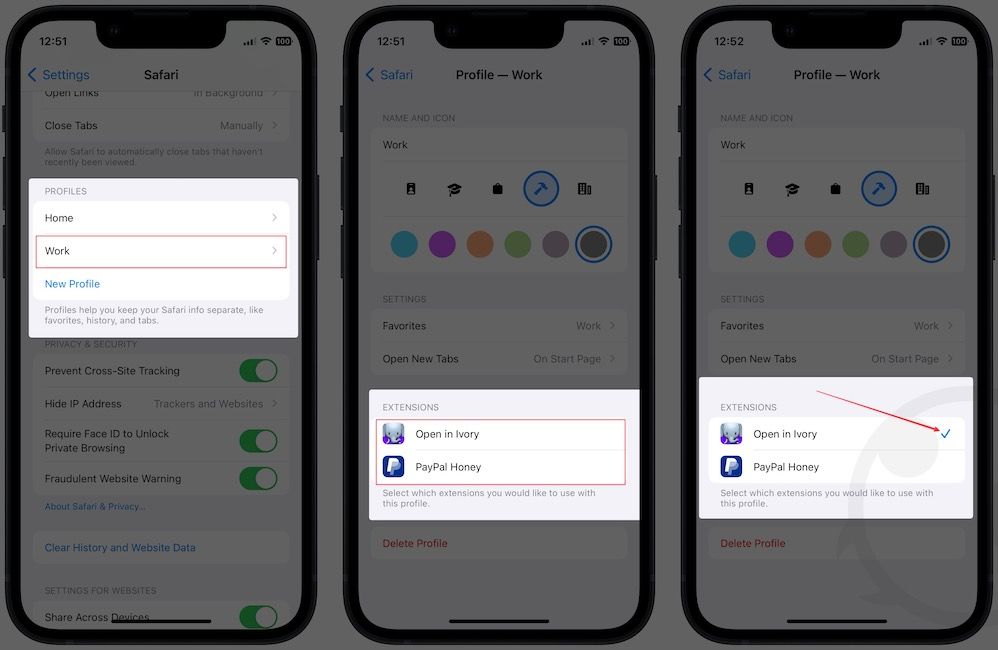
How to use Safari profiles on iPhone
Now that we have set up our Safari profiles, let us see how you can use Safari Profiles while browsing and how you can switch between them on the fly.
1. Launch Safari and tap the Tabs button in the bottom-right corner.
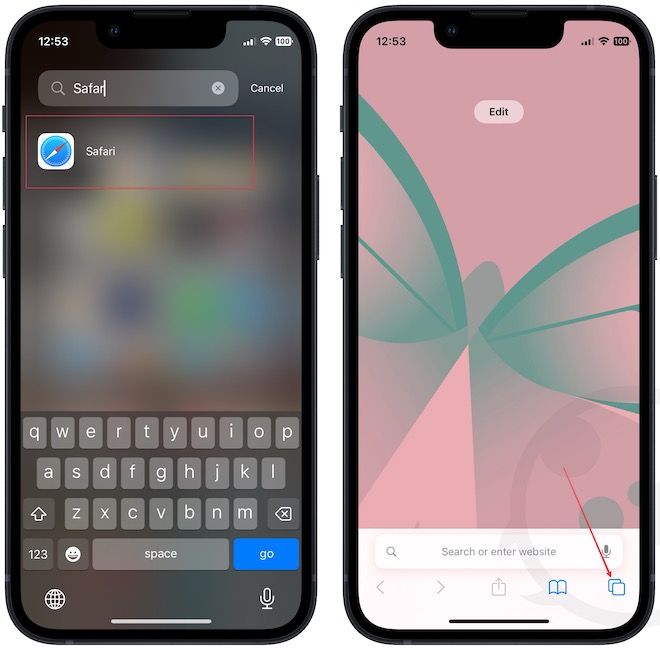
2. Tap the hamburger menu in the bottom-center of the screen.
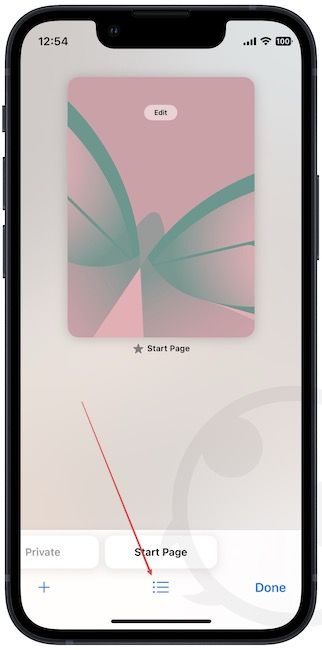
3. Now tap the profile selector menu and pick the profile you want to use.
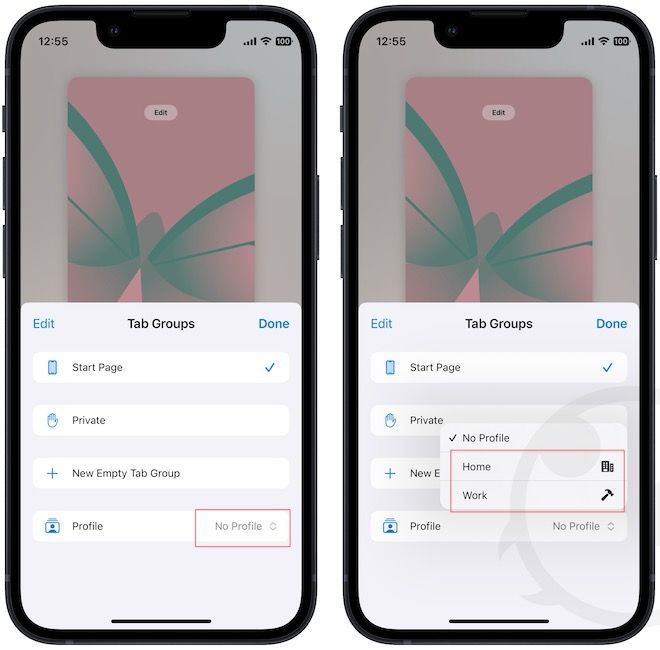
4. Tap the Done button to start browsing in the selected profile.
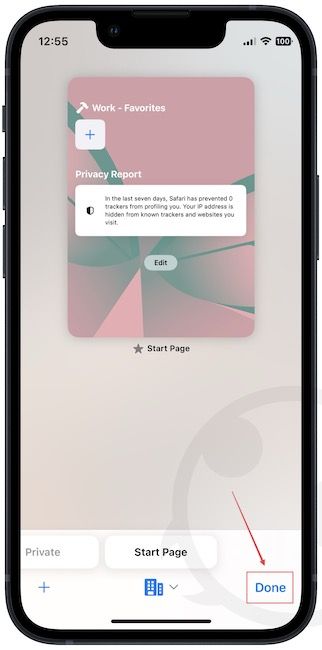
Anytime you wish to switch profiles, you can use the same method. Only, instead of the hamburger menu, you will see the profile icon you are currently using. Tap the icon and use the profile selector button to switch to the profile you want.
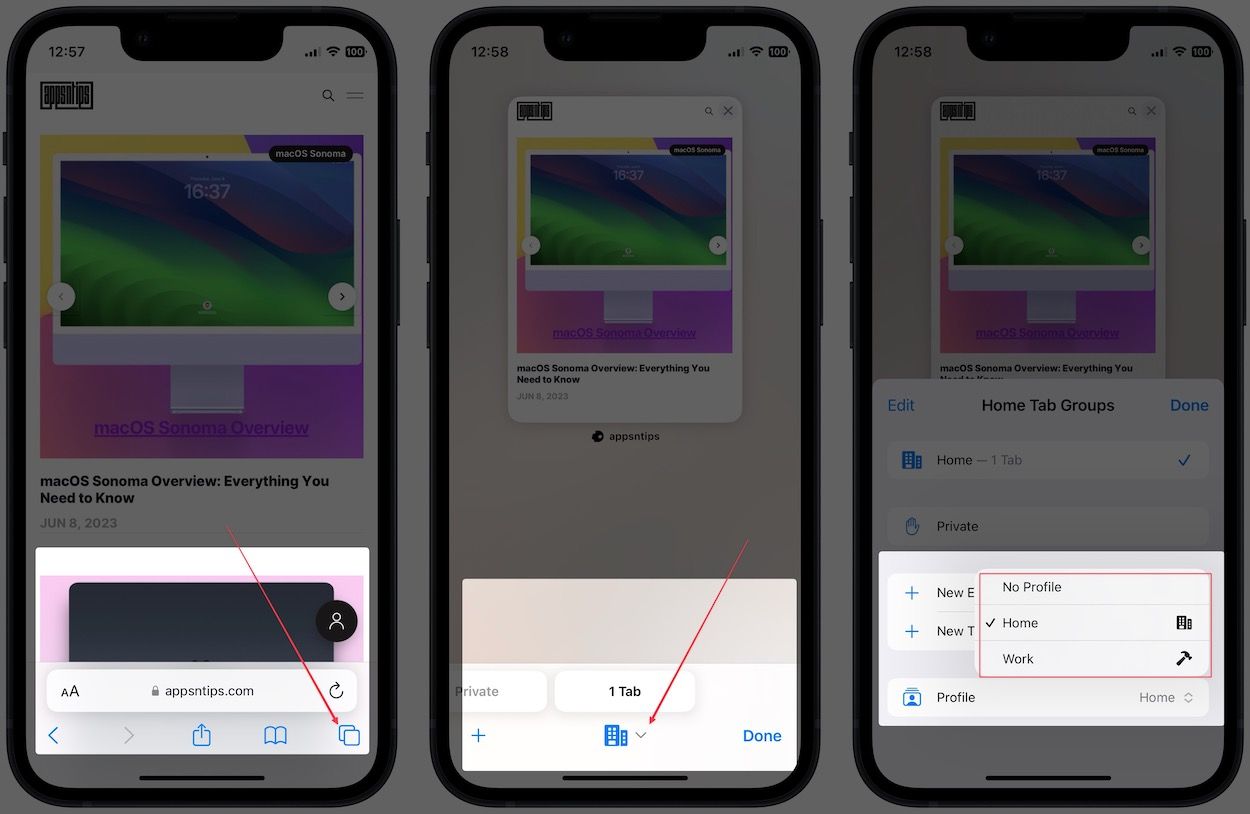
How to delete Safari Profiles on iPhone
To delete a Safari profile on iPhone, follow the steps below:
1. Launch the Settings app and open Safari.
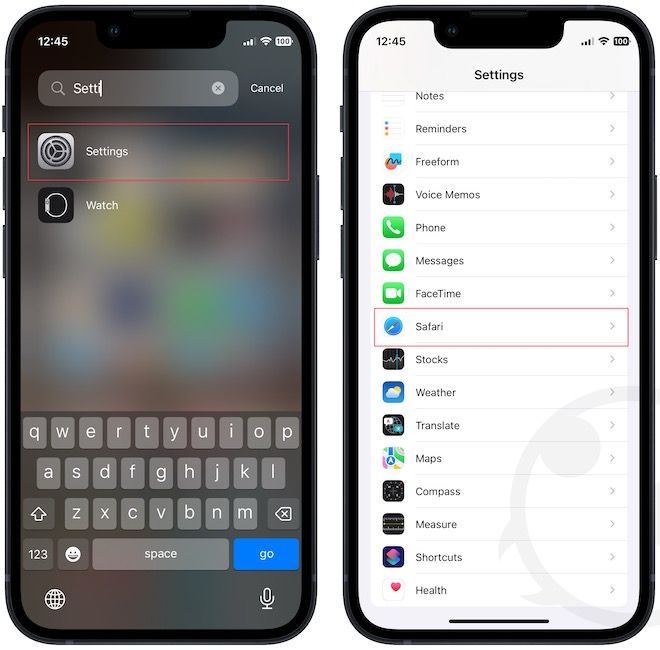
2. Scroll down to the Profiles section and tap on the profile you want to delete. Tap the Delete Profile button and confirm the action.
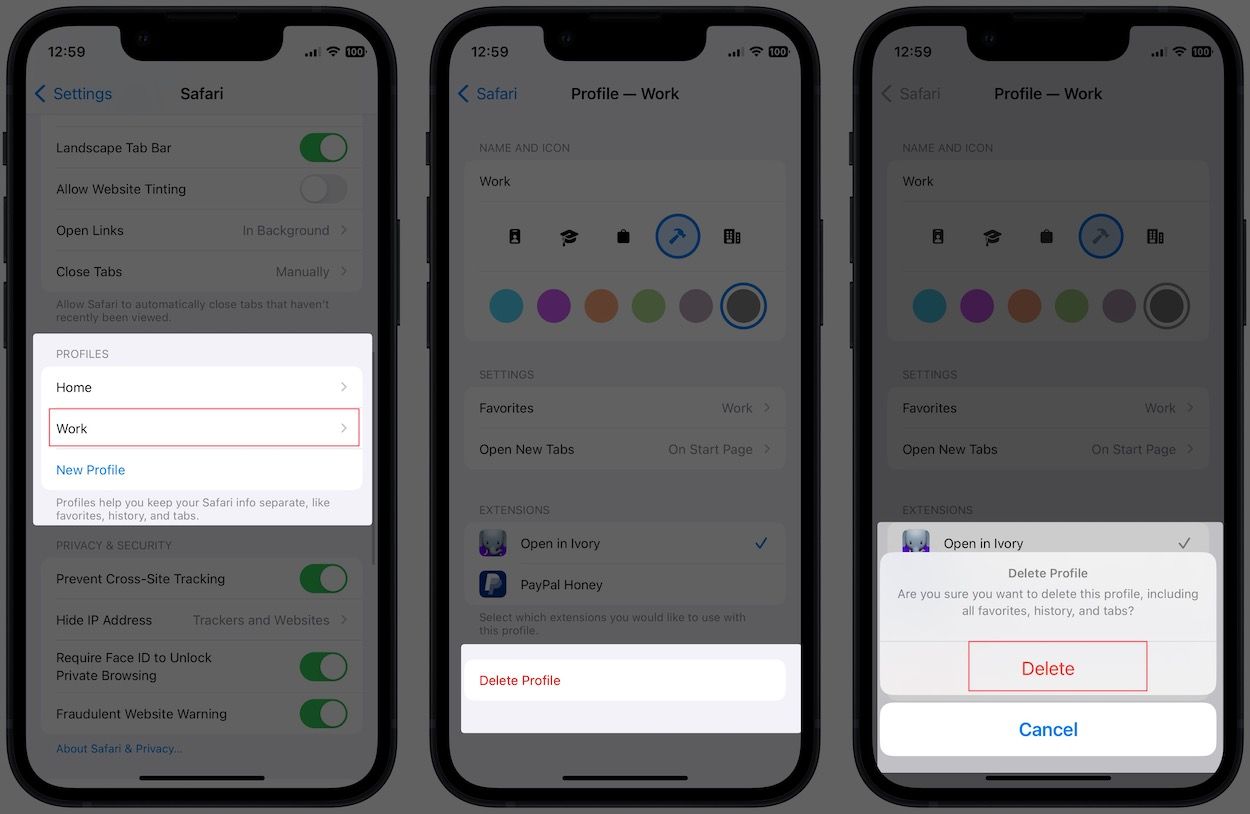
Create and enjoy multiple browsing environments within Safari
Support for profiles has been a long-time missing feature in Safari, and we are excited to see that it’s finally here. There are still a few kinks to iron out, but considering we are publishing this article based on the first Developer Beta or macOS Sonoma and iOS 17, it is remarkably stable. Are you excited about the new profiles support in Safari? Let us know in the comments.


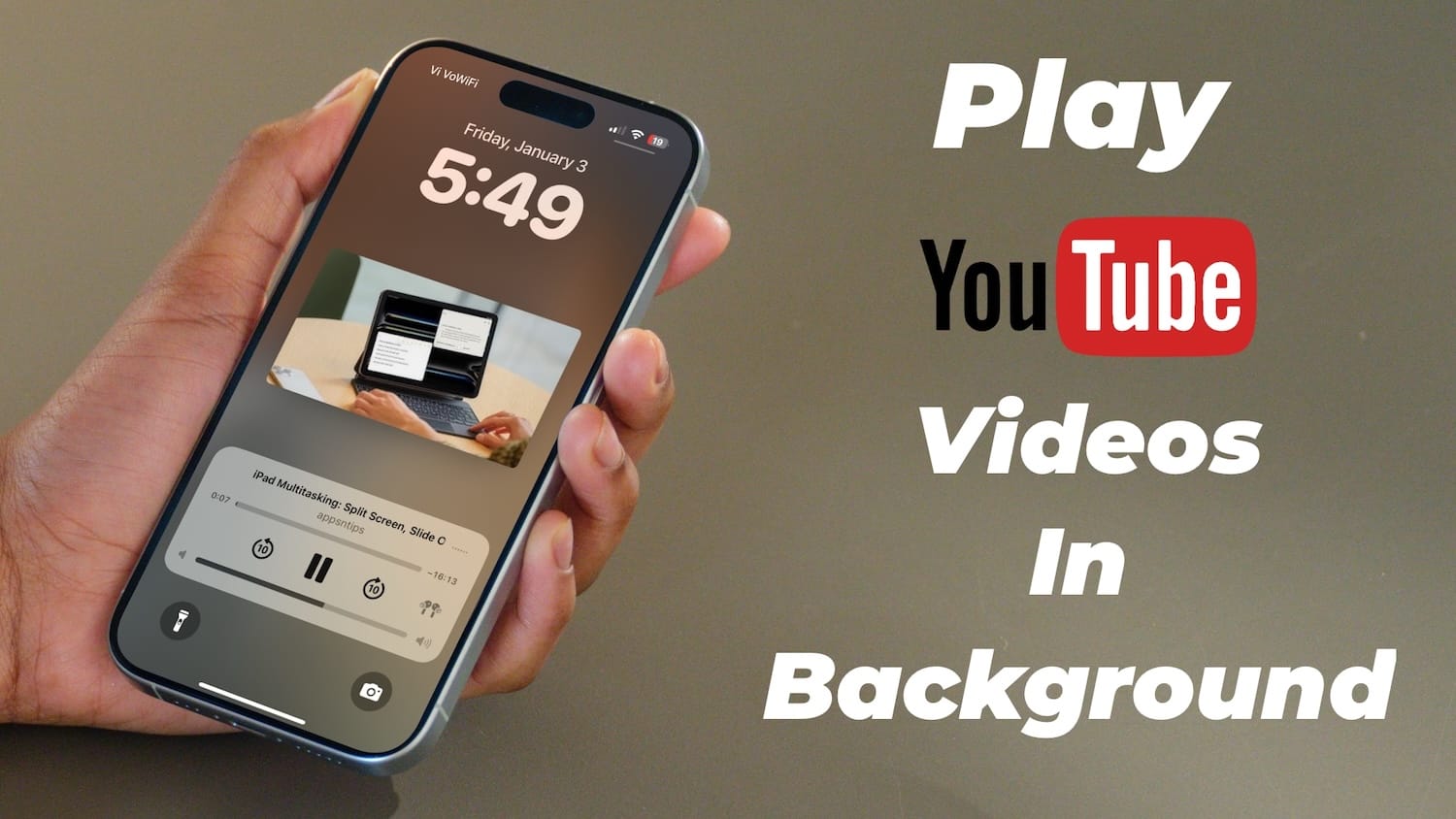
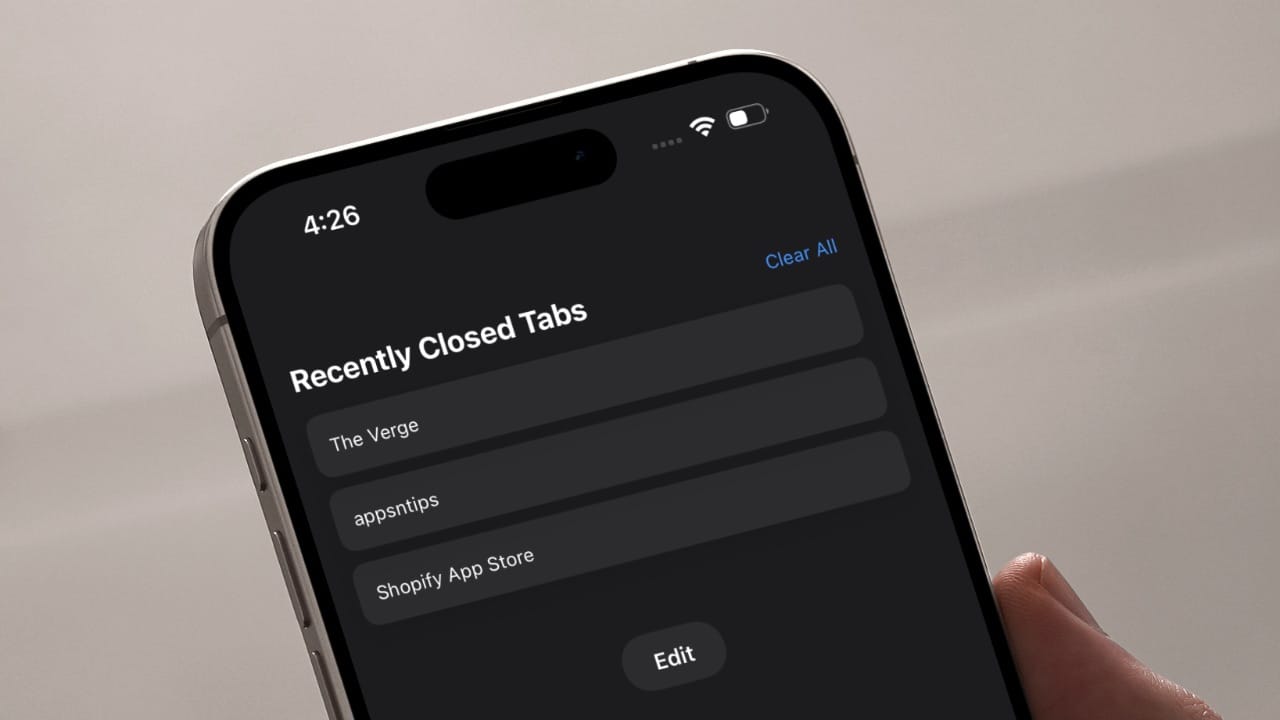
Comments ()