How to Disable or Enable Keyboard Haptics in iOS 16
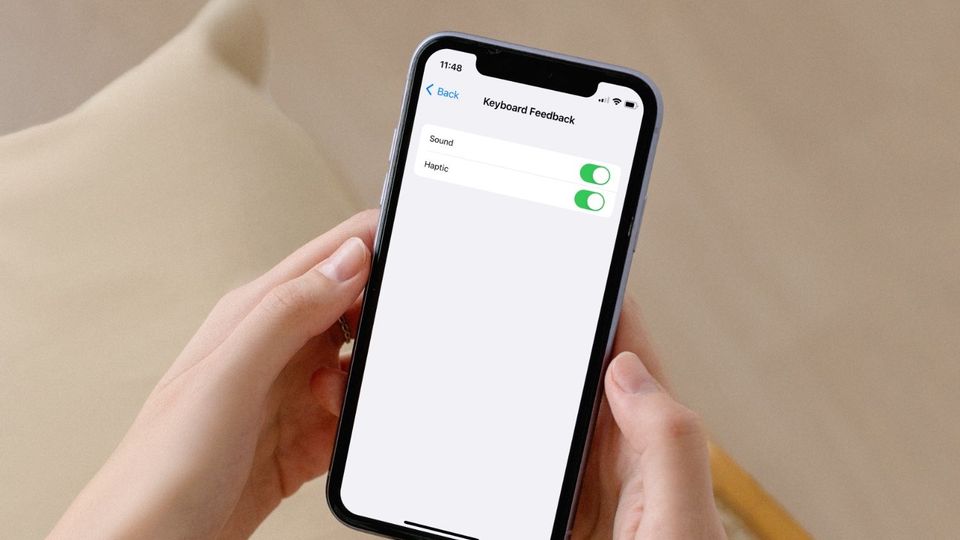
Before I started using iPhone, I was an Android user. While I didn’t miss many features that Android users always rave about, I did miss some of the minor niceties, keyboard haptics being one of them. It never made sense to me why iOS didn’t allow users to enable haptics for the keyboard, considering the iPhone packs one of the best, if not the best Taptic Engines on the market. With iOS 16, Apple has finally introduced this feature. So, here is how to enable and disable keyboard haptics in iOS 16 on iPhone.
- Find out all the details and new features about macOS 13 Ventura in our overview article.
Disable or enable keyboard haptics in iOS 16 on iPhone
Keyboard haptics is not enabled by default in iOS 16 (at least in the developer beta we are testing). You will have to go to settings to enable this feature. Here are the steps you need to follow:
1. Launch the Settings app and scroll down to find the Sound & Haptics option. Tap to open it.
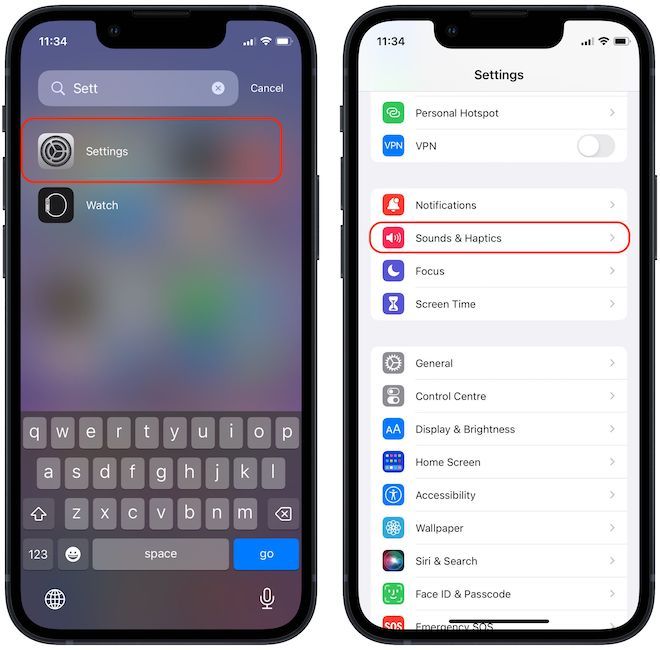
2. Scroll down to find Keyboard Feedback and tap on it to open the settings.
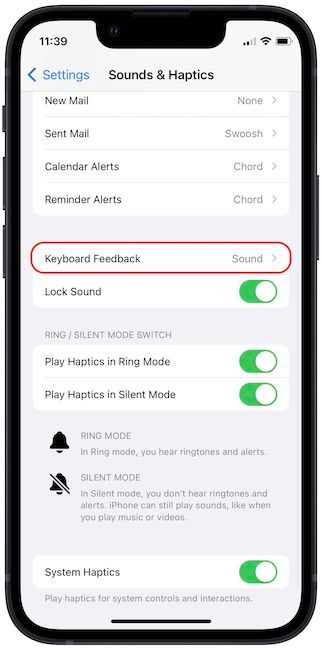
3. Now, enable the toggle next to the Haptic option. If you don’t want the sound to go along with it, disable its toggle.

4. To turn off haptics, follow the same steps and disable the toggle next to the Haptic option.
Enable or disable keyboard haptics: final thoughts
I like the haptic feedback when typing on a virtual keyboard and am happy that Apple has finally decided to include this feature in iOS 16. Are you excited about this feature? Let us know your thoughts by reaching us on Twitter.




Comments ()