How to Display a Custom Message on Mac’s Lock Screen in macOS Ventura

macOS has a feature that allows you to display a custom message on the Lock Screen when you have locked your Mac. You can use this feature for fun or for showing important information to other users with whom you might be sharing a single device. Like many other system-level settings in macOS Ventura, how you display a custom message on your Mac Lock Screen has also changed.
Display a custom message on your Mac’s Lock Screen in macOS Ventura
macOS Ventura’s new System Settings app has reorganized a lot of system-level settings. We have already covered several of these changes, including how you change your default browser, stop apps from opening at startup, and more, in previous articles. You can read them by clicking on the links.
1. Use the Apple menu to open the System Settings app.
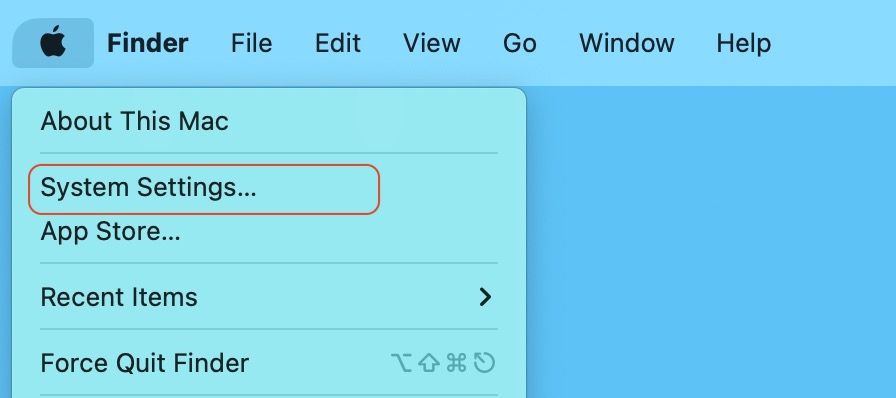
2. Scroll down the left sidebar to find the Lock Screen option and click to open the settings. Enable the toggle next to Show message when locked option.
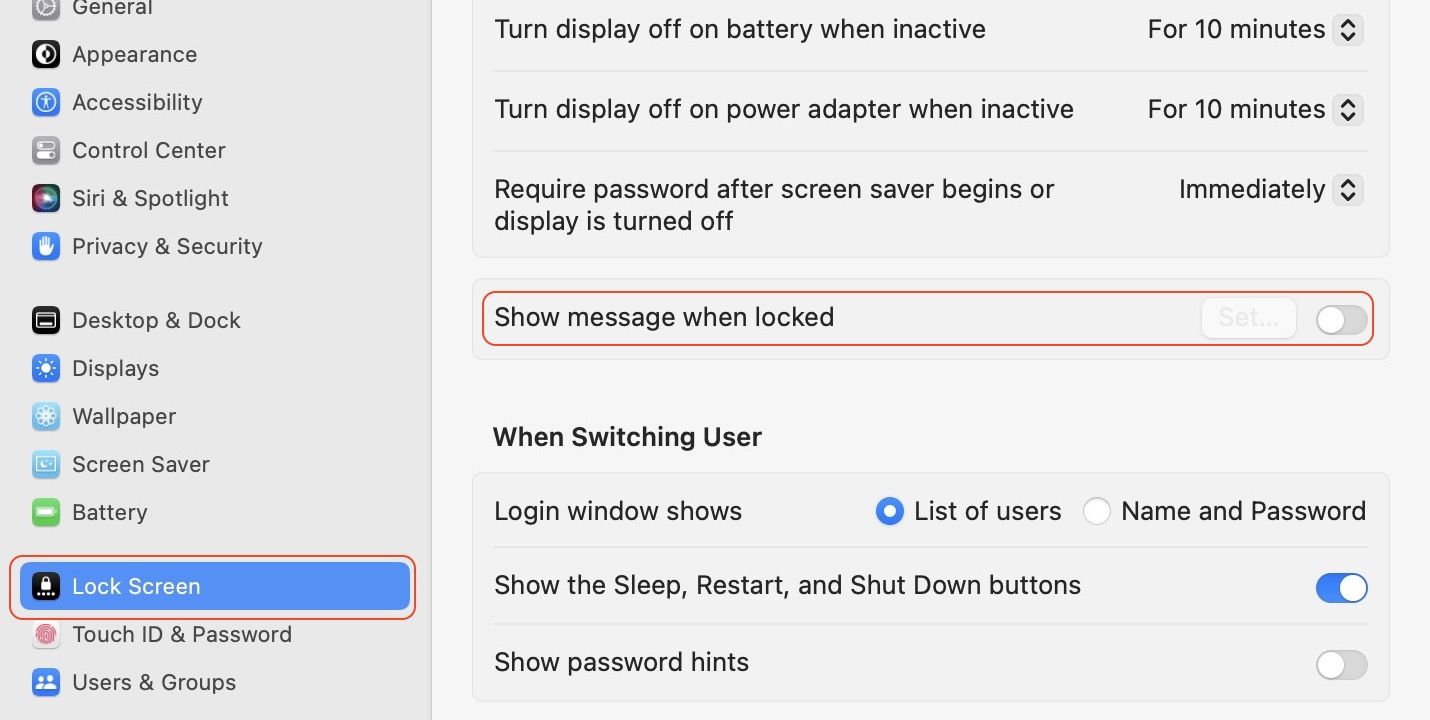
3. Click on the Set… button.
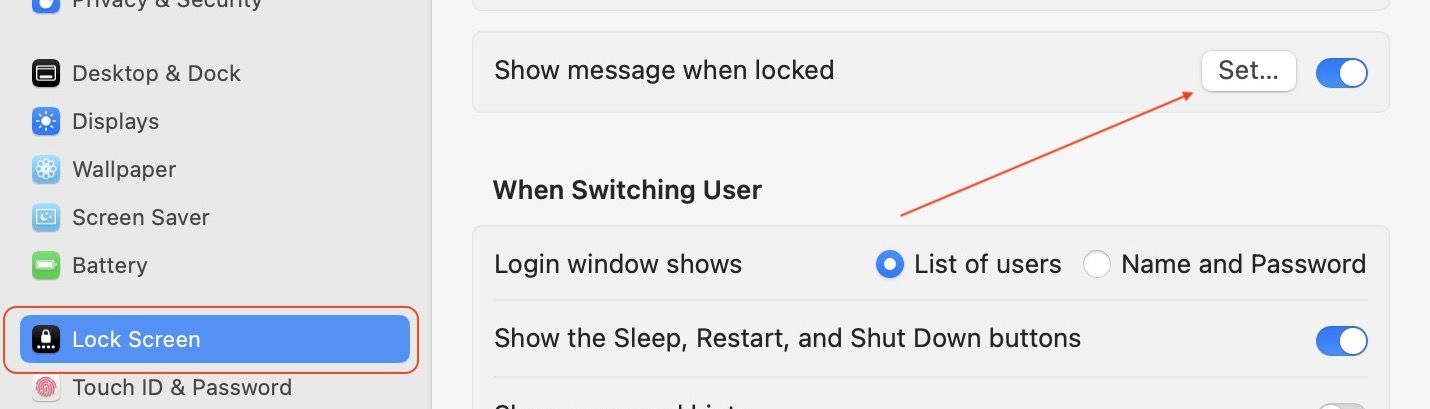
4. Now, enter your custom message and click on OK to save.
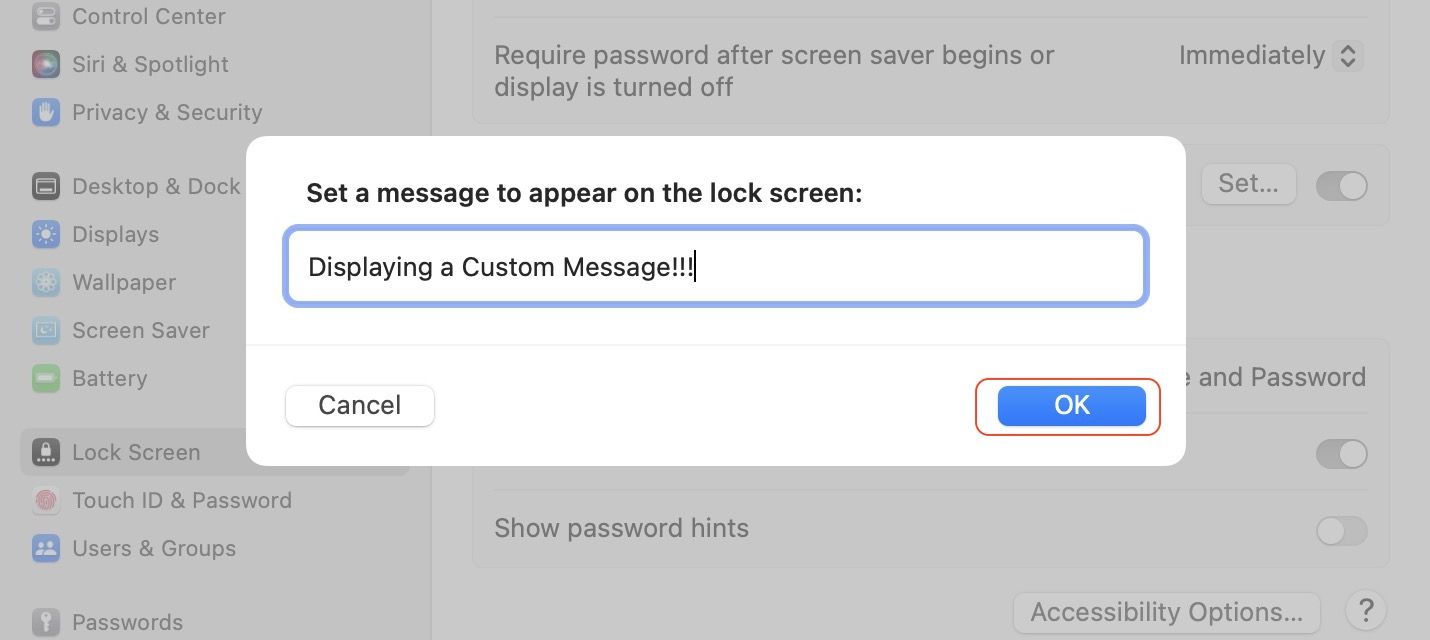
5. Here’s how the custom message looks on the Lock Screen.
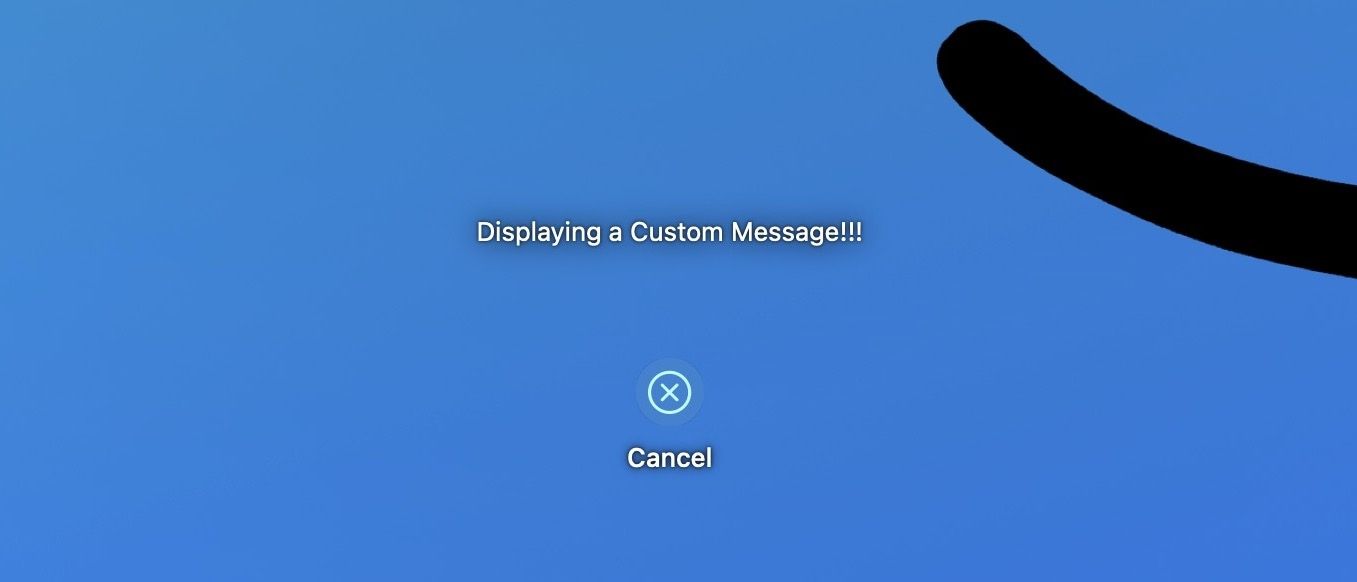
Show a custom message on the Lock Screen of your Mac
macOS Ventura brings several new features, including Stage Manager, email scheduling, and more. Overall, it’s a nice update, but the change from System Preferences to System Settings will irk a lot of Mac users. What do you think? Follow us on Twitter, and let us know your thoughts.



![Top 10 Mac mini and Mac Studio Accessories [2025]](/content/images/size/w750/2025/06/mac-studio-and-mac-mini-accessories.jpg)
Comments ()