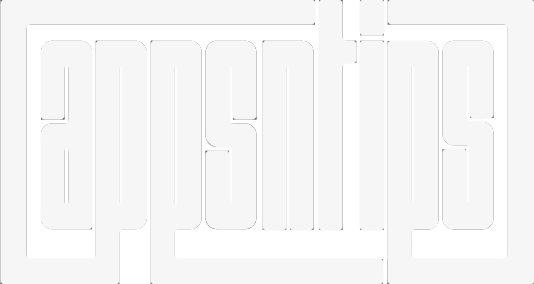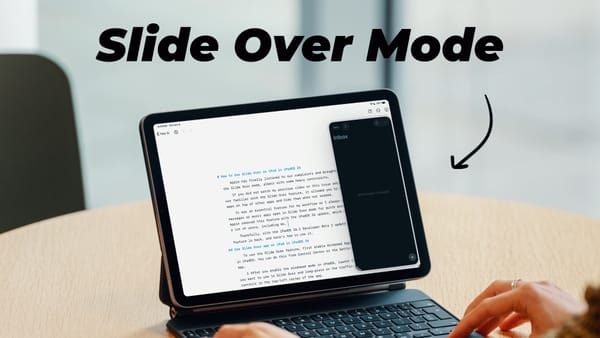How to Enable Password Autofill in Apps and Safari in iOS
Learn, how you can use the Password Autofill feature introduced with iOS 12 to autofill passwords in apps and website.
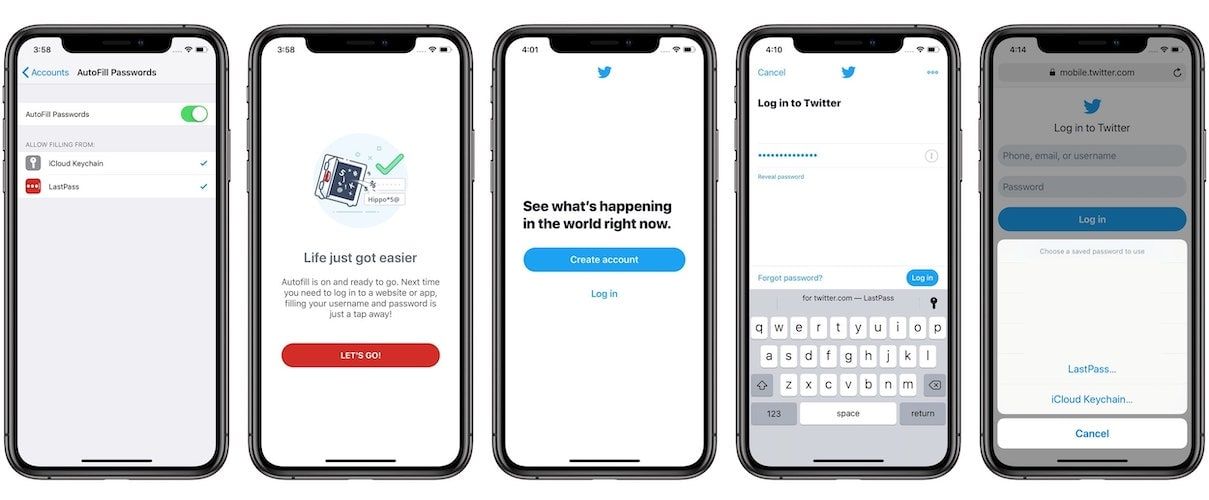
One of my favorite features of iOS 12 is the new Password Autofill which uses the passwords saved in either your Apple Keychain or your choice of password manager to autofill passwords in Safari and apps. This means that users no longer have to move back and forth copying username and passwords and can log into any app or website with just one click. This single feature can make your life so much easier. In this article, I am going to show you how you can enable this feature on your iPhones or iPads running on iOS 12 or later, and here is how you do it.
Enabling Password Autofill in iPhone and iPad in iOS
Before we begin our tutorial, let’s have a little chat about passwords and what you should do make your online life secure. If you don’t want are already using the secure password protocols, you can skip the upcoming section and directly read the tutorial, however, if you are someone who is still using the “password” or “123456” as your password, it would do you good if you read the following section:
A Brief Commentary on Passwords and Security
A secure password is the first line of defense you can have against hackers and malicious operators who can be found a dime a dozen these days. While they won’t attack you personally, there’s no telling, when your name and information will appear in the bulk hacked accounts we hear in news every passing week. As I said, the first thing to do to secure your online account is to use a secure password and not something which can be accessed with a single web-search.
You should also make a point to avoid using your birthday or your loved one’s names in different combination as they are easy to crack if you are a direct target of an attack. Finally, you should never use a single password for multiple sites no matter how secure it is as if even a single account is hacked, all your accounts lie in jeopardy.
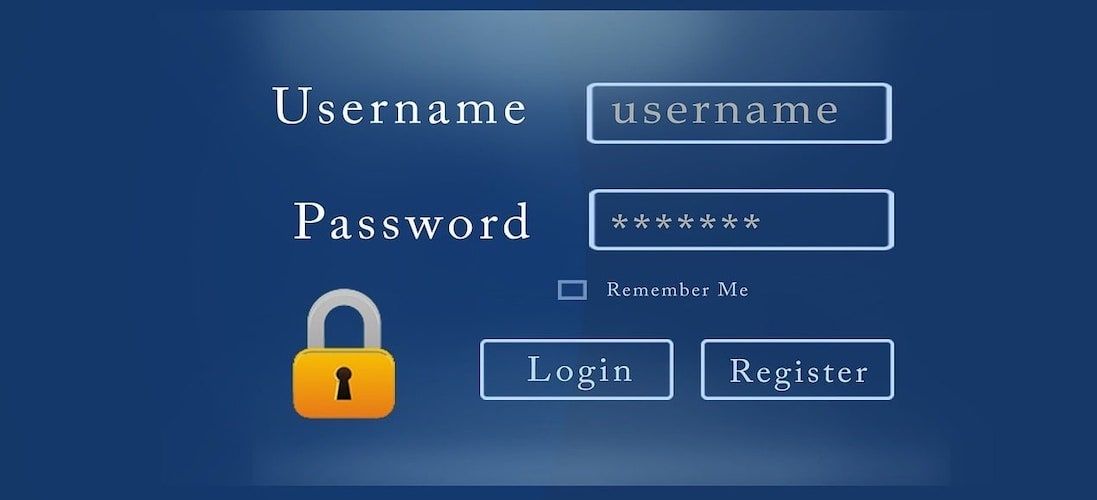
The best practice to keep your online account secure is to use an arbitrary combination of alpha-numerics as your password and use different passwords for different websites. However, it’s easier said than done, as it’s not easy to create strong passwords with random characters on the fly and it certainly is impossible to remember all of them. That’s where a password manager comes in, as it allows you to create a single master password which is used to control all the other passwords.
These apps even generate random passwords for you so you don’t have to spare your brain. There are many good password managers out there including LastPass, 1Password, Dashlane, and more. Do let me know if you want to see a list comparing the pros and cons of all these password manager services. That said, no matter which one you chose, the point is that you use them.
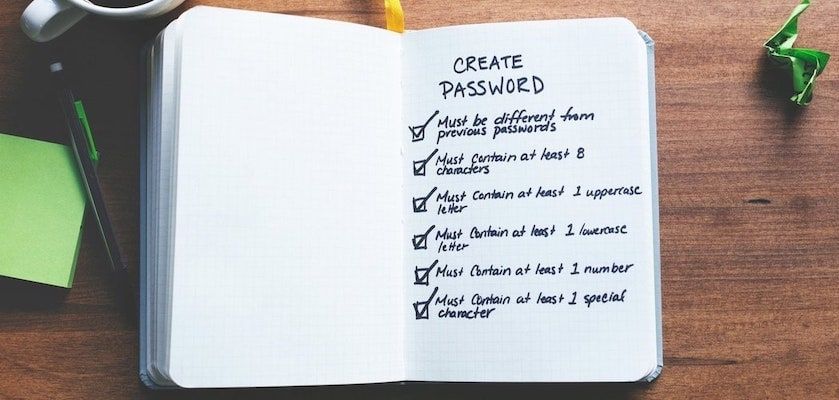
I personally prefer LastPass (iOS/Mac) as it provides the most generous free plan. I am using this service for years on my Mac and iPhone and I didn’t have to pay a penny for it. You only need to pay if you want access to premium features and then also it’s cheaper than most services out there. Once you have selected your password manager, make a point to enable two-factor authentication. And instead of using normal SMS authentication, use a service such as Authy. I won’t go into any more detail as it will unnecessarily make this article too big, but, do let me know if you want to see an article covering the basics and advanced tactics for making your online life more secure.
Enabling Password Autofill in Apps and Website in iOS
Since I am using LastPass, I will be using to demonstrate the same to showcase this feature and tutorial, however, the process remains the same even if you are using any other password manager app or Apple’s Keychain:
- The first step is to enable the password autofill by visiting the settings app on your iPhone or iPad. To do that, go to Settings → Passwords & Accounts → AutoFill Passwords and enable the Autofill Password toggle. Tap on your choice of password manager and approve with your biometric authentication. Check the picture below for more clarity.
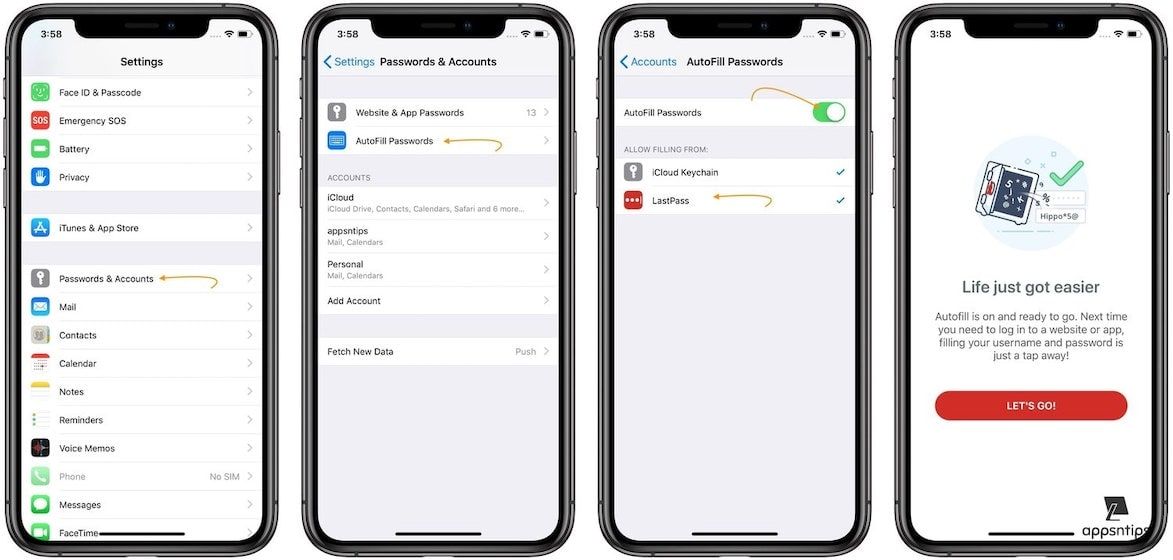
- Alright, your setup is done so let’s see how you can use it. Let’s say I just downloaded Twitter on my iPhone (or using its website on Safari). I will tap on “Log in” and as you can see in the picture marked below, I am presented with my account information right on top of my keyboard. What iOS is doing is extracting the password from my password manager (which is LastPass in this case), and giving me a 1 tap access to it.
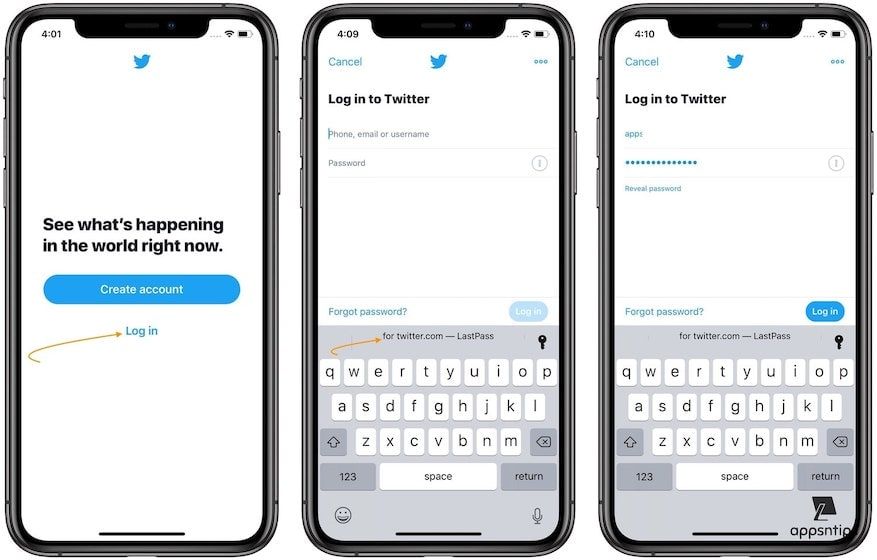
- If you have multiple accounts for the same service, simply tap on the “key” icon and select the account you want to use. Do note that nobody other than you can use this information as it requires a bio-metric authentication before it fills in the password.
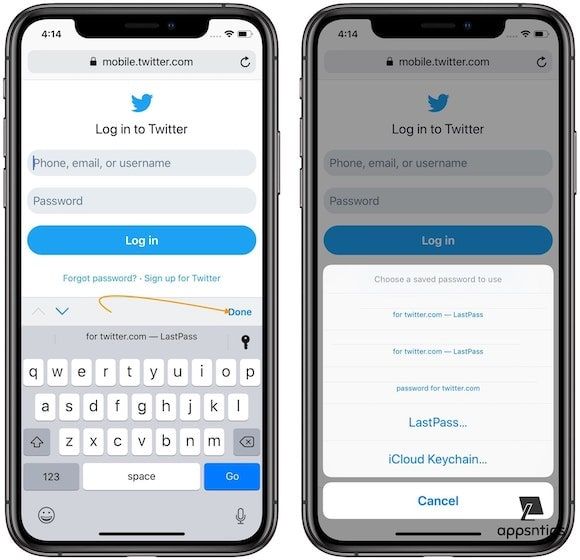
In short, you are getting a secure and convenient way of logging into apps and websites. What more do you want?
Using Password Autofill in iOS 12: Final Thoughts
This is a feature which was long overdue. One of the constant complaints I hear from people who use a sub-standard password is that it’s too much effort to use a strong password. With Apple Keychain, Password Manager Apps, and autofill password, now you don’t have any excuse as to why you shouldn’t be using a strong password. If you still are adamant on not paying this any attention, then you are a damn fool.