How to Add Widgets to Mac Desktop Using WidgetWall
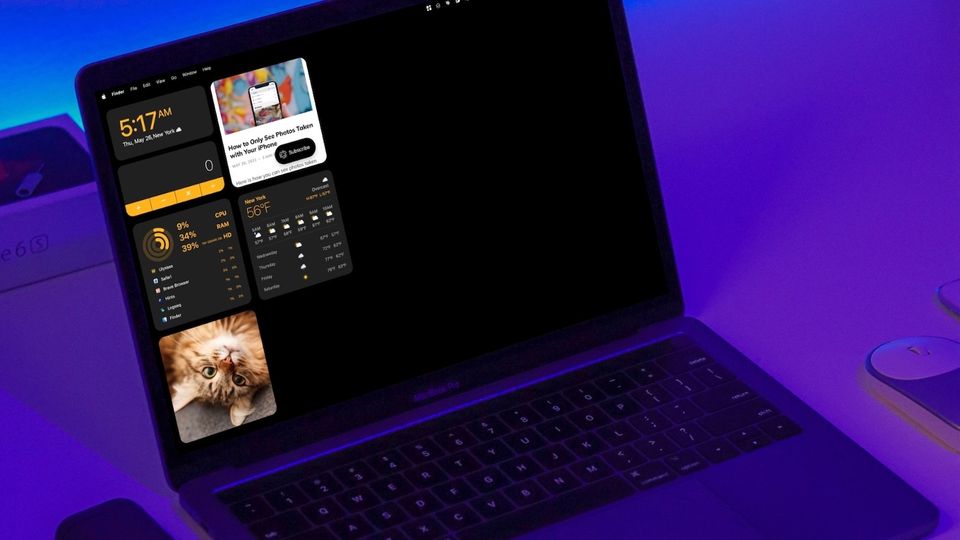
Widgets are great for displaying glanceable information and giving you access to quick actions. While the iPhone and iPad got Home Screen widgets with iOS 14 and iPadOS 15 updates, Widgets on macOS still reside in the Notification Centre. While these widgets are easily accessible with just a swipe from the edge of the trackpad, they are not as visible and as useful as desktop widgets which are visible all the time. Since macOS doesn’t come with desktop widgets, we will use a third-party app to enable the same. Here’s how to add widgets to the Mac desktop using the WidgetWall app.
Add widgets to Mac desktop using WidgetWall
WidgetWall is an excellent third-party app that lets you add widgets to your Mac desktop. It offers several types of widgets with new ones being added at a fast pace. Once you install the app, the app automatically adds a few widgets to your desktop that you can customize and change as per your needs. Like the native widgets on iPhone and iPad, every widget is available in three different sizes: small, medium, and large.

Clicking on the WidgetWall’s Menu Bar icon will give you access to the list of supported widgets. Currently, you have a clock widget, a weather widget, a calculator widget, a stats widget, an app shortcut widget, a browser widget, and a photo widget. You can select the widget size and click on the green (+) button to add it to the desktop.
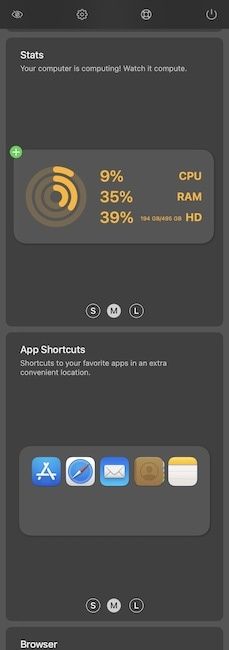
When you add widgets, they are stacked from the left-hand side of the screen, but you can click and drag widgets to place them anywhere on the desktop. You can also right-click (Ctrl+Click) on a widget to get the customization option, as shown below.
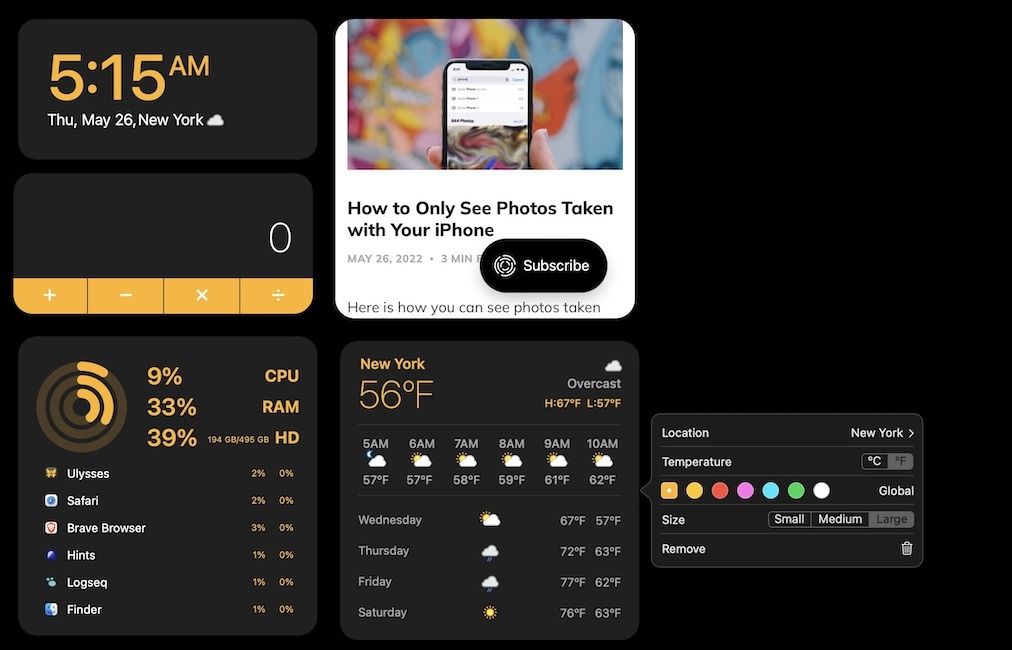
While all the widgets come with a few similar customization options, including size and text color, customization options may vary depending on the widget. For example, right-clicking on the weather widget will give you the option to select location and temperature unit, while the browser widget will give you the option to set the website you want to show.
WidgetWall: final thoughts
WidgetWall is a new app yet offers several useful widgets that can help you customize the look of your Mac desktop and give you easy access to apps and glanceable information. Currently, my favorite widgets are the stats widget which lets me check the CPU, RAM, and storage usage, time widget, and photos widget.
I am also excited about the upcoming music player and files widget that will take the use-case to the next level. The app is free to download and test with limited features, and it costs $9.99/year to unlock premium features. You can also get it free as part of the SetApp Subscription.

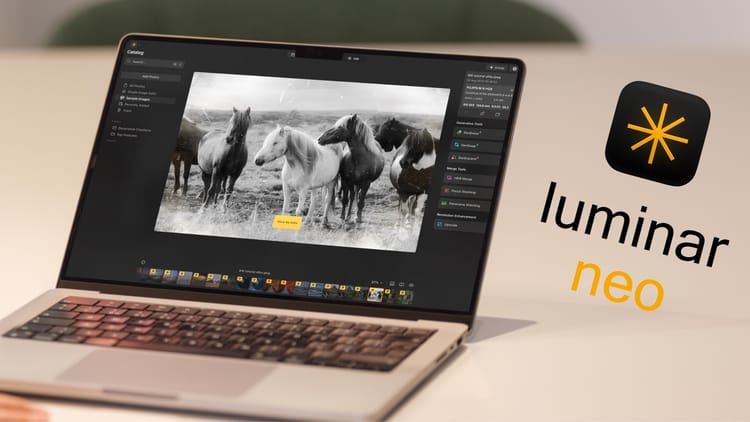


Comments ()