How to Cancel Mac App Subscriptions in macOS Ventura
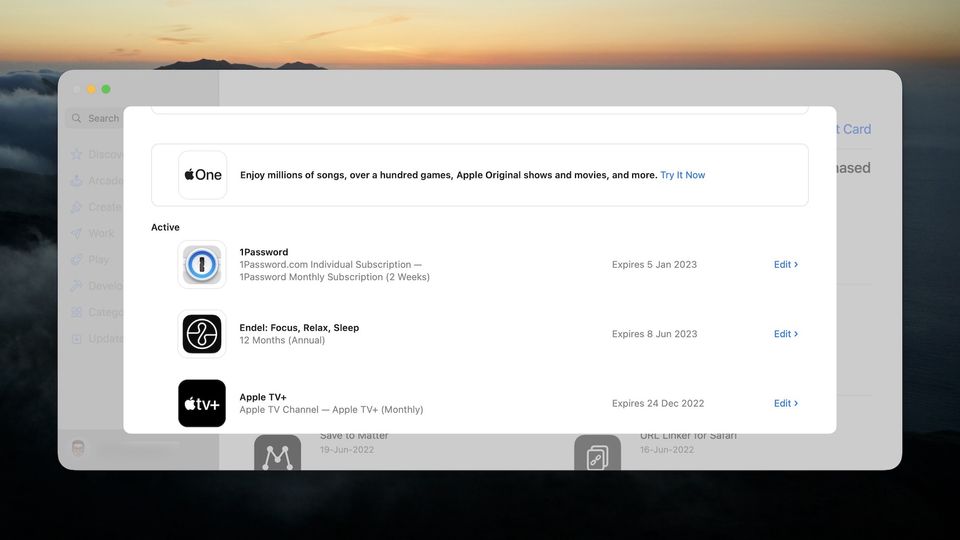
More and more Mac apps are taking the subscription route, making it harder for users to manage them. The worst thing about app subscriptions is that even when you stop using the app, you will keep paying for them if you don’t keep an eye on your subscriptions. That’s why it is recommended that you periodically check your subscription list and cancel the ones you are not using. The latest macOS Ventura update has replaced the System Preferences app with a new System Settings app. If you find the new update confusing, here is how you can cancel Mac app subscriptions in macOS Ventura.
Cancel app subscriptions on Mac in macOS Ventura
Apart from introducing new features like Stage Manager and auto-rotating wallpapers, macOS Ventura’s biggest change is the new System Settings app that brings the experience closer to the iOS and iPadOS counterparts. While this might turn out to be a good move in the long run, it also means that users will have to relearn a lot of things. We have explained many of the changes in previous articles on our website, and here we are going to show you how to cancel Mac app subscriptions in macOS Ventura.
There are two ways to cancel Mac app subscriptions in macOS Ventura. You can either use the System Settings app or directly use the Mac App Store app. We have explained both of these methods below.
- How to cancel app subscriptions on Mac using System Settings
- How to cancel app subscriptions on Mac using Mac App Store
How to cancel app subscriptions on Mac using System Settings
1. Use the menu to open the System Settings app.
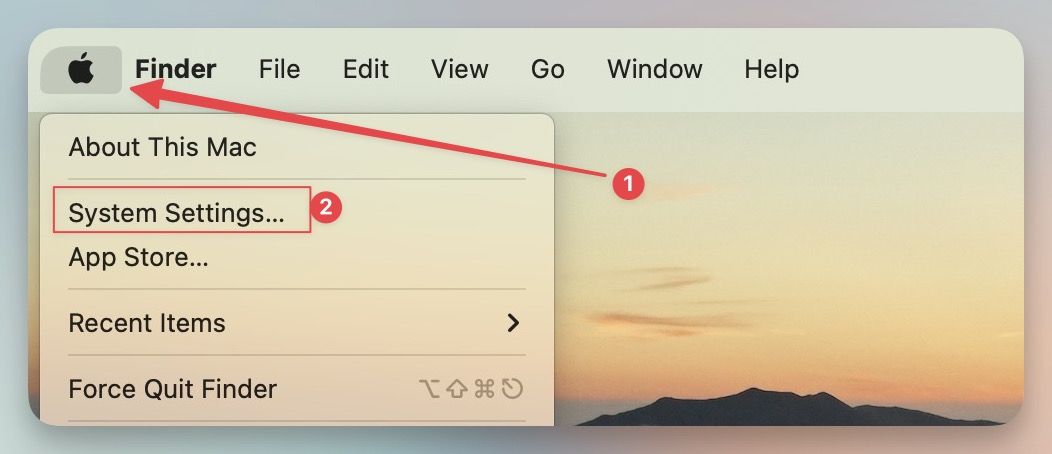
2. Click on your name to open your Apple ID settings.
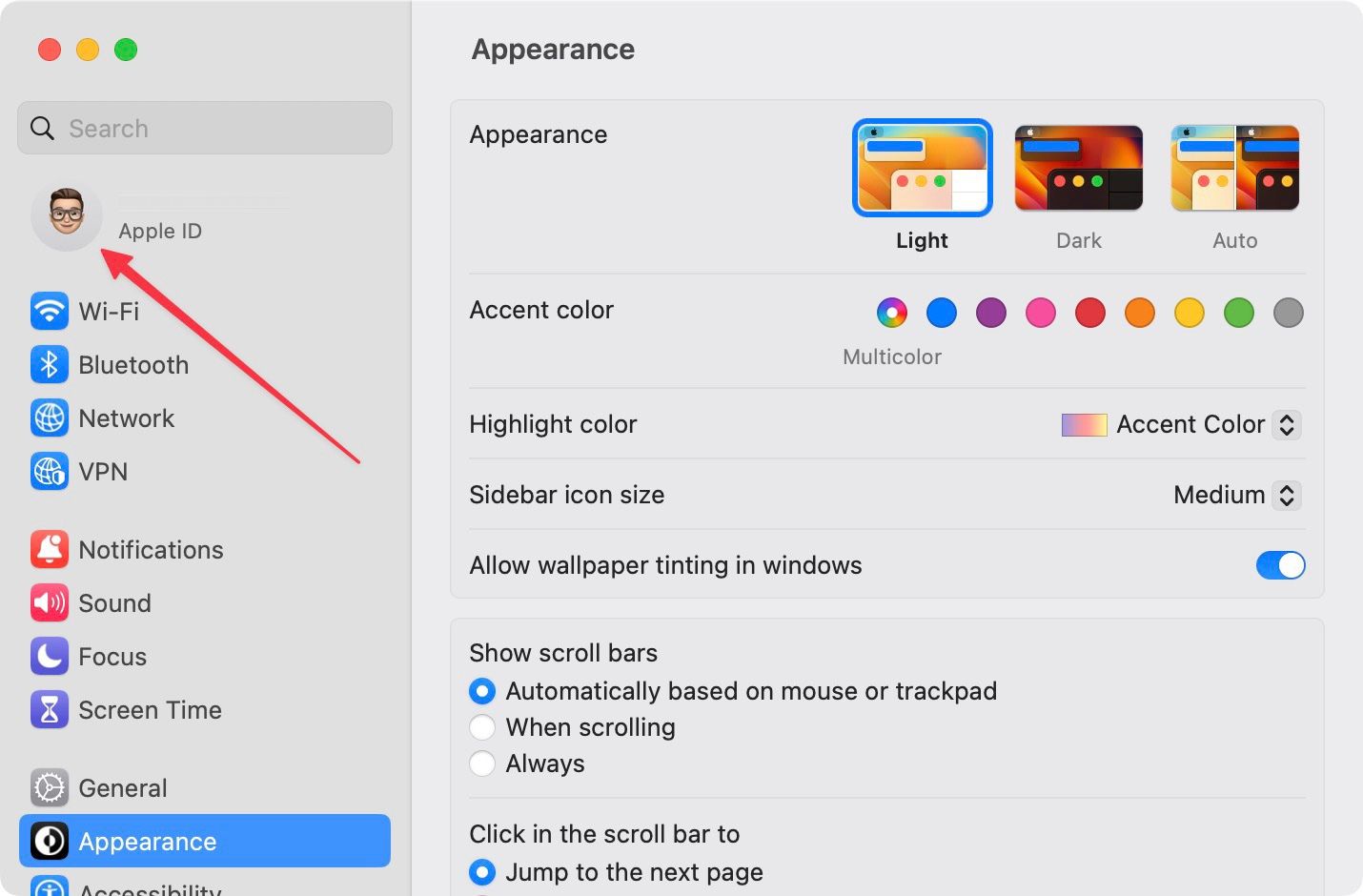
3. Now, open the Media & Purchases setting.
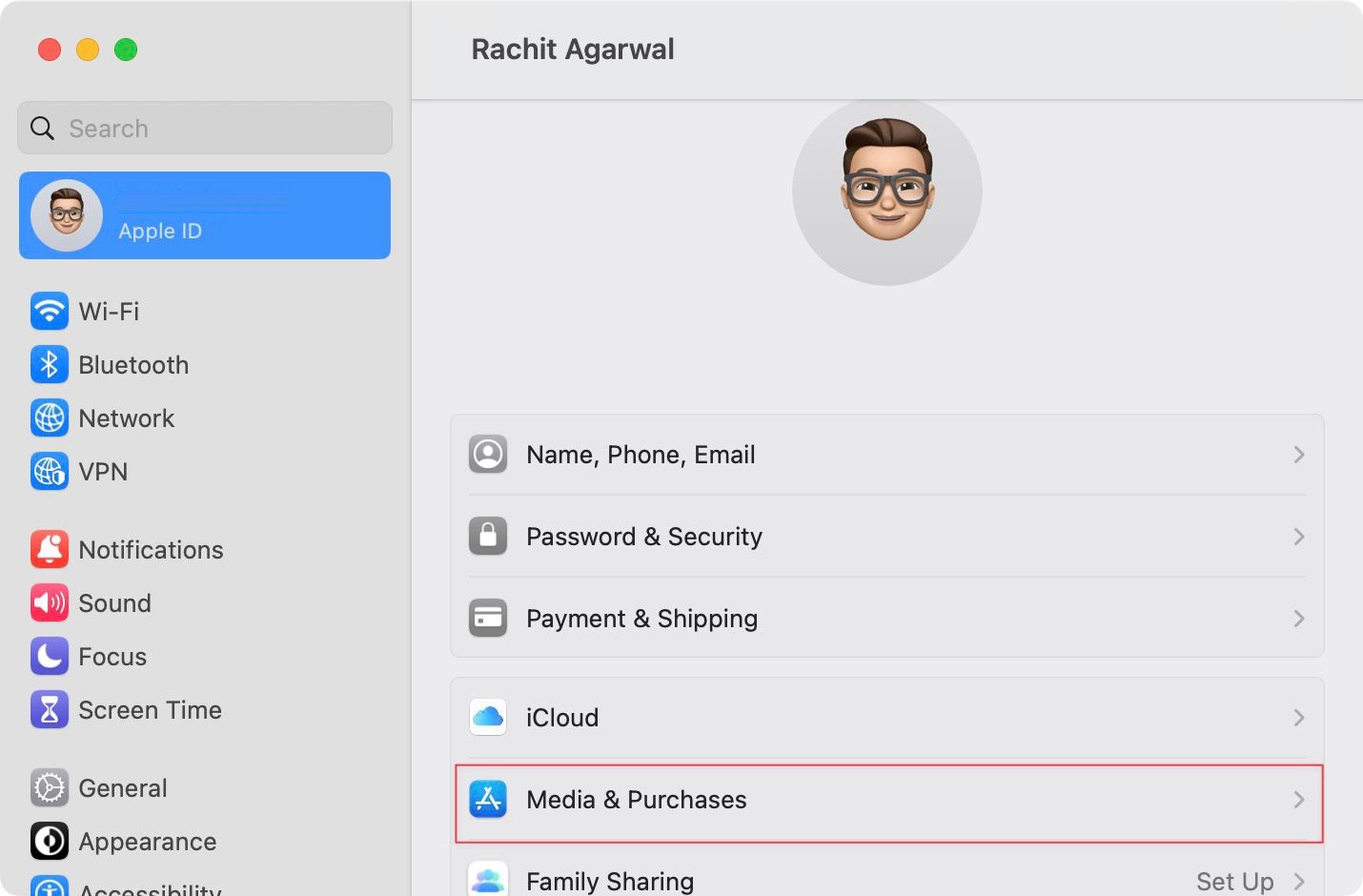
4. Click on the Manage… button next to Subscriptions. It will open the Mac App Store and take you directly to your subscription page.
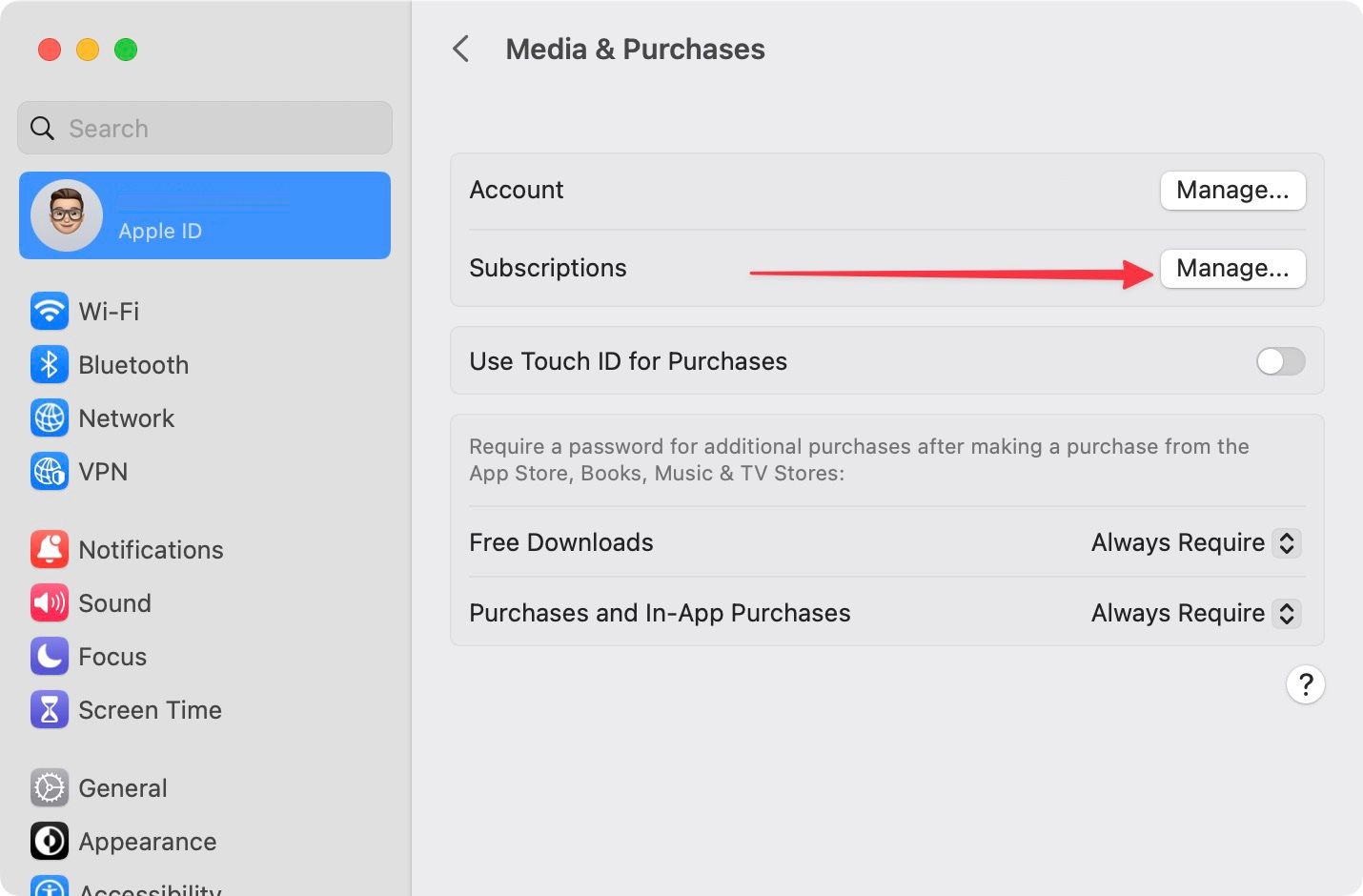
5. Click on the Edit button next to the app subscription you want to cancel.
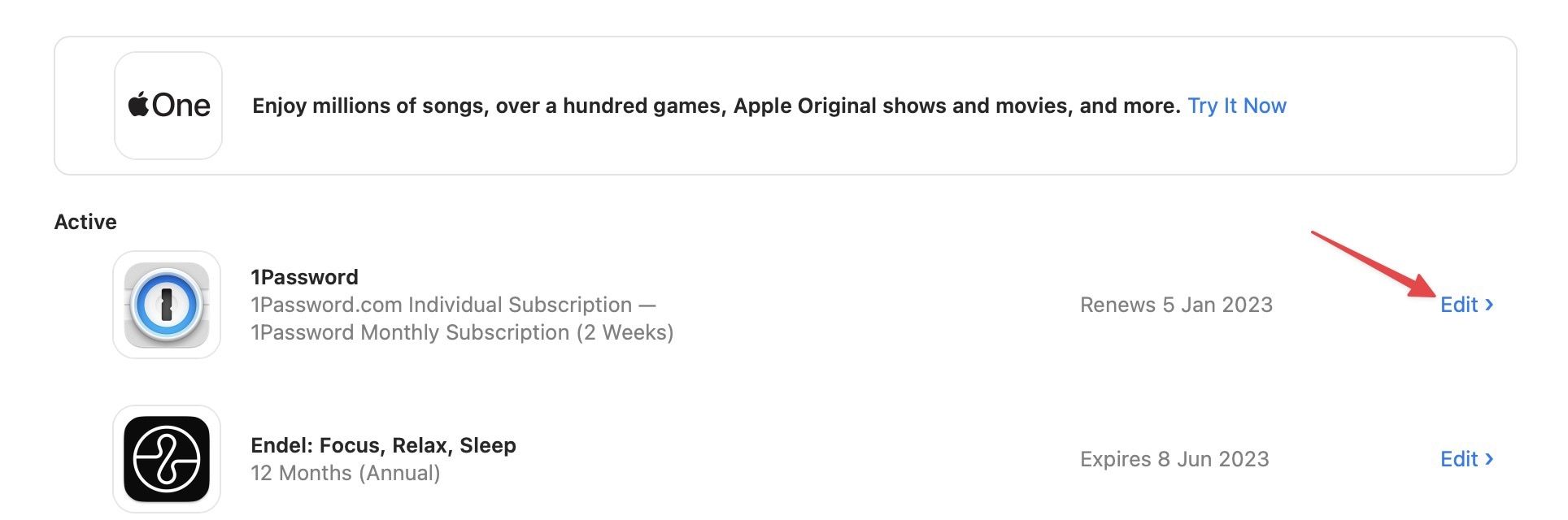
6. Use the Cancel Subscription button to cancel the subscription.
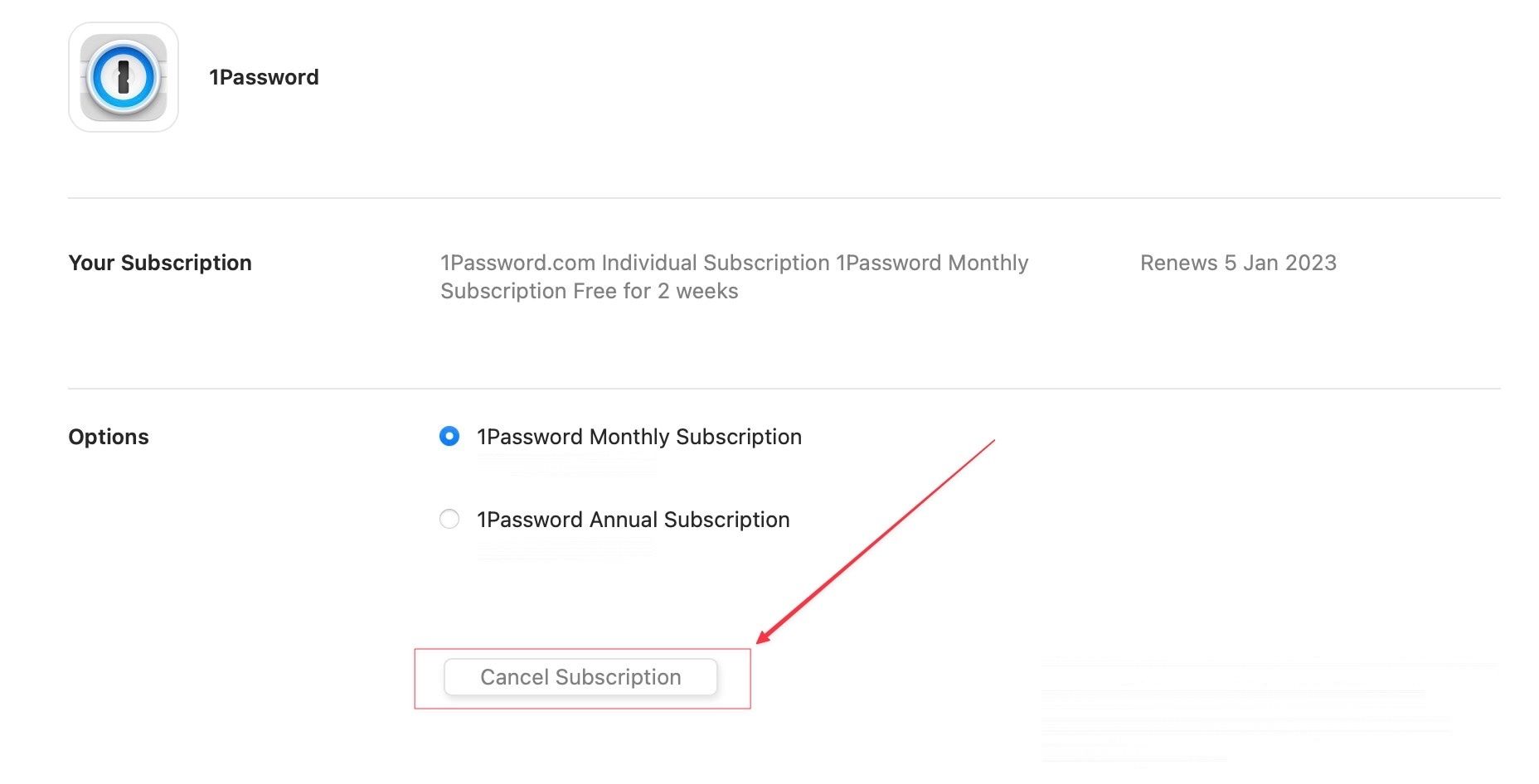
How to cancel app subscriptions on Mac using Mac App Store
1. Use the Apple menu to open Mac App Store app.
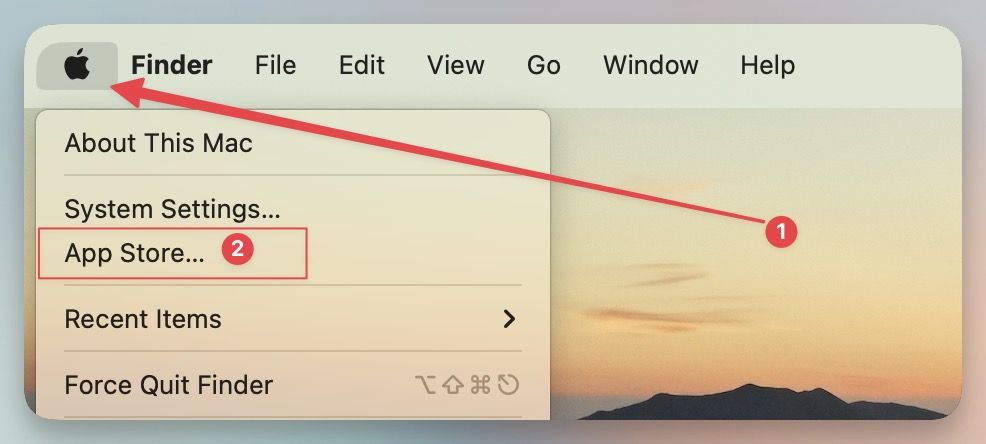
2. Click on your name in the bottom-left corner.
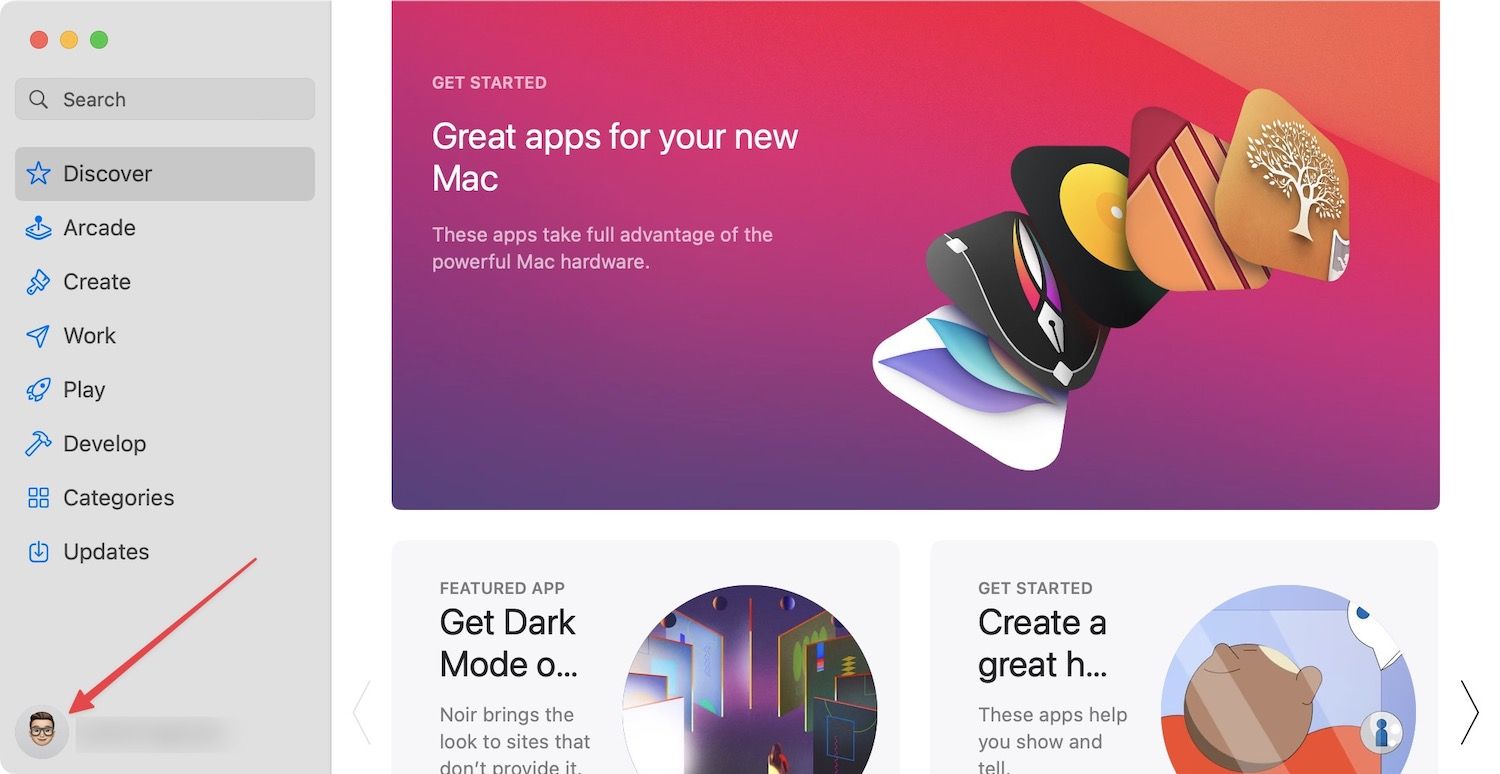
3. Click to open the Account Settings.
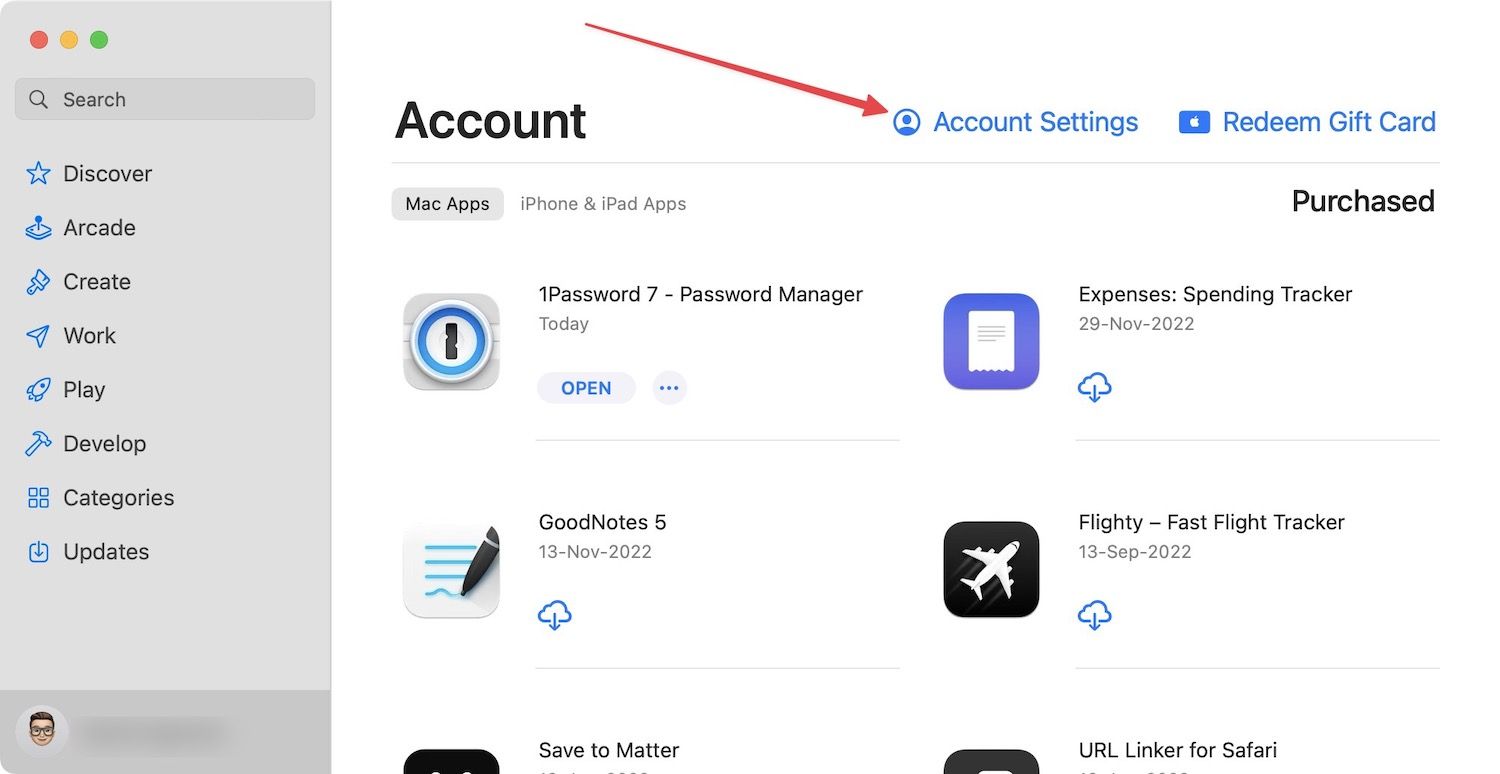
4. Scroll down to find the Manage and click on the Manage button next to subscriptions.
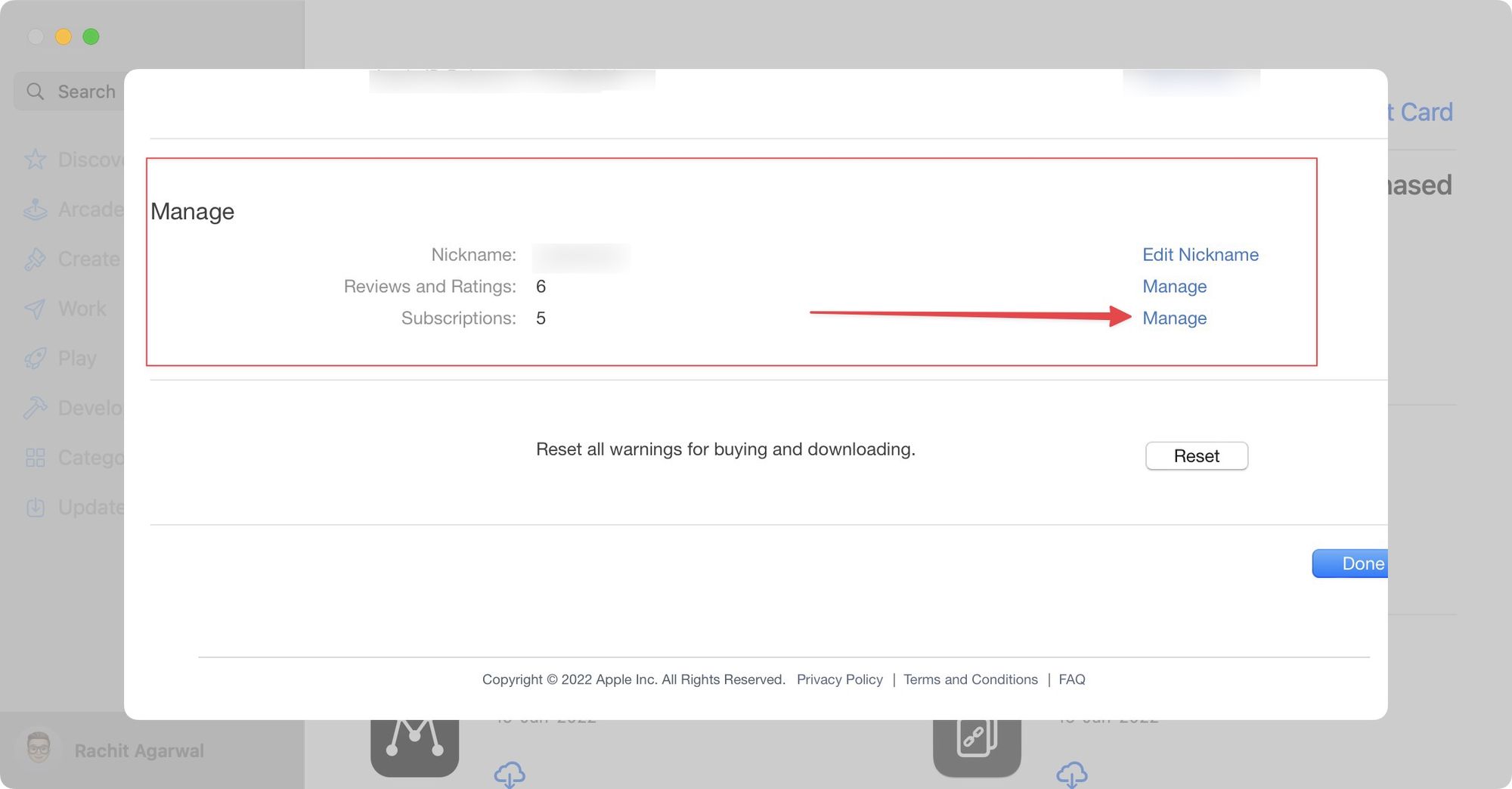
5. You will see the list of all your Mac app subscriptions here. Click on the Edit button next to the app subscription you want to delete.
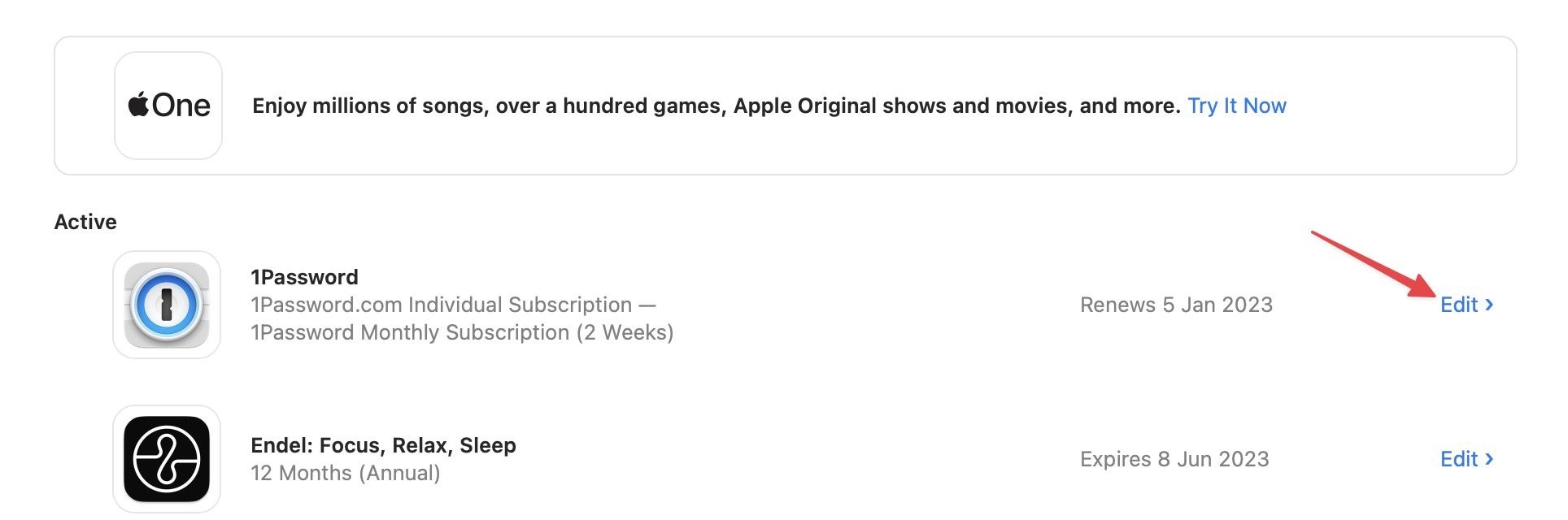
6. Use the Cancel Subscription button to cancel the subscription.
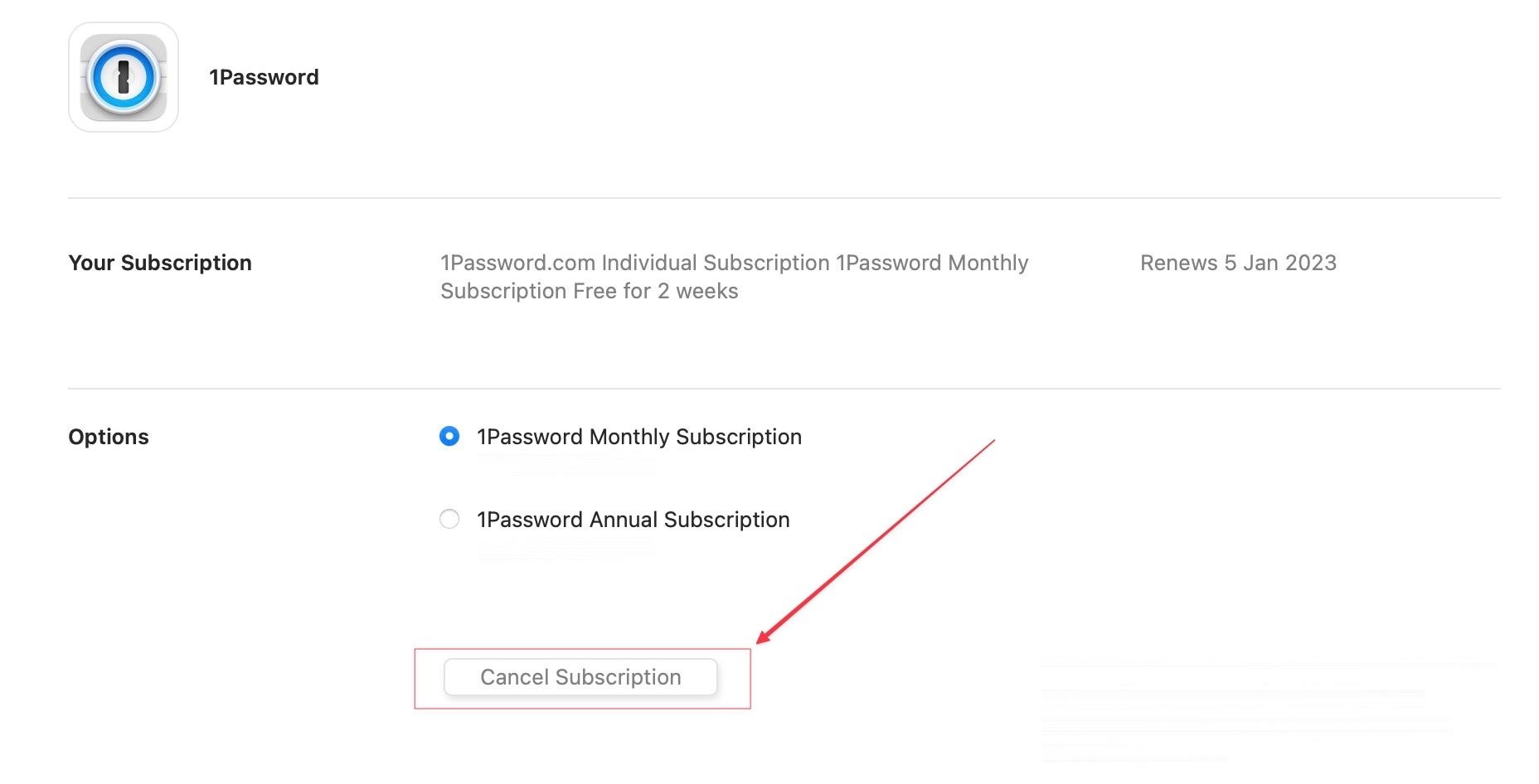
Get rid of unwanted subscriptions to save money
So that is how you can cancel Mac app subscriptions to ensure you are not spending money on unwanted app subscriptions. You can buy one of these excellent desk stands for MacBook Air M2 from the money you save. If you have any questions regarding this tutorial, let us know in the comments below, and we will answer them. If you liked this guide, don’t forget to follow us on Twitter to get notified whenever we publish new articles.



![Top 10 Mac mini and Mac Studio Accessories [2025]](/content/images/size/w750/2025/06/mac-studio-and-mac-mini-accessories.jpg)
Comments ()