How to Sign PDF on iPhone
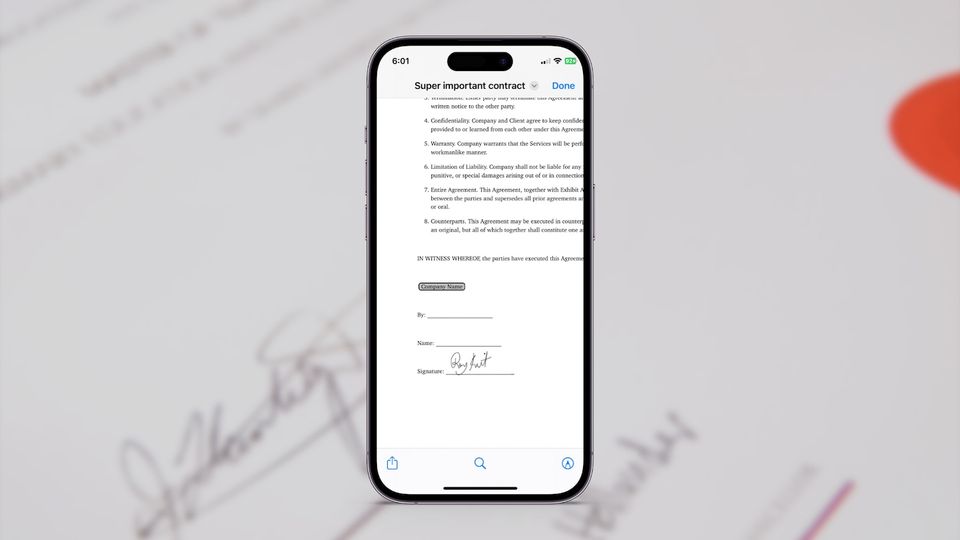
PDF format is easily readable and secure, retains its formatting, and maintains the document quality regardless of how you share it. For these reasons, as our work is slowly moving towards a paperless future, most official contracts and papers are turning into PDF documents. That means you might have to sign PDF on your iPhone on a regular basis. For this reason, Apple has included a signature tool that lets you easily sign PDF documents on its iOS devices. Here is how to sign PDF on iPhone without using a third-party app.
How to sign PDF on iPhone for free
While several paid PDF reader apps offer this feature, if you only need to sign your PDF documents, you don’t need to buy them. You don’t even have to install any free app, as the built-in tool is enough. Follow the steps below to sign a PDF document on your iPhone.
1. Open the PDF document you want to sign. We have our PDF in the Files app, but you can also open it directly from the Mail app or any other app.
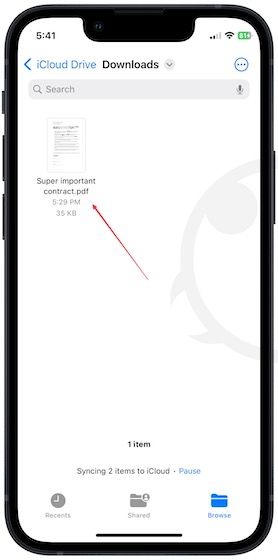
2. Tap the Markup button, which looks like a marker.
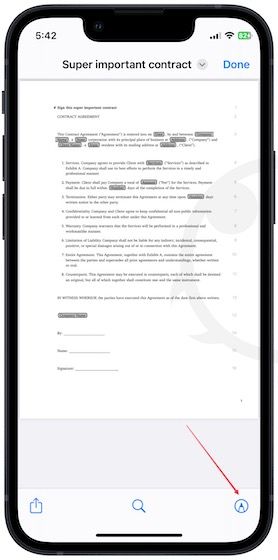
3. Tap the plus (+) button and tap to select the Signature tool.
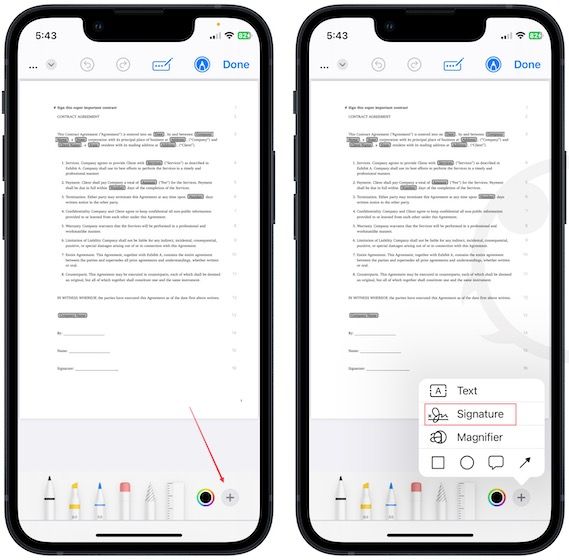
4. Use your fingers to create your signature and tap Done.
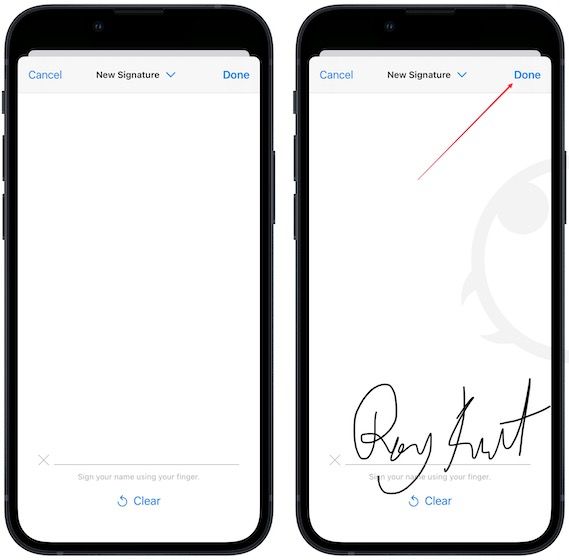
5. You can drag the signature to place it where you want and resize it by holding and dragging one of the corners. Tap the Done button to save the changes.
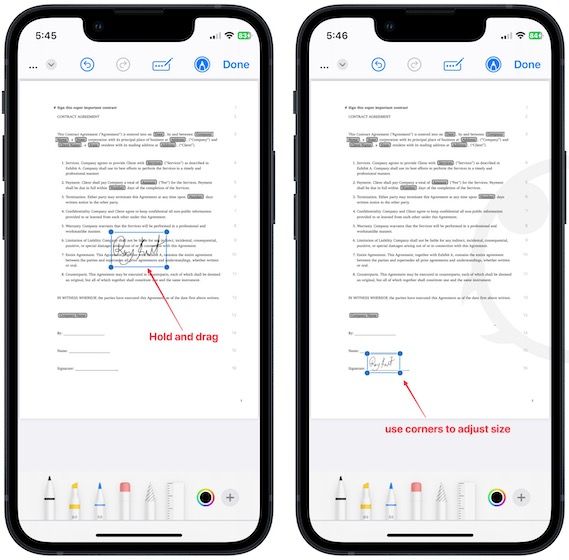
The best part about this feature is that any signature you create is automatically saved, so the next time you want to sign PDF on your iPhone, you can use the signature you created.
You can use the same method to sign PDFs on your iPad. You will get a bigger canvas, and you can use your Apple Pencil. If you have an iPad Pro, we recommend checking out our favorite iPad Pro cases compatible with Magic Keyboard. They will save you the pain of switching between your Magic Keyboard and protective case.
Sign a PDF document on iPhone using Markup
We hope that you found this guide informative. If you have any questions, drop them in the comments and we will answer them as soon as possible. Also, if you enjoyed this guide, check our best Mac tips and tricks article to learn 30+ tips that will help you get the most out of your Mac.




Comments ()