How to Both Speak and Type to Siri without Changing Any Settings
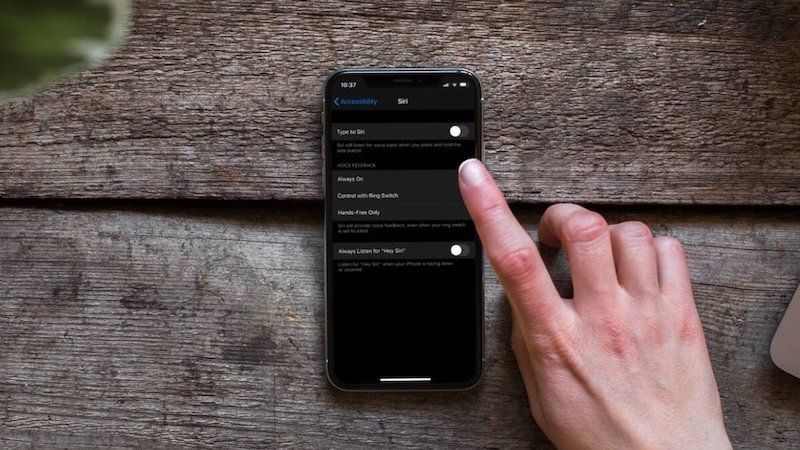
With the launch of iOS 11, Apple introduced a new accessibility feature for Siri that allows users to type queries to Siri instead of asking it. I love this feature as it allows me to use Siri in public places without looking like a lunatic. One can enable this feature by going to Settings → Accessibility → Siri and enabling the toggle next to “Type to Siri”. The problem is that if you enable this, you cannot use your voice to interact with Siri using the Home button or the Side button. This is annoying. Well, I discovered a handy technique that lets you use both textual and vocal interface with Siri without changing any settings. In this article, I will tell you how you can do the same.
Use Speak and Type to Siri without Changing Settings
First things first, know that even if you enable the “Type to Siri” accessibility setting, you will be able to use Siri with voice using the “Hey Siri” command. If it’s not enabled on your device, you can do it by going to Settings → Siri and enabling toggle next to “Listen to Hey Siri” option.
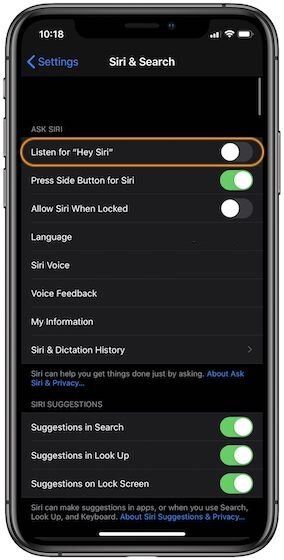
The problem arises when you are using the Home button or the Side button to invoke Siri. If you use the long-press action, by default it will bring the textual interface. And that is the problem we are solving here.
Using Type to Siri without Turning on Accessibility Feature
The solution is simple, and I don’t know why I didn’t come across it sooner. iOS already lets you use type to Siri without turning on the accessibility feature. Since we are not turning on the accessibility feature, you can use the long-press action to invoke Siri as you always do.
When you want to use the textual interface, just pull down on the home page to bring Spotlight. Type your commands and scroll down to the bottom. You will find the “Ask Siri” option here. Tap on it to send the command to Siri. If you type a long command or a command that Spotlight doesn’t find any information on, it will give the option to “Ask Siri” right at the top. Both instances are shown in the picture below.
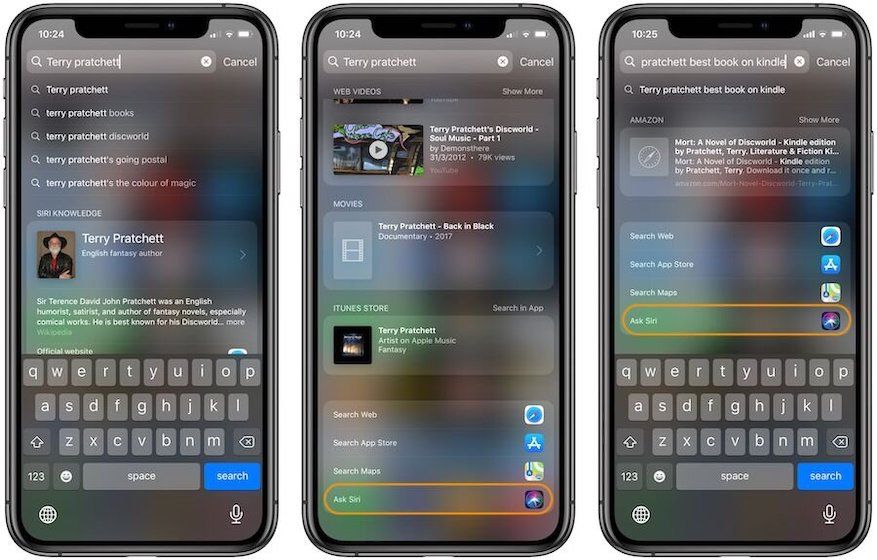
You can also use this to do all the usual things with Siri, like setting an alarm or reminder, adding events to your calendar and asking for facts. It’s simple to use and you don’t have to interfere with settings.
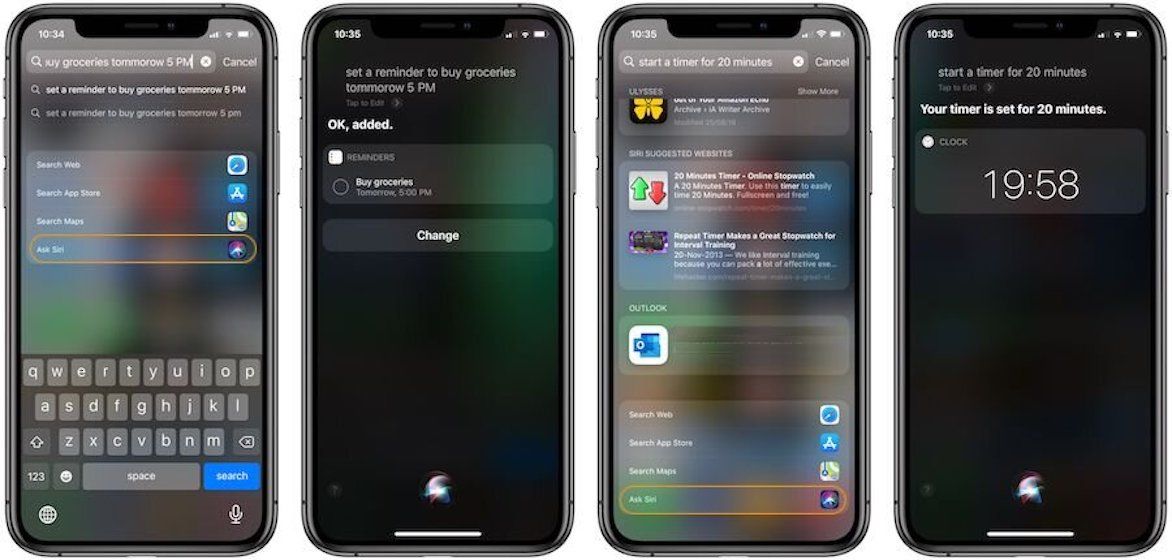
Use Both Textual and Oral Input with Siri
As you saw, you need not turn on the accessibility setting to use type to Siri feature. You can do it using Spotlight. If you like this tutorial, you will find many handy ones on our website. If you loved it, you can help the website by sharing the story on your social media platforms.


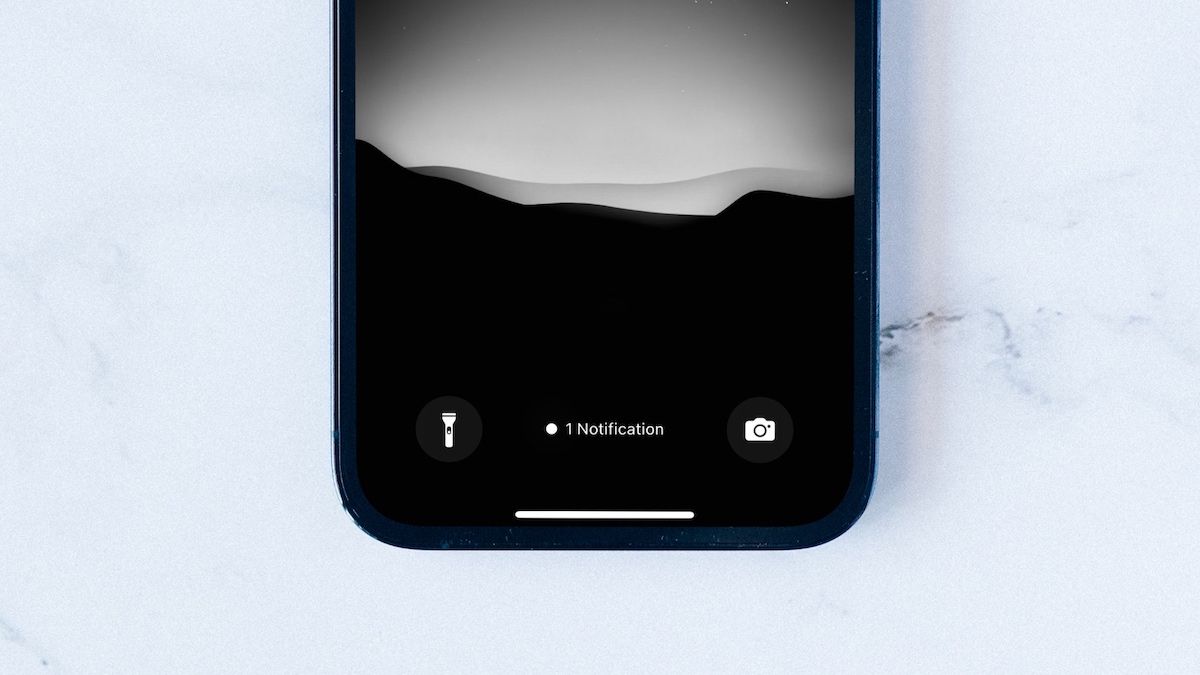
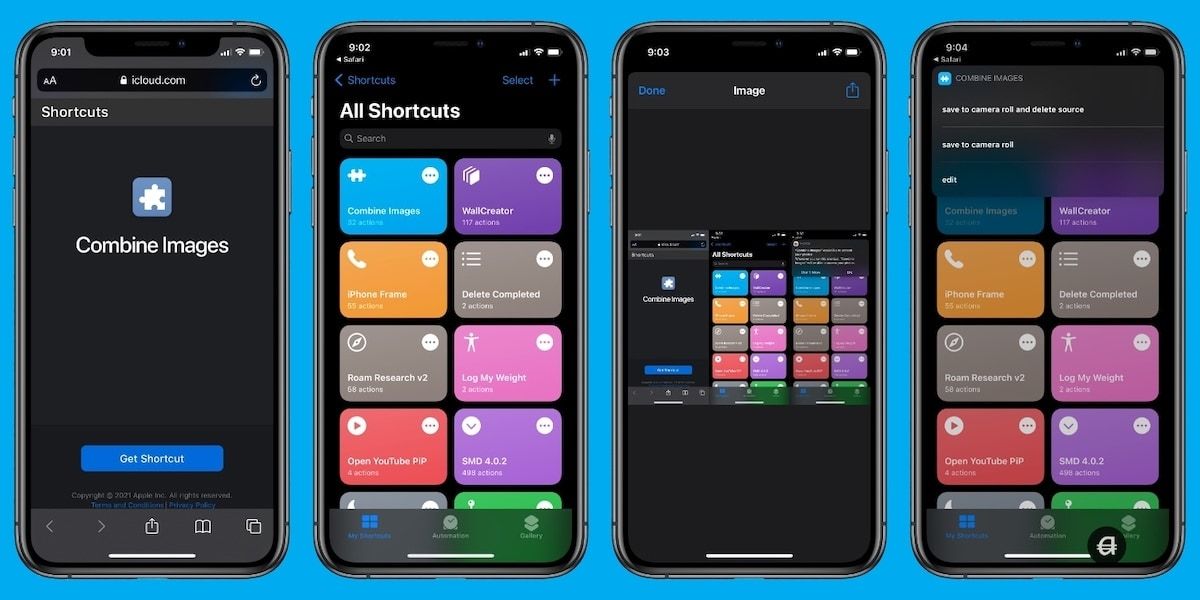
Comments ()