How to View Desktop Files When Using Stage Manager on Mac
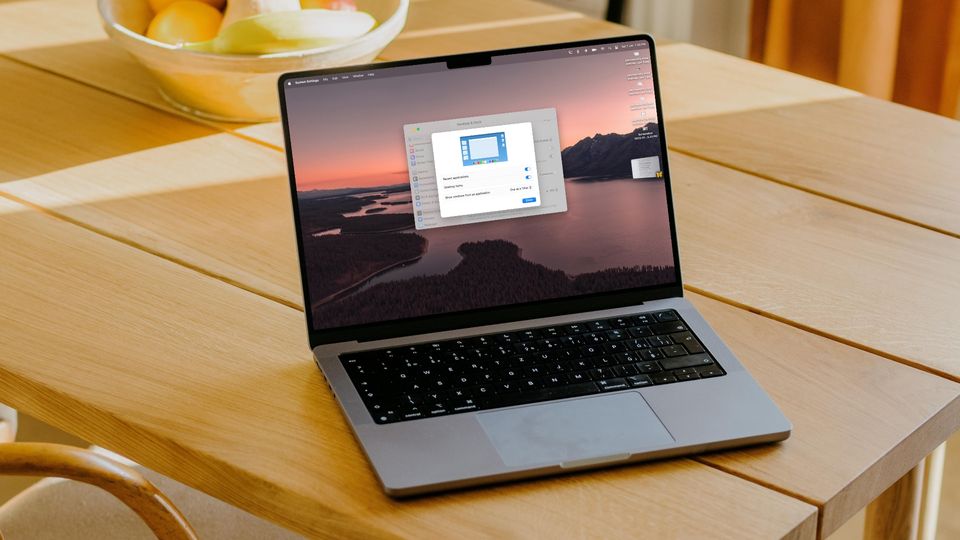
While Stage Manager is an excellent addition to iPadOS 16 as it finally allows users to use multiple app windows on their iPads, Stage Manager on the Mac has largely been a hit or miss. The way of switching between apps is convoluted, especially if you are using multiple windows of the same app in different app pairs. That said, the one thing that irritated us the most is that Stage Manager hides all the desktop files. As a frequent drag-and-drop user, I keep all the screenshots for our guides and quick access documents on the desktop, and Stage Manager doesn’t make it easy to access them. If you are suffering through the same problem, we have a solution for you. Here is how you can view desktop files when using Stage Manager on Mac.
View desktop files when using Stage Manager on Mac
There are two ways to view files saved on your Mac desktop when using Stage Manager. If you like the clean desktop view when working in Stage Manager, you can use the first method, which will require an extra click whenever you want to access your files. The second method changes this behavior and permanently displays files, as it is when you are not using Stage Manager.
- How to view desktop files when using Stage Manager
- How to permanently show desktop items while using Stage Manager
How to view desktop files when using Stage Manager
When you turn on Stage Manager, you will notice that the feature automatically hides all your desktop files. While this works great if you want a minimalist working environment, there’s no apparent way to access your desktop files. Turns out, it’s pretty easy.
1. When using Stage Manager, click anywhere on your desktop.
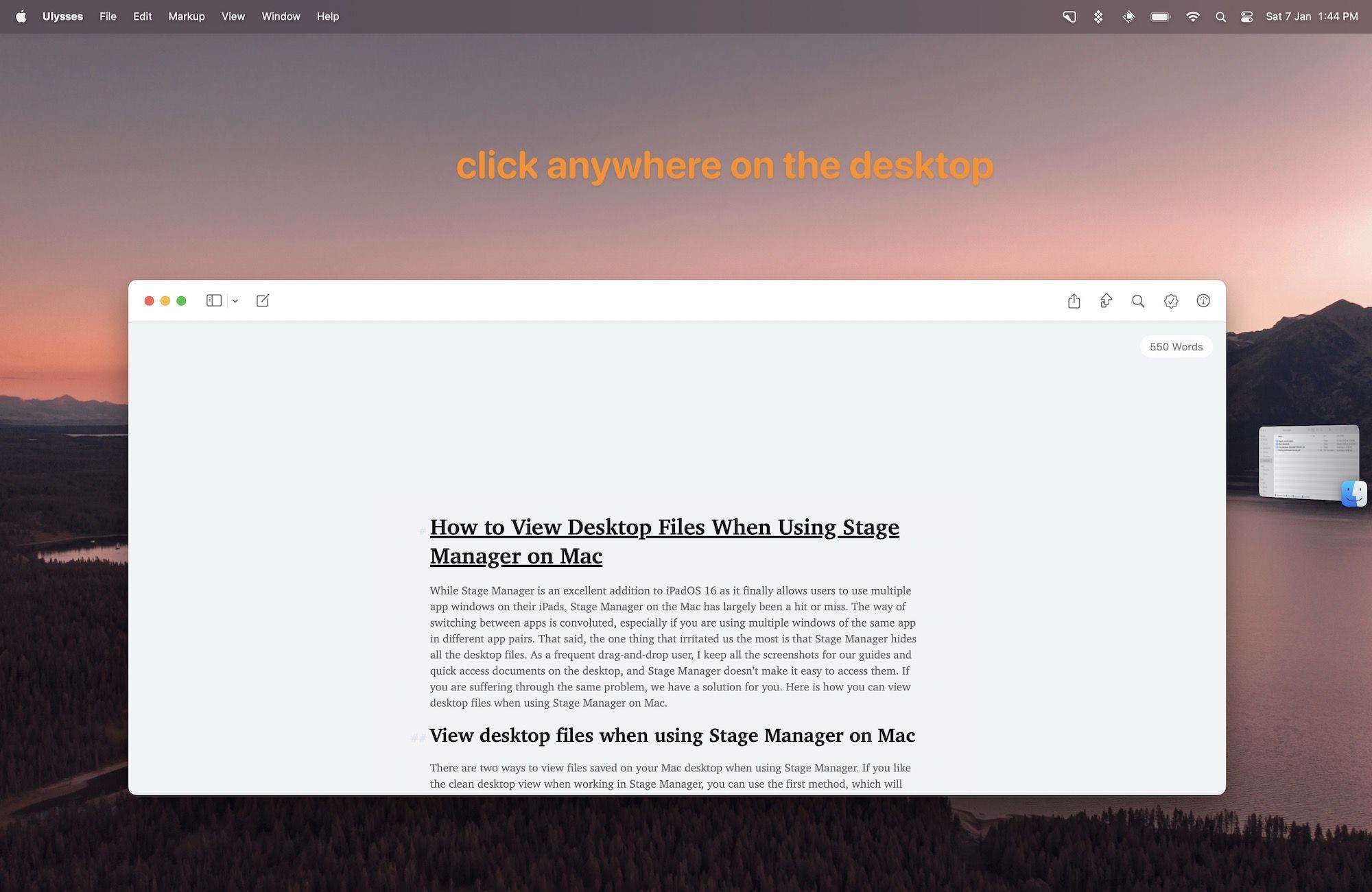
2. It will minimize all the app windows and show you your desktop file.
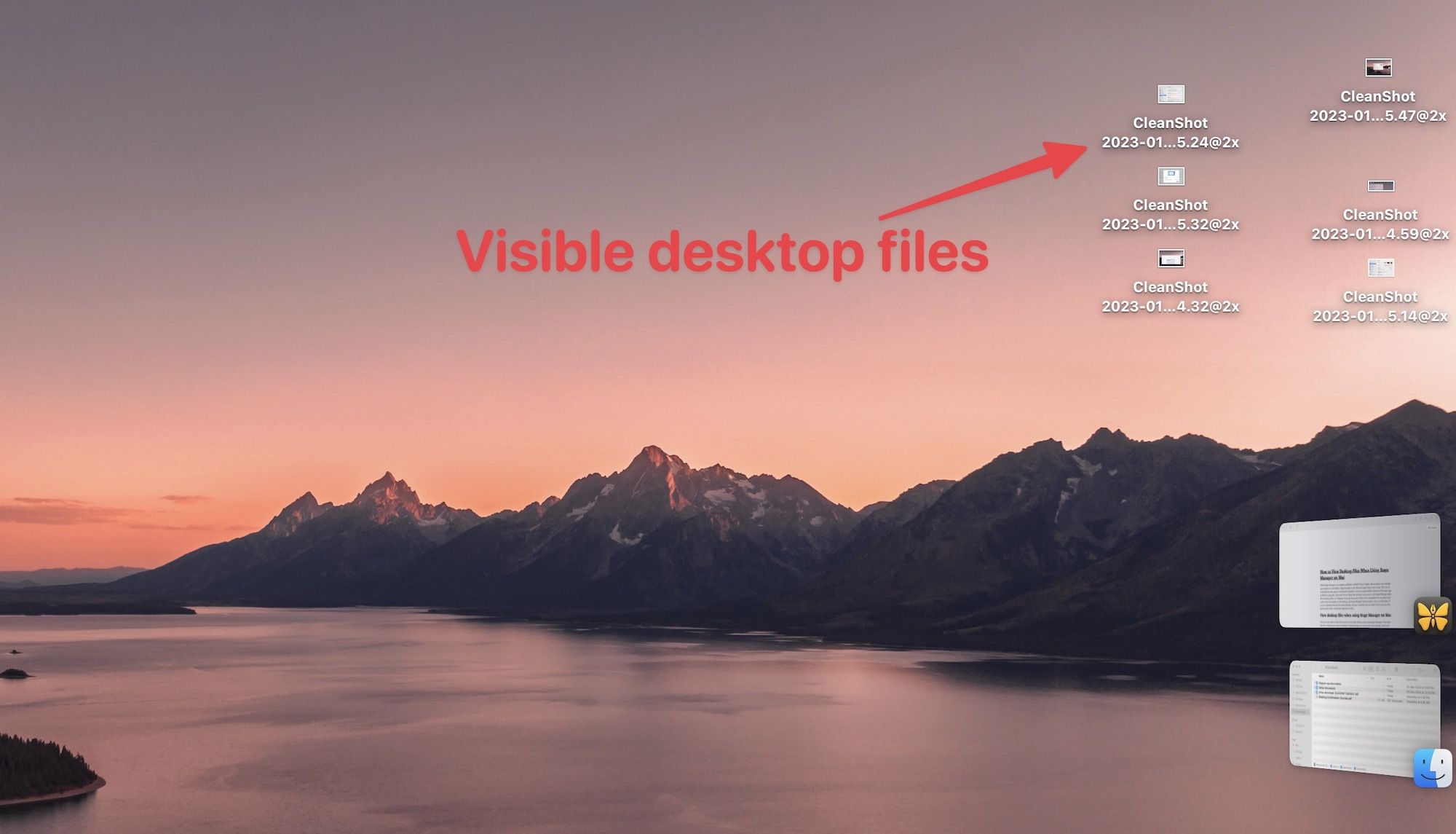
However, there are two problems with this approach. First, it takes you an extra click to open any file. Secondly, when you drag the file to an app, it can take 3 to 5 seconds for the app to open up, which is not ideal.
That’s why we prefer to permanently show desktop files using Stage Manager.
How to permanently show desktop items while using Stage Manager
A better way to handle this is by changing the Stage Manager setting to permanently display desktop items when using Stage Manager.
1. Use the Apple Menu to open the System Settings app.
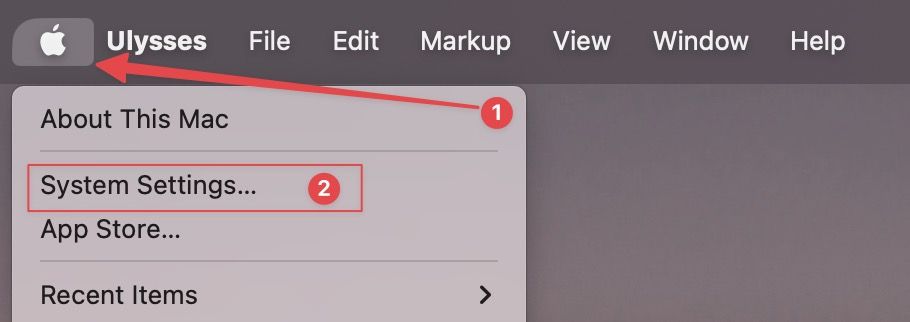
2. Scroll down the left panel to find Desktop & Dock option and click to open it.
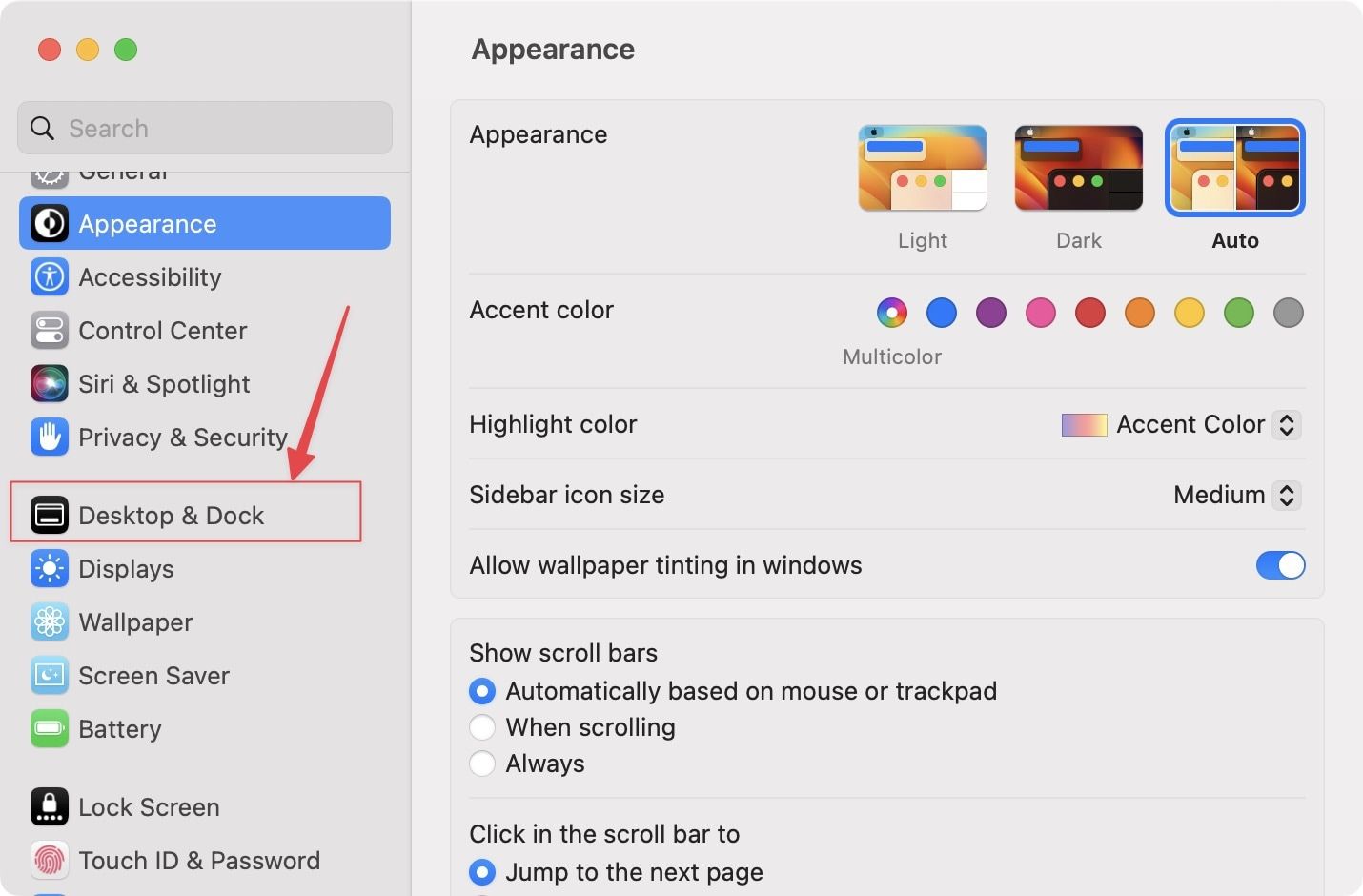
3. Now, scroll the right panel to find Stage Manager and click on the Customize… button.
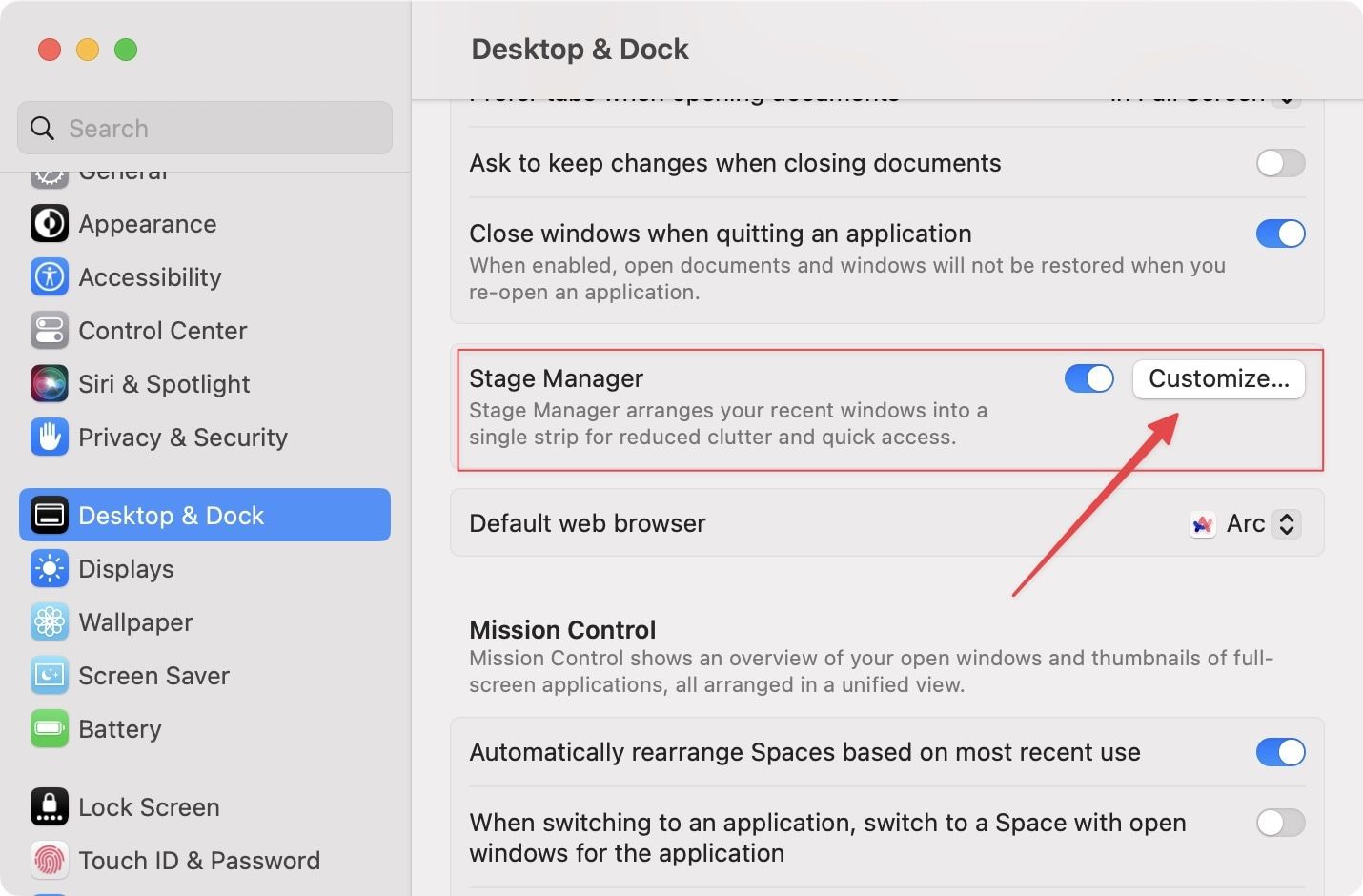
4. Enable the toggle for Desktop items.
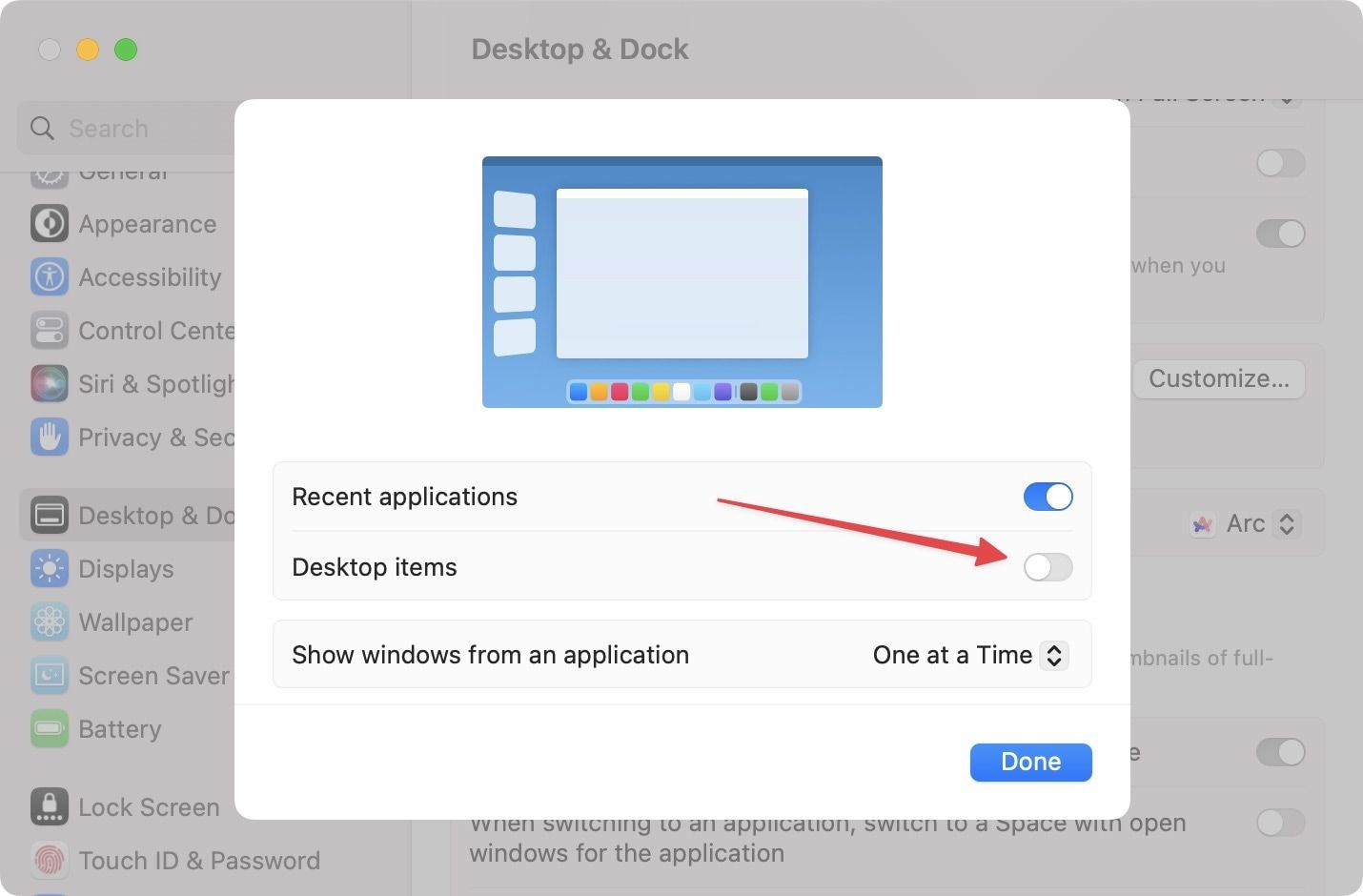
5. Click on Done to save changes.

Now you should see the desktop files when using Stage Manager, as shown in the screenshot below.

Tip: If the feature doesn't work when you first turn it on, restart Stage Manager using the Control Center.
Display desktop files when using Stage Manager
After testing the Stage Manager for a while, we have kept it turned off for the most part. Maybe it makes more sense if you are using a big monitor. However, on the MacBook Pro screen, it seems such a waste of time. If you are using an external monitor, check out the best monitor light bars to enhance your workspace. If you have any questions or suggestions, sign up on our website and comment below to let us know.



![Top 10 Mac mini and Mac Studio Accessories [2025]](/content/images/size/w750/2025/06/mac-studio-and-mac-mini-accessories.jpg)
Comments ()