What Is a Smart Folder on Mac

macOS has a hidden treasure trove of features if you know where to find them. We have covered many of these hidden features in our Mac tips and tricks article. One of those hidden features is the ability to create smart folders. Think of smart folders as a permanent custom search for files you can save and access at any time. For example, You can create a smart folder that finds all your PDF files created in the last six months. These Smart Folders give you immense power in organizing and accessing files on your Mac. In this guide, we will explain what is a Smart Folder on Mac and how you can create one.
What is a Smart Folder on Mac
A Smart Folder is a custom search folder that contains files which meets your specified criteria. When used properly, these folders can help you organize and access files and reduce your manual burden. For example, let’s say you want to organize all your video files larger than 1GB in one place so you can find out if you can delete some of them to free up disk space on your Mac. You can either manually check the file size of every video on your Mac or create a smart folder that automatically finds and show you all the video files larger than 1GB.
The above example is just the tip of the iceberg. You can do some incredible things with Smart Folders. You can find all the documents created in a specific time period, all the audio files with a specific bit rate, all the photos captured with a specific lens, and so much more. The list of attributes that you can use to create a smart folder is too long to note here, but here are some of our favorite ones to use:
- Name
- Contents
- Kind
- File Size
- Dates (last opened, last created, last edited, and so on)
- Audio bit rate
- Video bit rate
- Category
- Codecs
- Color Profile
- File Extension
- Genre
- Is Shared
- Tags
- Flag
- Label
There are hundreds of attributes you can use to create custom searches to find and organize almost anything on your Mac.
How to create a Smart Folder on Mac
Before we get into some specific examples of useful smart folders on Mac, let us see how you can create and save a Smart Folder.
1. Launch the Finder app on your Mac using the Dock or Spotlight.

2. Go to the File menu and choose the New Smart Folder option.
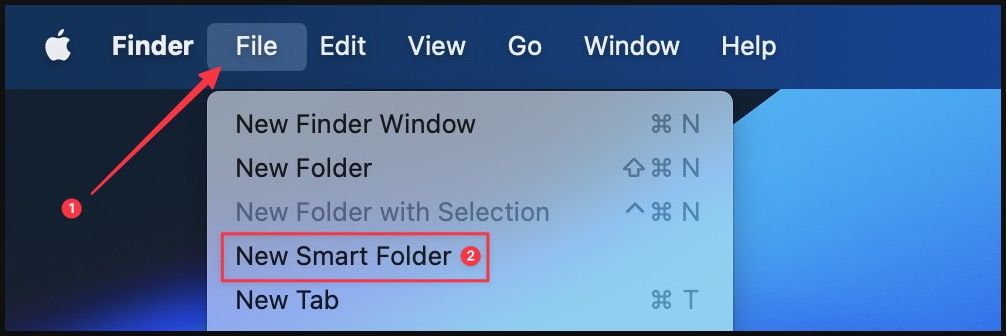
3. You will see an empty folder as shown below. Click the plus (+) button to add the first rule.
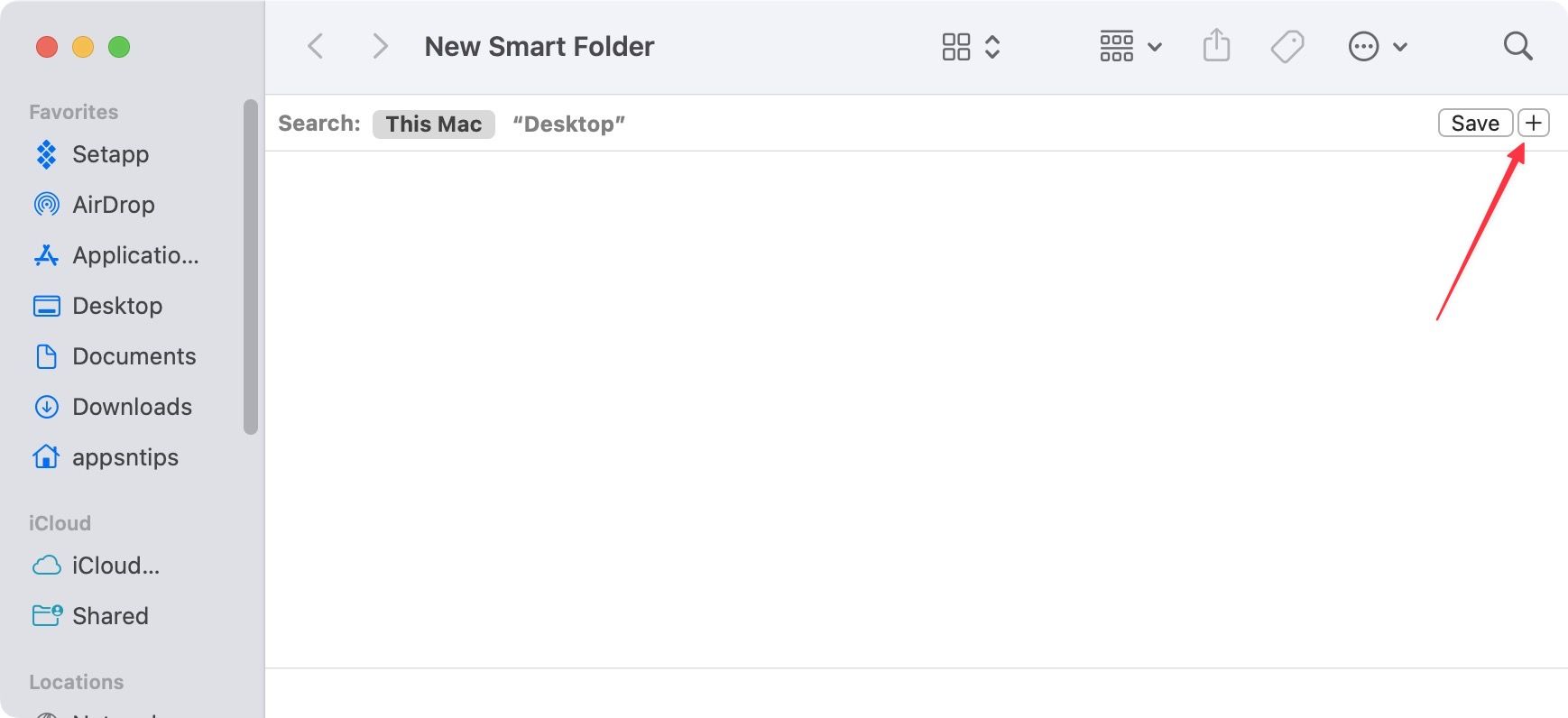
4. To choose an attribute, click on the Name field.
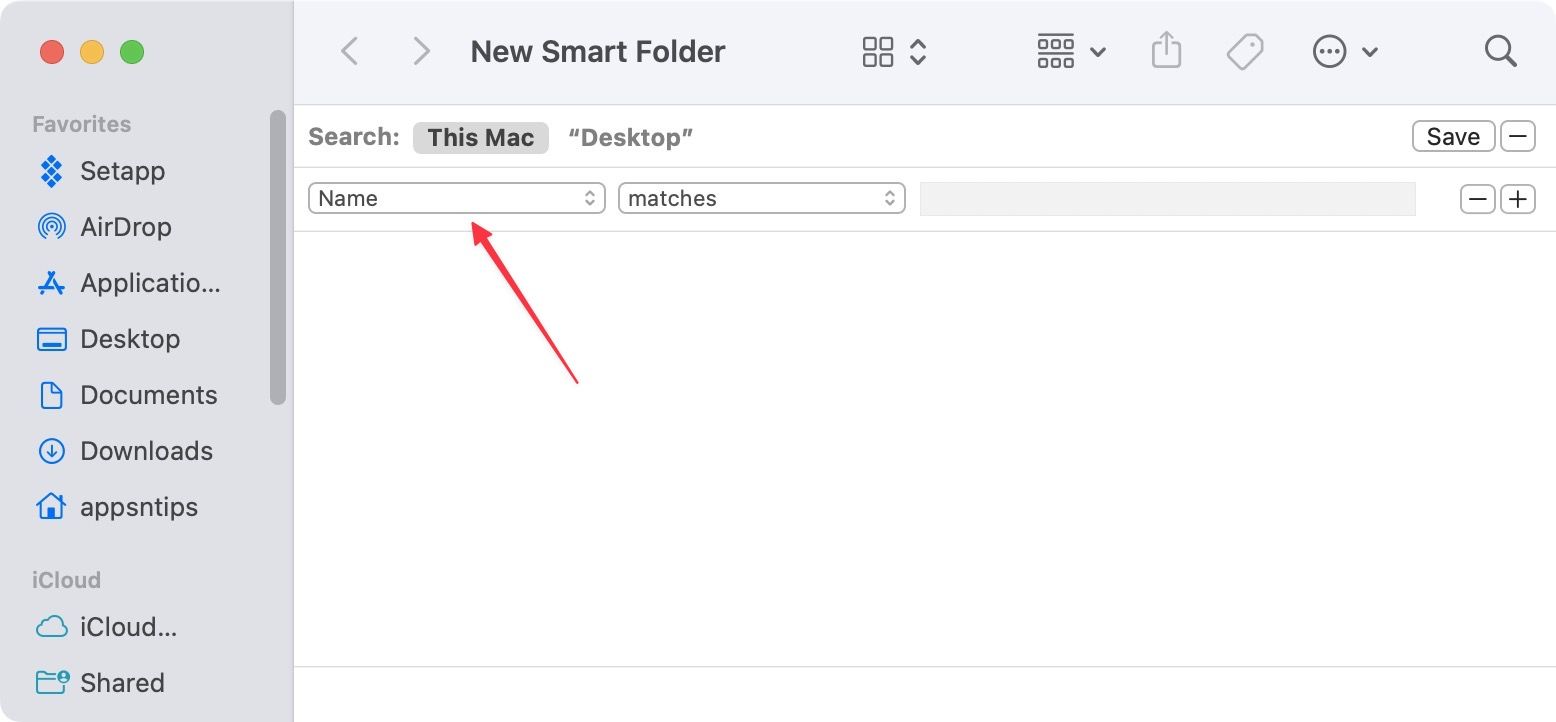
5. We will go with a simple example for this guide. Let’s find all videos that are more than 100MB in size. Since we want to specify the video, we will use the Kind attribute.

6. Now, click on the Any drop-down menu and set it to Movie.
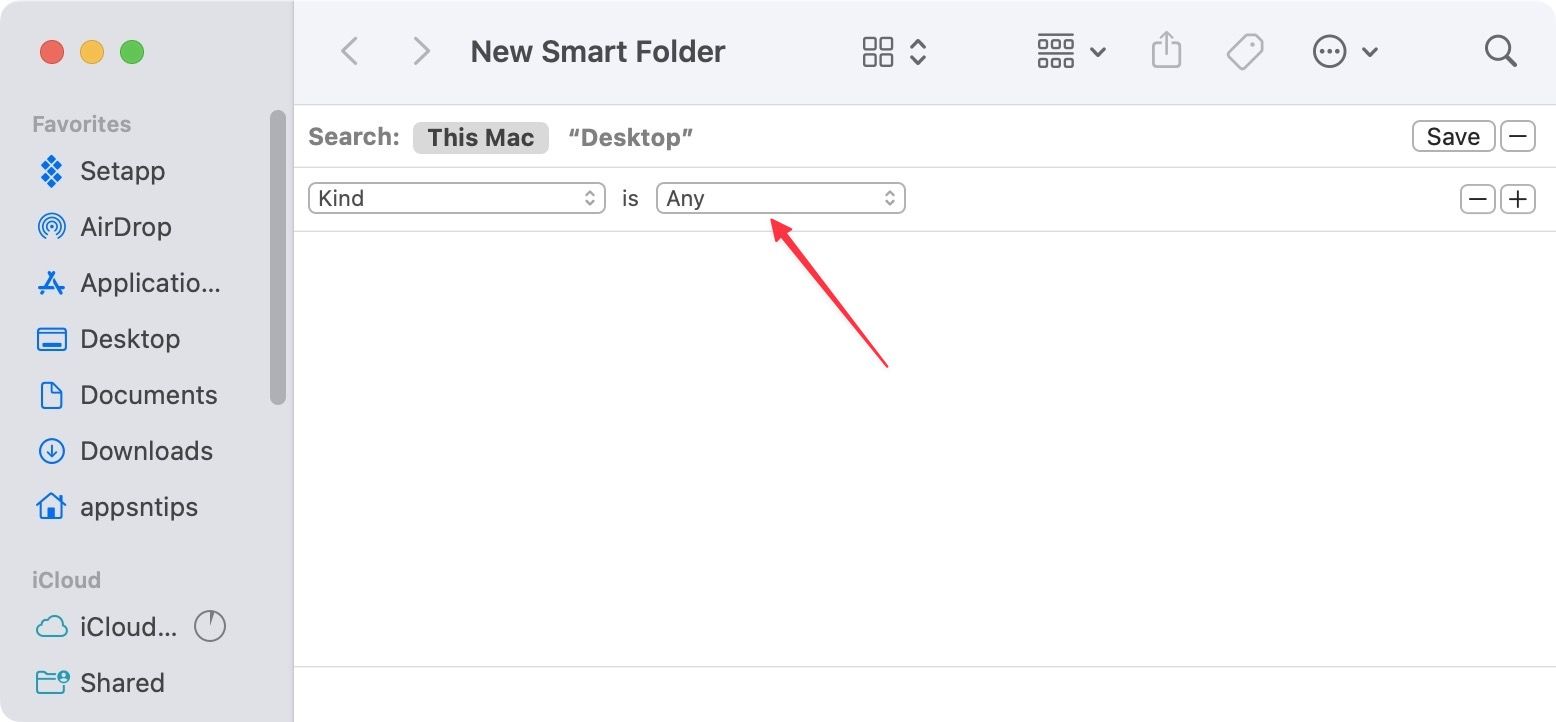
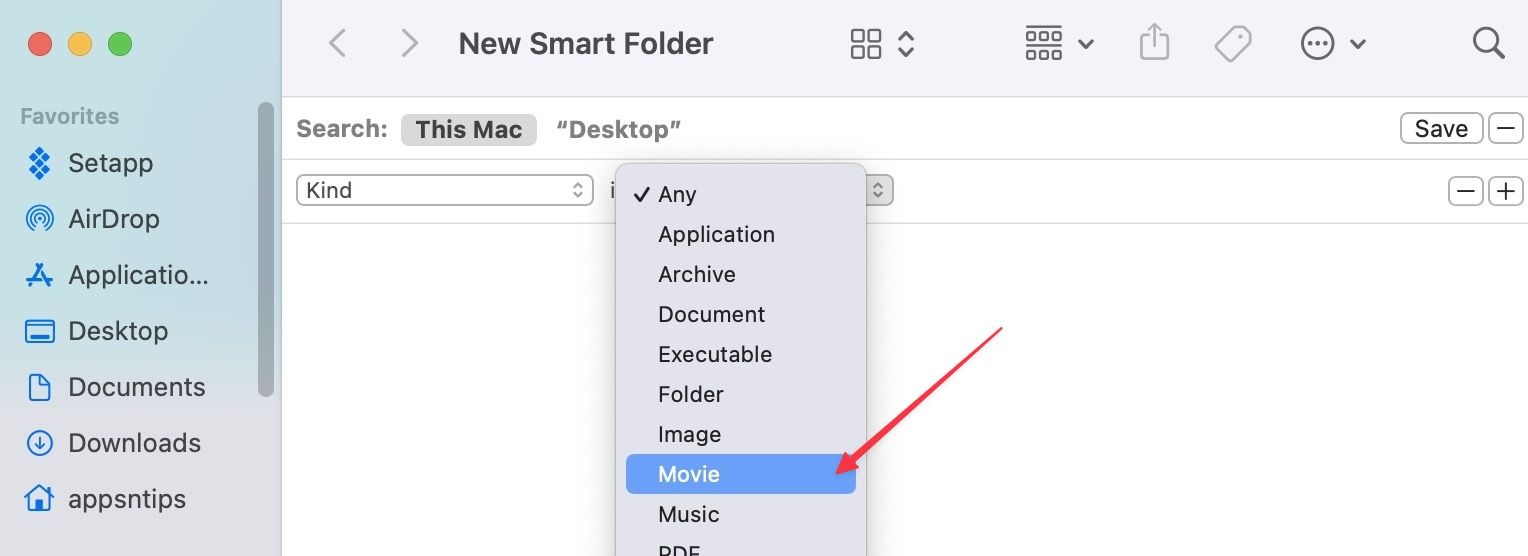
You will see that the Smart Folder will auto-populate with all the videos on your Mac. To find videos larger than 100MB in size, we will use the File Size attribute.
7. Click on the (+) button to add the next rule.
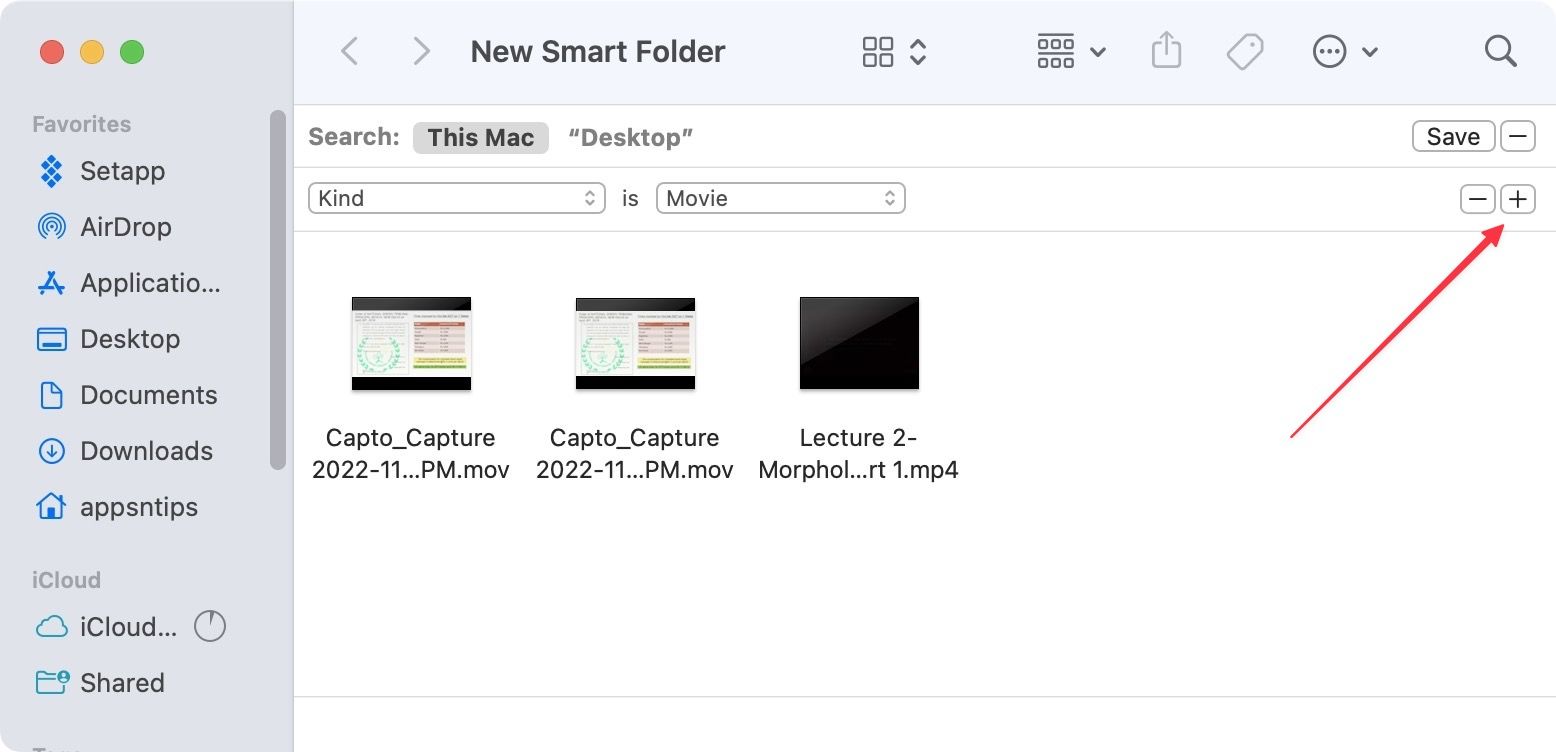
8. We will click on the Name field to choose the File Size attribute. You will notice that it’s not in the dropdown menu. So, we will click on the Other..button.
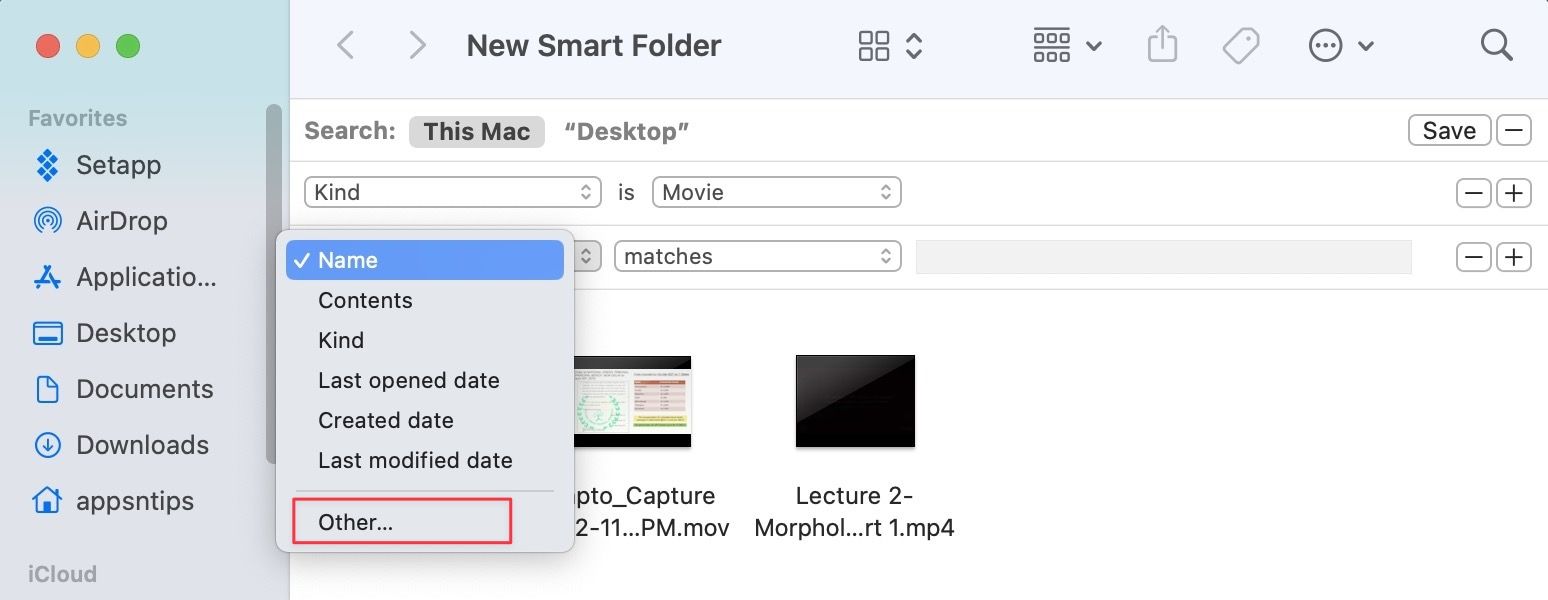
9. Now you can see all the attributes you can use to filter your files. You can either scroll down to find the File Size attribute or search for it using the search bar.
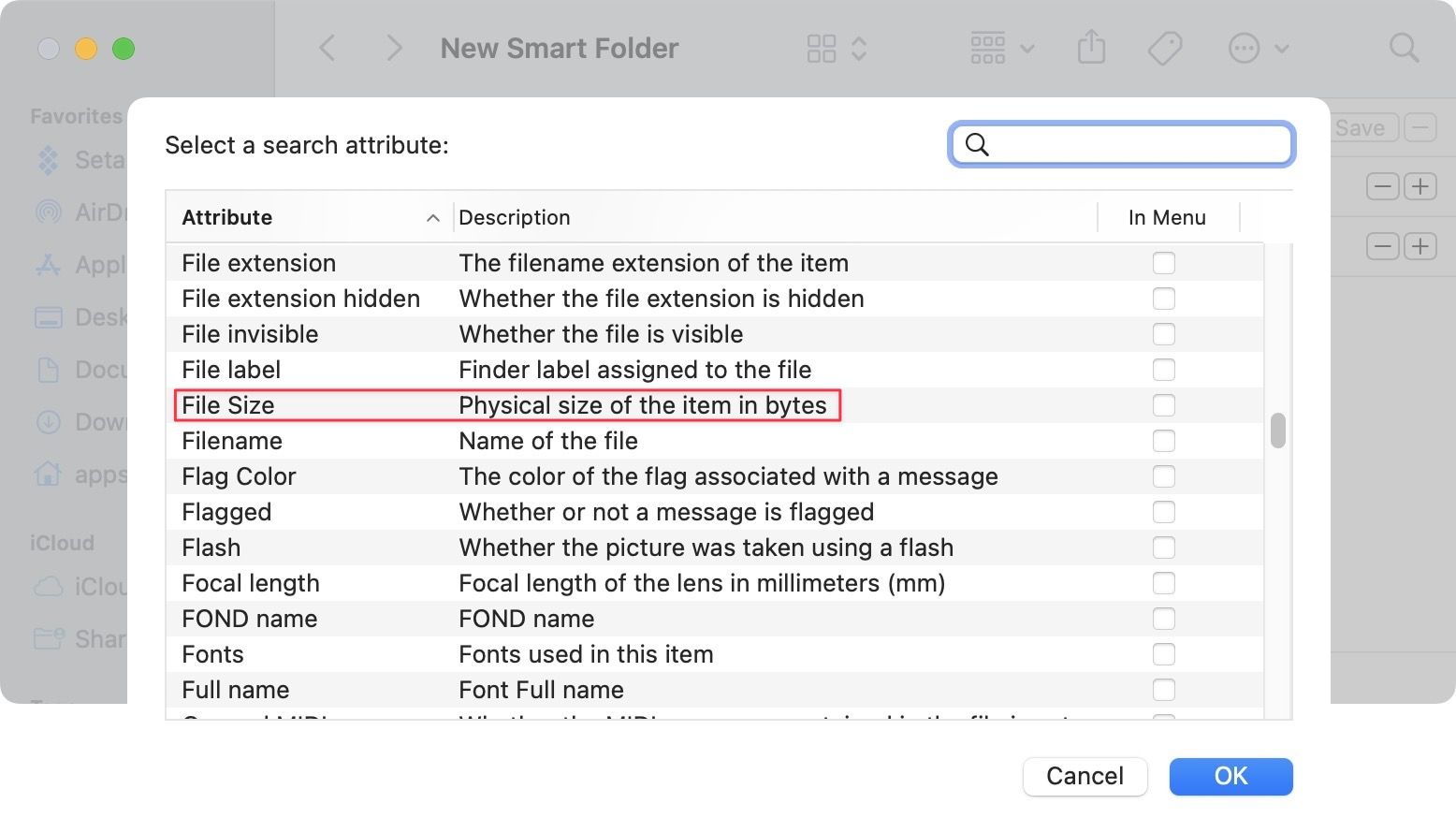
10. Click to choose the File Size attribute. If you want the File Size attribute (or any other attribute) to appear in the drop-down menu, enable the checkbox next to it. Now, click on Okay.
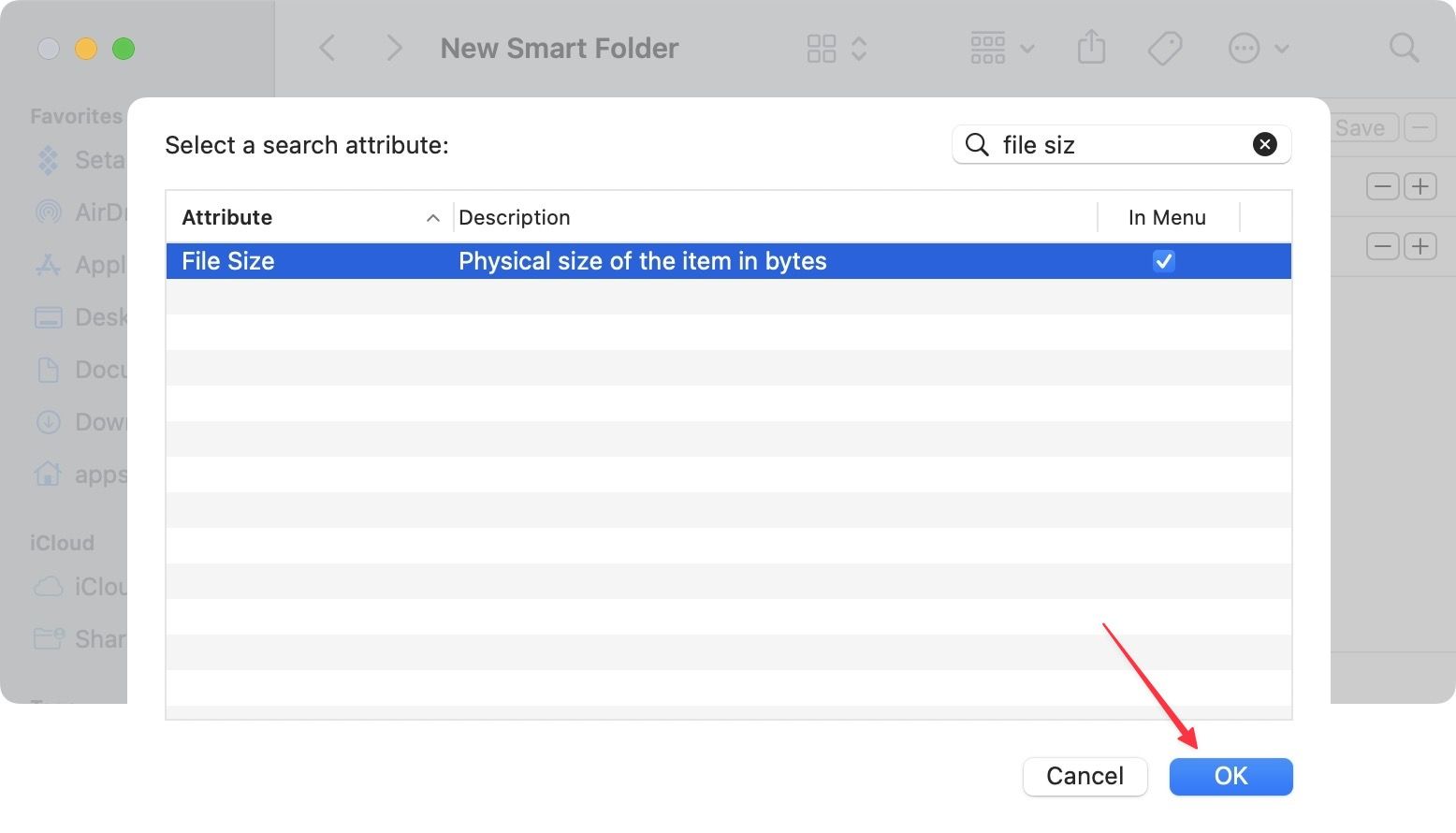
11. Click on Equals and choose is greater than option.
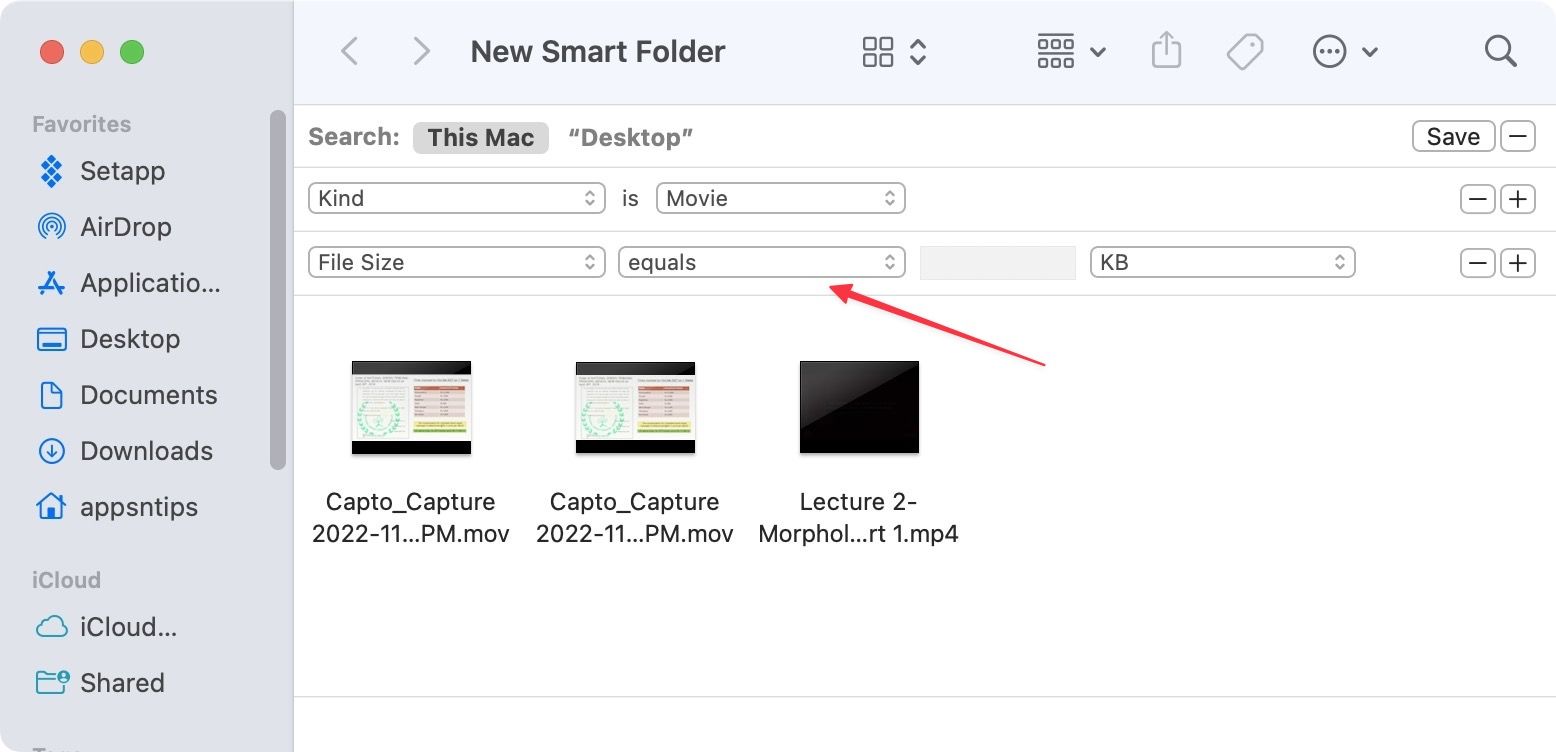
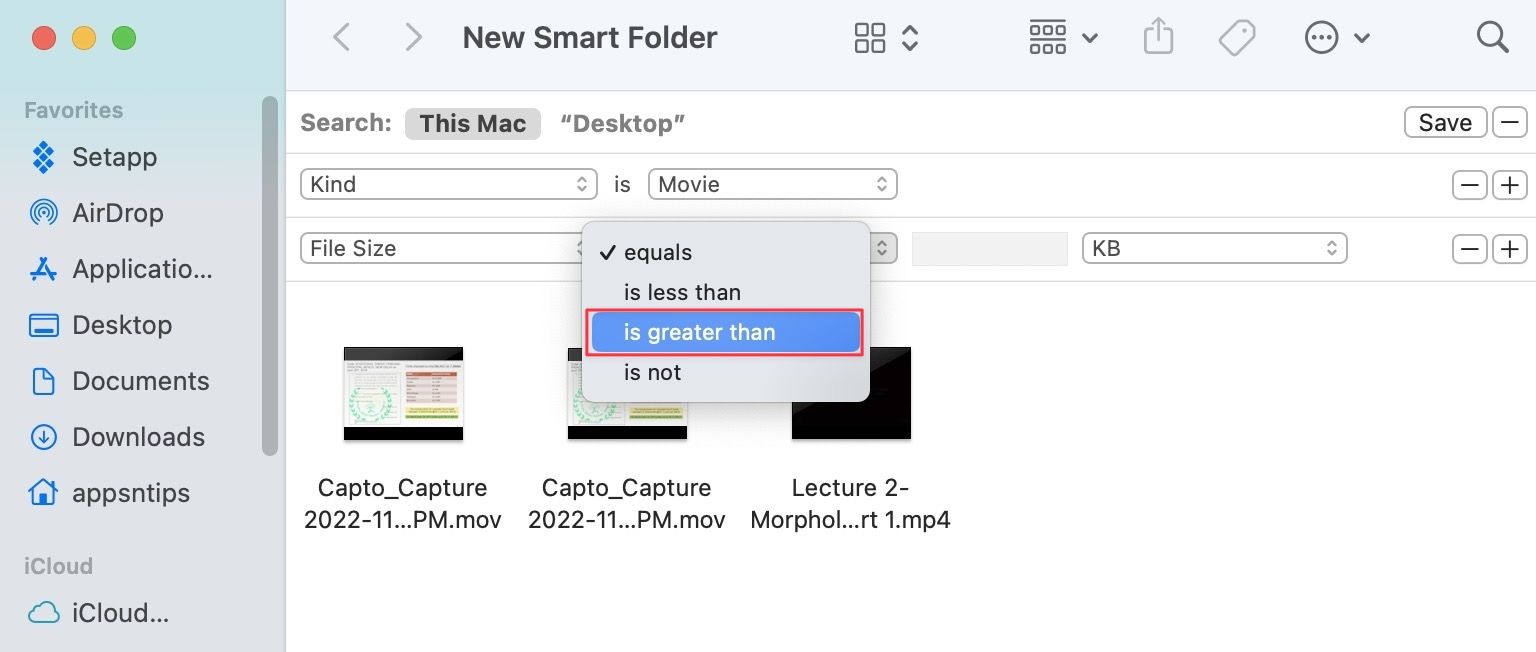
12. Enter the file size and click on KB to change it to MB.
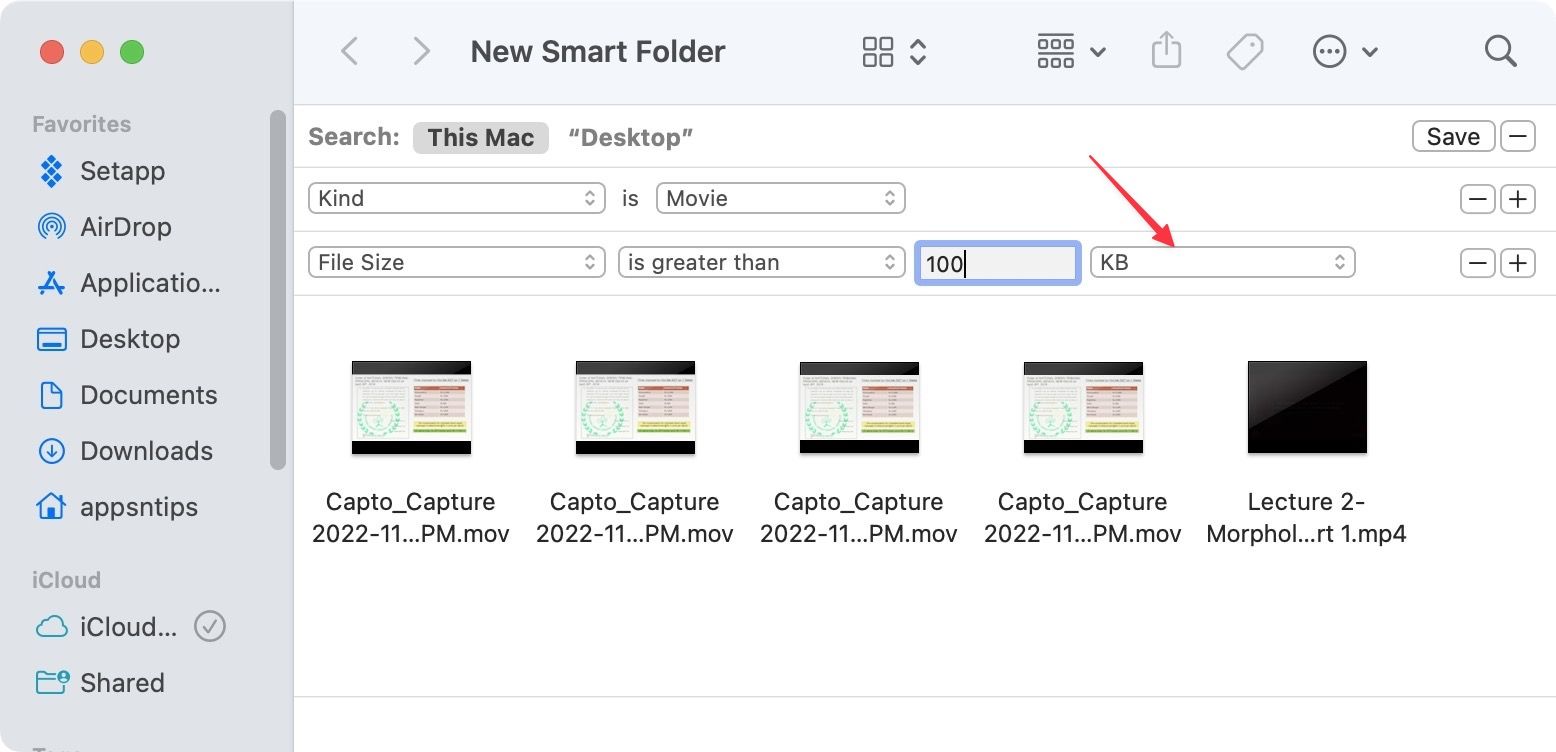
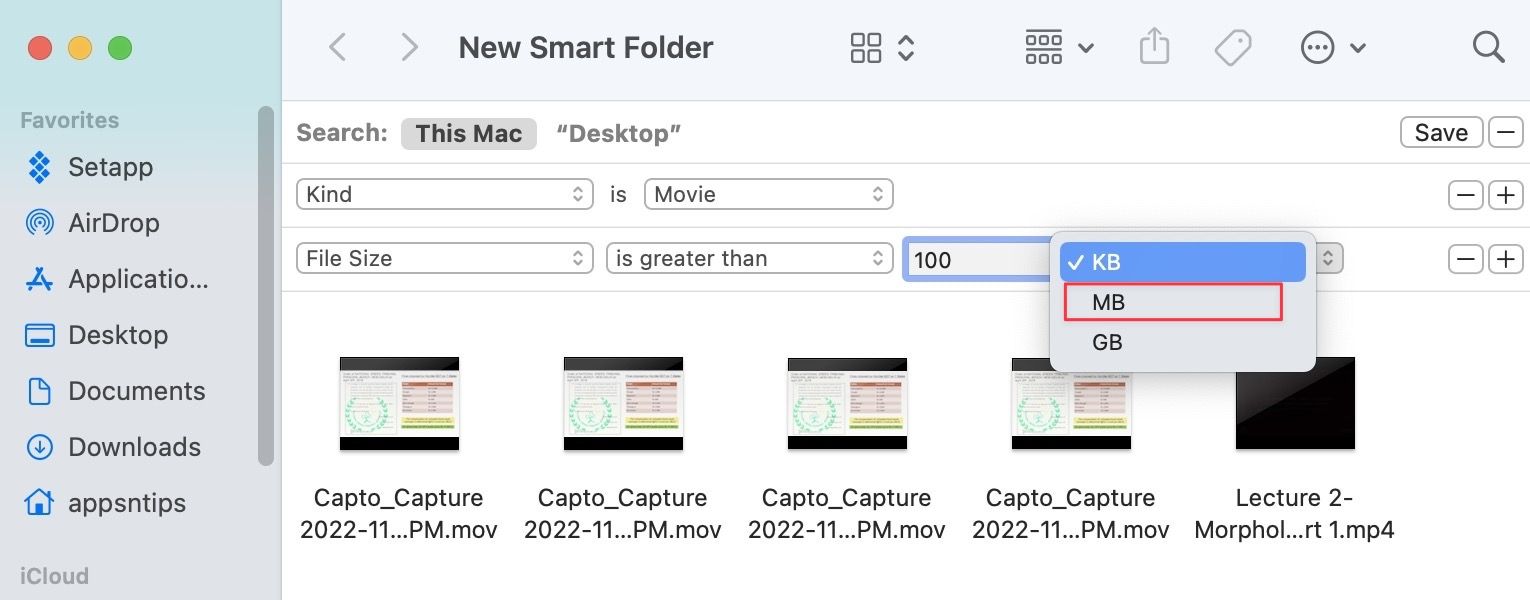
13. As you can see our Smart Folder has filtered the files and is showing us only those video files that are larger than 100MB. Click on the Save button to save this Smart Folder.
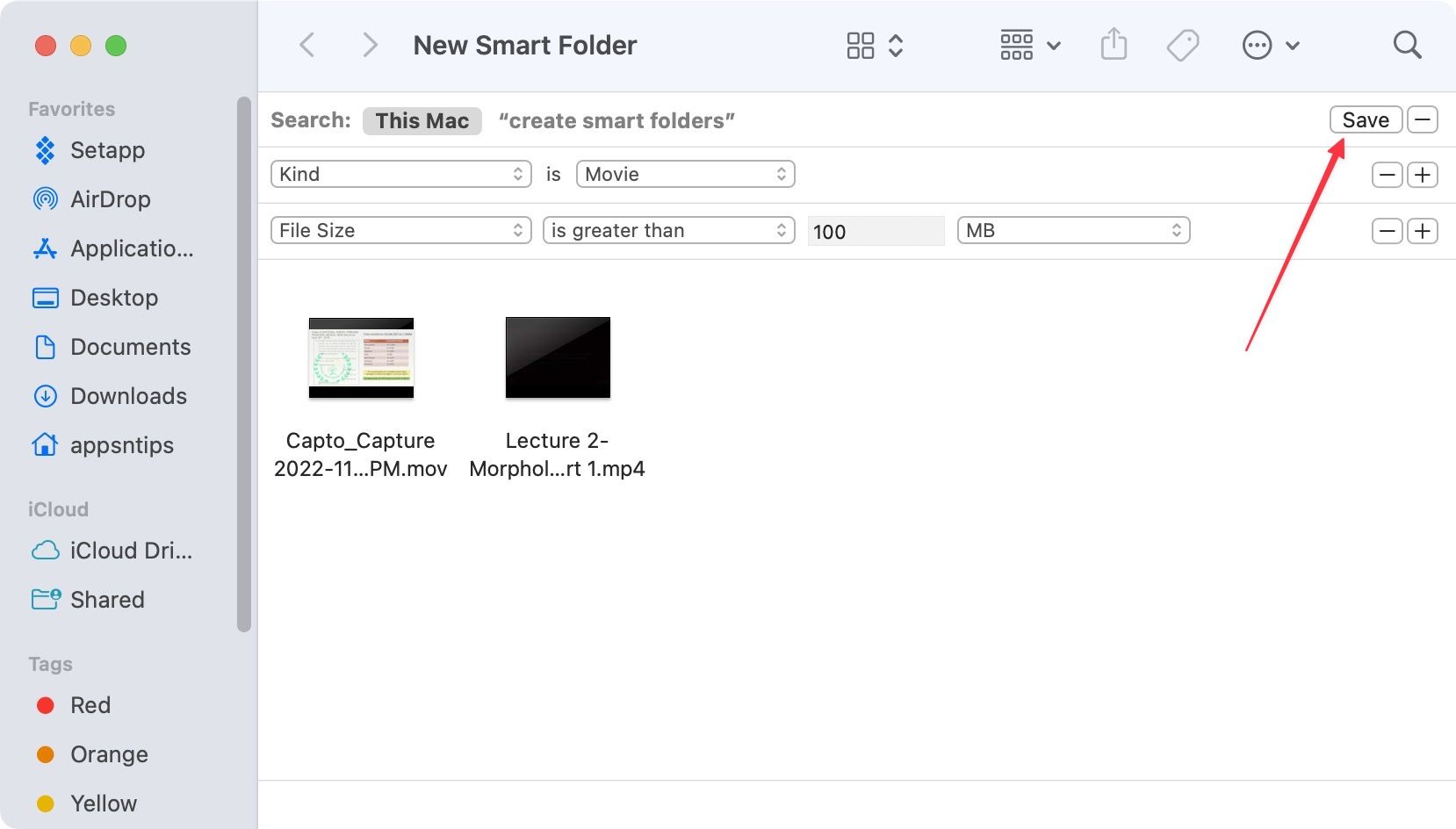
14. Give your Smart Folder an appropriate name, choose the location you want to save your Smart Folder, and click the Add button to Save it.
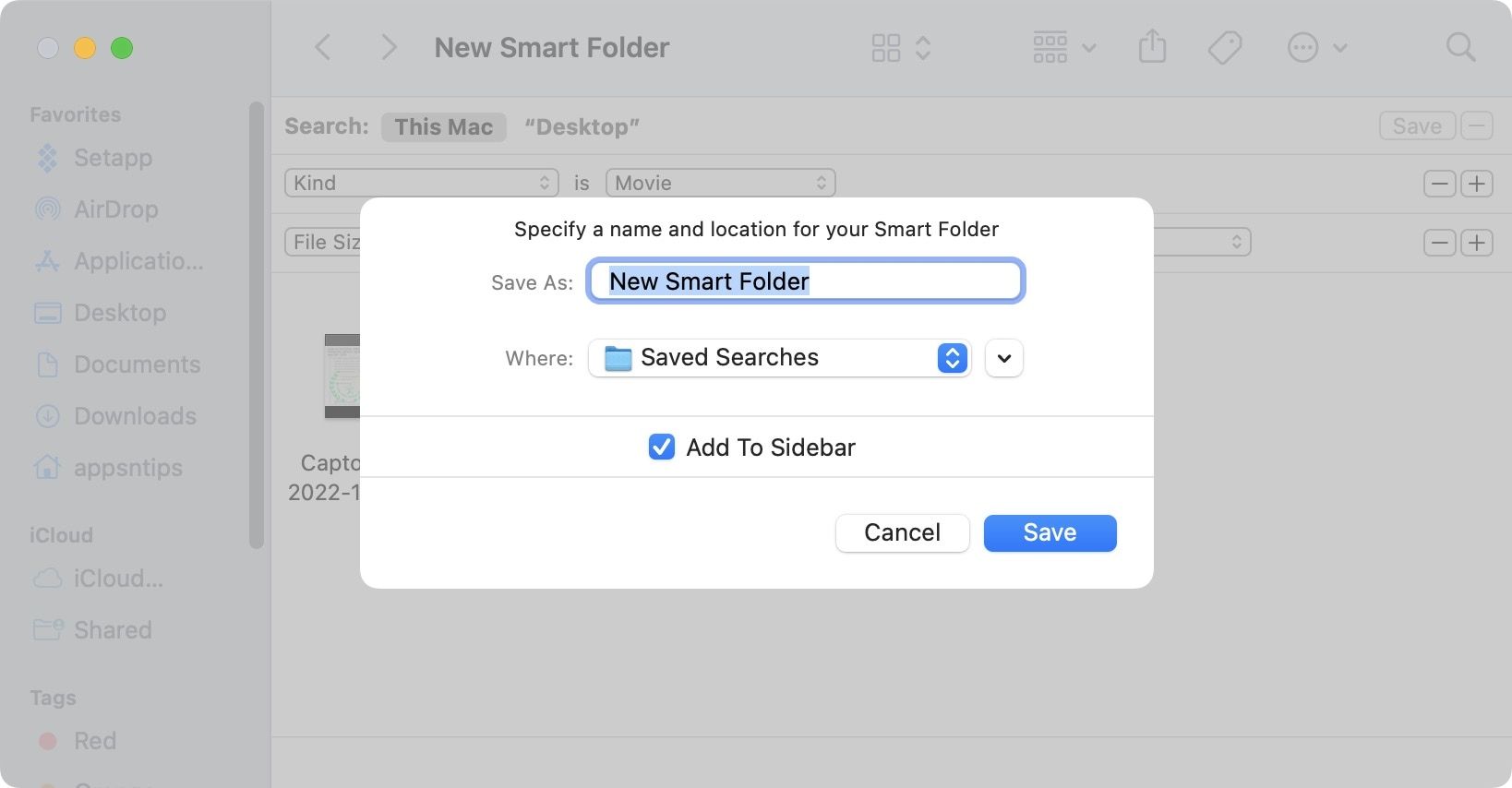
15. Since we left the Add to Sidebar option checked, as you can see, I can also access the folder using the Finder sidebar.
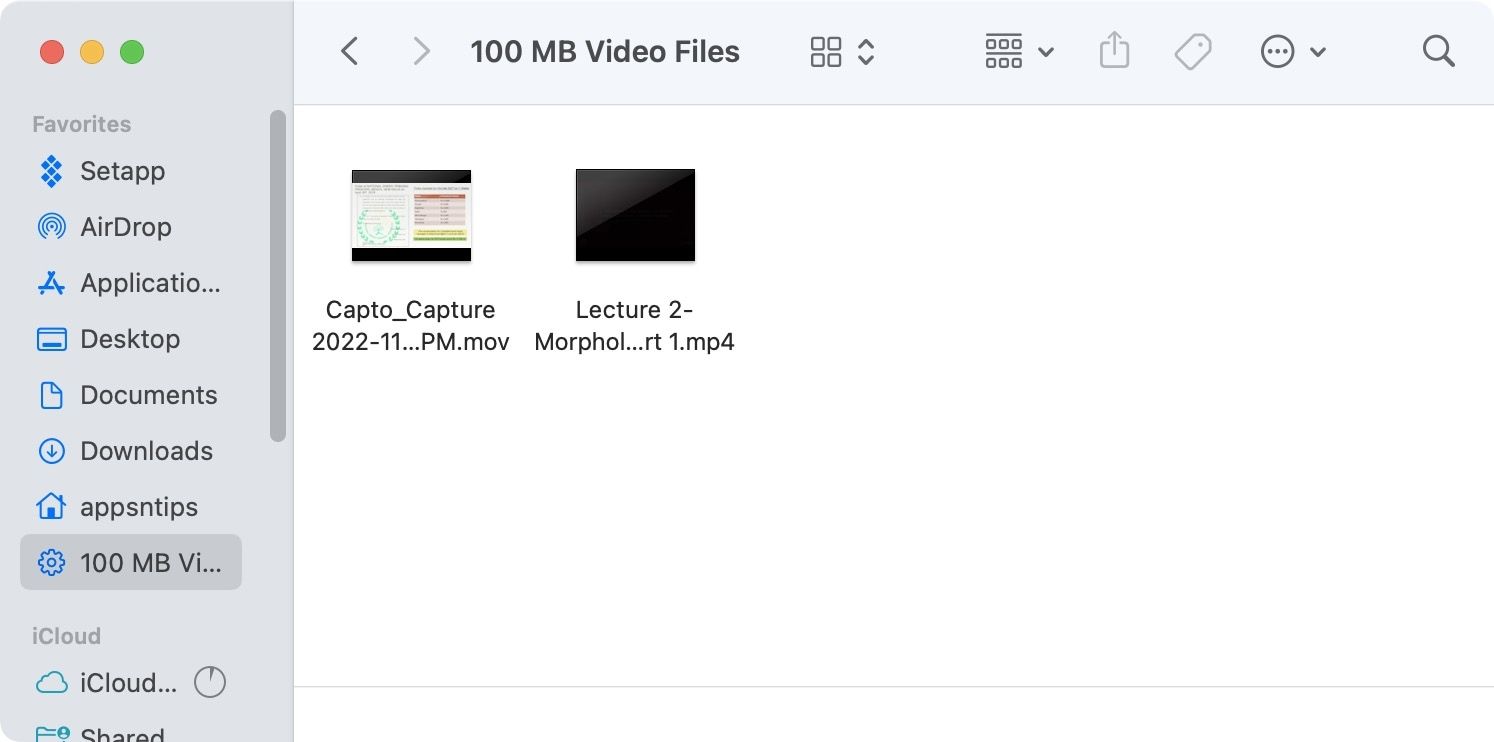
Use any, all, and none rules to create a Smart Folder
When you add the rules while creating a smart folder, by default macOS will use all the rules to refine your searches. However, what if you want to find files that satisfy any of the rules you add? There’s a hidden trick that you can use to access this functionality. When clicking on the plus (+) button, hold the Option (⌥) key. It will add a new line that will allow you to choose between the Any, All, and None options. An example use of Any action will be finding the duplicate downloads and duplicate files on your Mac, which you can find in the next section.

Best smart folders you should use
Now that you know how to create smart folders on your Mac, here are some smart folders you should create and use on your Mac.
1. Find large files on Mac
As we showed in our guide, you can create a Smart Folder that can help you find videos with size criteria. You can also create a smart folder to find any file larger than your said criteria. For example, you can use the rules logic shown in the screenshot below to find files larger than 1GB on your disk. You can use this folder to check the files and delete old files to clean your Mac.

Rules used: Kind + File Size
2. Find unused applications
You can also create a smart folder helps you locate apps that you have not used for a while. You can set any time limit you want. It comes in handy when you want to find and delete apps you don’t use.
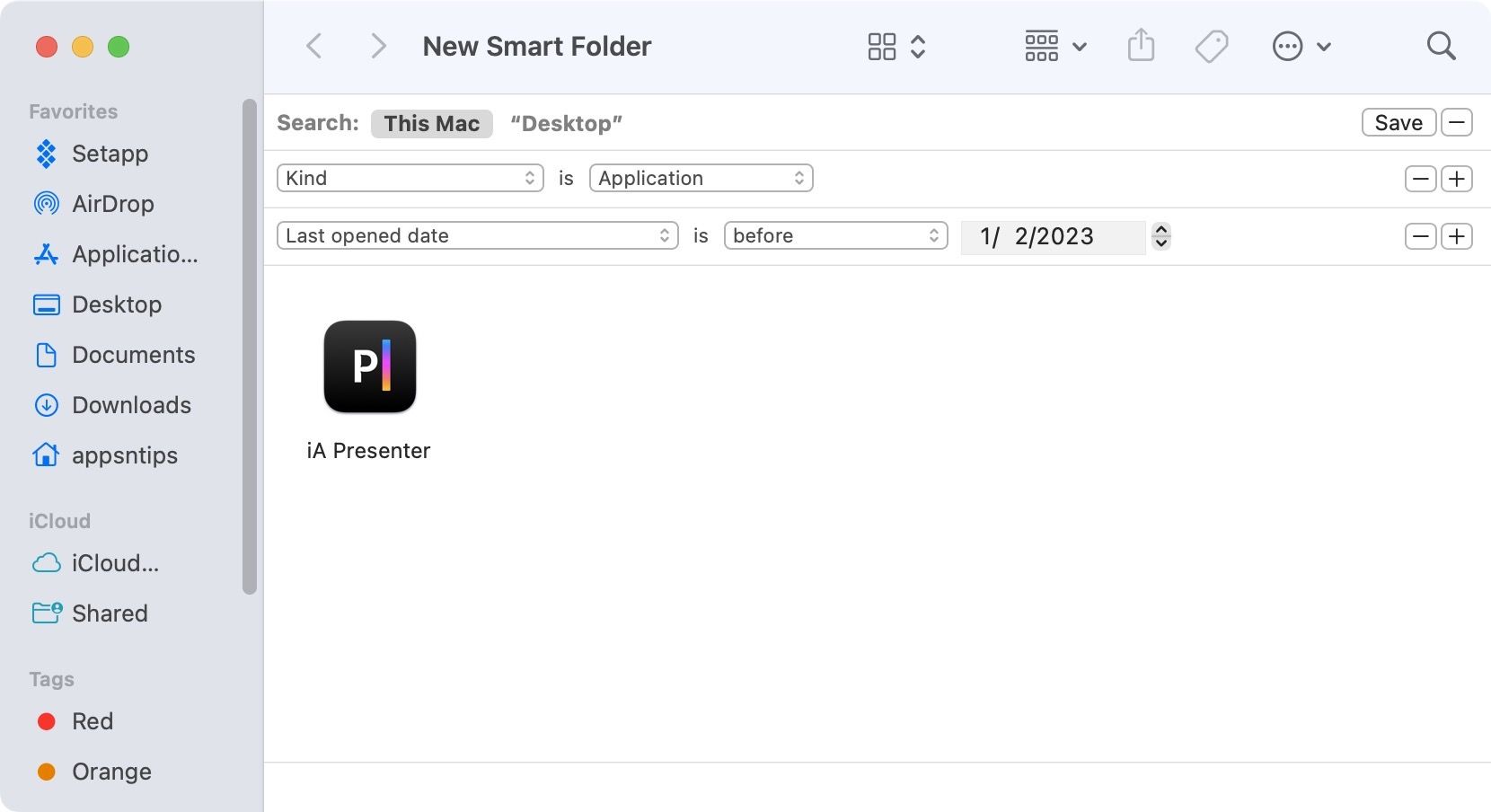
Rules used: Kind + Last opened date
3. Recently created documents
We find this smart folder extremely helpful. Our job as writers means we create dozens of documents in a week. This smart folder helps us keep track of all recently created documents, so we keep track of what we have worked on in the past week.

Rules used: Kind + Created date
4. Find duplicate and duplicate download files
Sometimes we end up downloading a file multiple times as we are unsure whether our first download went through. macOS saves these files by adding parenthesis (1), (2), (3), and so on to their name. Similarly, when you duplicate a file, macOS adds copy to its name. We can use the Name attribute to locate these files and delete them.
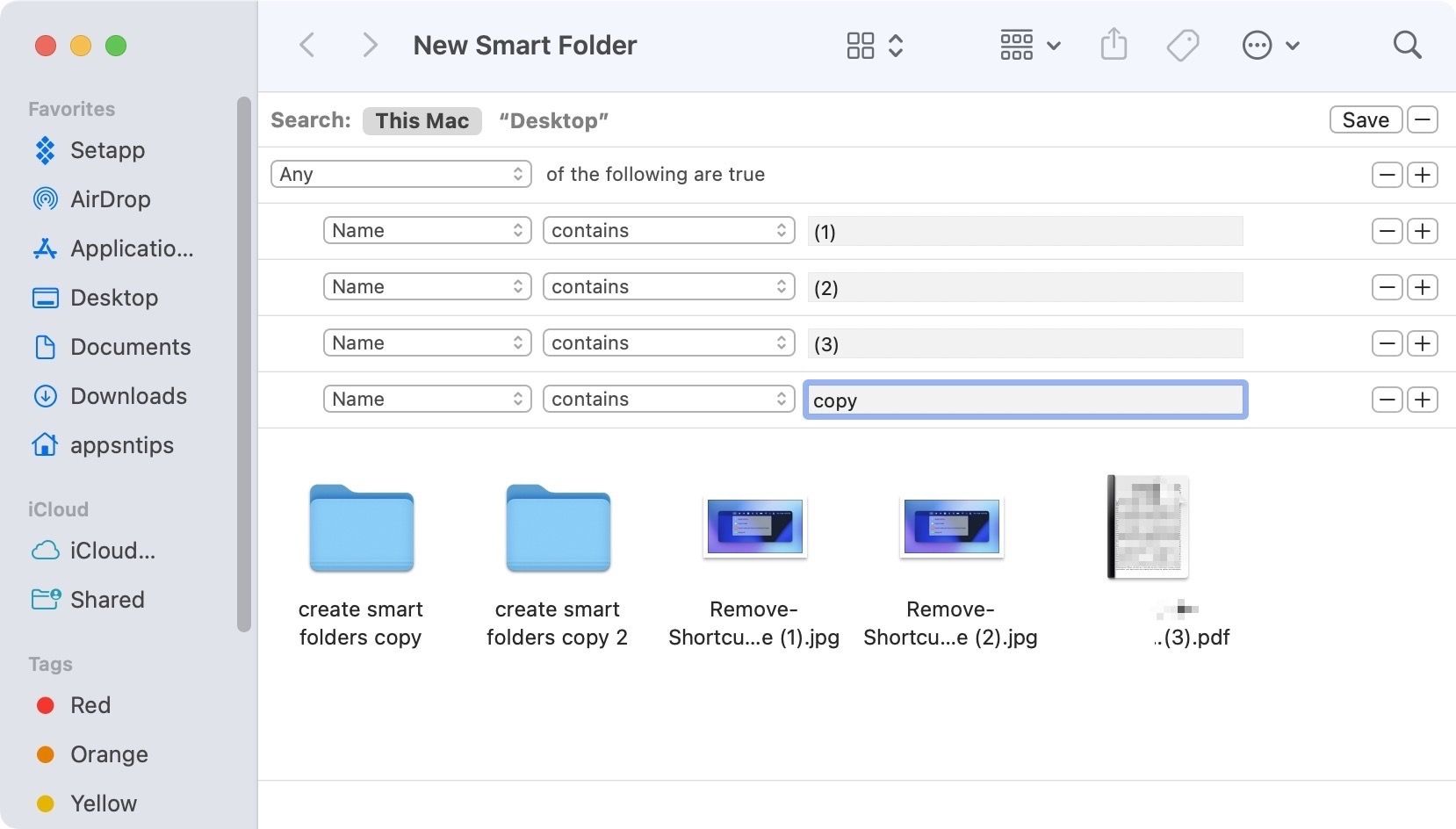
Rules used: Any + Name
5. Find all media by resolution
If you download tons of media on your device and find it hard to organize them, you can use smart folders to make your task easier. For example, if you want to see all 1080p or 4K movies on your Mac, you can create a smart folder to find them.

Rules used: Kind + Pixel width
6. Find all PDF documents
If you deal with lots of PDF documents in your work, this is a must-have smart folder for you. You can either choose to create a smart folder that finds all the PDF files or combine it with created date attribute to find all PDF files you created within a specific time range.
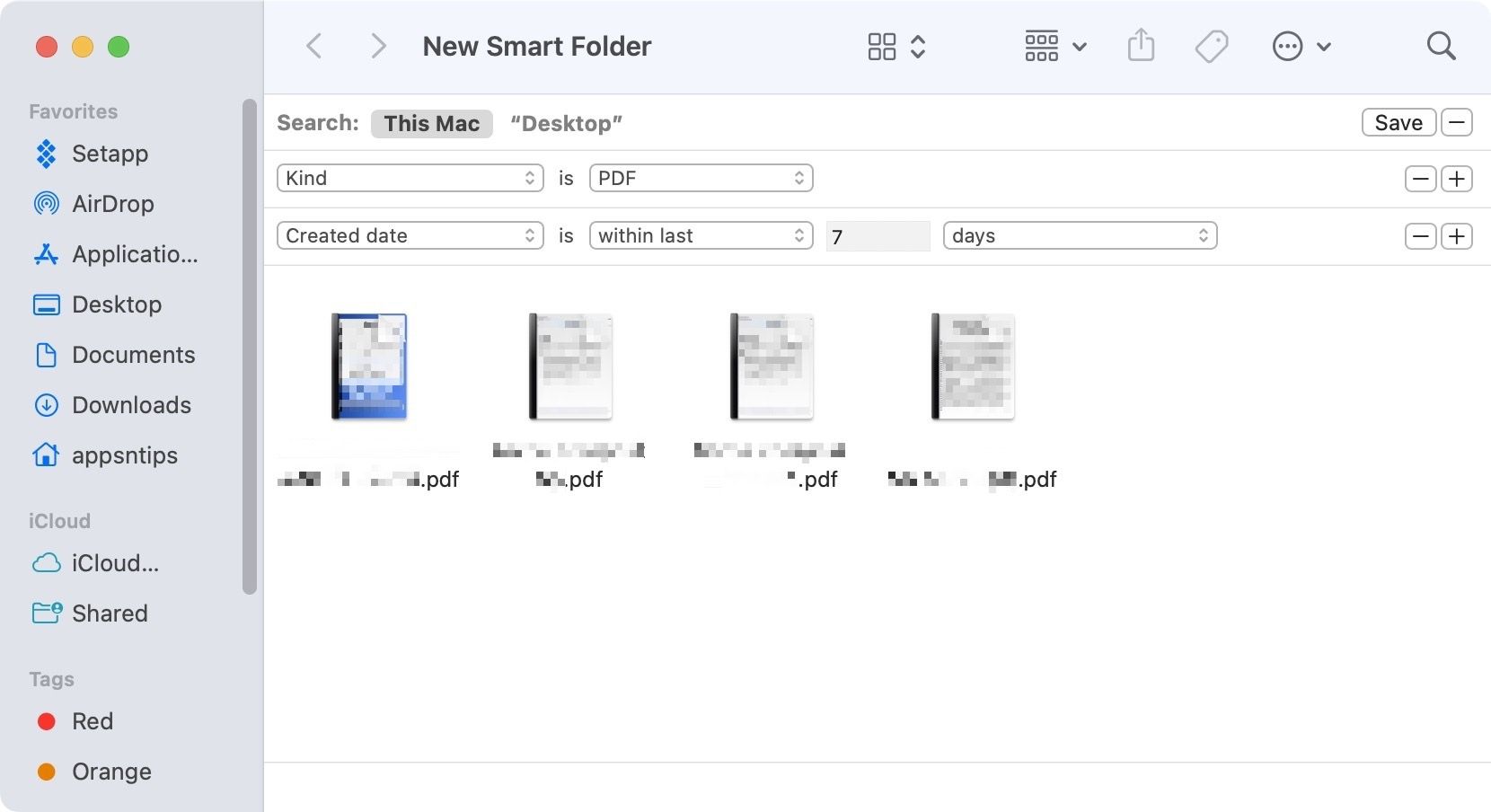
Rules used: Kind + Created date
Use smart folders on Mac to automate file organization
Smart Folder is a powerful feature, which when used correctly, can help you locate unused files and applications, organize your media, and do a deep search of your Mac. The Smart Folder feature is not restricted to only Finder. You can also use it on the Apple Notes app and Apple Reminders app. In the Reminders app, the feature is known as Smart Lists, and you can learn all about it by reading our Apple Reminders guide.
We hope that this article was able to help you learn about this amazing Mac feature. If you have any questions regarding the feature, let us know in the comments, and we will answer.



![Top 10 Mac mini and Mac Studio Accessories [2025]](/content/images/size/w750/2025/06/mac-studio-and-mac-mini-accessories.jpg)
Comments ()