How to Remove Background from an Image on iPhone

Smartphones like iPhones have adapted a number of services and technology that were previously restricted to PCs, such as the ability to remove backgrounds. Apple mobile devices have a built-in background remover function through the Files and Photos apps. Although it seems to be a great deal because you no longer have to install another tool, the downside is that these options do not work in all versions of iOS. If you want to remove the background from an image iPhone irrespective of your iOS version, here is how you can do it.
Remove Background from an image on iPhone using PicWish
PicWish instantly removes the background image using its AI technology. With no editing skills required, it accurately and precisely deletes complicated backgrounds, which you can replace with a solid color background or a new photo from your phone gallery. Amazingly, it has a Batch Removal feature that can work on up to 30 images simultaneously. You can also make it more realistic by adding shadows to your subject and controlling its contrast and brightness. Here’s how to use this app. But first, don't forget to:
Download the PicWish App- Tap the “Cutout” tab to upload a photo or photos.
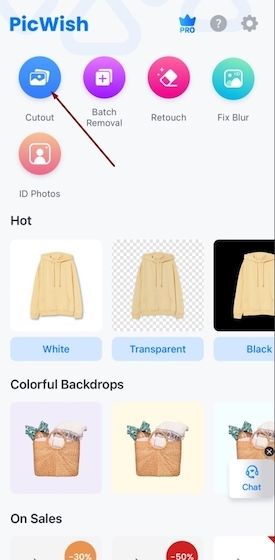
- Wait for the transparent background.
- Select “Background” to customize it.
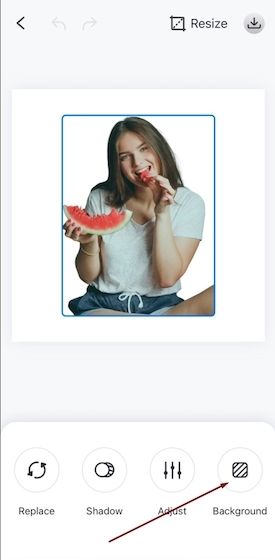
- Once done, hit the Download button and save.
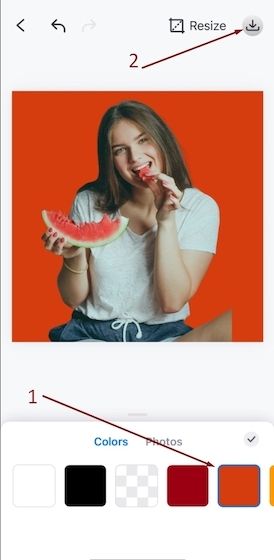
Tip: You can do such work in PicWish website for free.
BG Remove
The next background remover on this list is BG Remove. Using this photo background editor, you can automatically remove the background of your image and replace it with an HD image as its new backdrop. Additionally, you can delete excess parts surrounding your subjects using its Eraser Brush/Wand tool if you are not satisfied with its initial output. You can also adjust your output using its color sliders or apply filters to give your photo a different mood. To use this, check the steps below:
- First, tap Import to upload your photo and crop it as you desire.

- Next, hit the Auto button and wait for the transparent background.
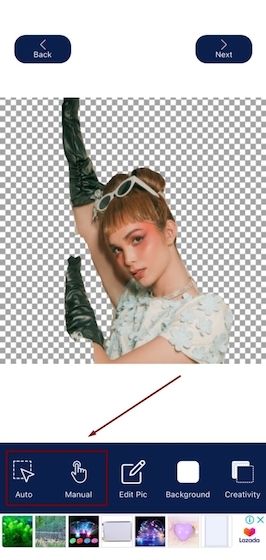
- Hit “Background” to replace your backdrop.
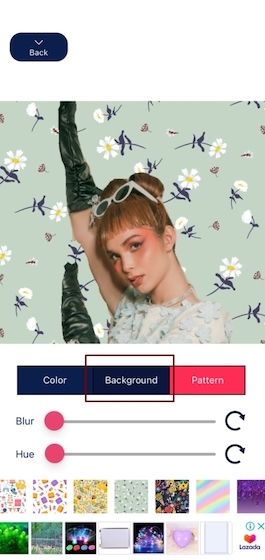
- Tap Save to download your photo.
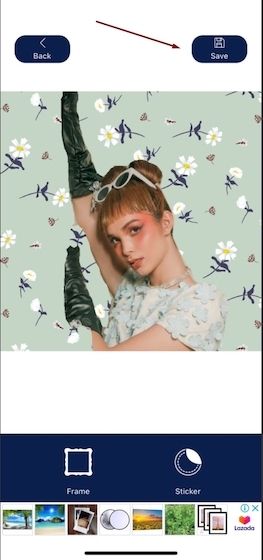
Magic Eraser Background Editor
You can also use the Magic Eraser Background Editor for iPhone to remove backgrounds. Its magic wand automatically deletes your image’s background in just a few seconds. Also, zoom in on the area you want to fix, and clean up any clutter around your subject. Meanwhile, if you wish to retain the area that was removed, you can use its Reverse tool. Here’s how:
- Upload your photo and crop it to your desired size.
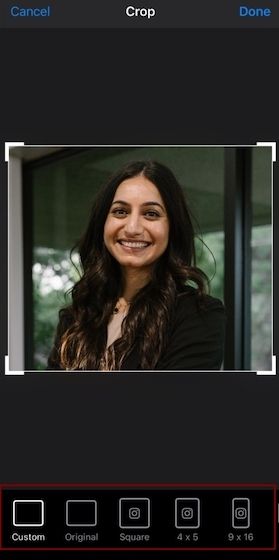
- Next, tap the Auto Erase button and wait as the app processes your image.
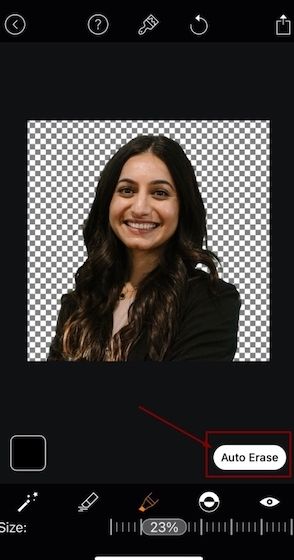
- Now, tap the Download button and from there, you have an option to save it as PNG or JPG. Or edit its background first before saving it on your phone.
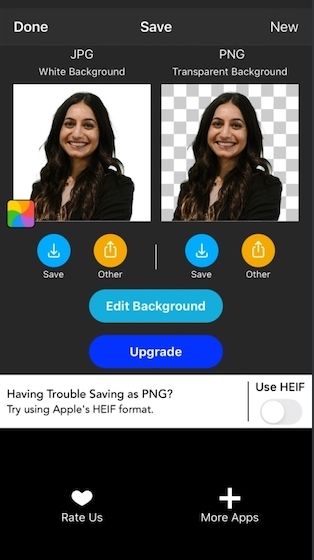
Conclusion
Fortunately, with the advancement of AI technology, smartphones like iPhones and AI-powered apps, you are now capable of removing backgrounds. You can now fix your cluttered background anytime and anywhere.

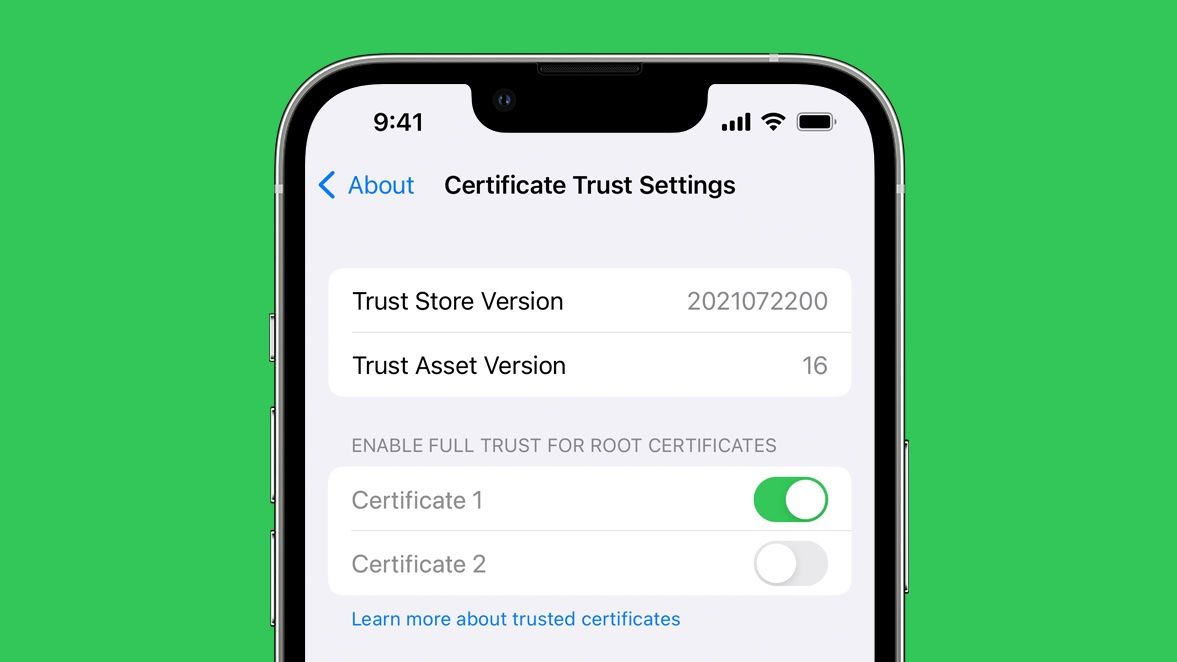
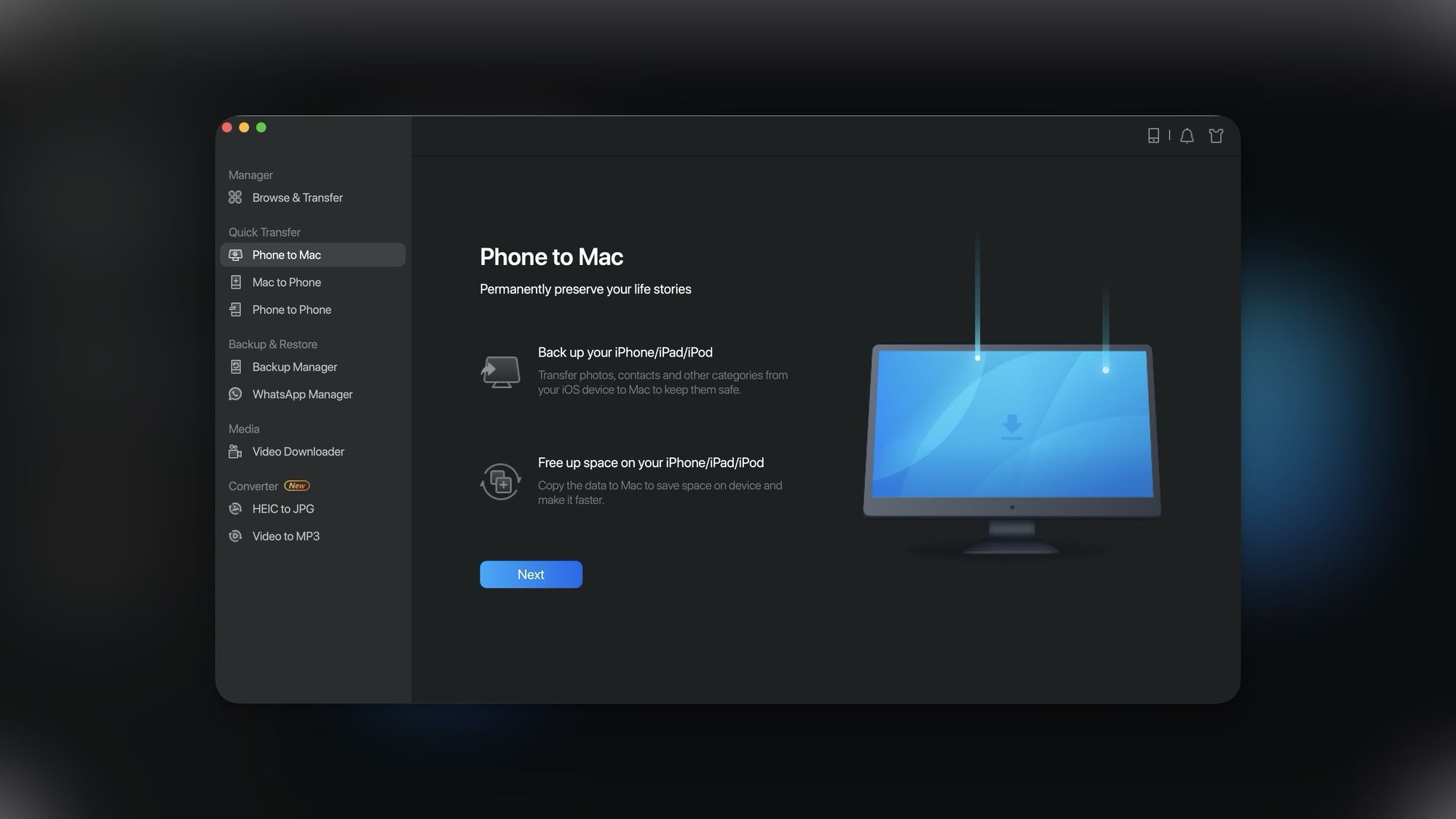
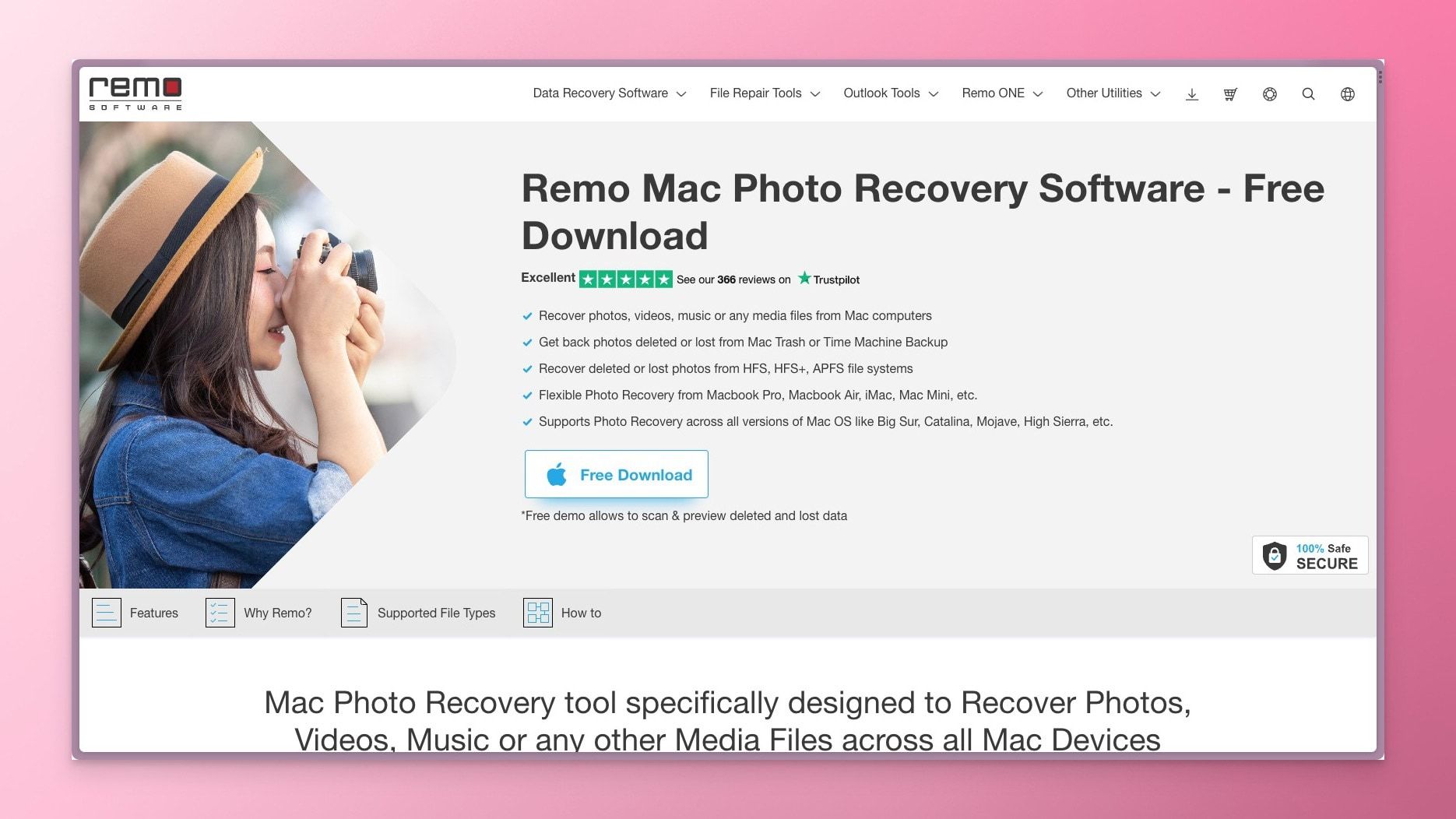
Comments ()