How to Solve Painful or Burning Fingertips When Using Mac Trackpad Issue

The 14-inch MacBook Pro is probably the best Mac I have ever owned, and I love using it. Its beautiful display has ruined external monitors for me, as none of them can quite match its quality (unless you are ready to spend more on the monitor than the Mac itself).
Since I am using the MacBook Pro without any external display or other Mac accessories, I have noticed a burning sensation in my fingers. The MacBook Pro has one of the nicest touchpads, but still using it for hours can result in painful fingers.
In this guide, I will show you three Mac settings you should change to solve the painful or burning sensation in your fingertips when using the Mac trackpad issue.
Solve painful or burning sensation in fingers when using MacBook Pro trackpad
The easiest way to solve this issue is by using a mouse with your Mac. For the purpose of this article, we will consider that you are not using a mouse. There are three Mac settings we will change to solve the issue.
First, we will increase the tracking speed. Secondly, we will decrease the click feedback, and finally, we will enable the Tap to Click feature so you can click without any feedback.
1. Use the Apple Menu to open the System Settings app.

2. Scroll the left sidebar to the bottom and choose the Trackpad option.

3. First, use the slider to increase the tracking speed. It will ensure that even small finger movement on the trackpad results in bigger cursor displacement on the screen.

It might take a few days to adjust to the faster tracking speed, but stick with it. This change alone will help you with the burning issue, as your fingers will experience less friction.
4. The second change you should make is to set the Click feedback to Light. It will decrease the haptic feedback, resulting in less impact on your finger.
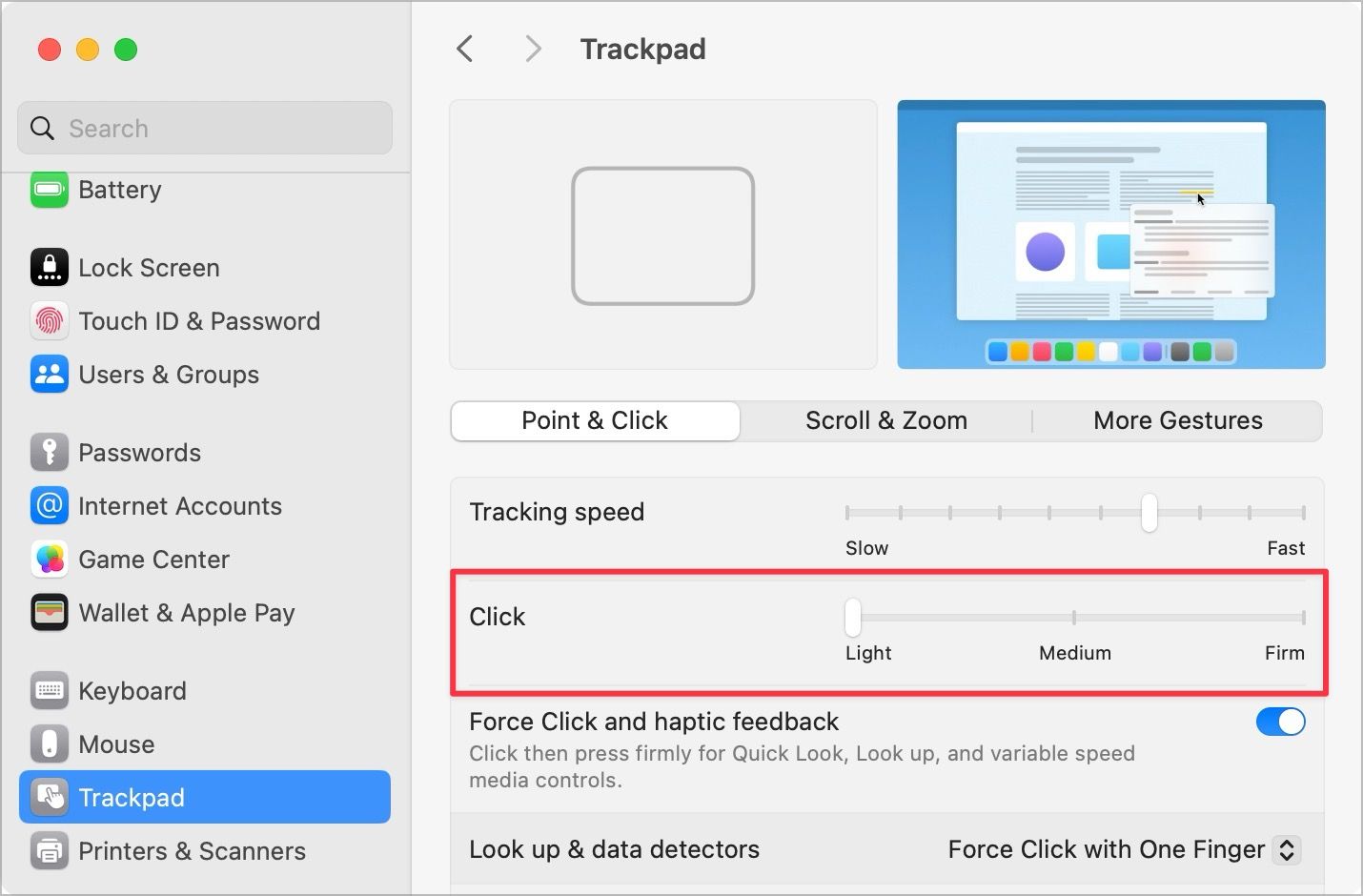
5. Lastly, enable the toggle for Tap to Click option.
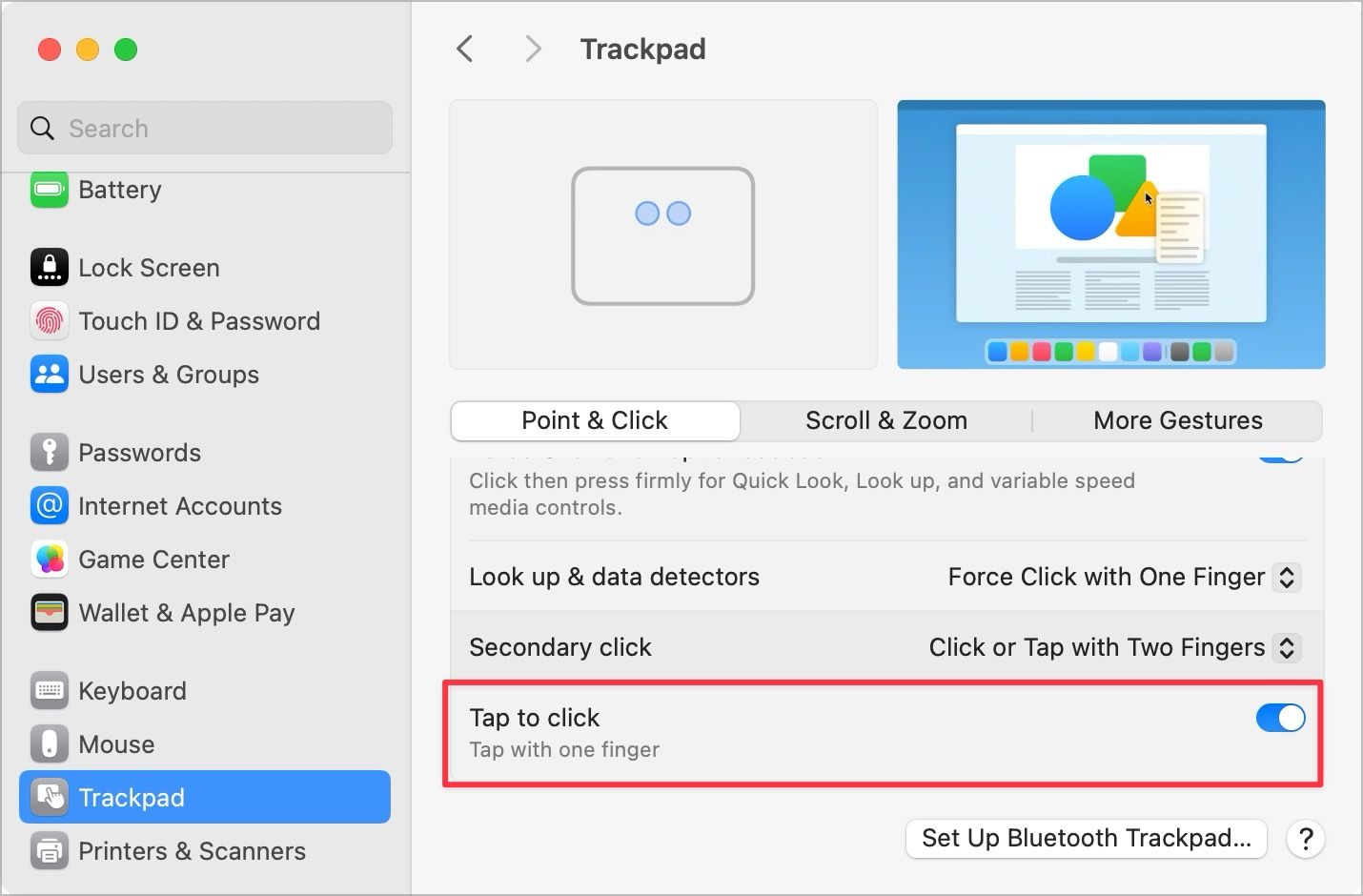
With Tap to Click enabled, you won’t have to force-click on anything. You can now tap on the trackpad to register a click. When you get habituated to this, you should stop haptic clicks altogether.
Do these changes really help?
I cannot speak for others, but changing these settings has certainly reduced the pain I experienced with Trackpad overuse on my Mac. If this doesn’t help you, switching to a mouse and consulting a doctor is your best bet. If it does help you, let us know in the comments, so more readers can benefit from your experience.




Comments ()