How to Take a Long Screenshot on iPhone
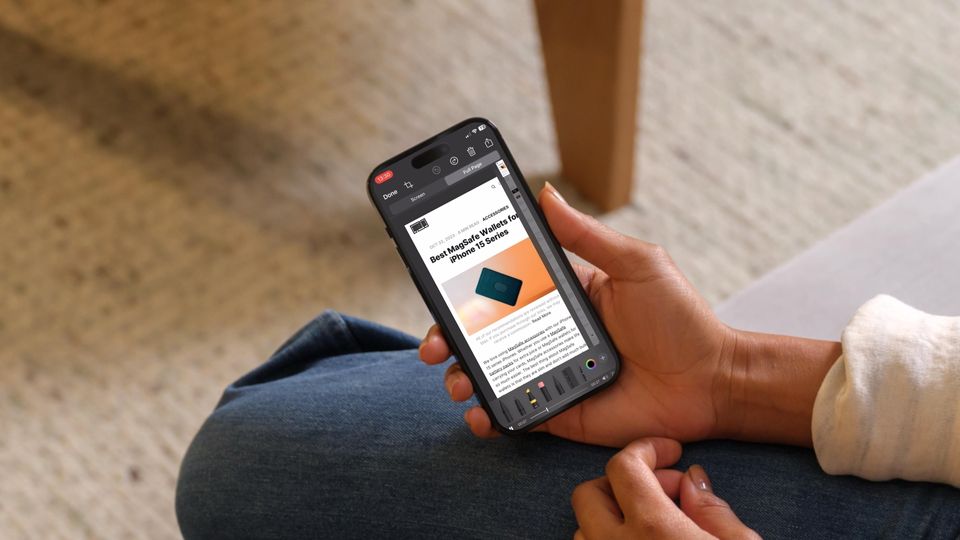
iOS offers a built-in screenshot tool that lets you capture anything on your screen. You can edit these screenshots with built-in markup tools and add annotations, texts, and more. One hidden feature of the iPhone screenshot tool is the ability to take scrolling screenshots. In this guide, we will show you how to take a long screenshot on an iPhone.
But first,
- Check out these best MagSafe accessories for iPhone to enhance your iPhone experience
- Enjoy these MagSafe battery packs for iPhone to get extra juice for your power use
Take a long screenshot on iPhone
When you want to capture a screenshot of an article, taking multiple screenshots is not the optimal solution. Multiple screenshots make it harder to share things in order, as they can easily jumble up while sharing.
Thankfully, there’s a built-in feature in the iOS screenshot tool that allows you to capture long screenshots that can capture the entire length of the article in one go. Here’s how you can use this feature.
1 Launch Safari or any other browser of your choice and open the article you want to capture. Hit the side button and volume up button to take a screenshot.
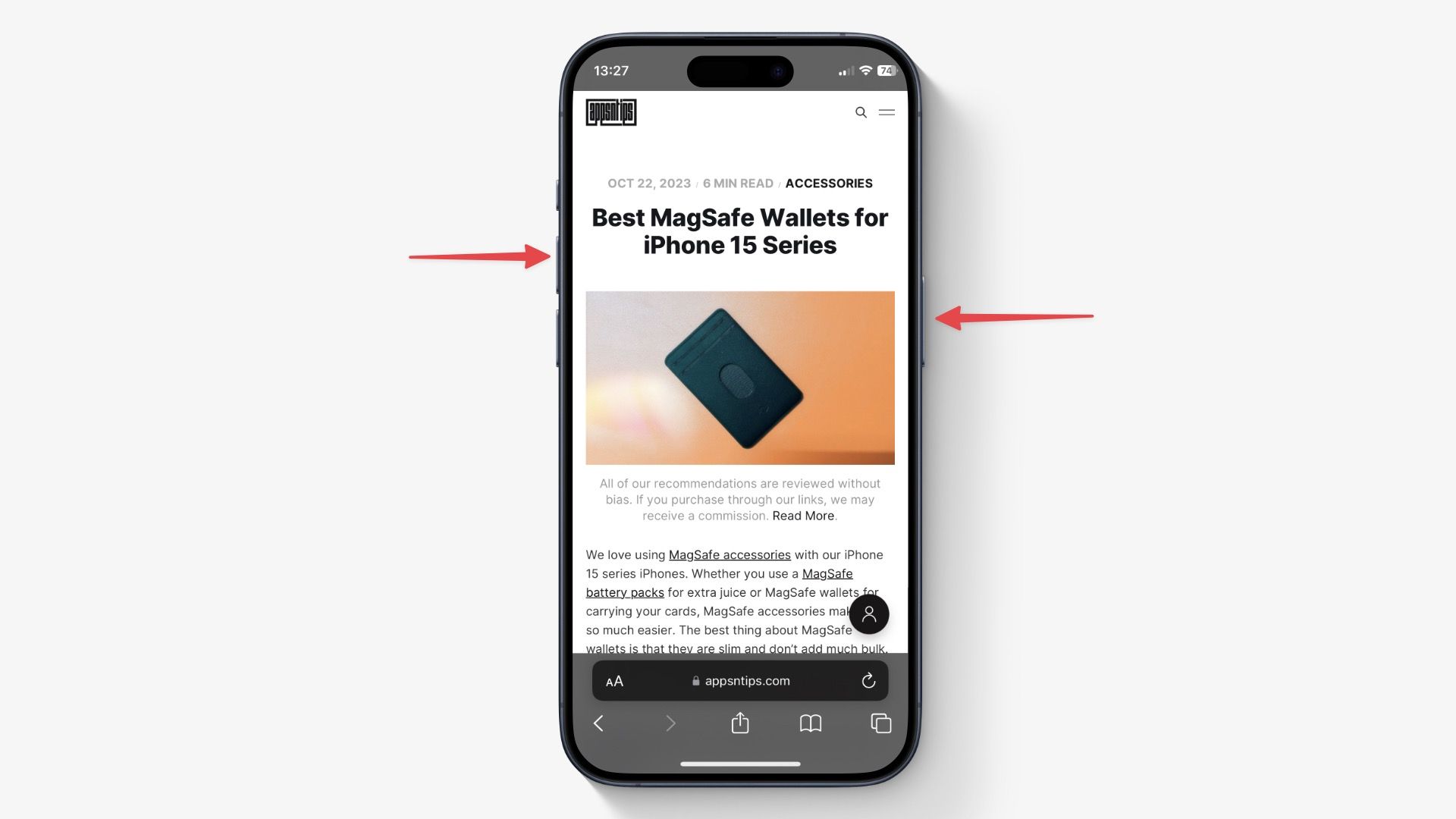
2. Now, tap on the screenshot overlay appearing at the bottom-left corner of your iPhone display.
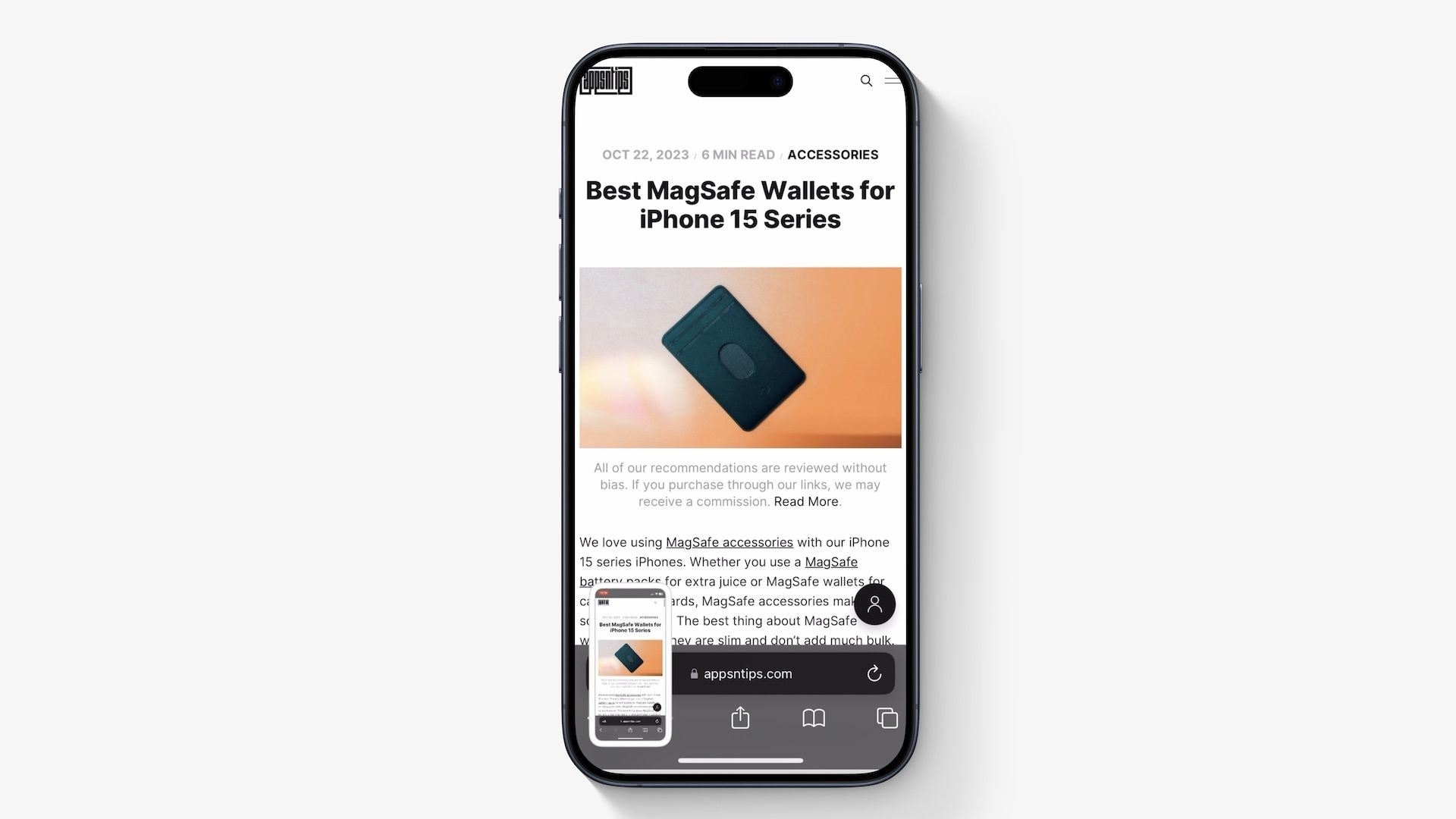
3. Now, select the Full Page option to capture the entire article in one screenshot and tap the Done button in the top-left corner.
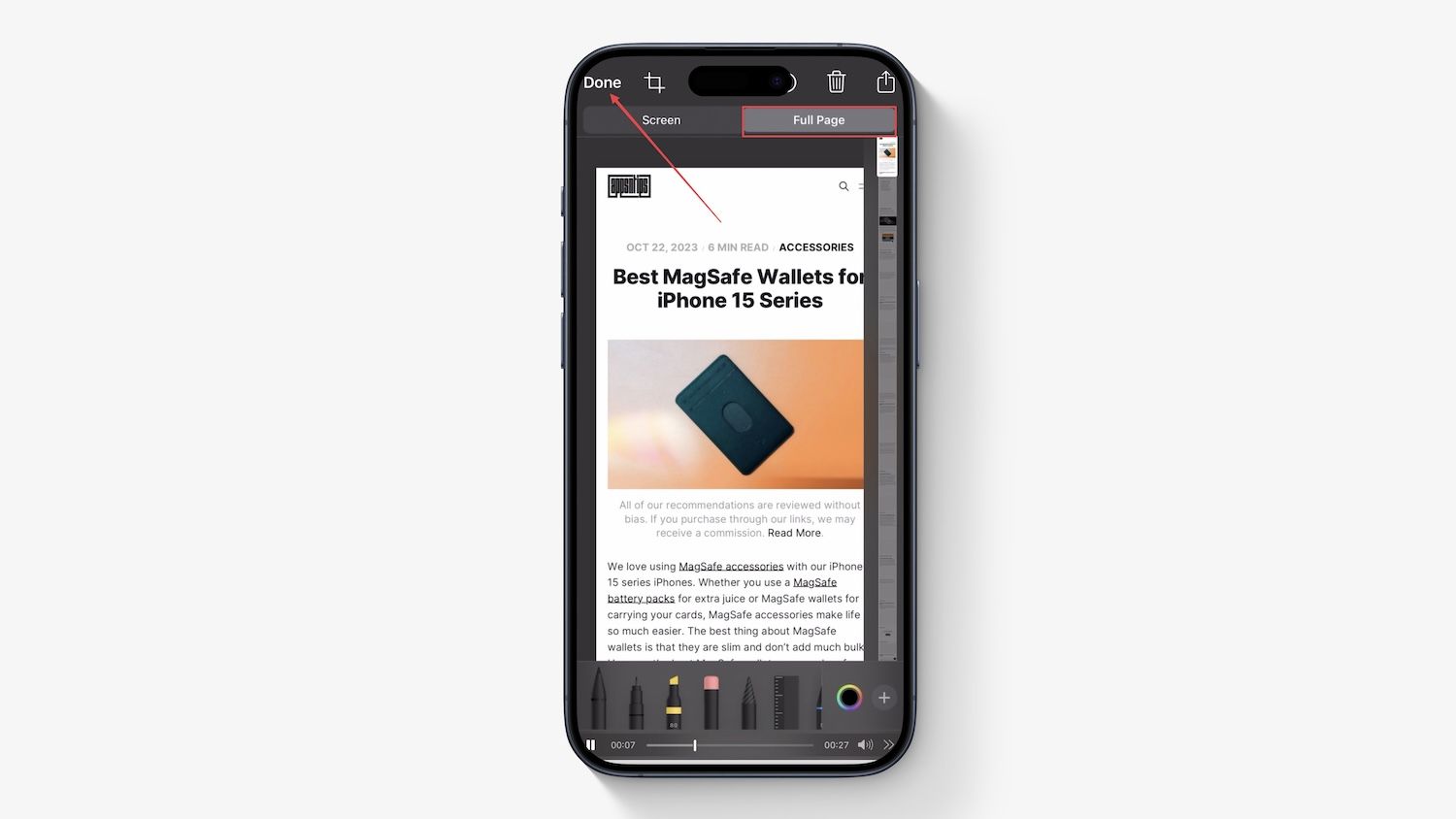
4. Finally, tap on Save PDF to Files option and save the full page screenshot.
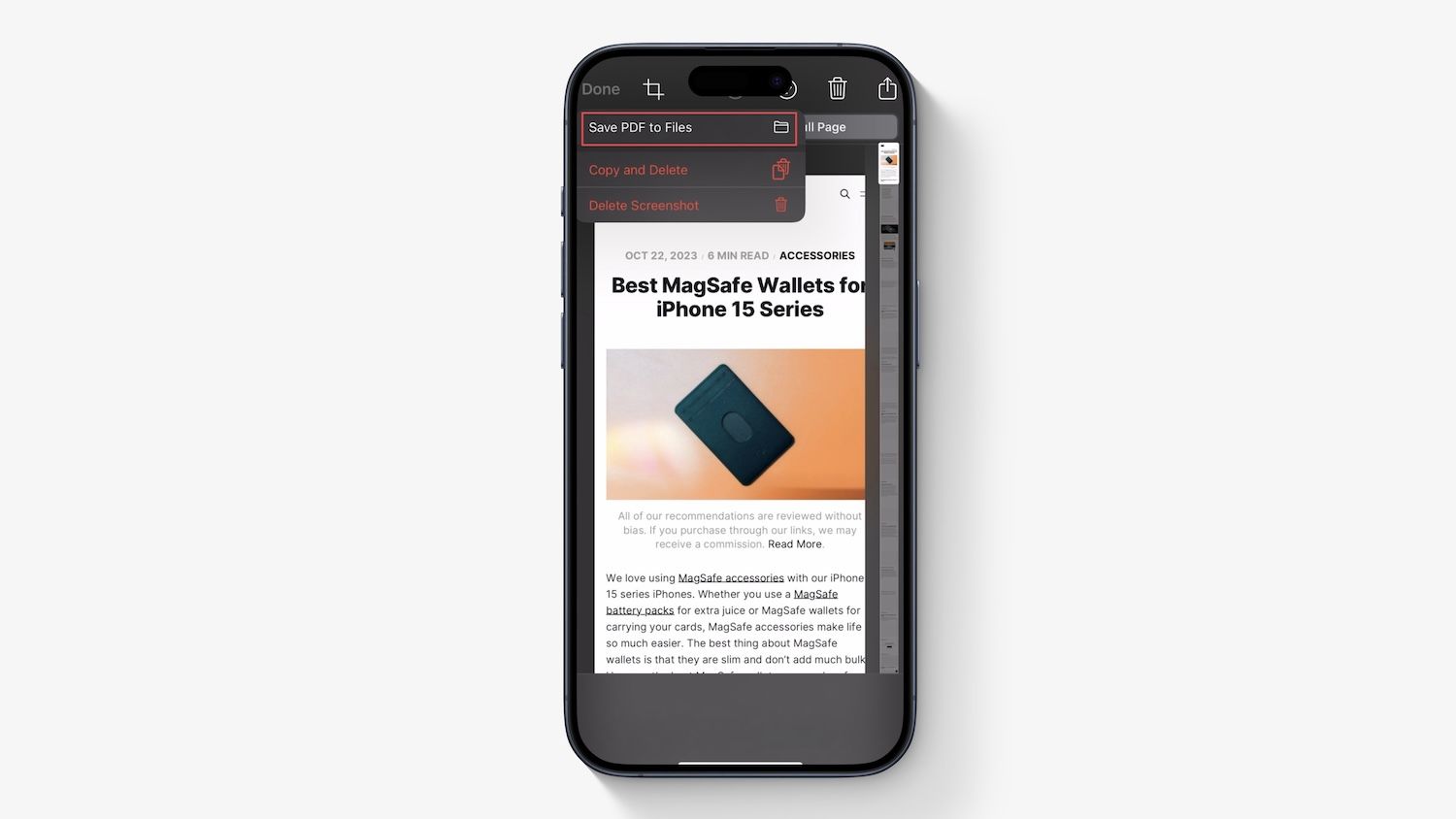
Take scrolling screenshots on iPhone
And that’s it. Now, you have captured a long or scrolling screenshot on your iPhone. We have previously covered how to take scrolling screenshots on Mac, which you can read by clicking on the link.

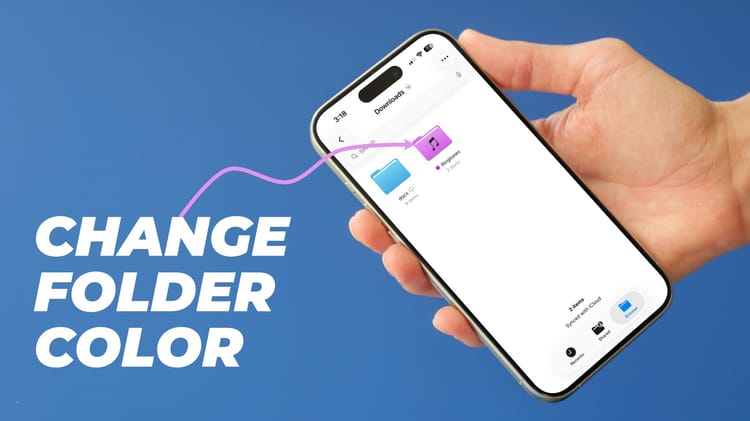


Comments ()