How to Check Time Remaining on MacBook Battery
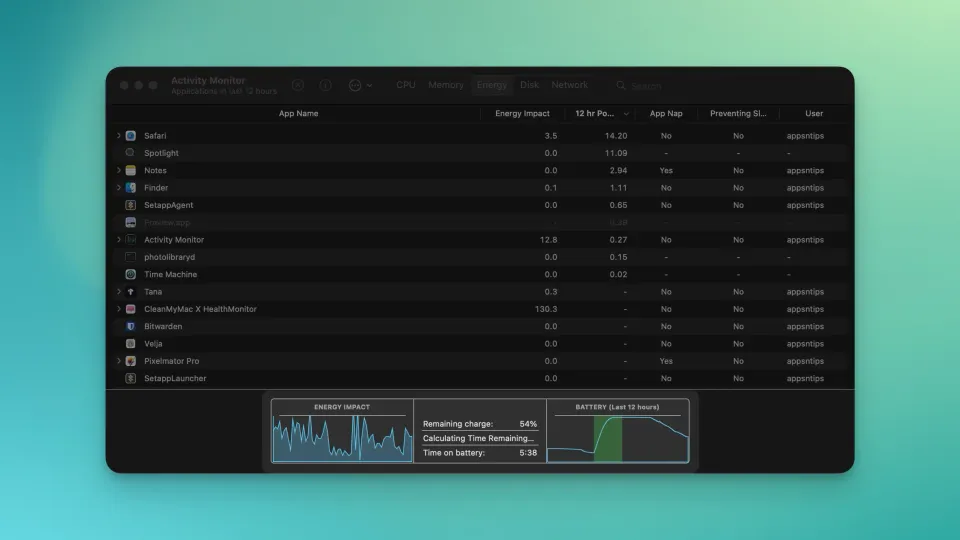
One of the best things about MacBooks is the long battery life. I can get 8-10 hours of moderate use and don’t have to worry about the battery life during the entire workday. It allows me to work from cafes, parks, and other places where I don’t have access to a charger. I can also carry a USB-C power bank for MacBook if I need the extra juice, but most times, I don’t have to.
But that’s when your Mac’s battery is 100% full. But what if you forgot to charge your MacBook overnight and it has 50% or 40% battery? How can you figure out how long your Mac will last, so you can plan whether to carry a charger or power bank?
In this guide, we will show you how to check the time remaining on your MacBook battery so you can plan accordingly.
How long will your Mac last on battery?
By default, the battery icon in the Menu Bar shows a vague graphical representation of the remaining battery of your Mac. You can show the battery percentage of your Mac in Menu Bar, but you are still guessing how long your Mac will last.
To get a more accurate picture of the time remaining on the MacBook battery, follow the steps below:
1. Use Command+Space (⌘ ␣) to bring up Spotlight and search for Activity Monitor. Hit enter to launch the app.
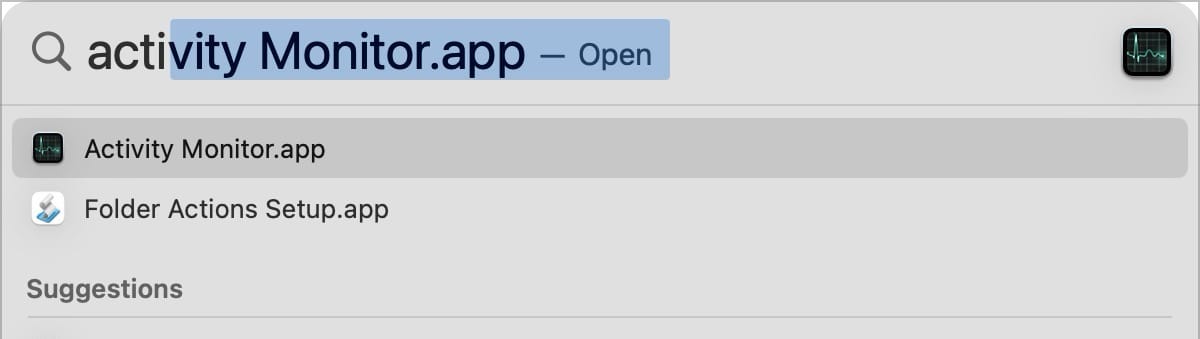
2. Click on the Energy tab, and you will see the remaining charge percentage along with the time remaining on the battery.
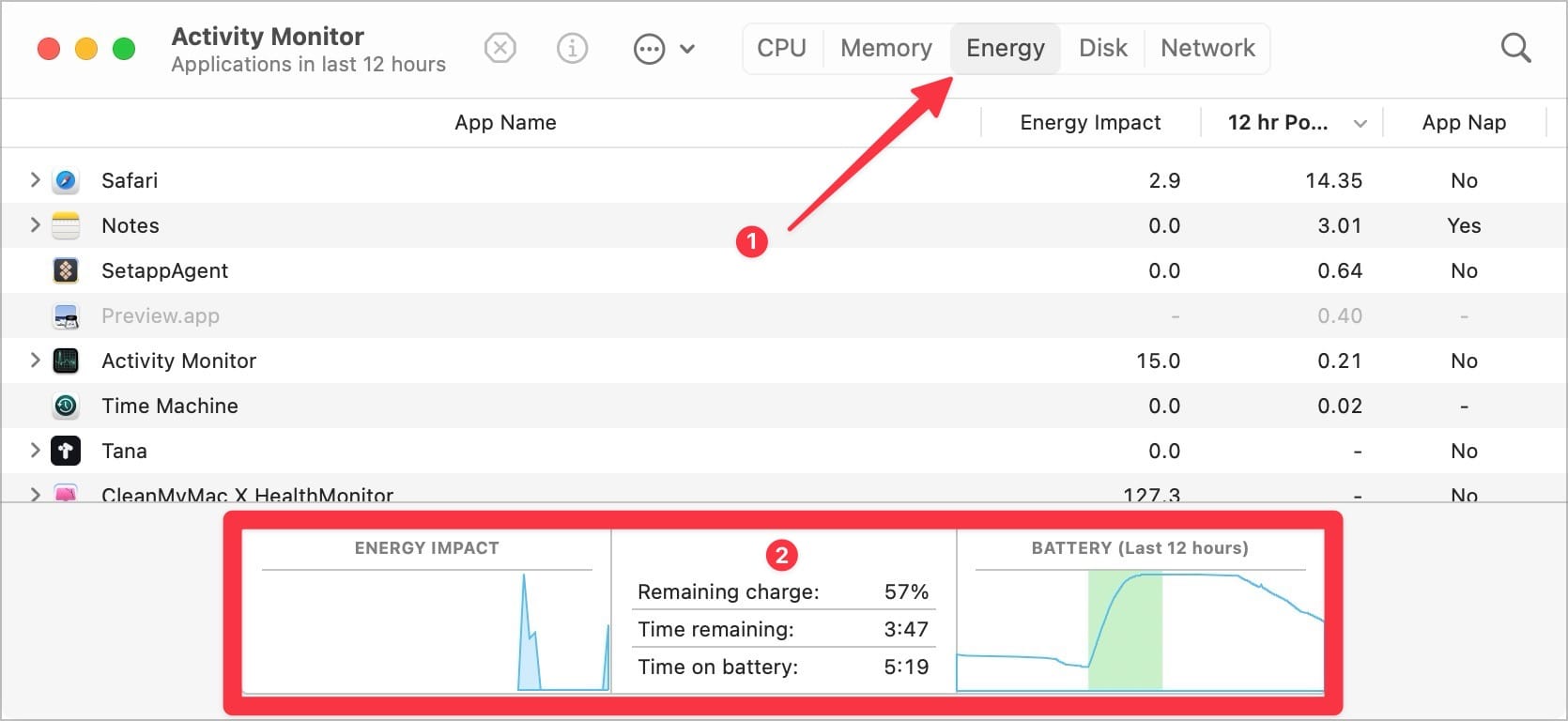
As you can see in the screenshot, my 14-inch MacBook Pro is currently at 57% battery and can run for 3 hours and 47 minutes on battery. This estimate can change depending on the workload, but if you have a routine workload, this estimation is in the ballpark.
So that’s how you can find how long your MacBook can run on current battery levels. If you feel the estimated time is low, find out how to check your MacBook’s battery health and charge cycle to determine if the battery is in good condition or not.



![Top 10 Mac mini and Mac Studio Accessories [2025]](/content/images/size/w750/2025/06/mac-studio-and-mac-mini-accessories.jpg)
Comments ()