Google Search Is Awful: Fix It Now!
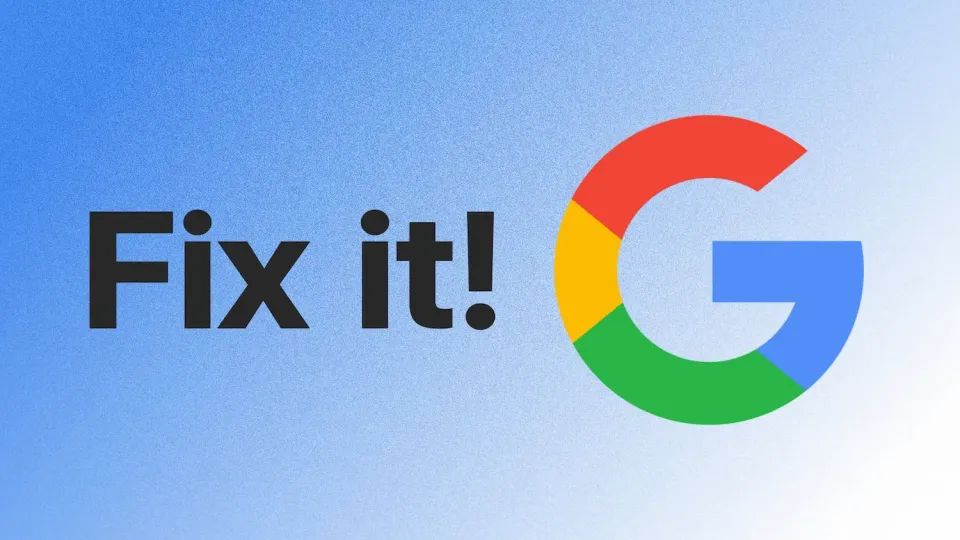
Over the past few years, Google Search has been getting worse steadily. First, it was the addition of ads in search results, then the inclusion of videos and shopping products, and now in 2024, we have to deal with AI drivel that, like every other company, Google seems to be forcing down our throats.
But not many people know that Google has quietly rolled out a new web filter feature in Google Search that gets rid of all the miasmas of unwanted crap and presents you with a simple page full of links, just like the Google of a decade ago.
I cannot put into words how happy this makes me. In this guide, I will show you how to use the web filter feature in Google Search and make it default, so you never have to look at Google’s awful AI, suggestions, and ad-filled search page again.
Fix Google Search using Web filter
While Google has given us access to the excellent web filter, it has hidden it under the More section of its search result, so it's well hidden from the filter. Here’s how you can access it:
1. Search for a term on Google and click the More option in search results.
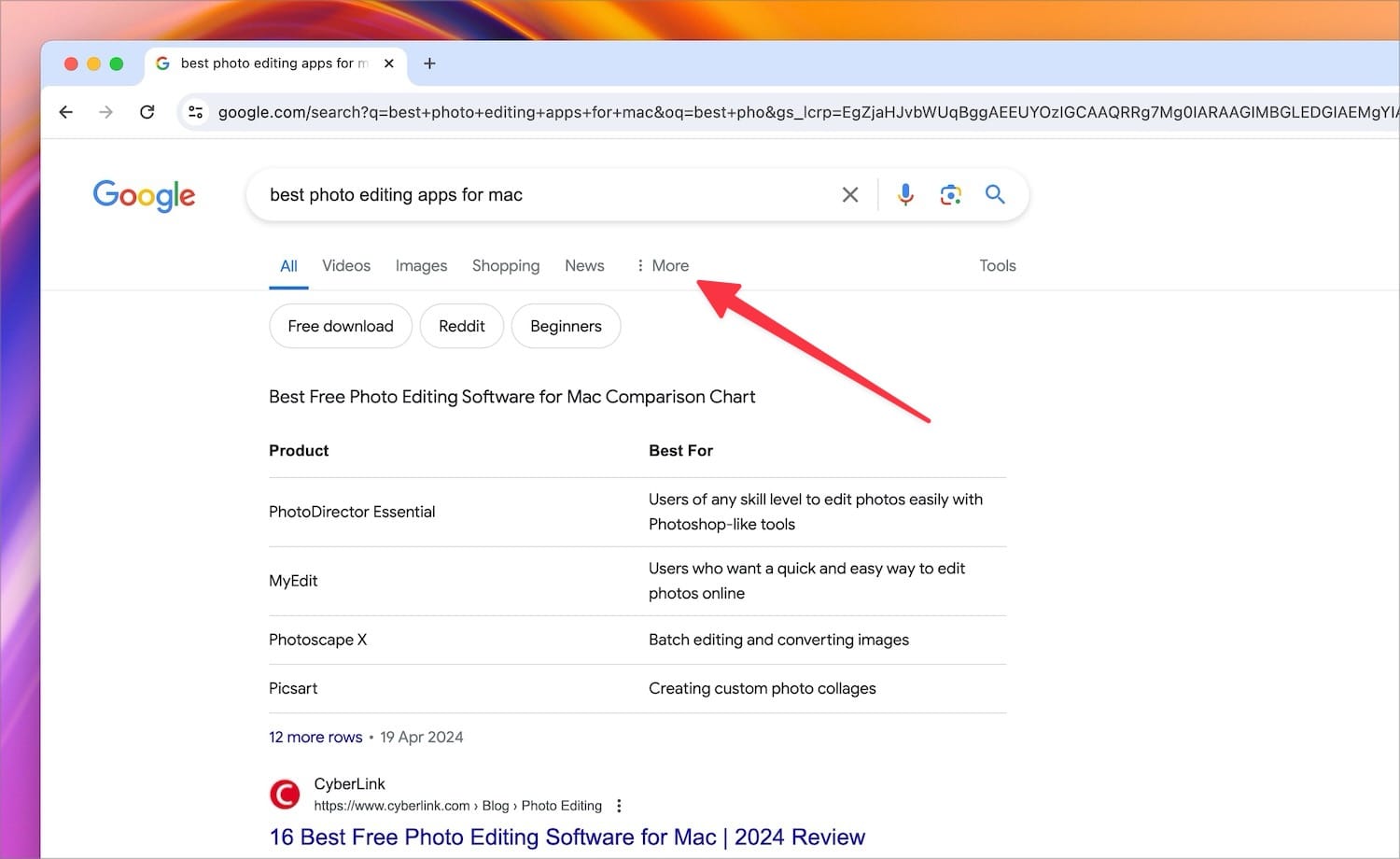
2. Click to Choose the Web filter option.
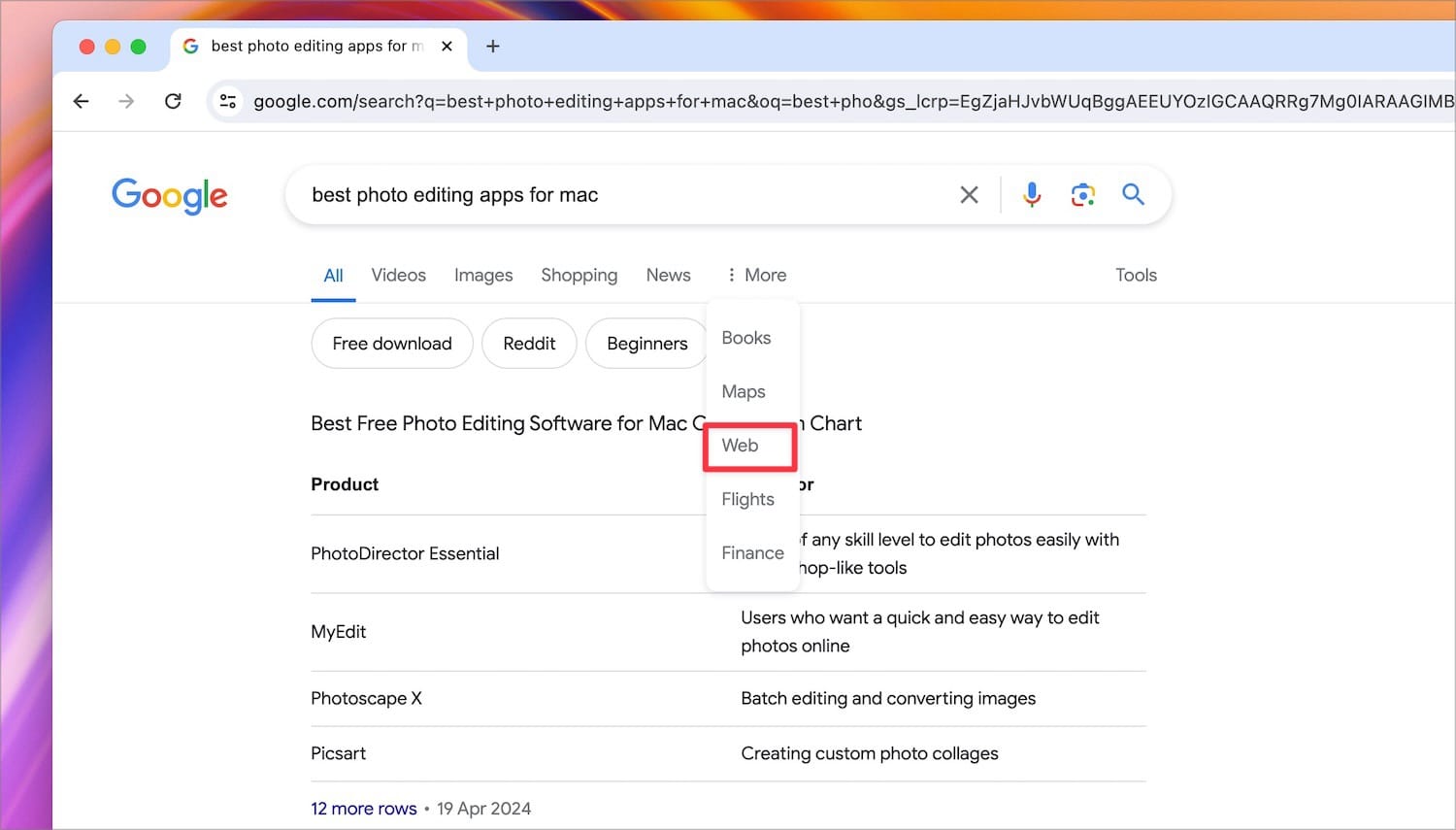
3. Look how clean our search results look. Compare the default filter and Web filter side-by-side, and you will see how vastly superior the web filter looks.
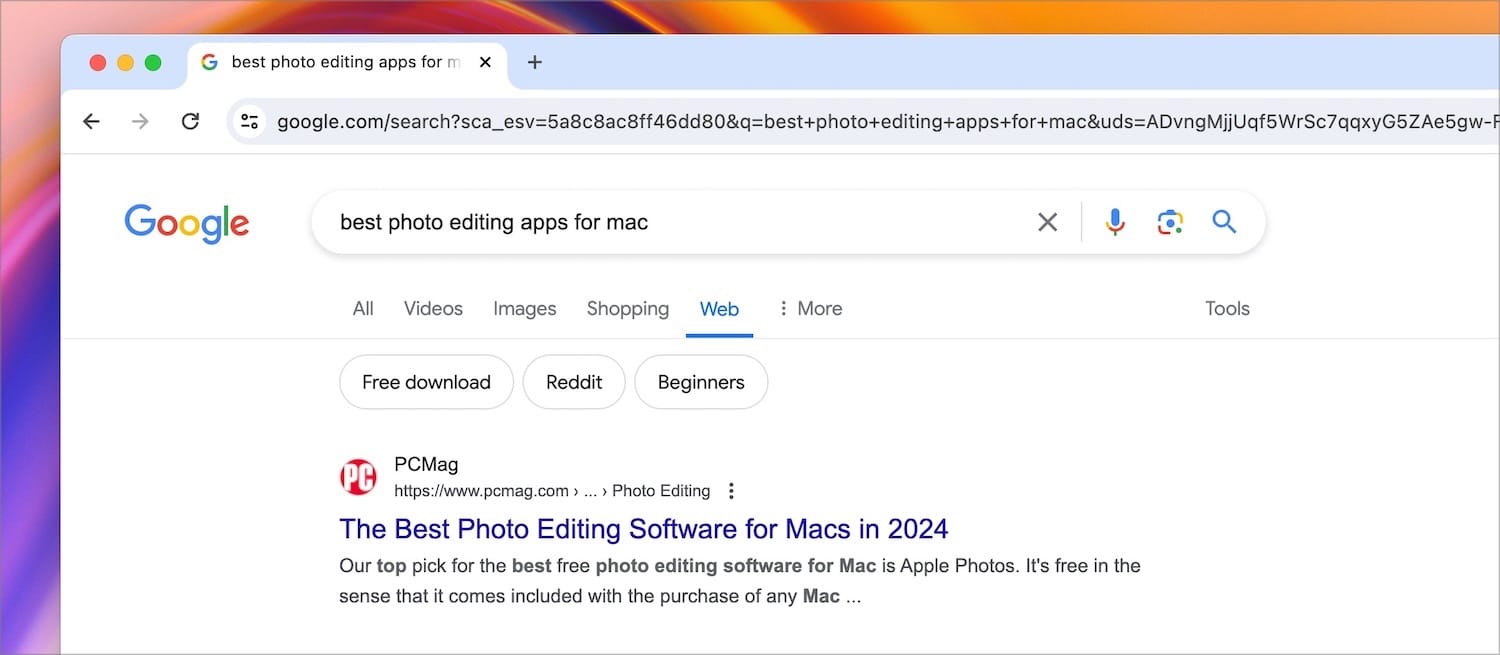
How to see Google Web view by default
If you also prefer the web filter search results, you can set it as the default search engine to spare yourself from using the More menu to access it. All you need to do is add the web filter as a custom search engine.
Setting Google web filter as default view in Google Chrome
If you have ever added a custom search engine in Google Chrome, Arc Browser, or any other chromium based browser, you know how to do this. If you have not, fret not, as I will show you exactly how to do this.
1. Launch Google Chrome or any other Chromium-based browser on your Mac and open settings using the three-dot menu or the keyboard shortcut ⌘,.
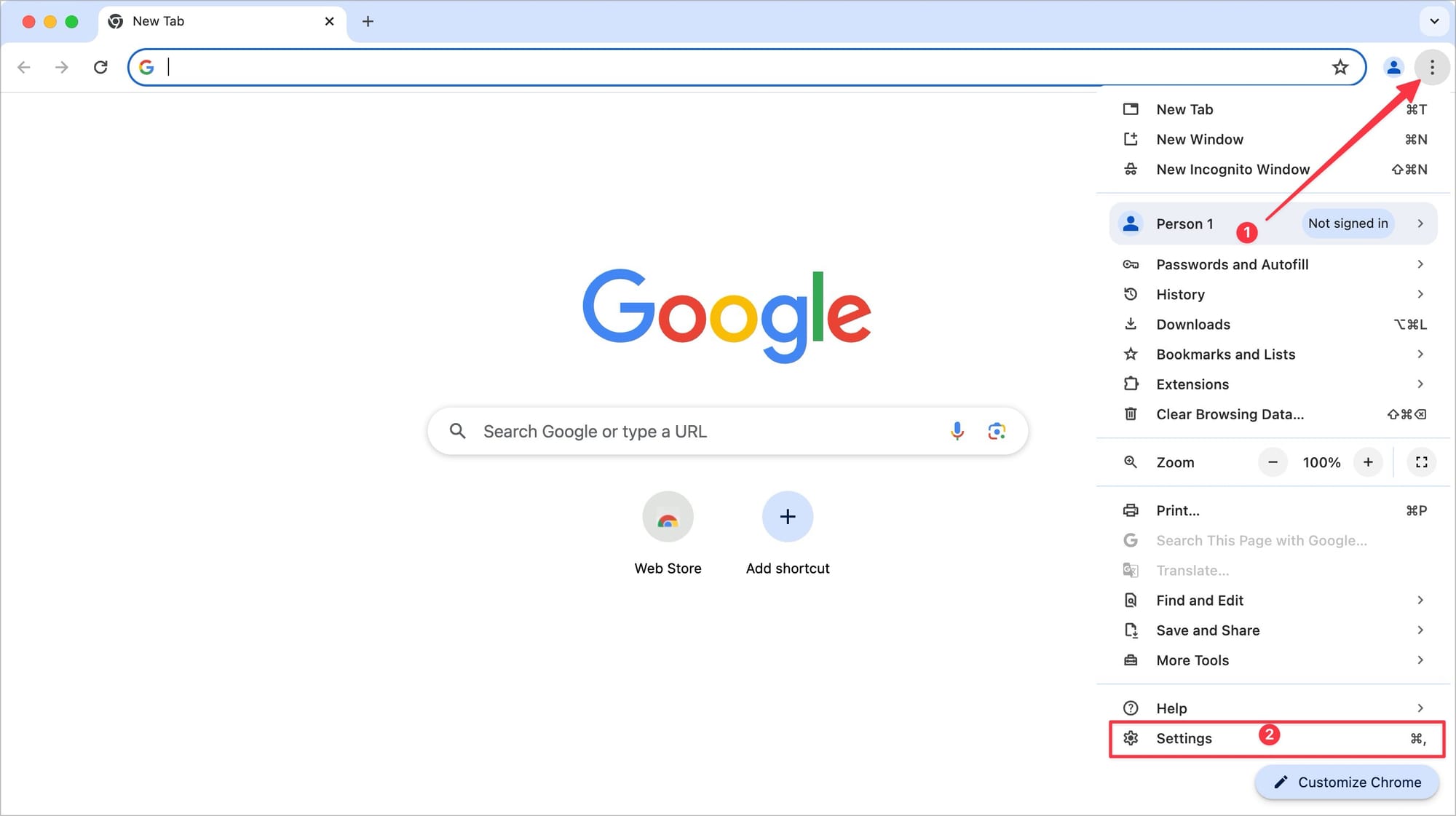
2. Select Search engine in the left sidebar and then click on Manage Search Engines and Site Search.
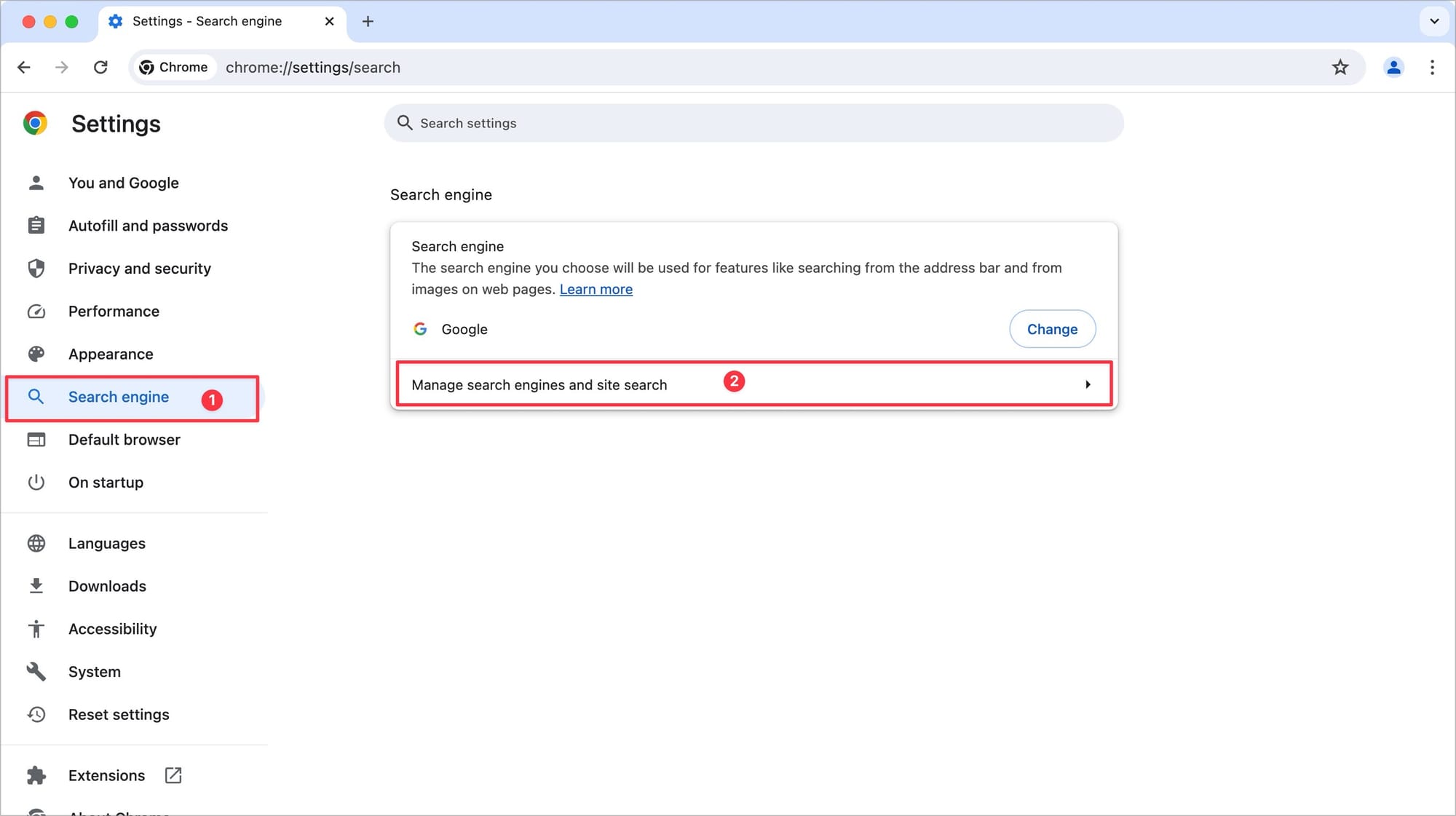
3. Scroll down the the Site Search section and click on Add.
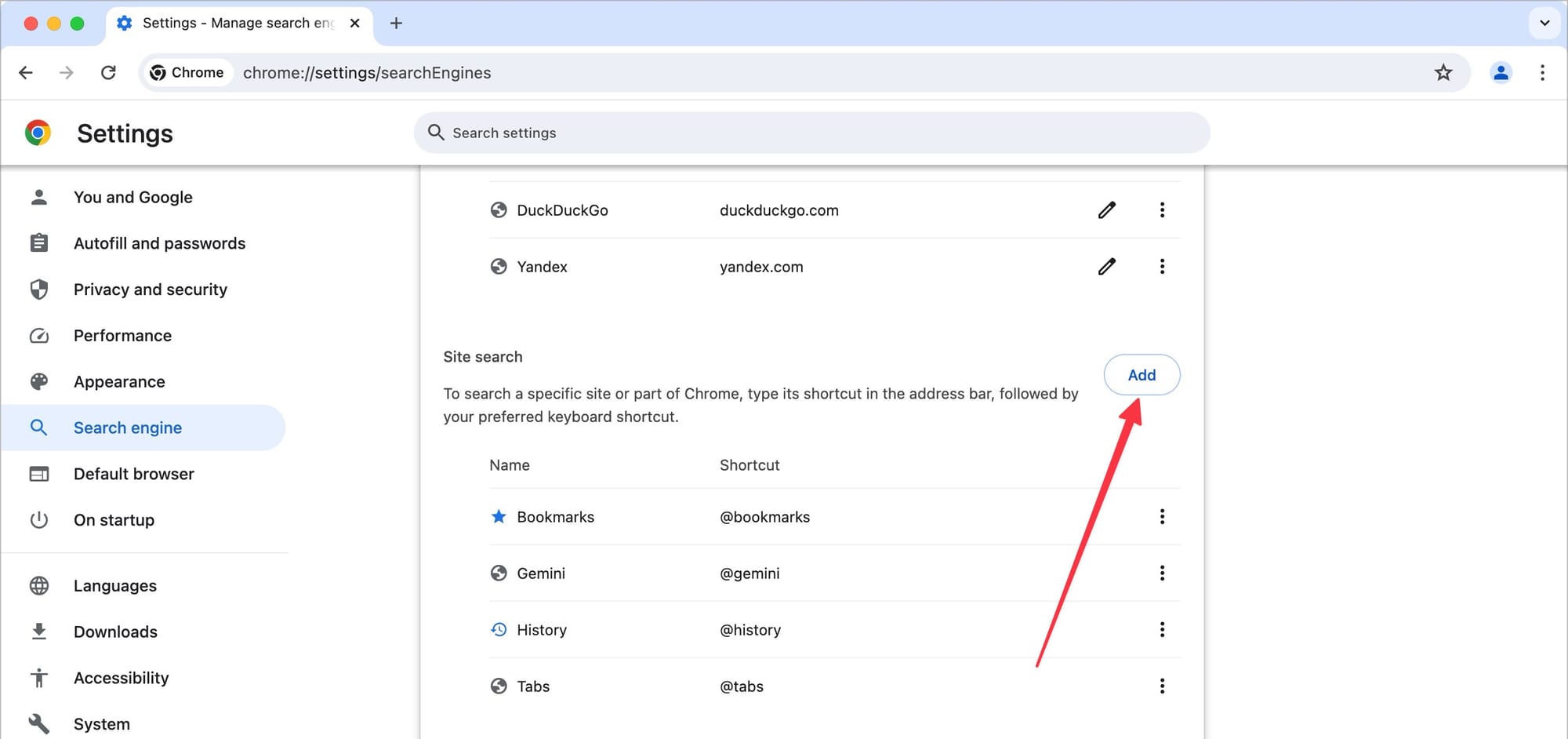
4. Enter a name and shortcut. I will use Google Web Search as the name and GWS as the shortcut, but you can use whatever you want. Now copy and paste the following string in the URL section.
https://www.google.com/search?q=%s&udm=14
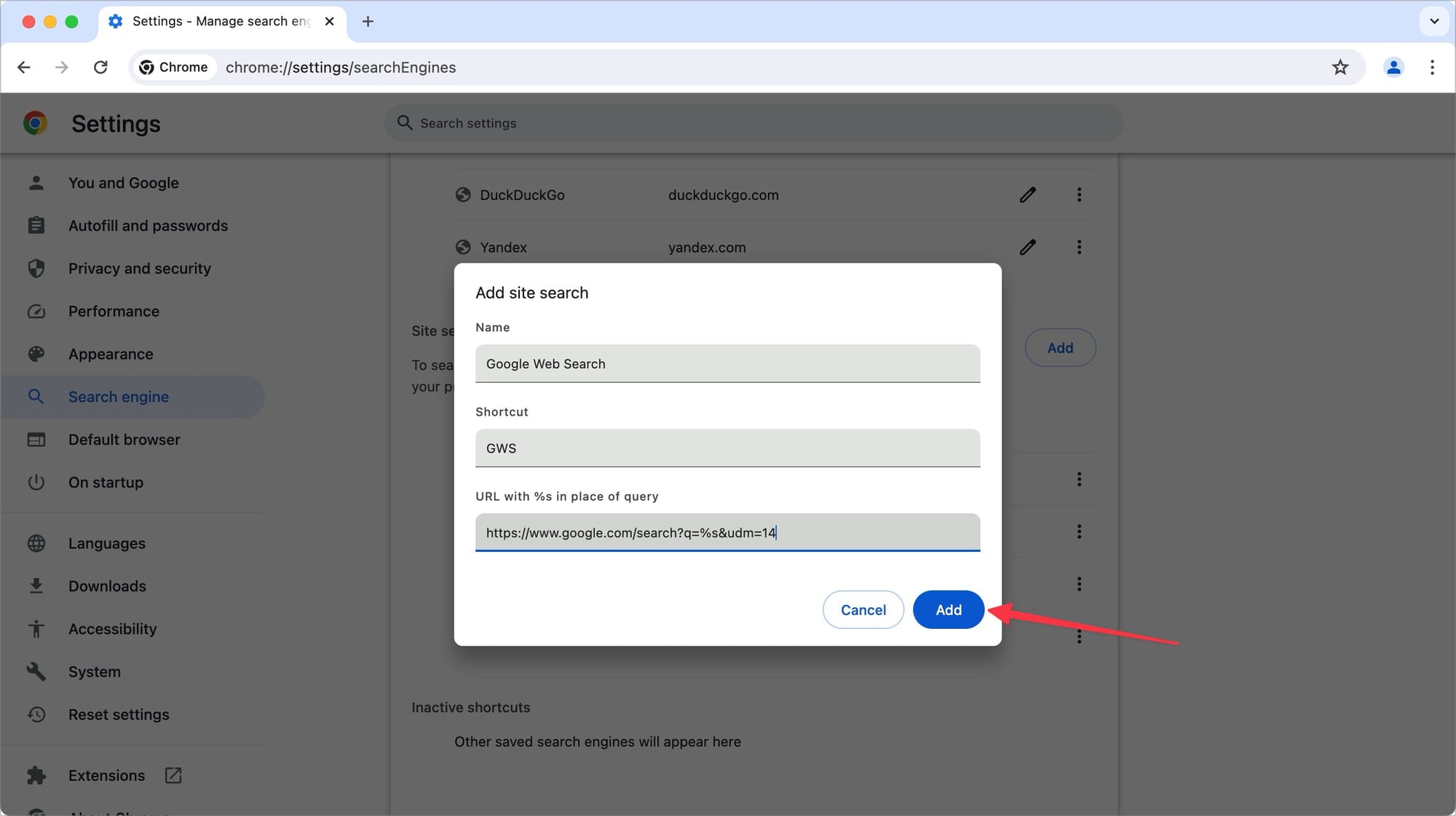
Click the Add button to save changes.
5. When you want to perform a search, type the shortcut and hit space. You will see that the search bar is showing your new search engine.
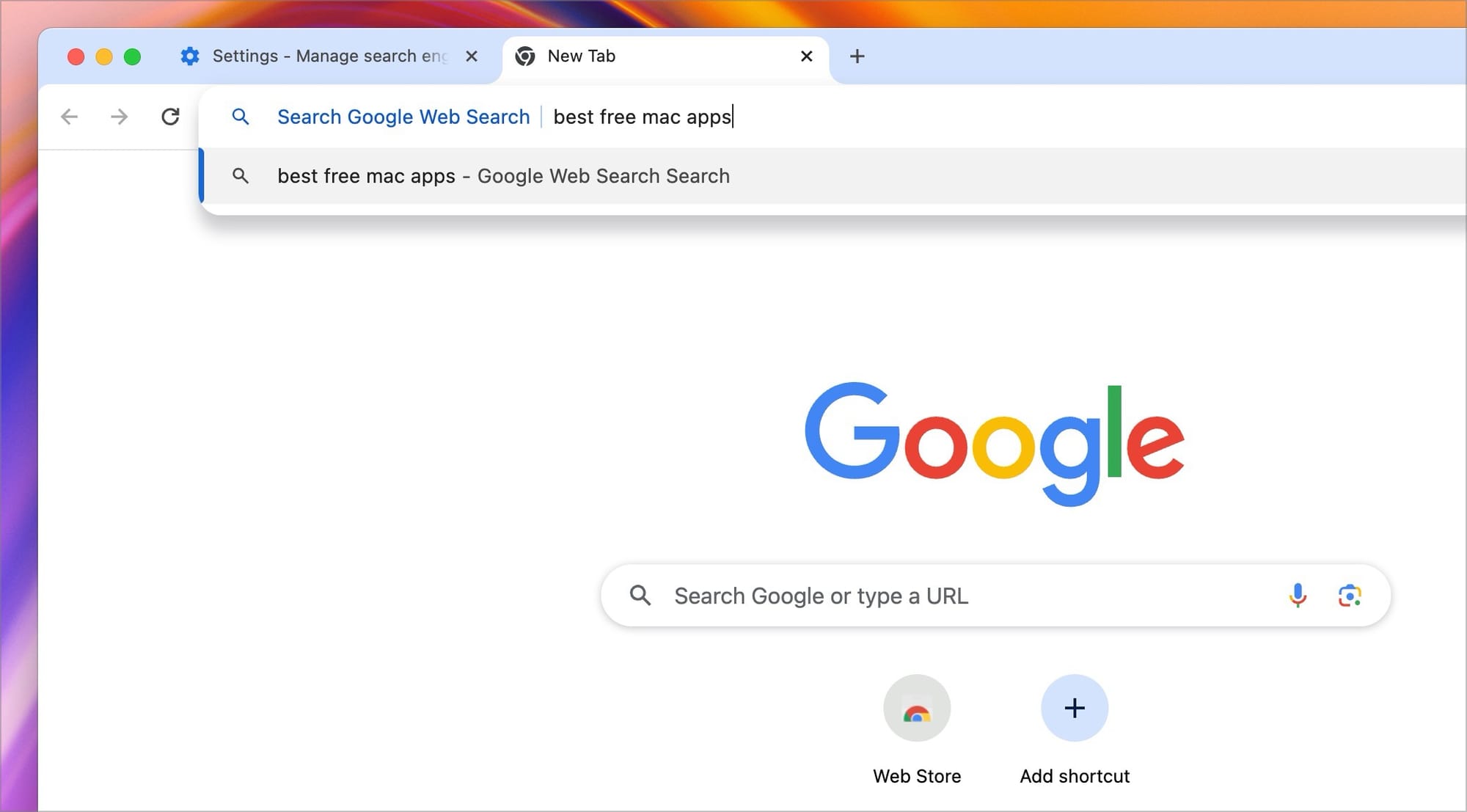
6. Type your query and hit enter. You will see a clean search results page without ads, AI summaries, and ads.
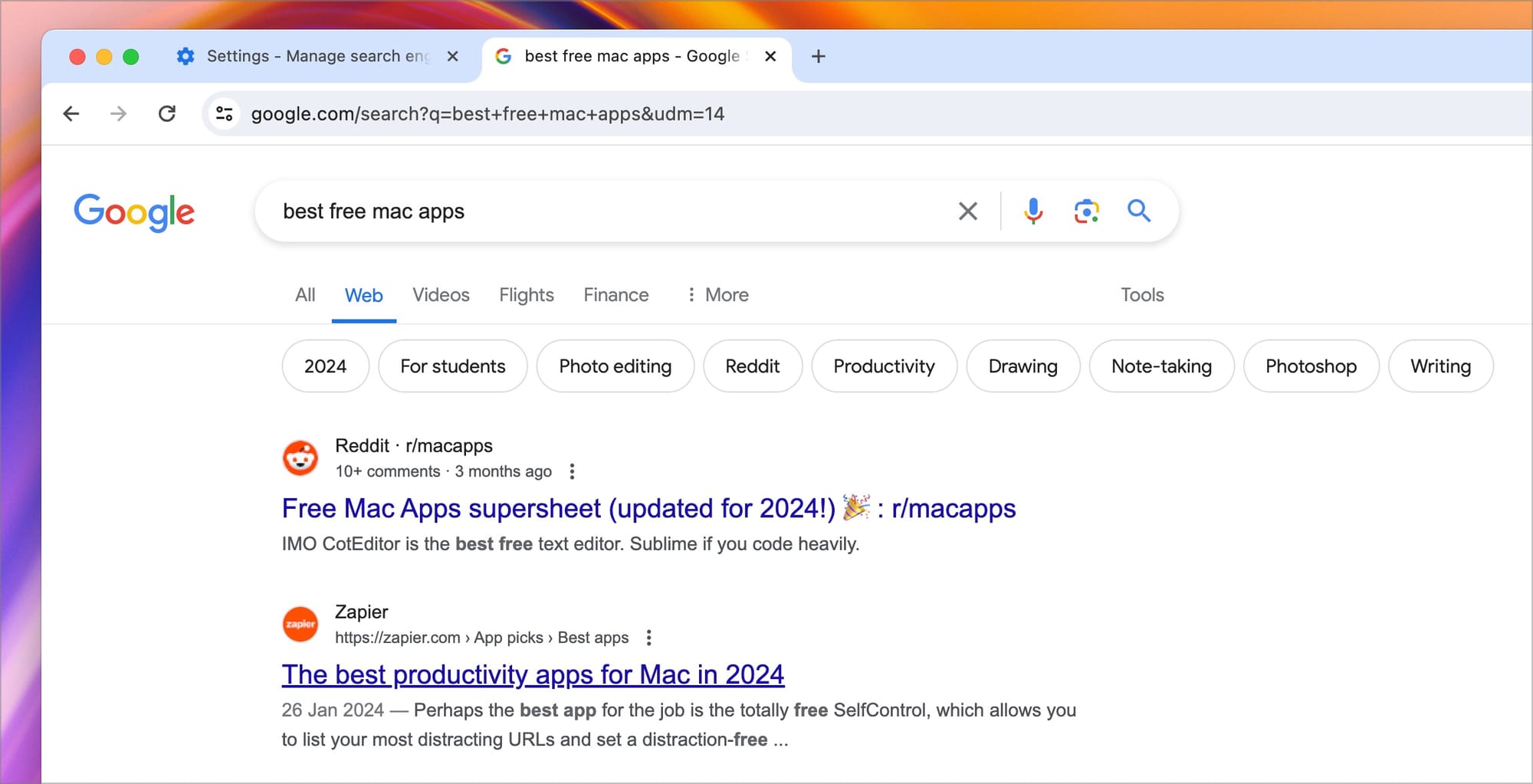
7. If you don’t want to use the shortcut and set this search engine as default, go back to the Search engine settings page and click on the three-dot menu next to the custom search you created.
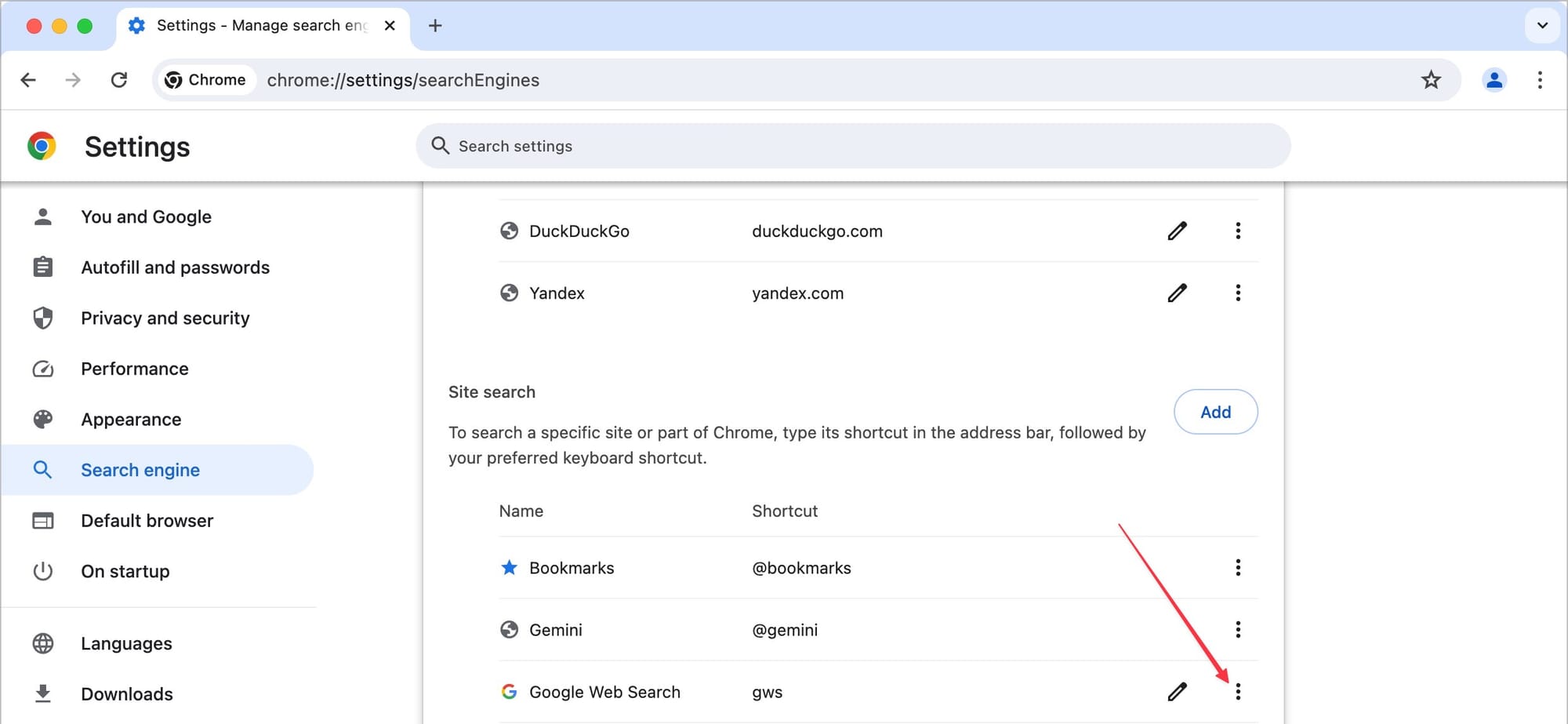
8. Click the Made default option to set this as your default search. You don’t need to use any search shortcut now.
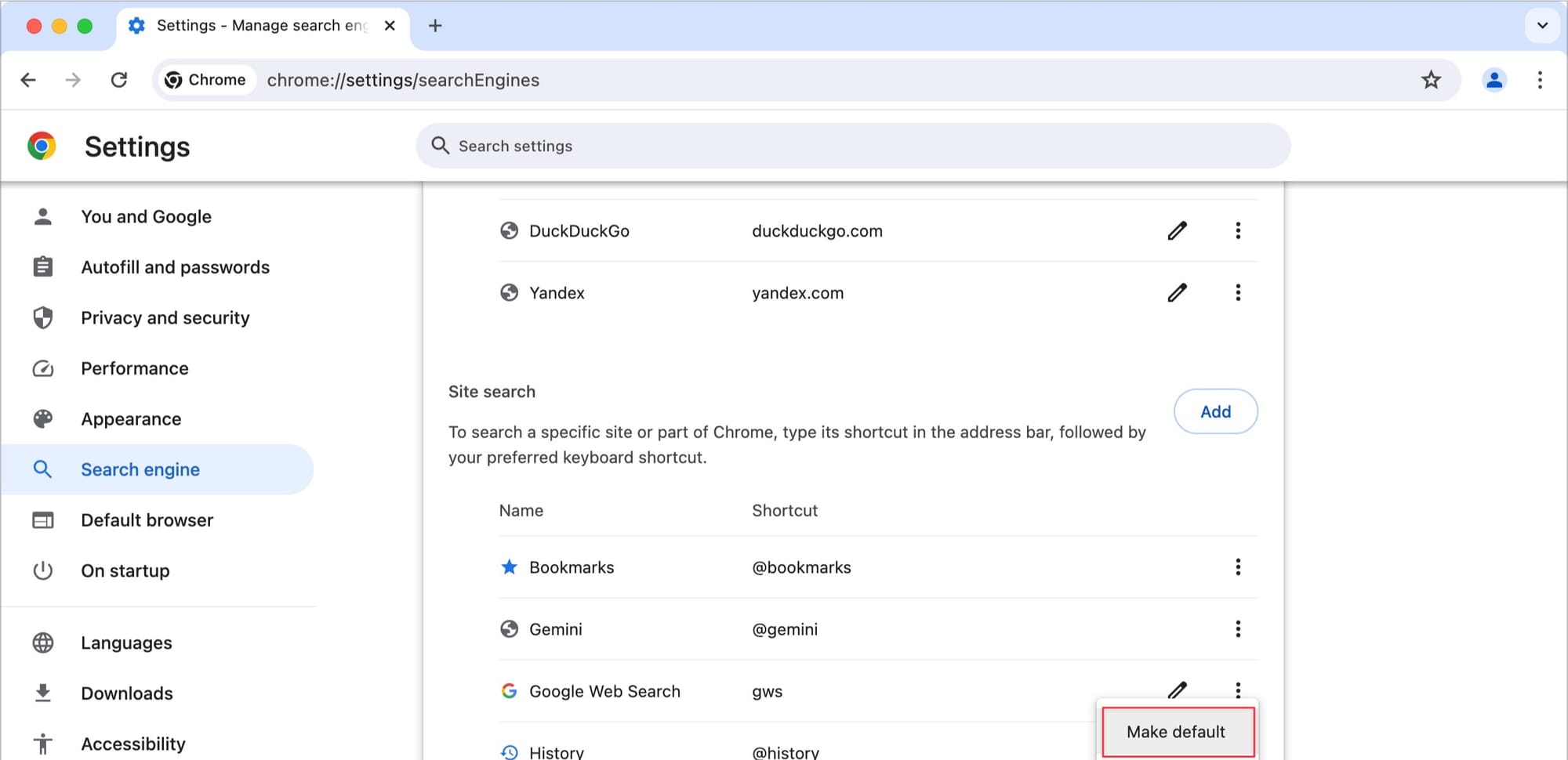
Setting Google web filter as default view in Mozilla Firefox
Setting the web filter as default in the Firefox browser is not as simple as Google Chrome, but you can still do it. Here are the steps:
1. Launch Firefox on your Mac or PC, type about:config in the address bar, and hit enter.
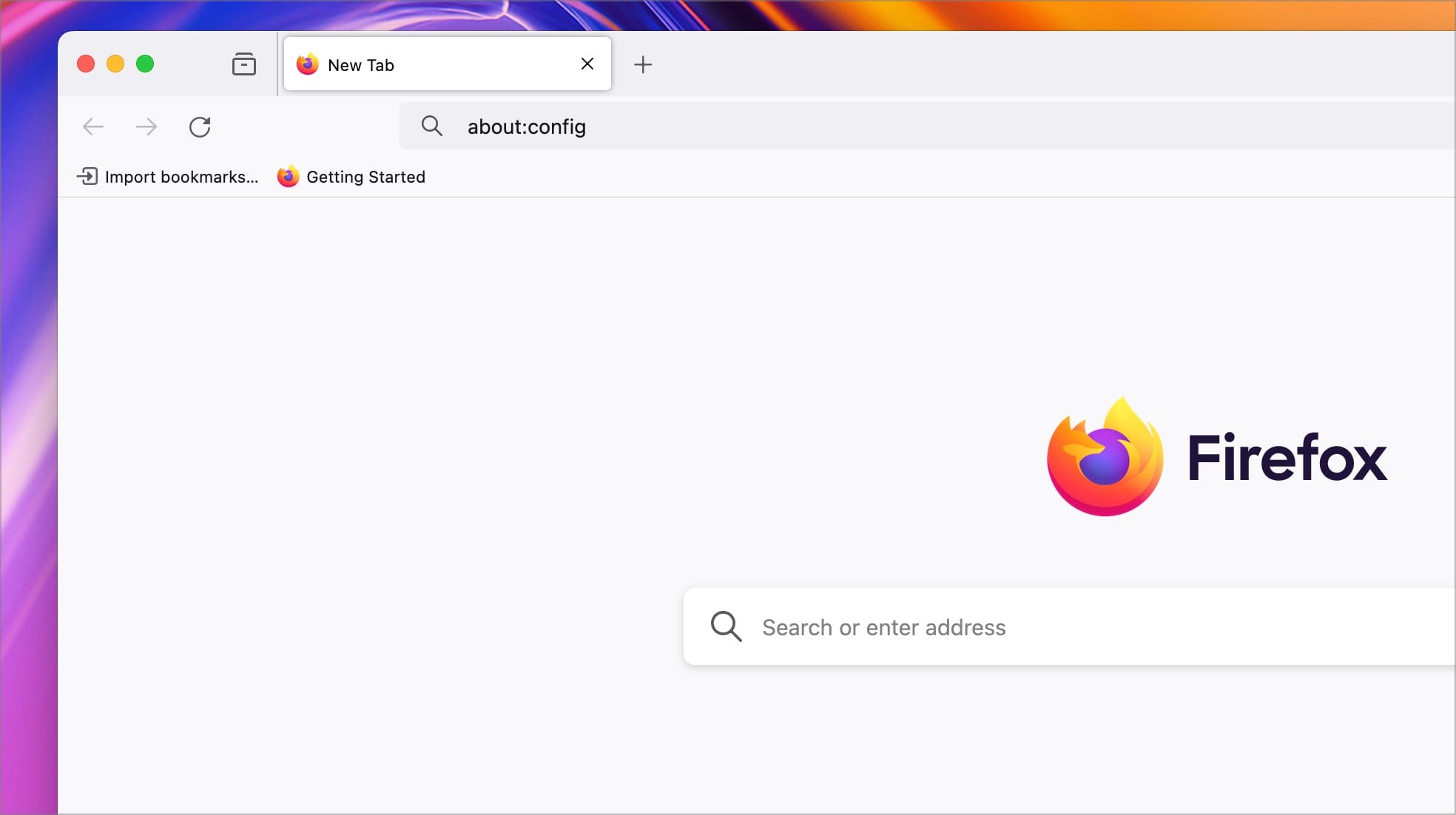
2. Click on Accept the Risk and Continue button.
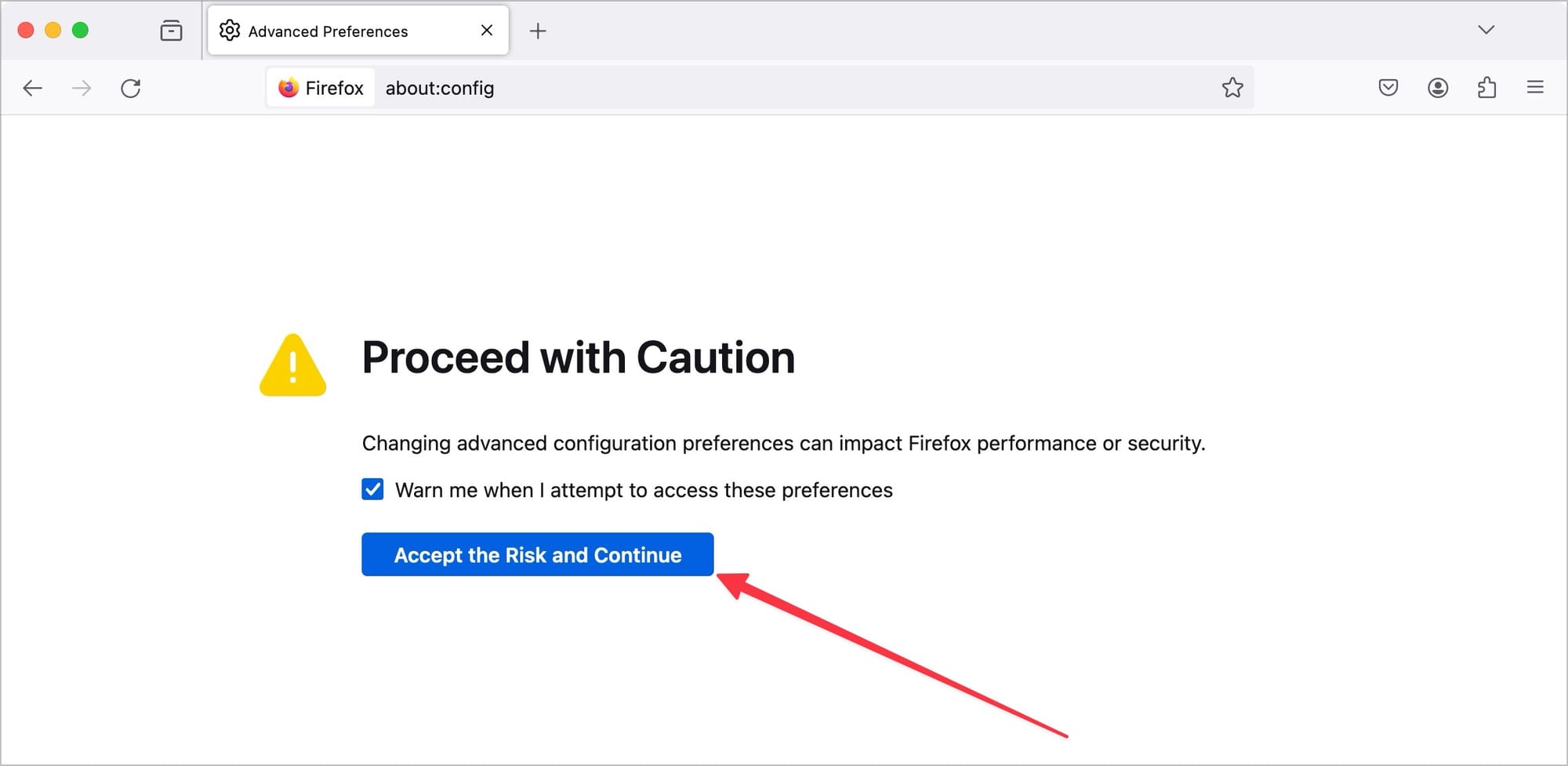
3. Type this string in the search field and click the plus (+) button next to the search result.
browser.urlbar.update2.engineAliasRefresh
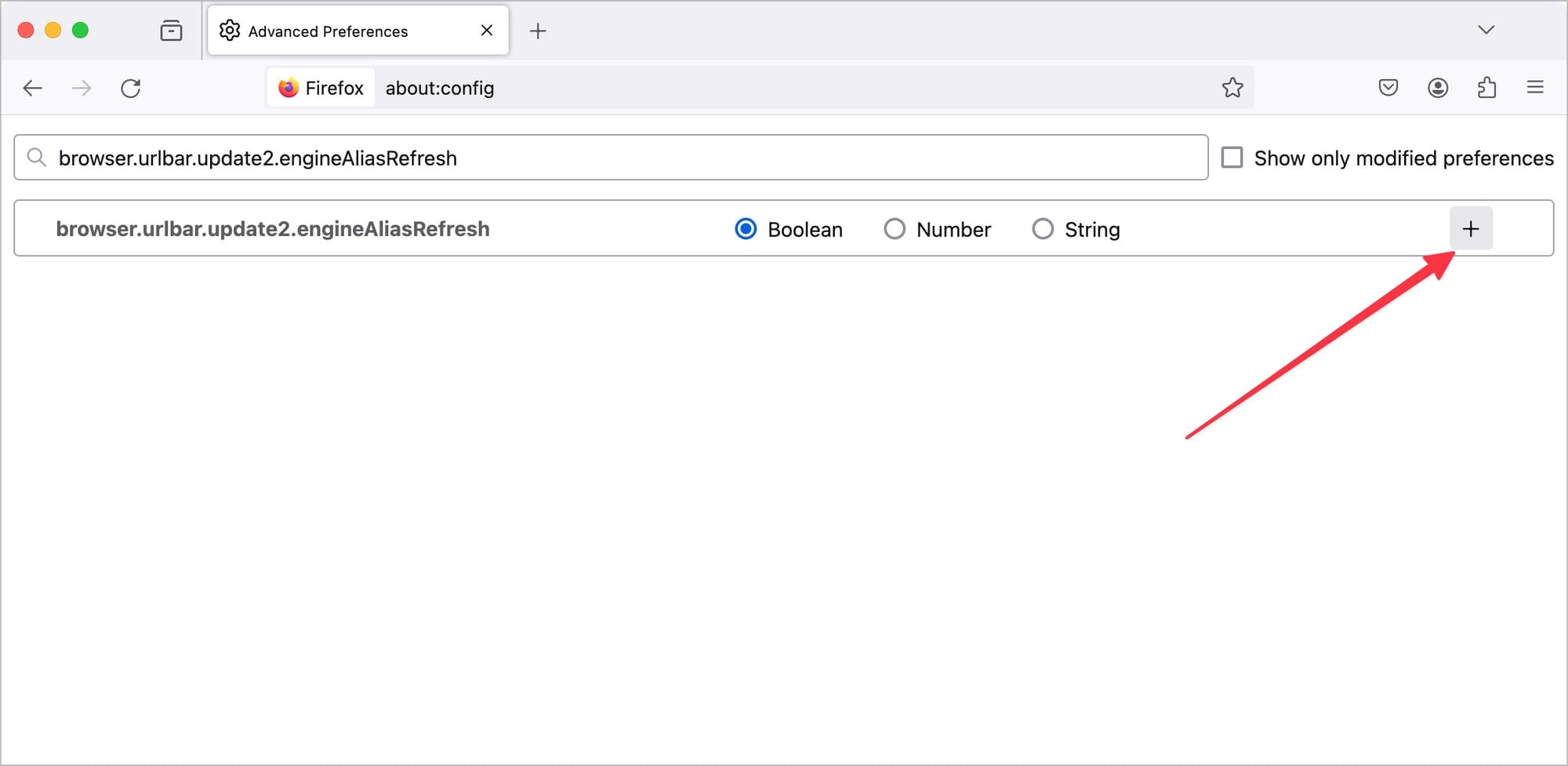
4. Now, click the settings cog wheel and go to Manage more settings → Search. Alternatively, Type about:preferences#search in the address bar and hit enter to open the search settings.
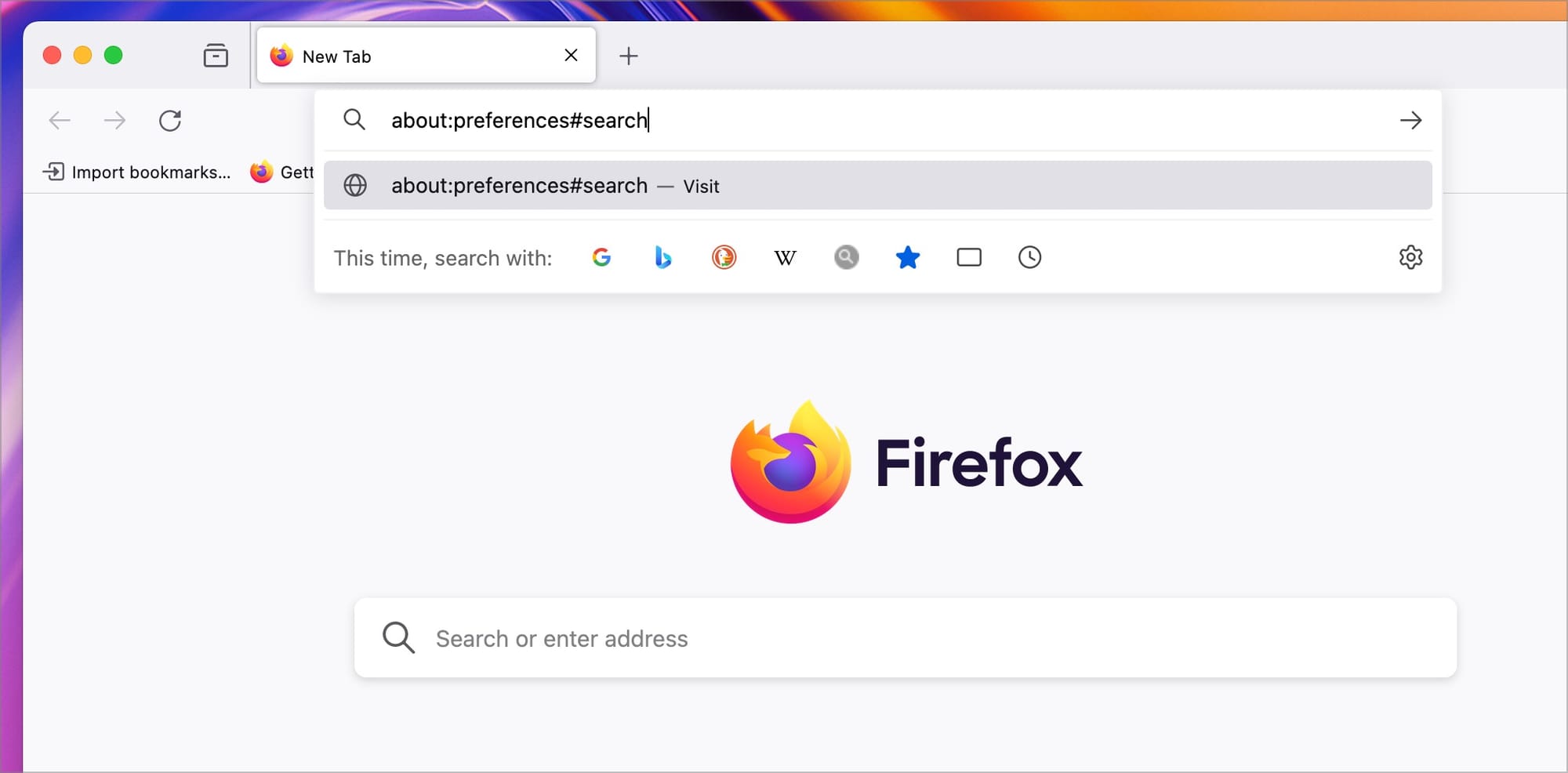
5. Click the Add button under the Search Shortcuts.
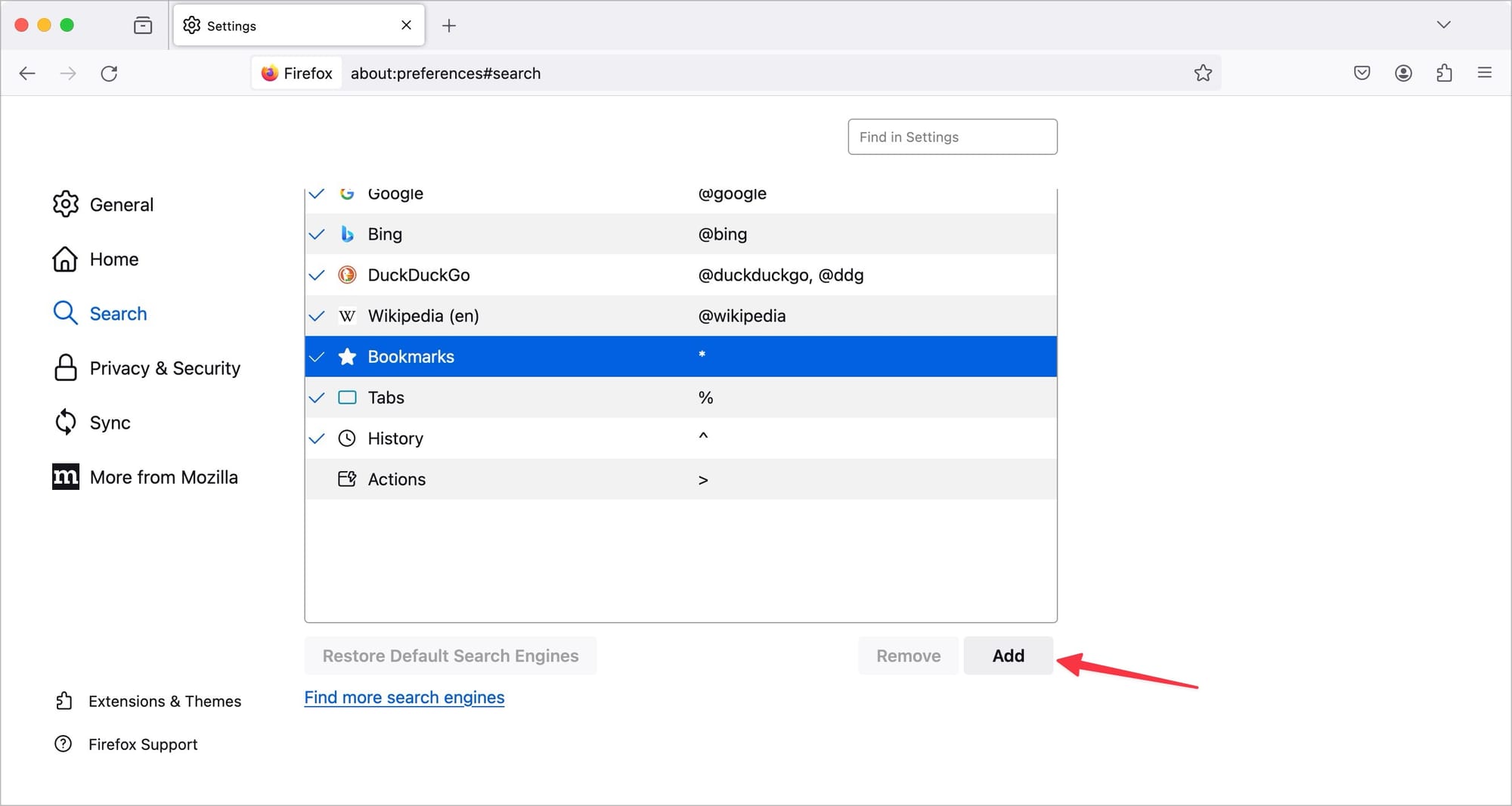
6. Now enter the details as we did for the Google Chrome browser. You can put anything under name and alias, but ensure to enter the exact string in the Engine URL section.
https://www.google.com/search?q=%s&udm=14
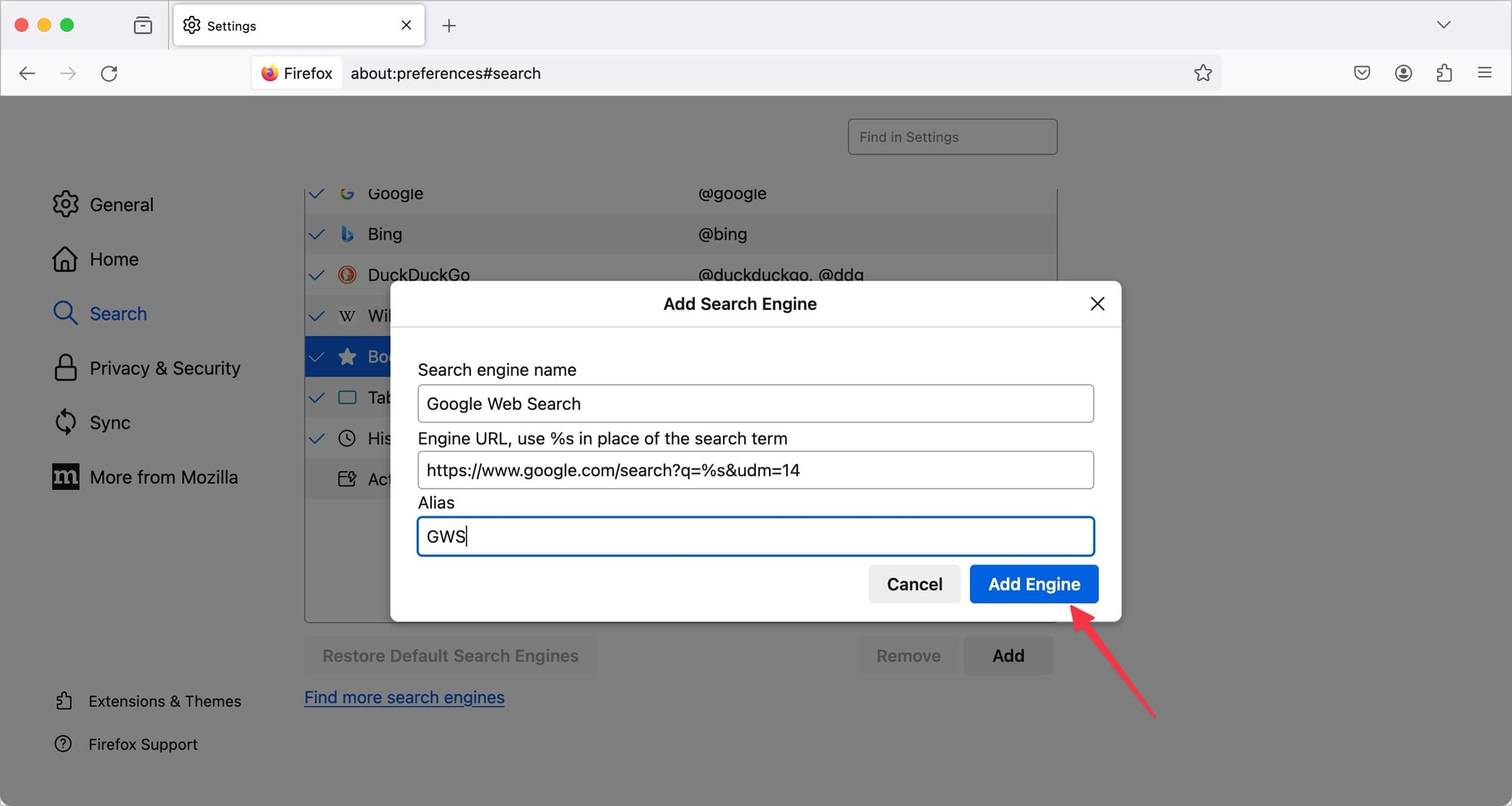
Click the Add Engine button to add the shortcut.
7. Like on Google Chrome, you can now type the shortcut and hit space to perform a search in the Web filter on Google.
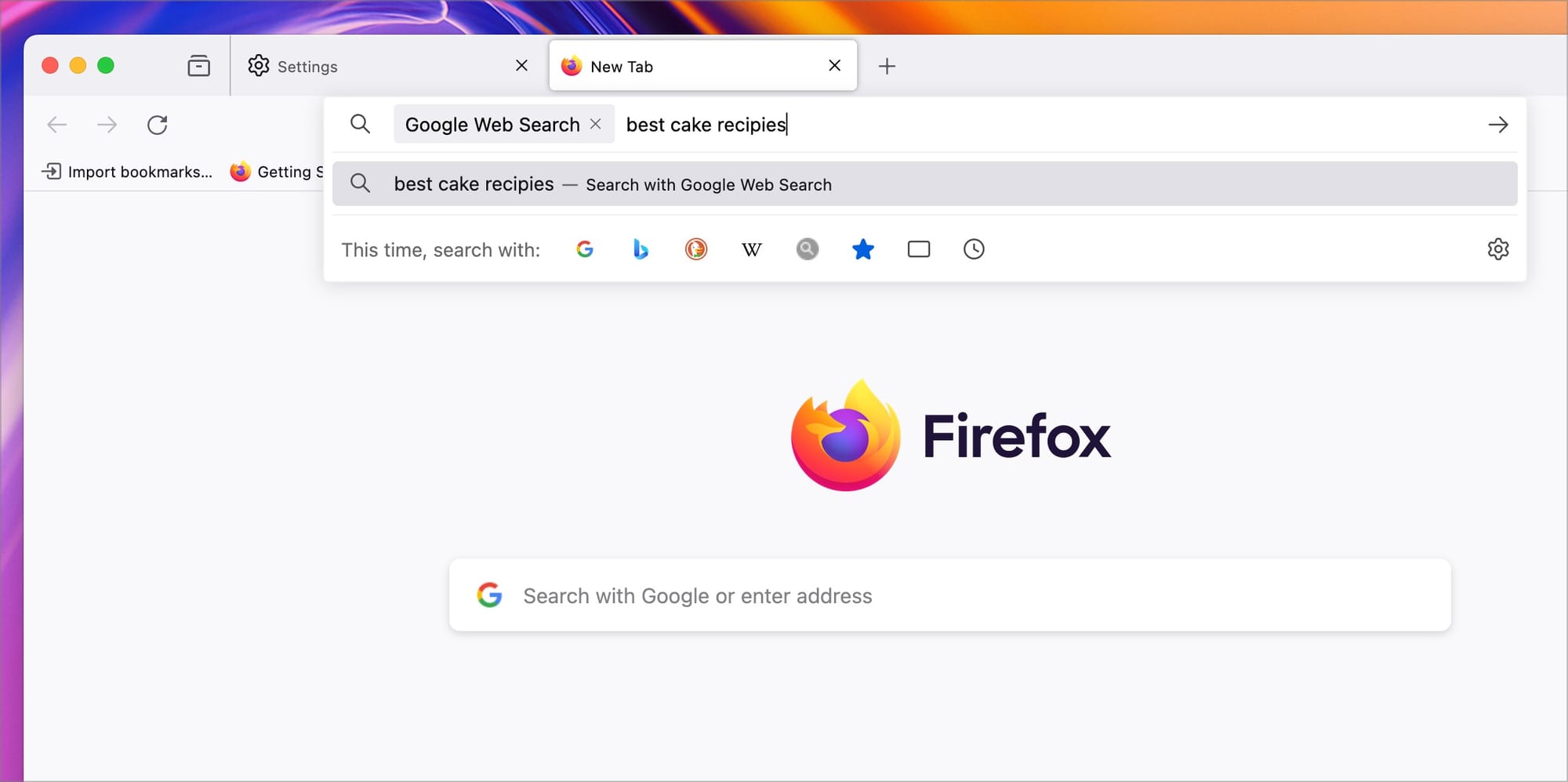
8. You can set it as the default using the Default Search Engine setting in the Search settings page. Click on the dropdown menu and choose your custom search engine to set it as default.
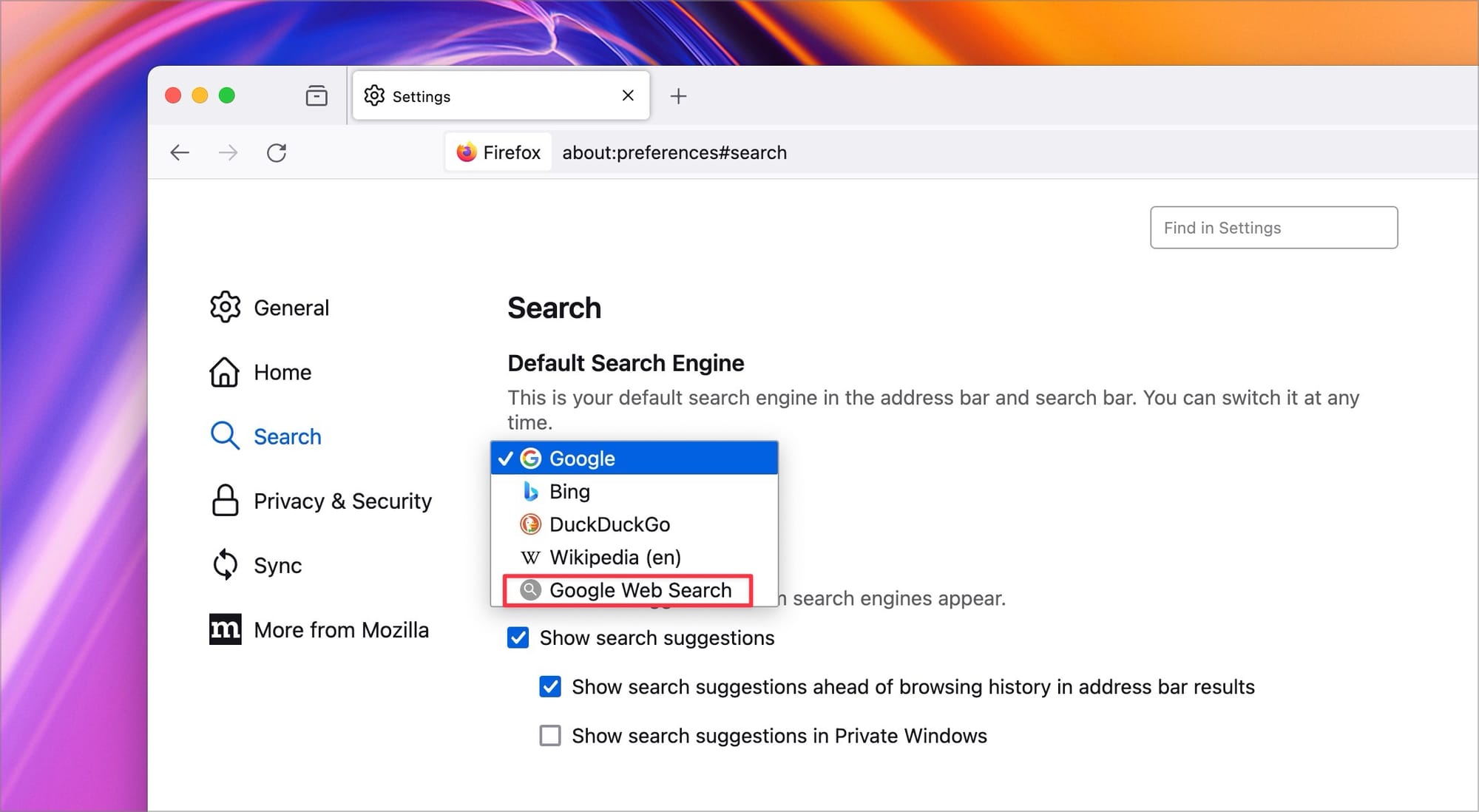
Using Google Web view as default in Safari
Sadly, Safari doesn’t have a custom search engine feature, so you cannot set web filter as the default view in Safari. There are several Safari extensions that claim to let you add custom search engines. I tested several of them, and none of them work reliably.
That said, there's a workaround you can use if you use Spotlight replacement apps like Alfred or Raycast. I Will show you how to do it in the Raycast app.
1. Invoke Raycast using your preferred keyboard shortcut and hit ⌘, to open its settings.

2. In the Extensions tab, click on the plus (+) to add a new one and choose the Create Quicklink option.
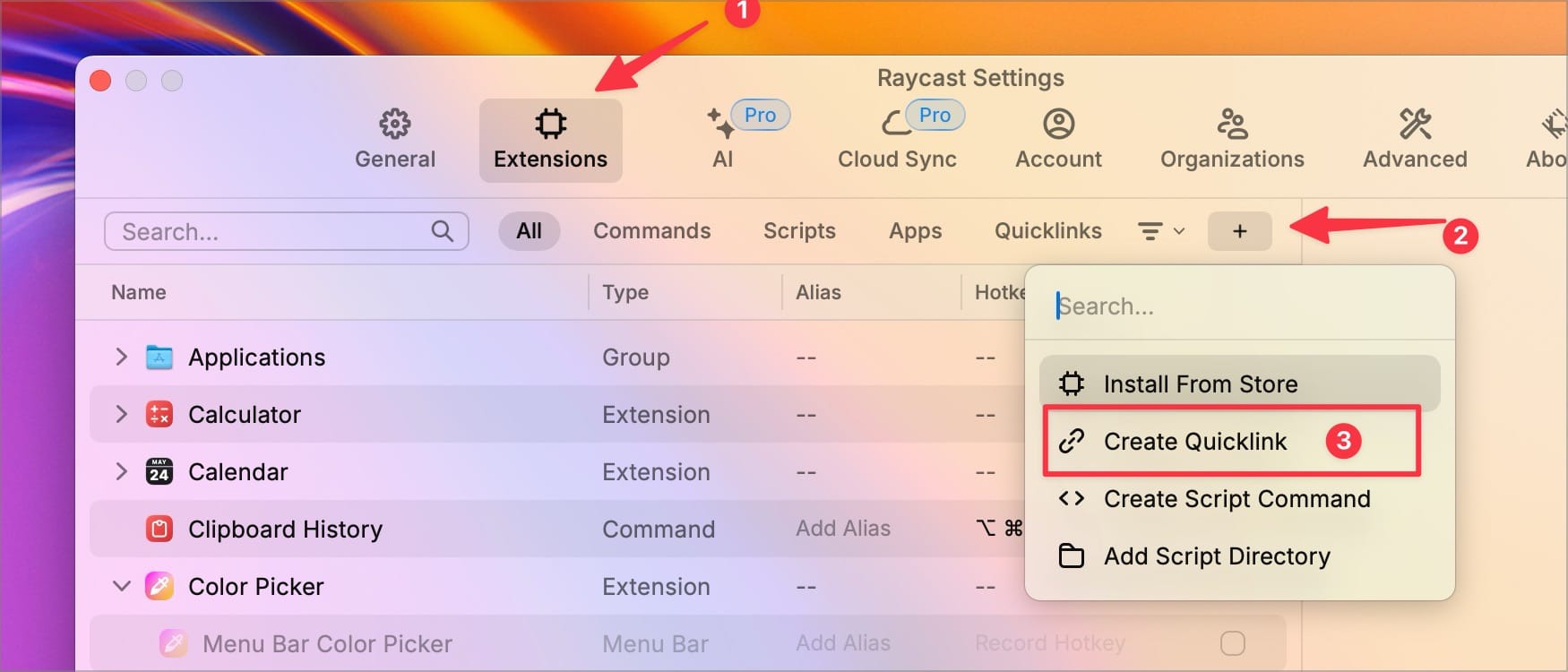
3. In the name section, enter the shortcut you want to use. In the link section, enter this URL string,
https://www.google.com/search?q={query}&udm=14
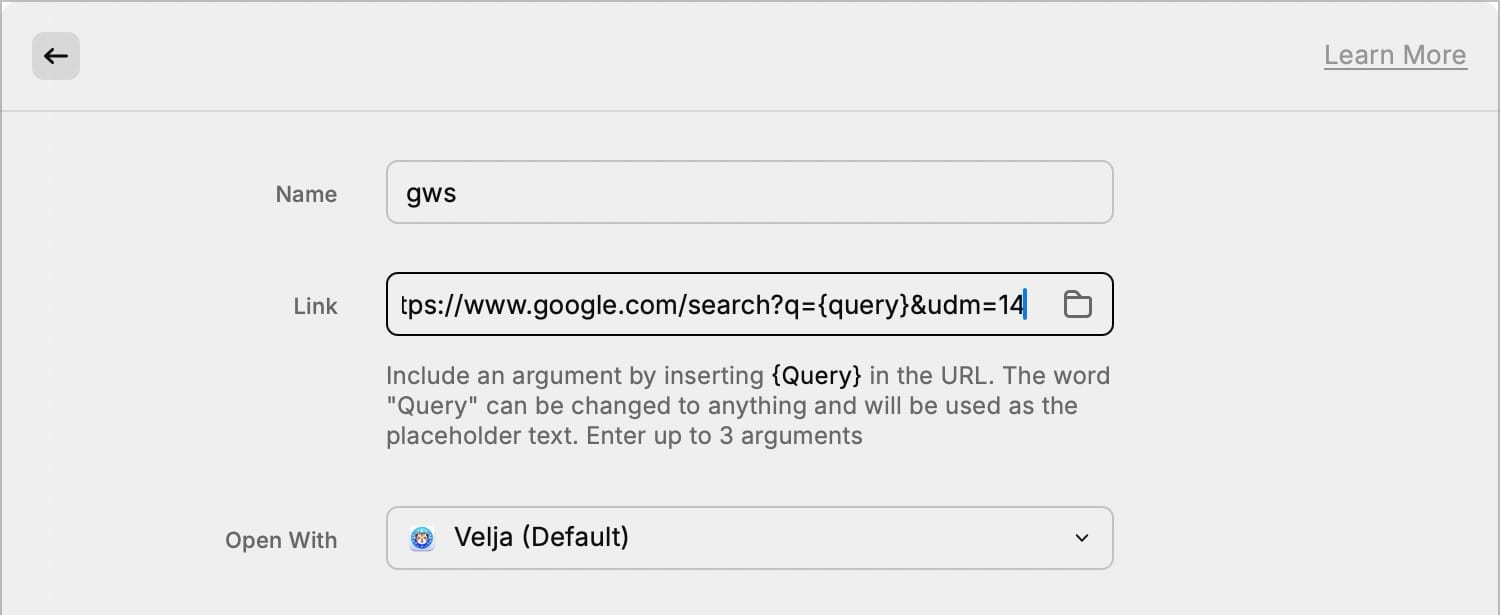
Pay attention that this URL string is slightly different than what we used in Chrome and Firefox. I have replaced the %s with {query} in this string.
4. For the Open with option, use the dropdown list to select Safari if that's not the case already. Finally, hit ⌘Enter to create the quick link.
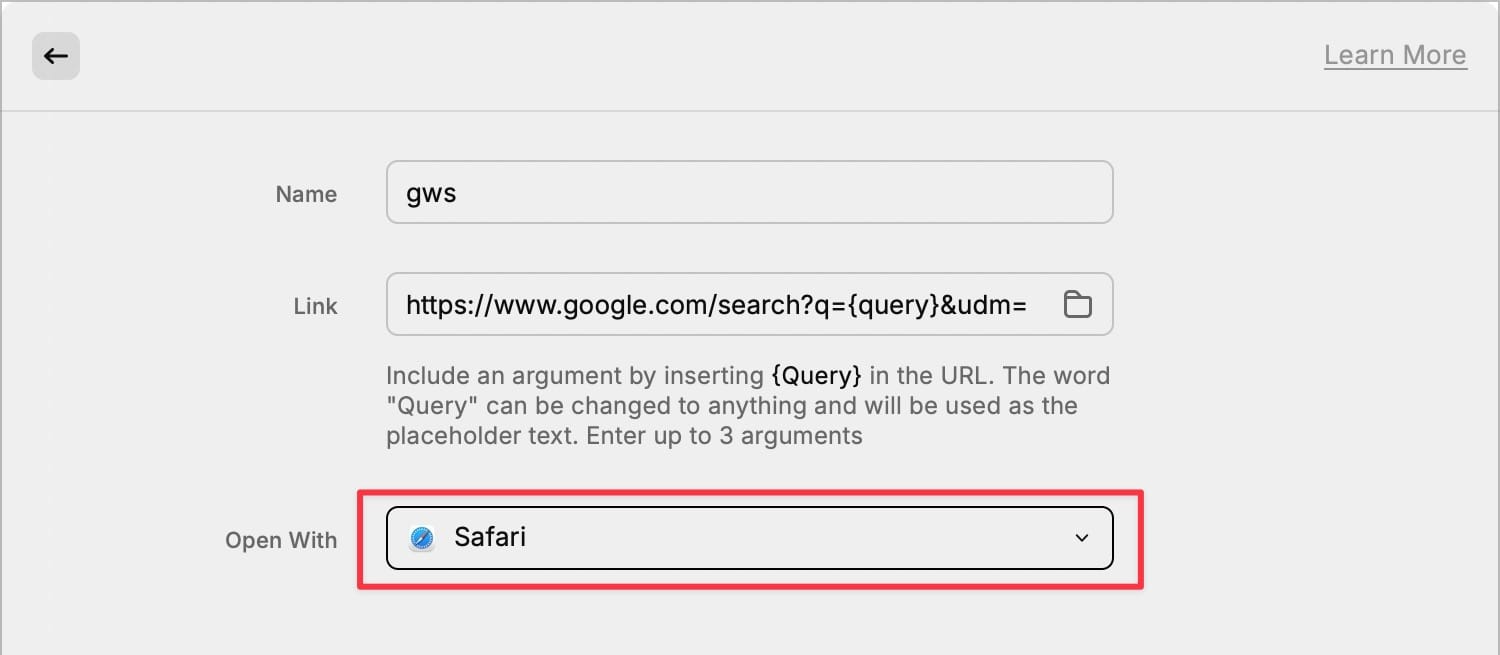
5. When you perform a search with Google web filter in Safari, invoke Raycast and type the shortcut. Hit the Tab key to move the cursor to the query field and type it in. Finally, hit enter to perform the search in Safari.
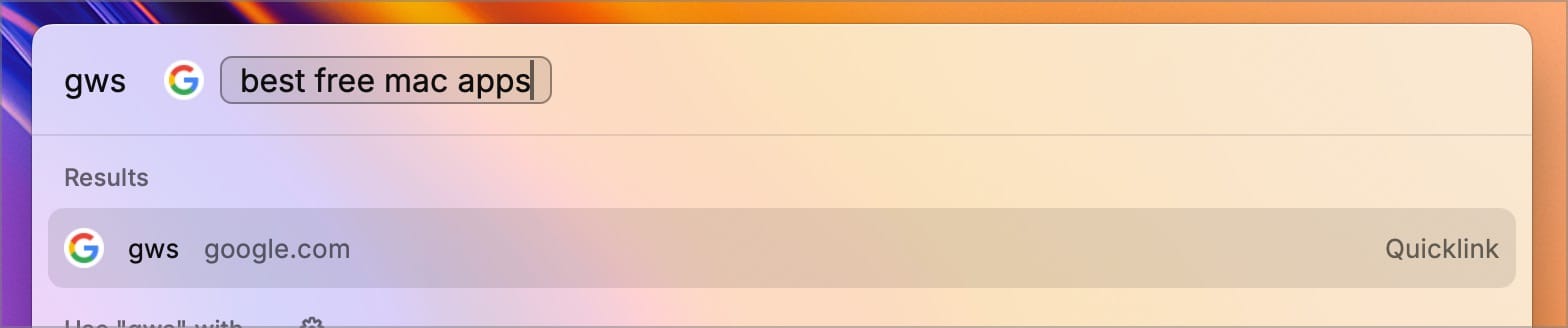
Declutter Google Search with this simple trick
We hope you found this guide useful. If you have any questions, drop them in the comments and we will answer them as soon as possible. Before you go, click the link to find out how you can stop Google Chrome from using too much memory.

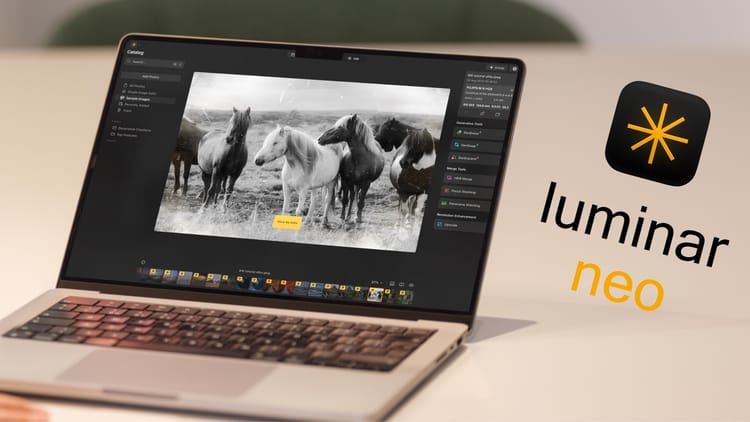


Comments ()