Google Chrome Using too Much Memory - Fix
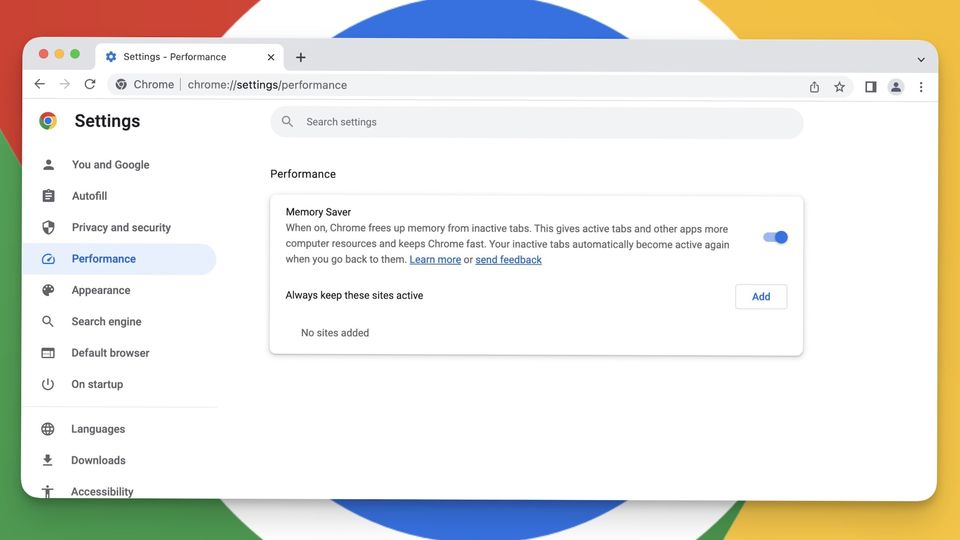
Thanks to its super-fast user interface and vast extension library, Google Chrome is the most popular browser, with over 60% market share. Since the Chrome browser has been ruling the user charts for over a decade, most web developers also focus on making their websites and web apps work better for Chrome, which further forces users to migrate to this browser. However, whatever the reasons, you cannot deny that Google Chrome provides users with an excellent browsing experience. The big issue with Google Chrome is that it’s a memory-hungry application. Here is how you can fix Google Chrome using too much memory issue.
Google Chrome using too much memory on Mac and Windows
A big chunk of Mac users use the built-in Safari browser because Google Chrome is too resource hungry. Despite the fact that Safari’s extension library is still growing, and it doesn’t offer the best experience with popular web apps, people stick to using it, as it’s easier on the resources and more privacy friendly.
While there’s nothing much you can do on the privacy front, you can force Google Chrome to use less memory on your Mac and Windows devices. The best part is that you don’t have to use any third-party extension, as Google is testing this as a native feature.
Dubbed Memory Saver, this feature, like all Chrome’s experimental features, is hidden in the Chrome Flags.
Enable Memory Saver on Chrome to reduce RAM usage
The new Memory Saver feature is still in its testing phase and is disabled by default. You can wait for Google to release this feature in a stable build, or you can use Google Chrome Flags to enable this feature right now.
1. Launch the Google Chrome app on your Windows or Mac, paste the below URL in its address bar and hit enter.
chrome://flags/#high-efficiency-mode-available
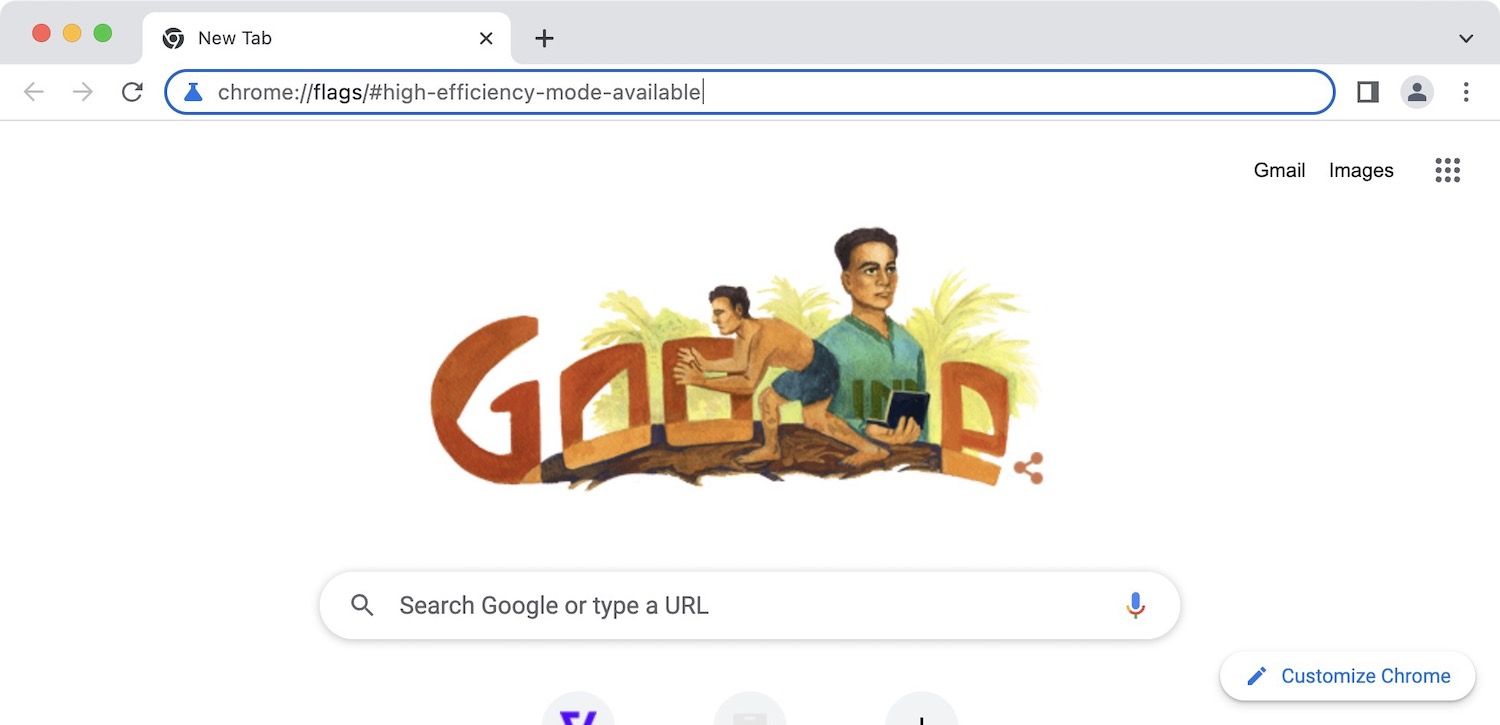
2. Use the dropdown menu next to the Enable the High-Efficiency feature in the Settings and choose Enabled.
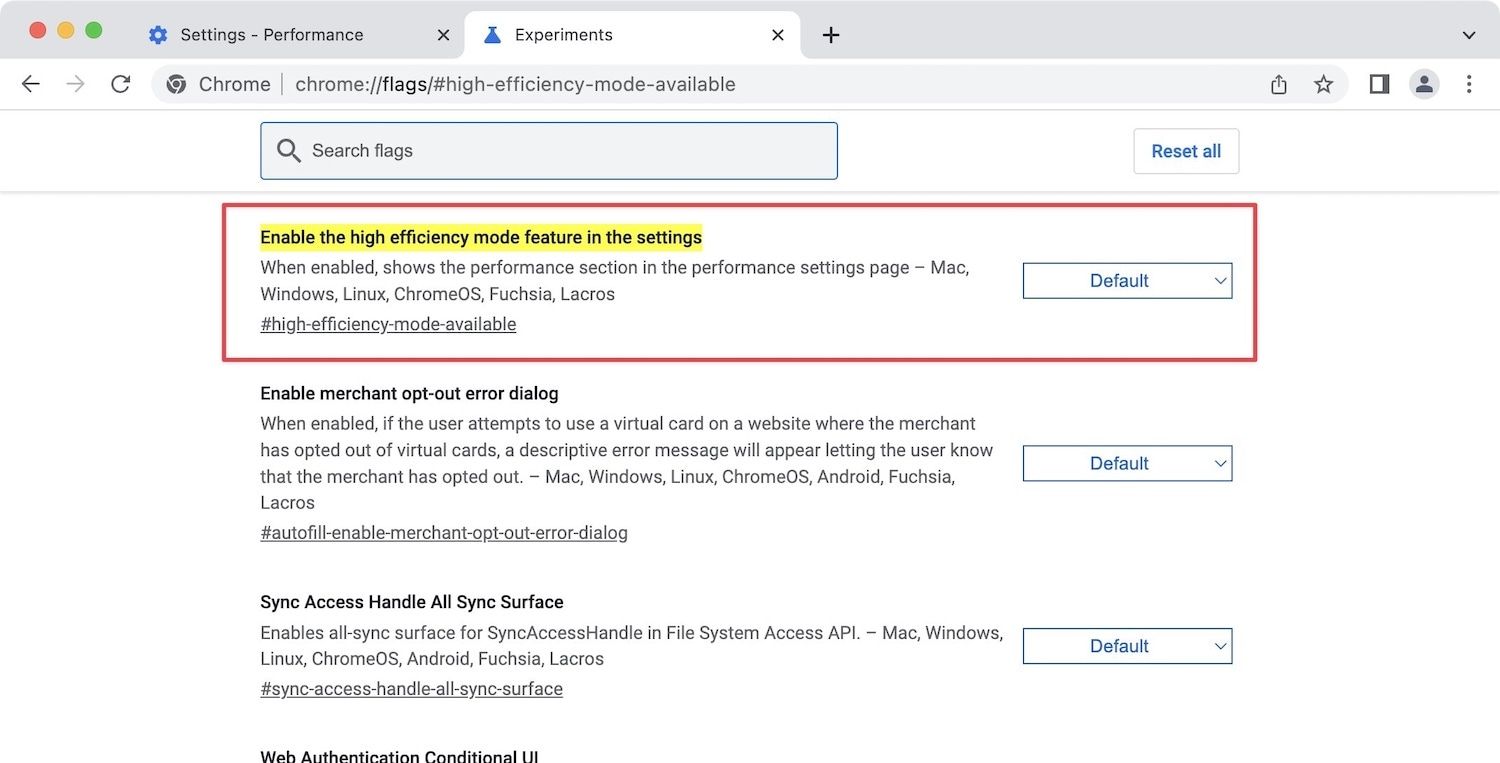
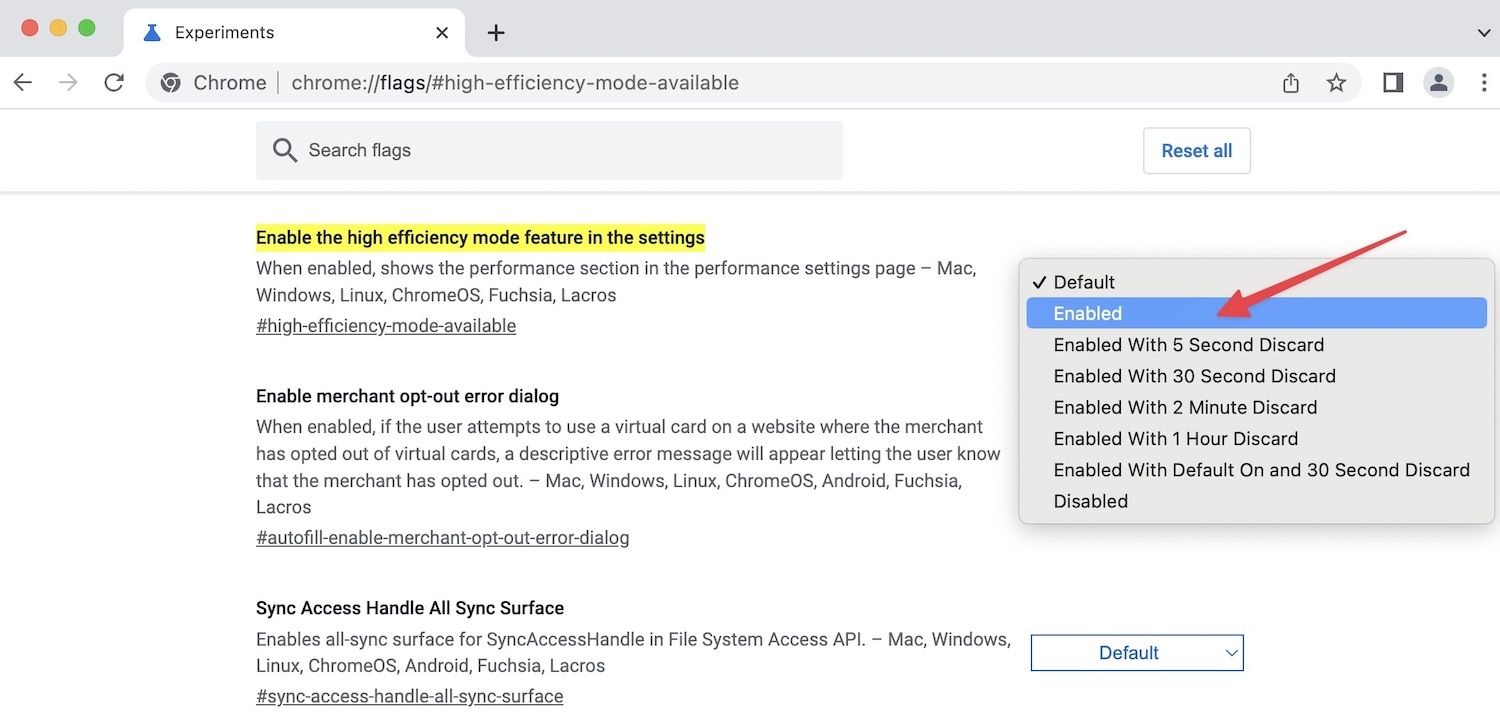
3. Now, click on the Relaunch button to save your changes.

4. In your Chrome browser, paste the following in the address bar and hit enter to open the Performance settings.
chrome://settings/performance
5. Alternatively, click on the three-dot menu and open Settings. Now, select Performance in the left sidebar.
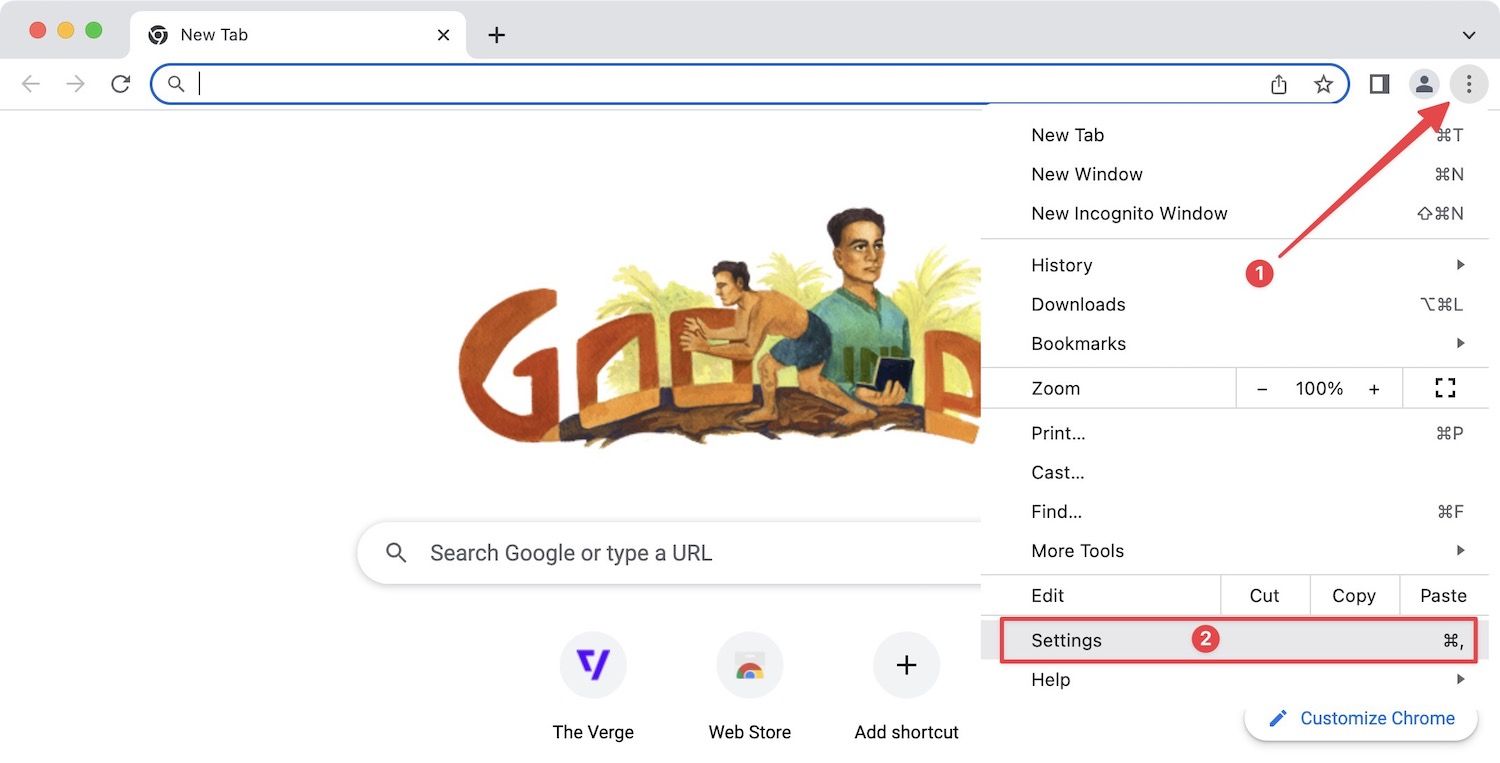
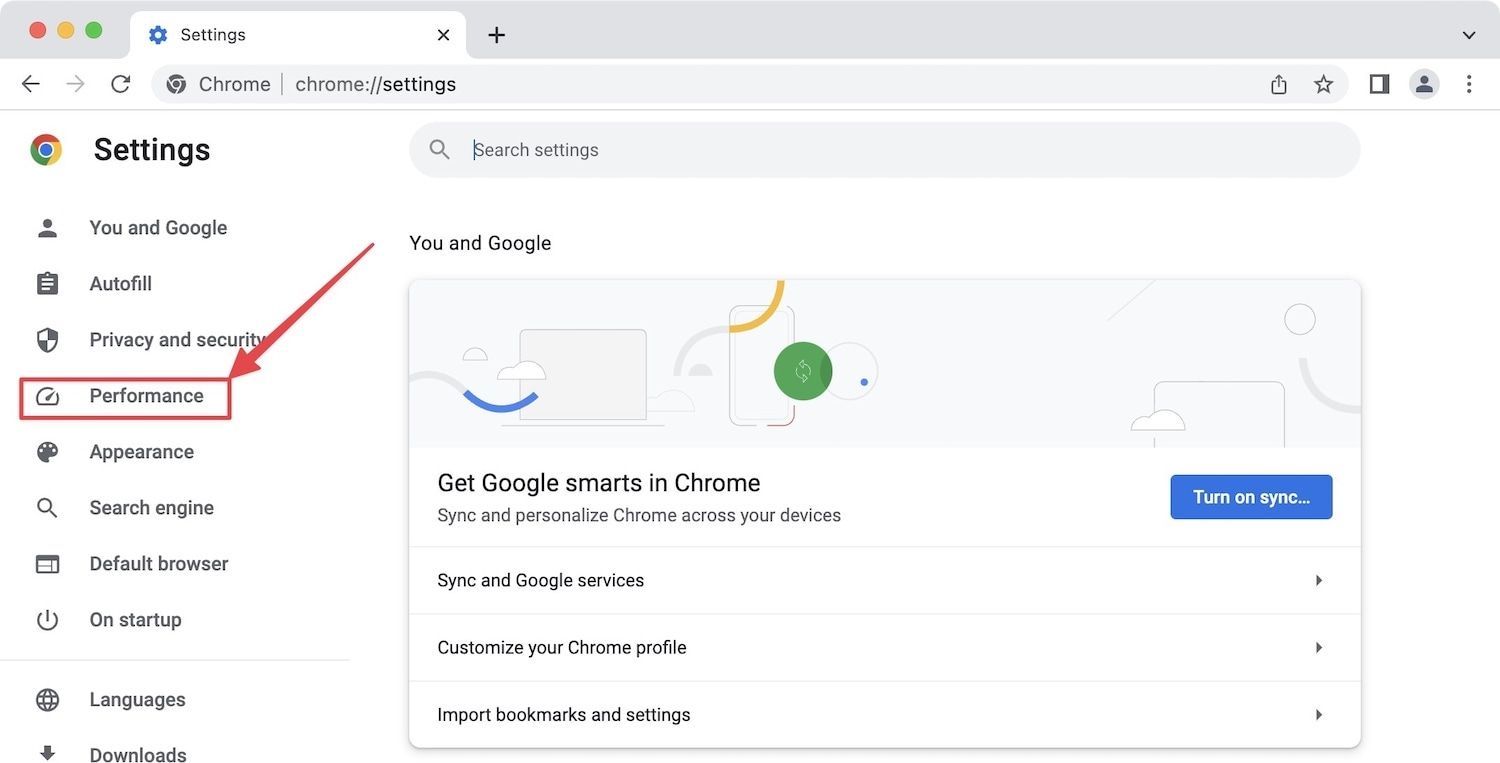
6. Now, enable the toggle for Memory Saver.
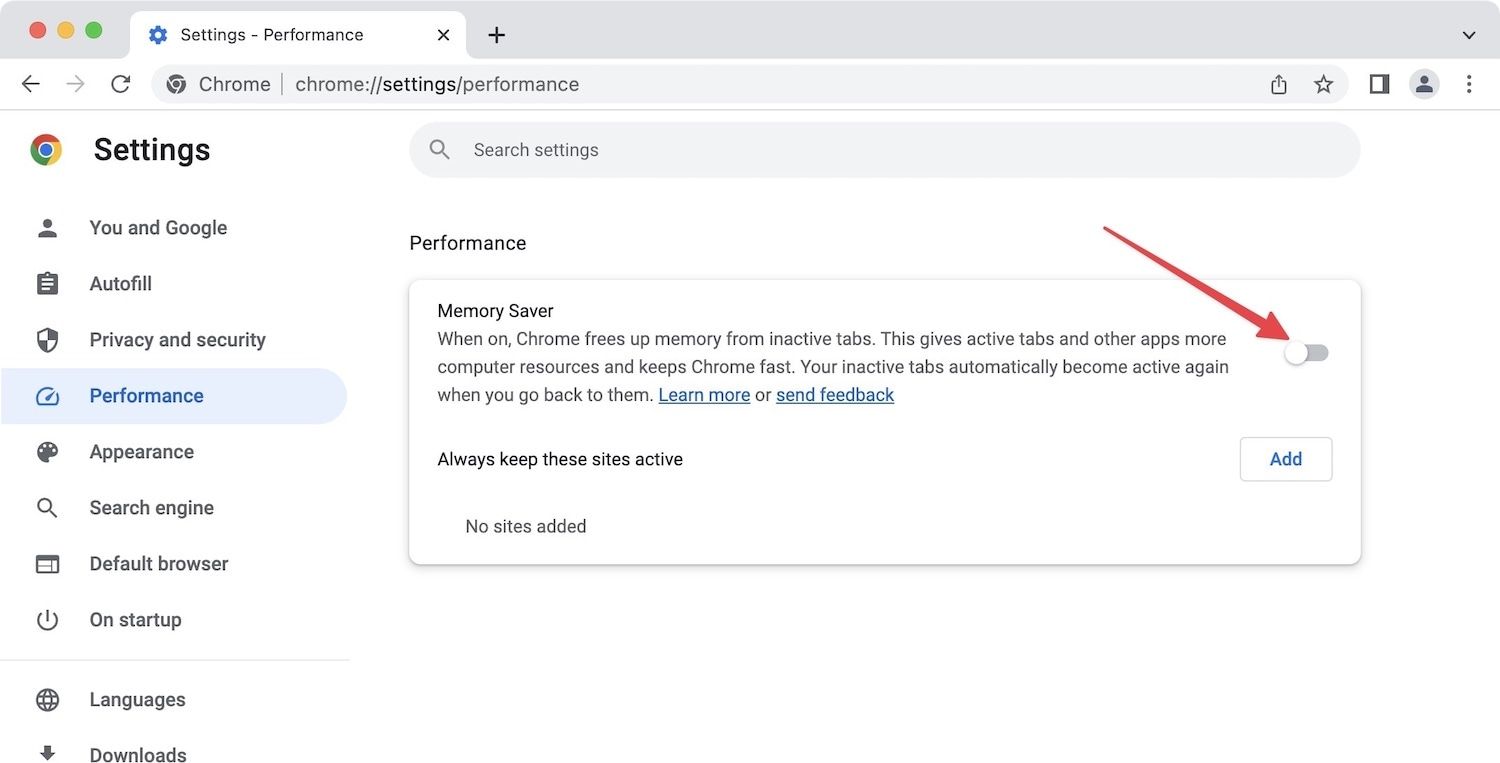
What happens when you enable Memory Saver
According to Google, when you enable Memory Saver on Google Chrome, the browser automatically deactivates tabs you haven’t used in a while. Your inactive tabs remain visible but do not use any memory. Chrome will auto-refresh these tabs when you visit them.
However, there are certain websites that you want to always be in memory. For example, if you use Notion or Roam Research as your note-taking app, you want them to always be in memory. You can use the Add button to add them to always keep them active.
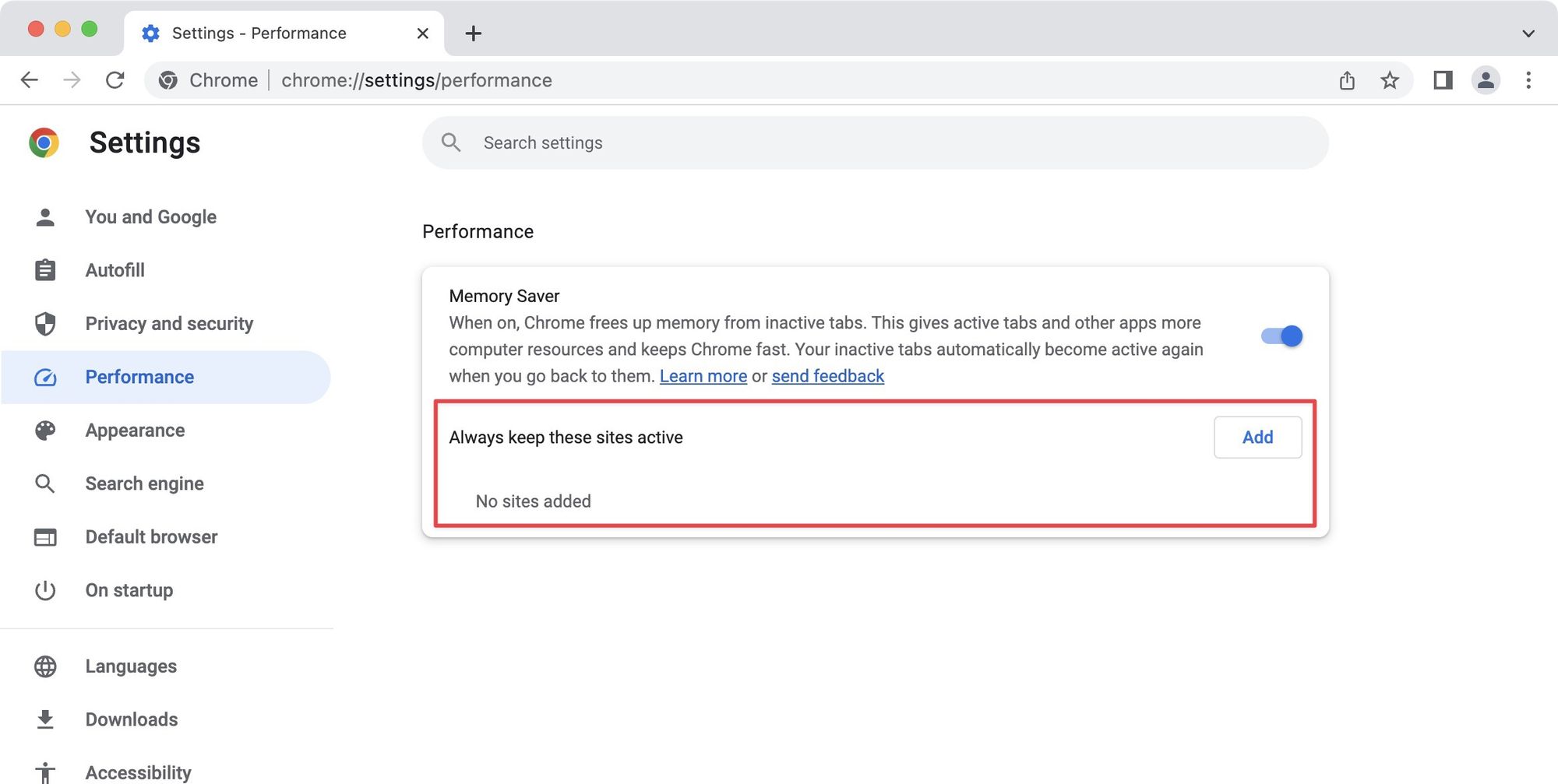
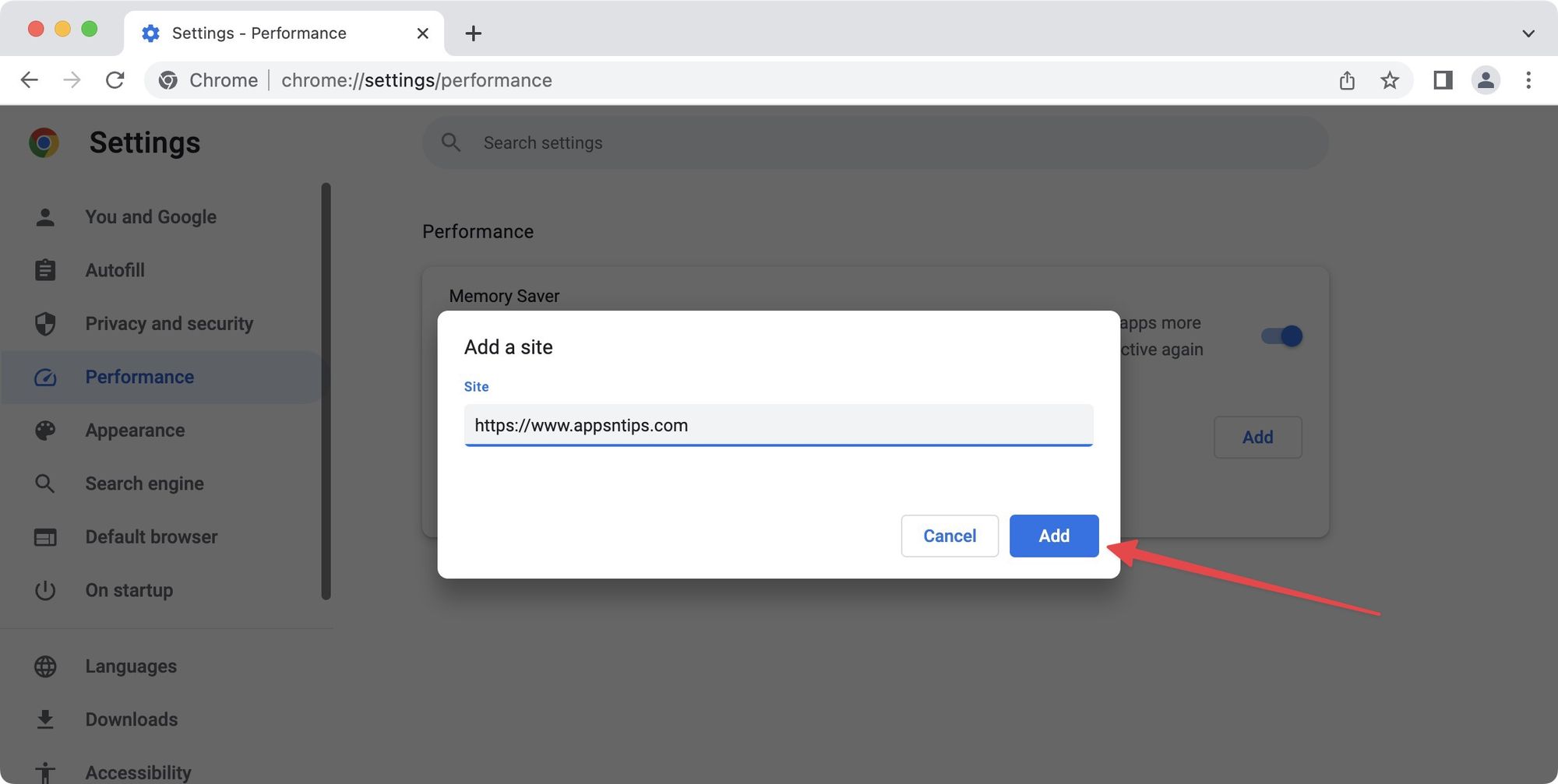
Reduce Chrome memory use on Mac and Windows
Using the Memory Saver feature, you can reduce Chrome memory use on Mac and fix Chrome using too much memory issue. If you also use Safari on your Mac, check out the top 10 Safari settings you should change to get a better experience.


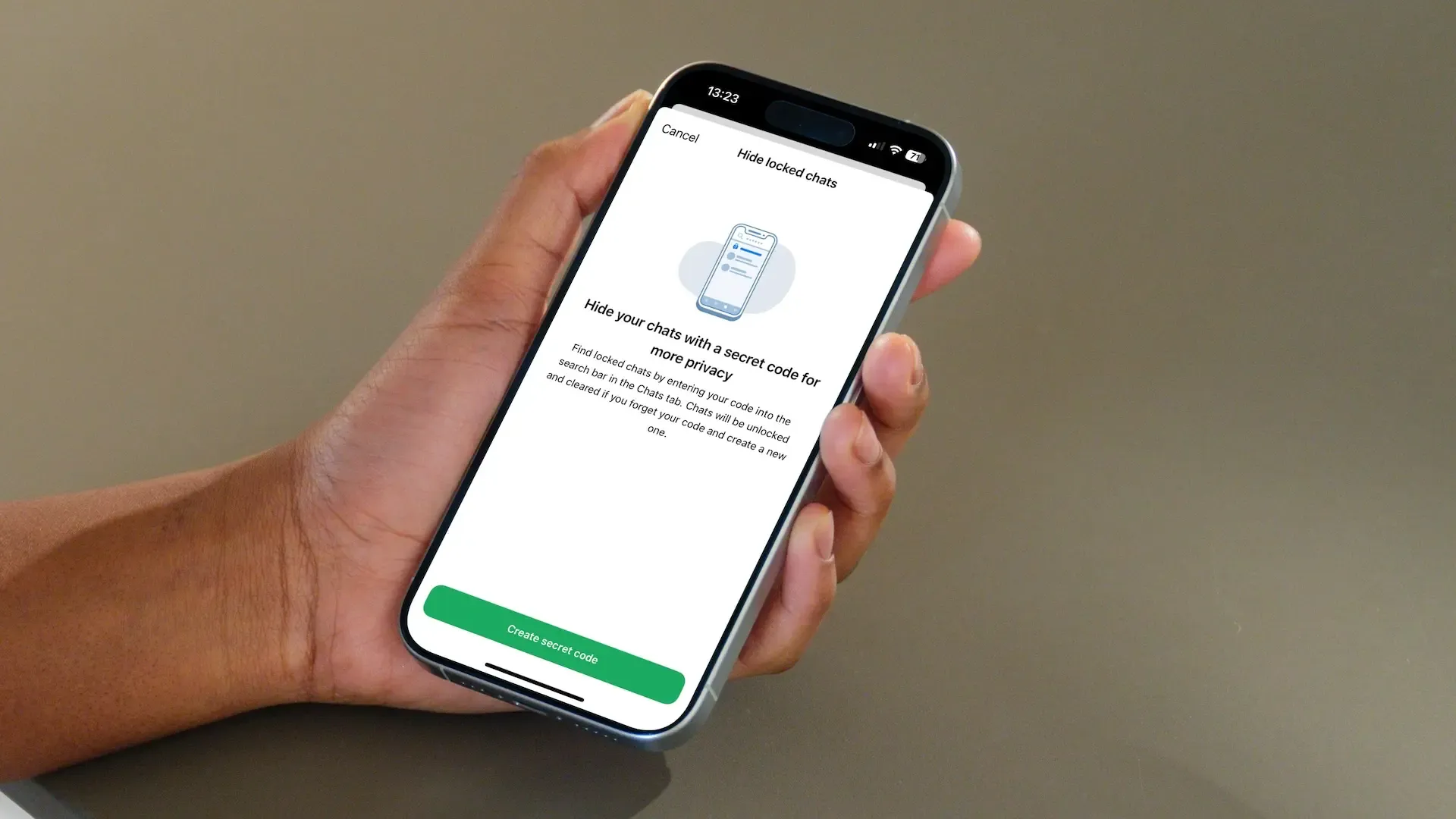
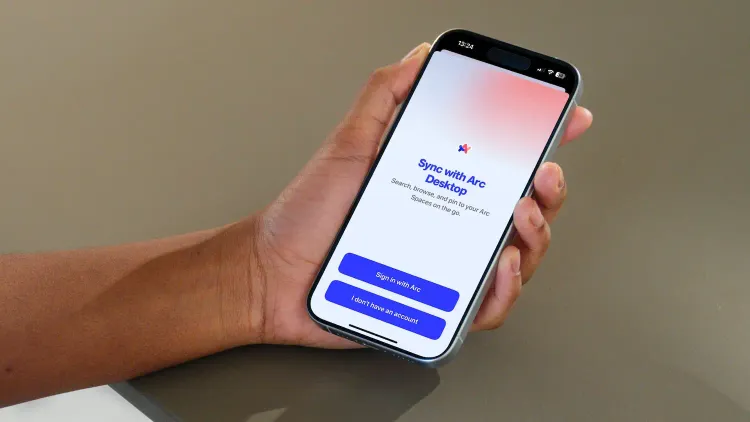
Comments ()