How to Bypass CAPTCHAs on iPhone and Mac
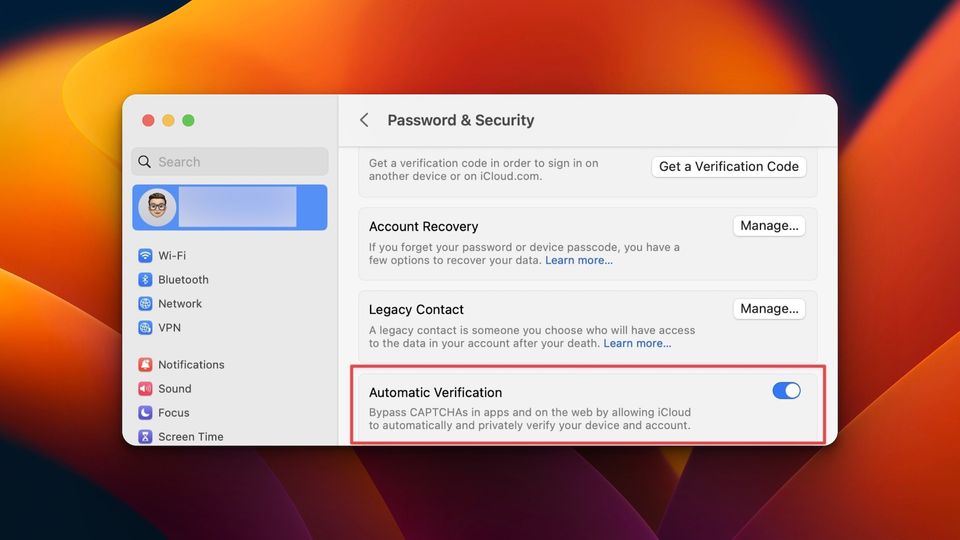
While figuring out whether the square with a corner of traffic lights counts or not is the end of the world, it is extremely annoying. Thankfully, Apple is planning to do something about it. With the latest iOS 16 and macOS Ventura updates, Apple has included a new setting that lets users bypass CAPTCHAs in supported websites and apps. If you are also tired of selecting the CAPTCHAs squares, here is how you can bypass CAPTCHAs on iPhone and Mac.
Bypass CAPTCHAs on iPhone and Mac
We have divided this guide into three sections. In first section, we will tell you how Apple devices can bypass CAPTCHAs without user intervention. The next two sections will deal with enabling this feature on your iPhones and Macs.
How Apple is bypassing CAPTCHAs
Apple is introducing Private Access Tokens that can help websites identify HTTP requests from legitimate devices and people without compromising their identity or personal information. So, the iPhone and Mac apps and websites that support this feature can verify that a human is trying to use their services using the Private Access Tokes. If you want a technical deep dive, Apple has published a video, that you can watch by clicking on this link.
How to Bypass CAPTCHAs on iPhone
1. Open the Settings app and tap on your name.
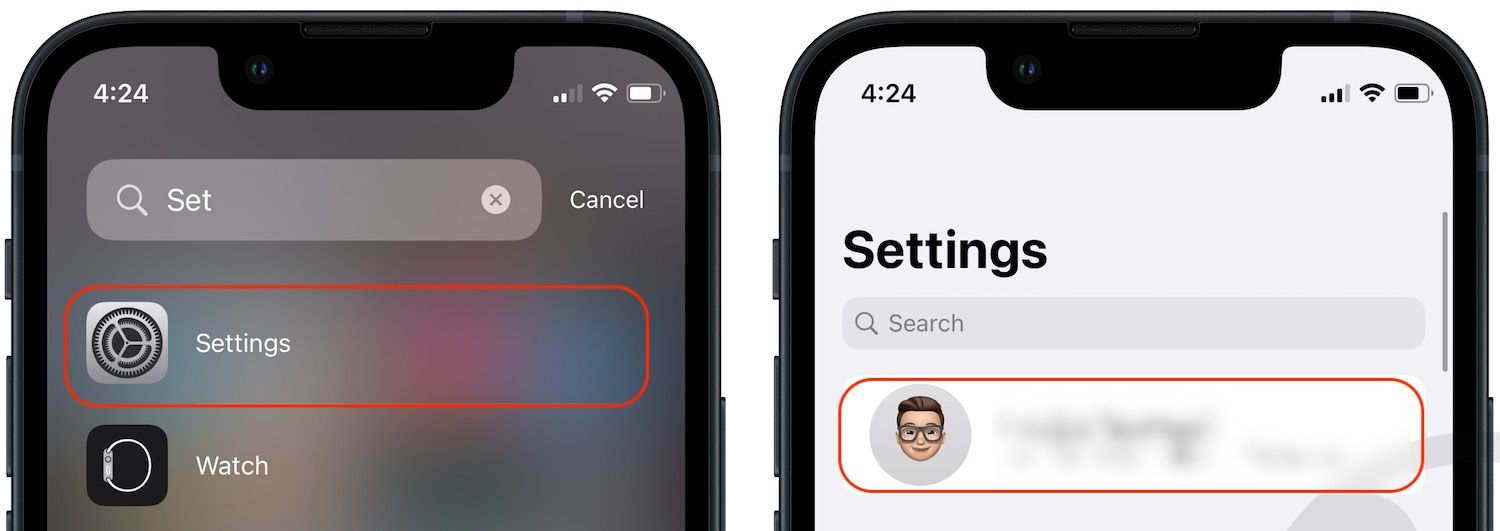
2. Choose the Password & Security option and enable the toggle for Automatic Verification.
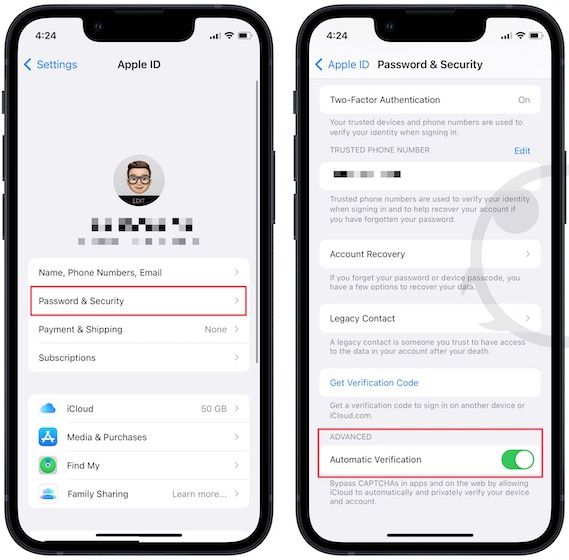
How to Bypass CAPTCHAs on Mac
1. Use the Apple Menu to open System Settings.
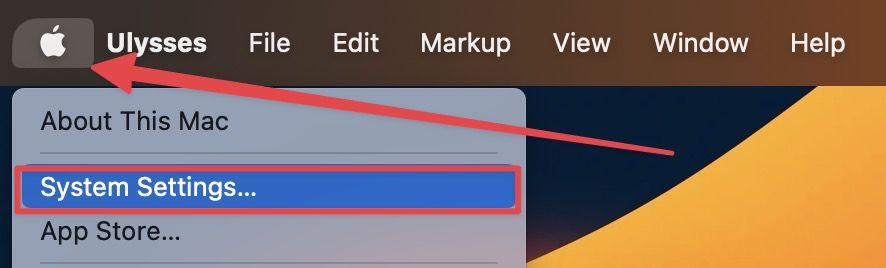
2. Select your name and then click on Password & Security.

3. Scroll down the right-hand sidebar and enable the toggle next to Automatic Verification.
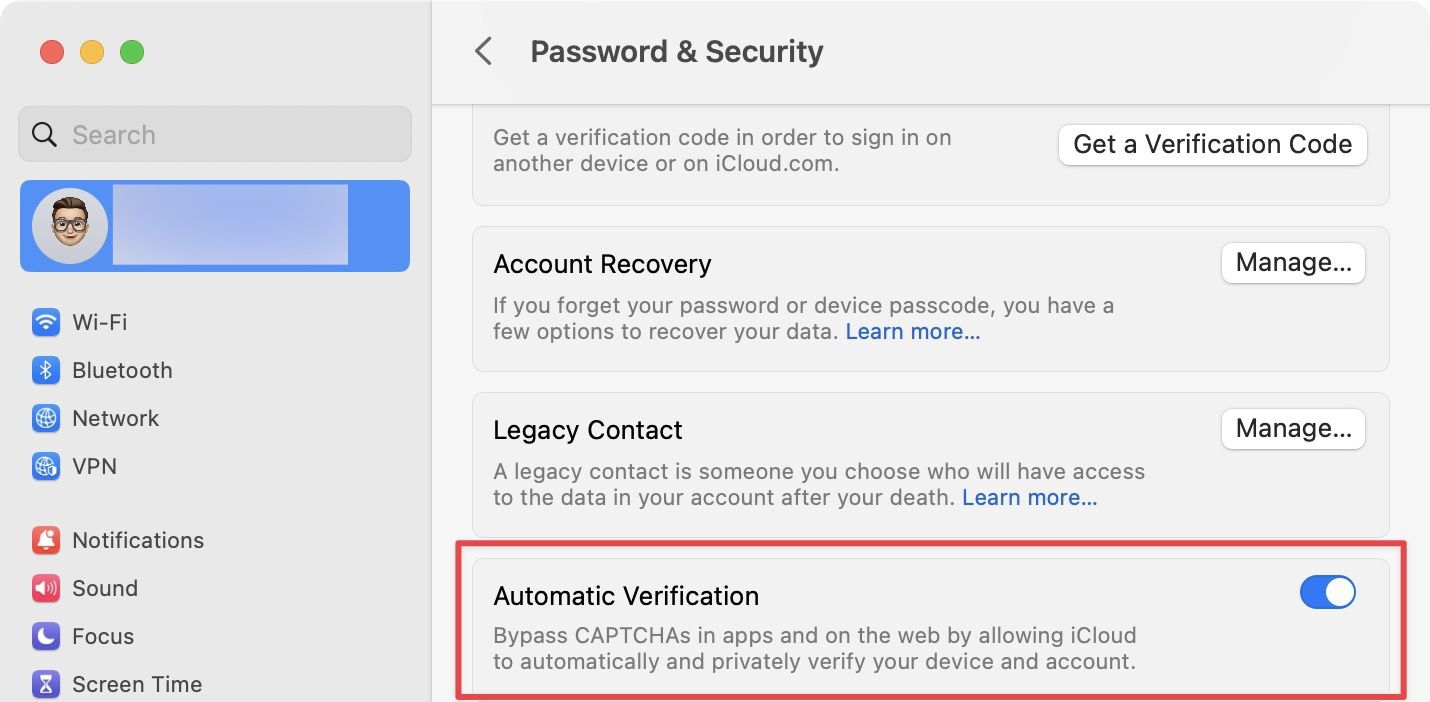
Bypass CAPTCHAs on Mac and iPhone
Since it’s up to apps and websites to support this feature, even when you enable this feature, it won’t work on all websites. As more and more services integrate this feature, we can finally hope for a CAPTCHAs-free internet. Since this is also beneficial for websites and apps, as it improves user experience, we are sure that this feature will see a high adoption rate.
If you liked this article, do not forget to check out our coverage of other iOS 16 tips articles.

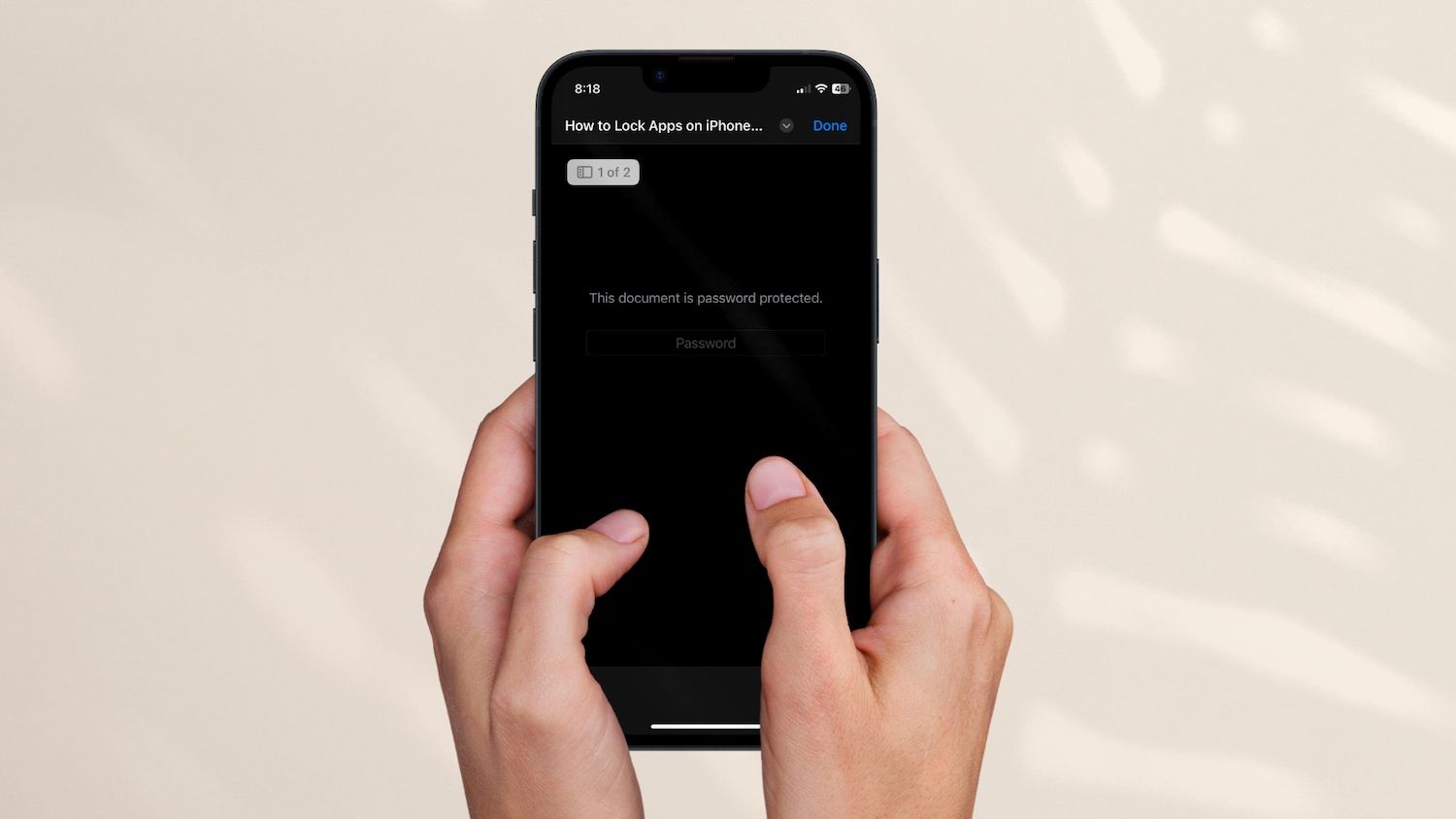
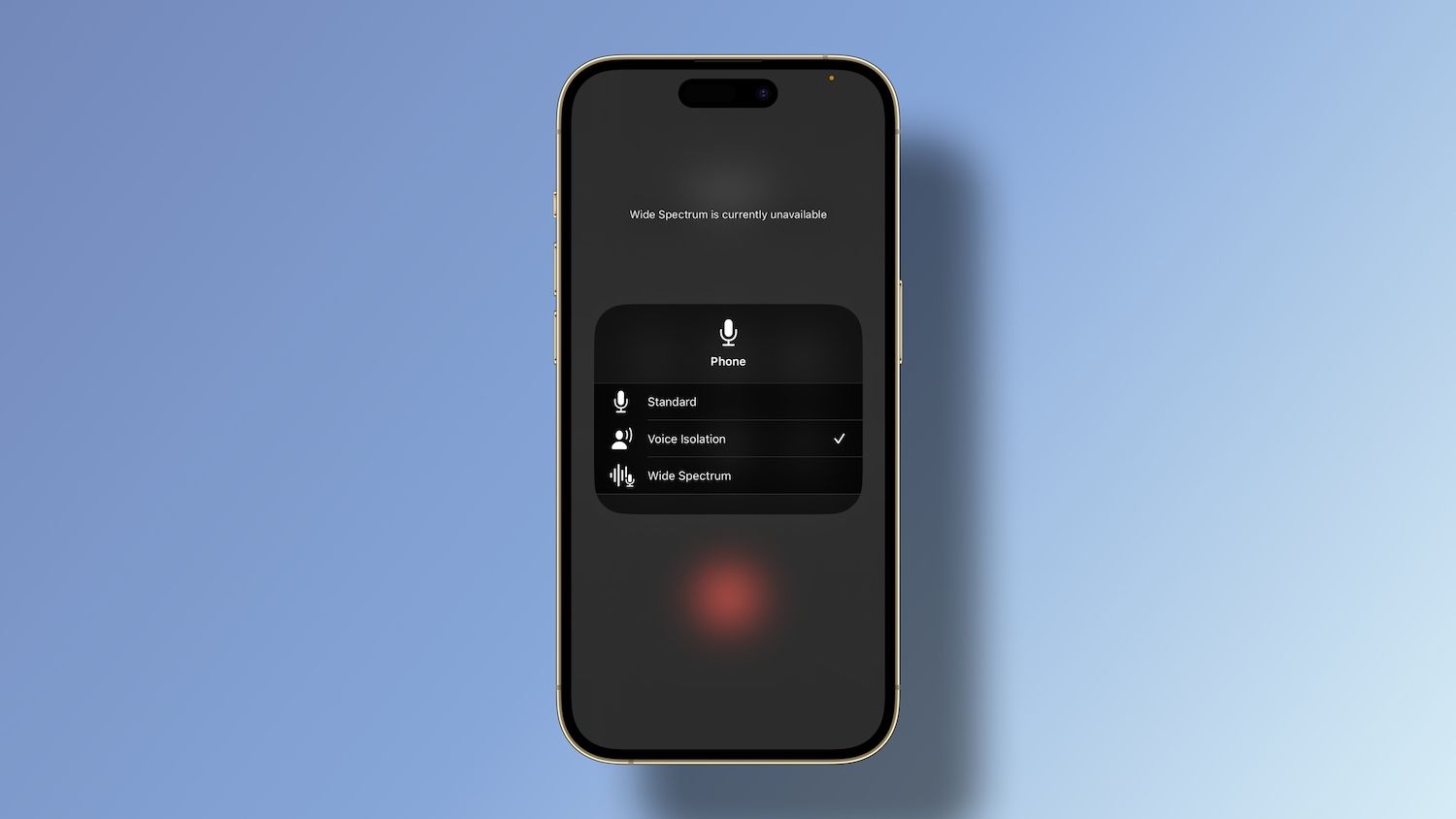
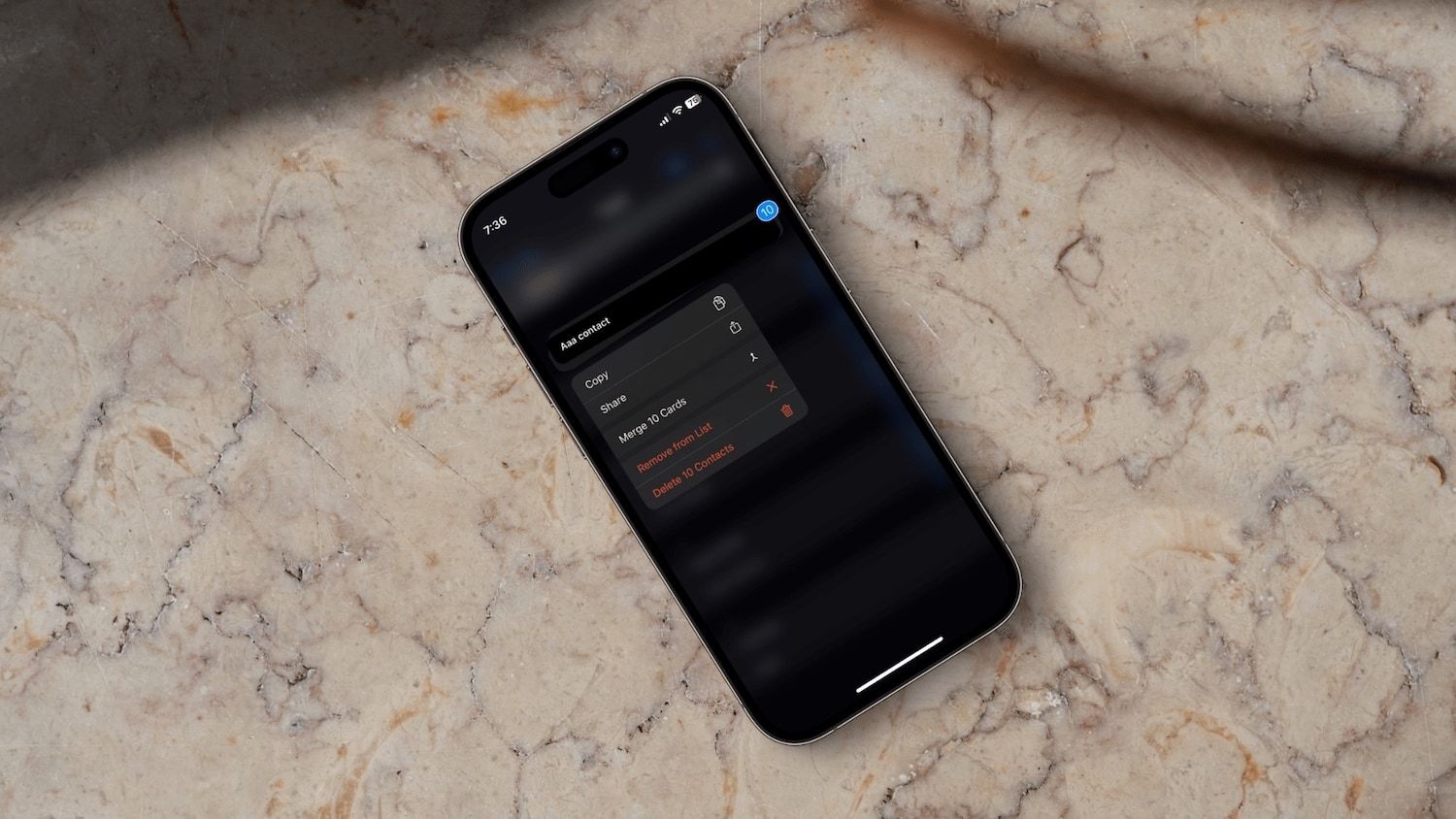
Comments ()