How to Batch Delete Multiple Contacts on iPhone
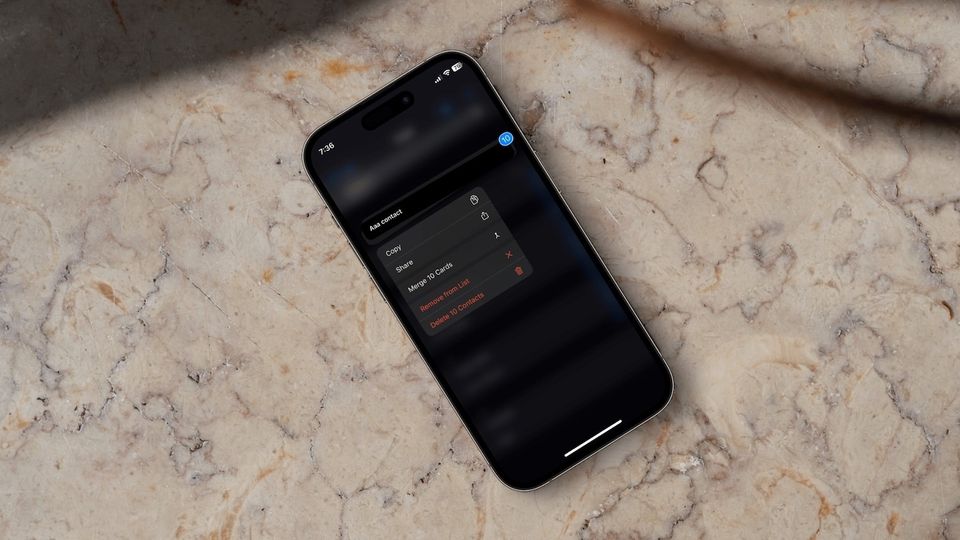
iOS 16 brought several features for the native apps on iPhone and Mac. You can now edit and delete messages and schedule your email, among many other things. The Contacts app has also received a new update allowing users to merge duplicate contacts. Still, there are too many missing features missing from the Contacts app. For example, there’s no way to visualize relations between your contacts, no natural language processing, and more. One of the missing features is the ability to batch delete multiple contacts on iPhone, or is it? We have a workaround that you can use to delete multiple contacts on your iPhone. Here’s how you can do it.
- Are you looking for a better contact app? Check out Cardhop by Flexibits to learn more.
Batch delete multiple contacts on iPhone
When you open the Contacts app, you will see there’s no way to select multiple contacts. However, there’s a hidden way that you can use to select multiple contacts. Apple has a hidden multi-select two-finger swipe gesture that you can use to select multiple contacts, emails, messages, etc.
The issue with this gesture is that it doesn’t let you select objects out of order. That’s a problem when deleting multiple contacts, as every contact in between the contacts you want to delete will also get selected.
To solve this issue, we will create a new list using the Contact List feature in iOS 16 and add all the contact you want to delete to this list. After this, we will use the two-finder multi-select gesture to select and delete all those contacts. It might seem confusing, but it’s not that hard. Follow the steps below, and you will be done in no time.
1. Open the Contacts app on your iPhone or launch the Phone app and choose the Contacts option.
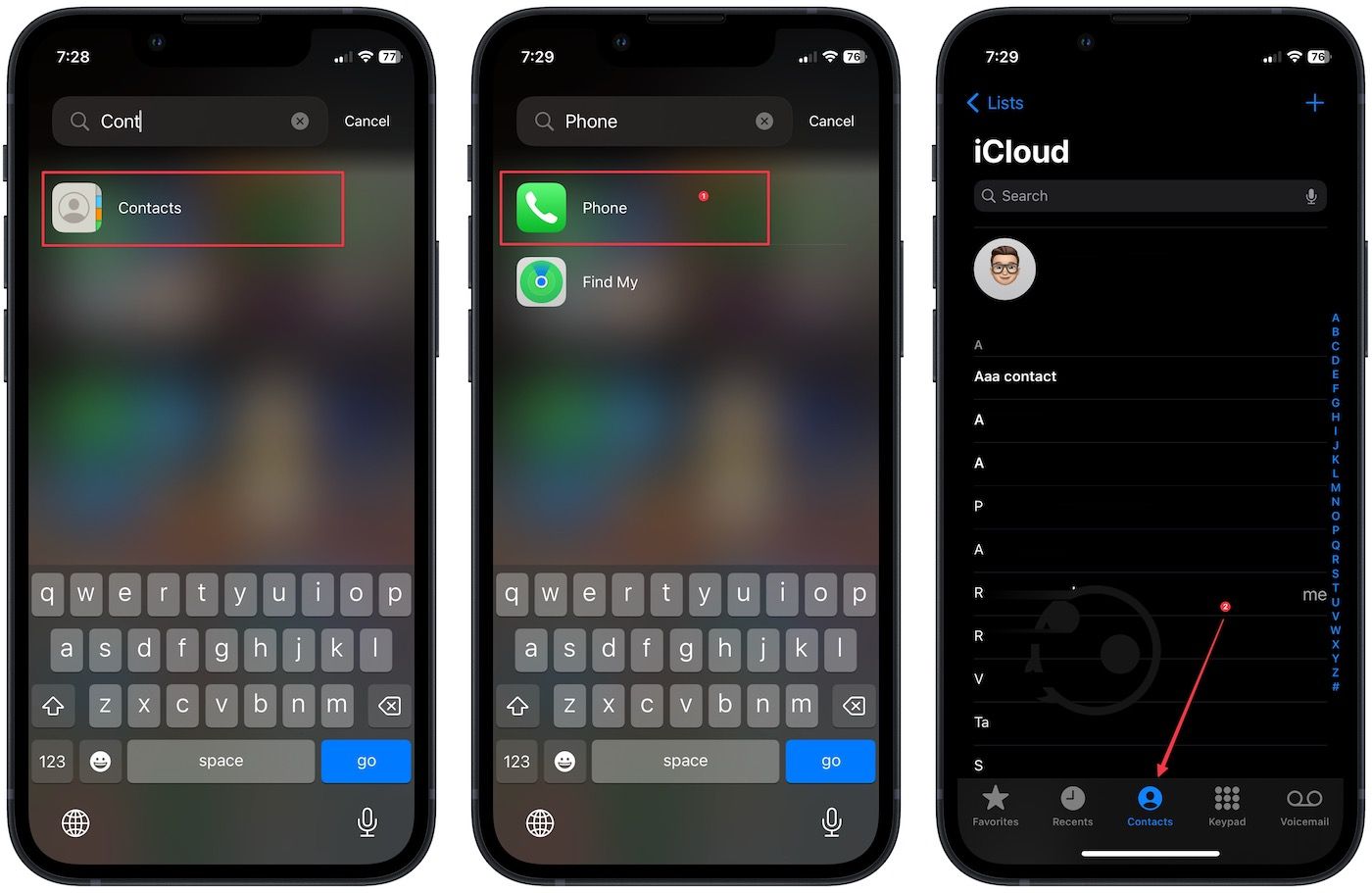
2. Tap the Lists button and choose the Add List option.
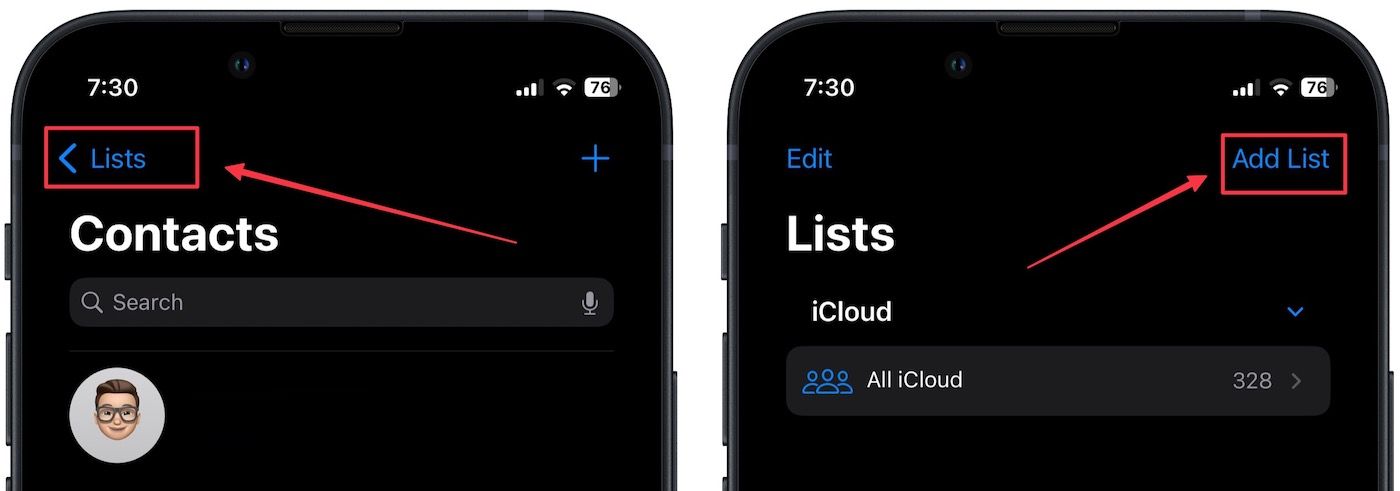
3. Enter the list name and tap the Done button to save. Since we will delete all these contacts, we are naming name the list as trash.
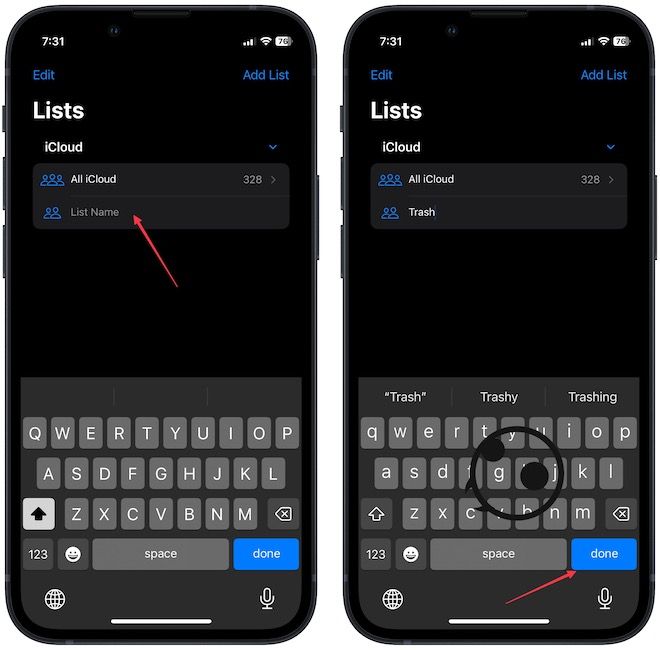
4. Tap to open the list you created and choose Add contacts.
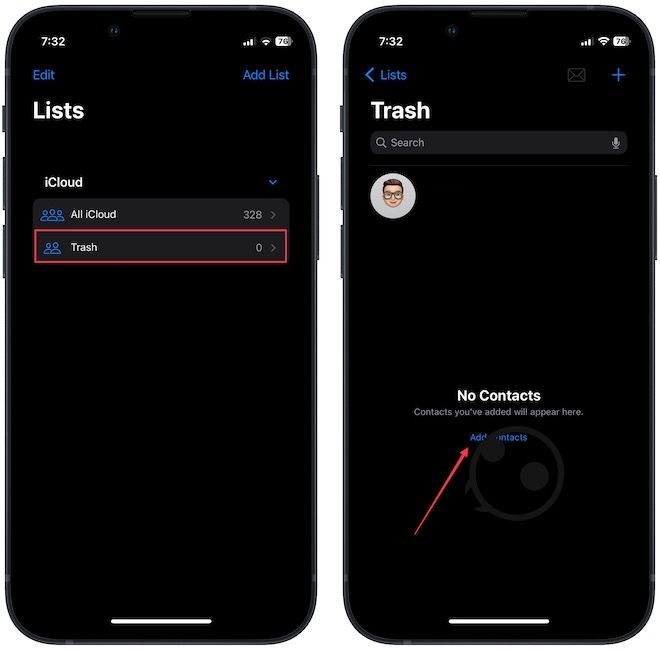
5. Now, tap to select all the contacts you want to delete and tap the Done button at the top. Your list will save all the contact you want to delete.
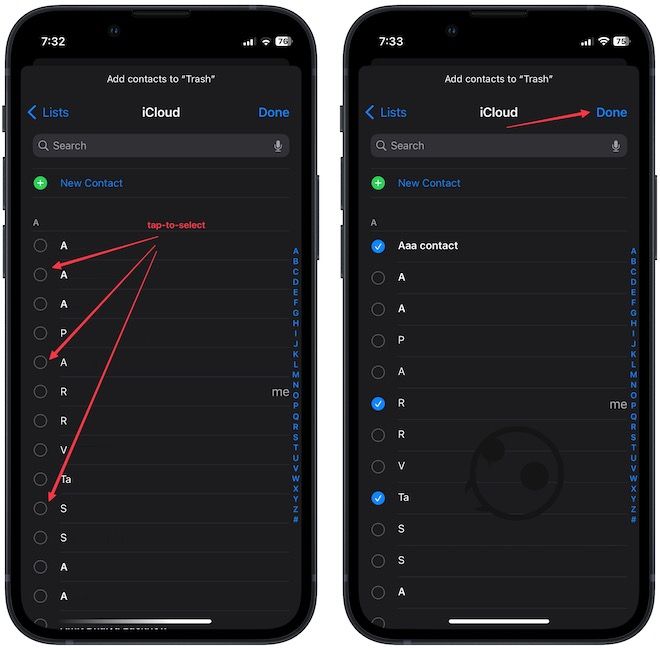
6. Tap on the top contact with two fingers and drag your fingers to select all the contacts.
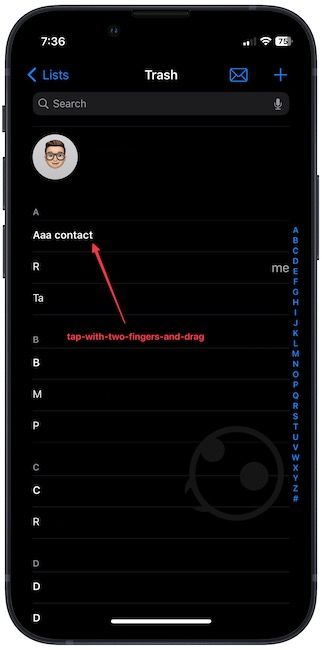
7. You will know the contacts are selected as they will be grayed out (as shown in the screenshot below). It might take a few tries to get it right, so take your time.
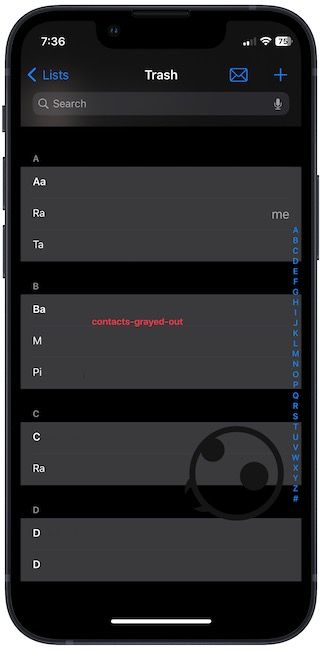
8. After selecting the contacts long press on any of the contacts, and choose the Delete X Contacts option. Tap on Delete Contacts in the confirmation window to delete them.
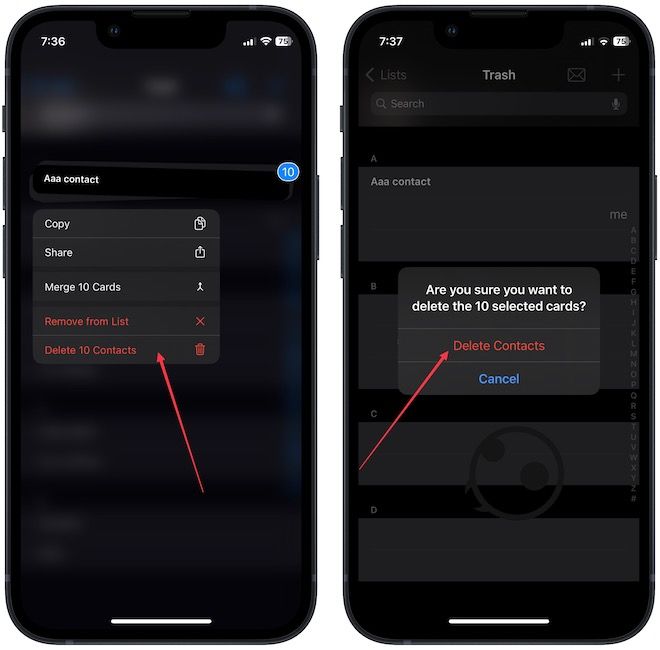
9. Now, let’s delete the list we created. Tap the Lists button and swipe right-to-left on the list you want to delete. Tap the Trash icon and choose Delete.
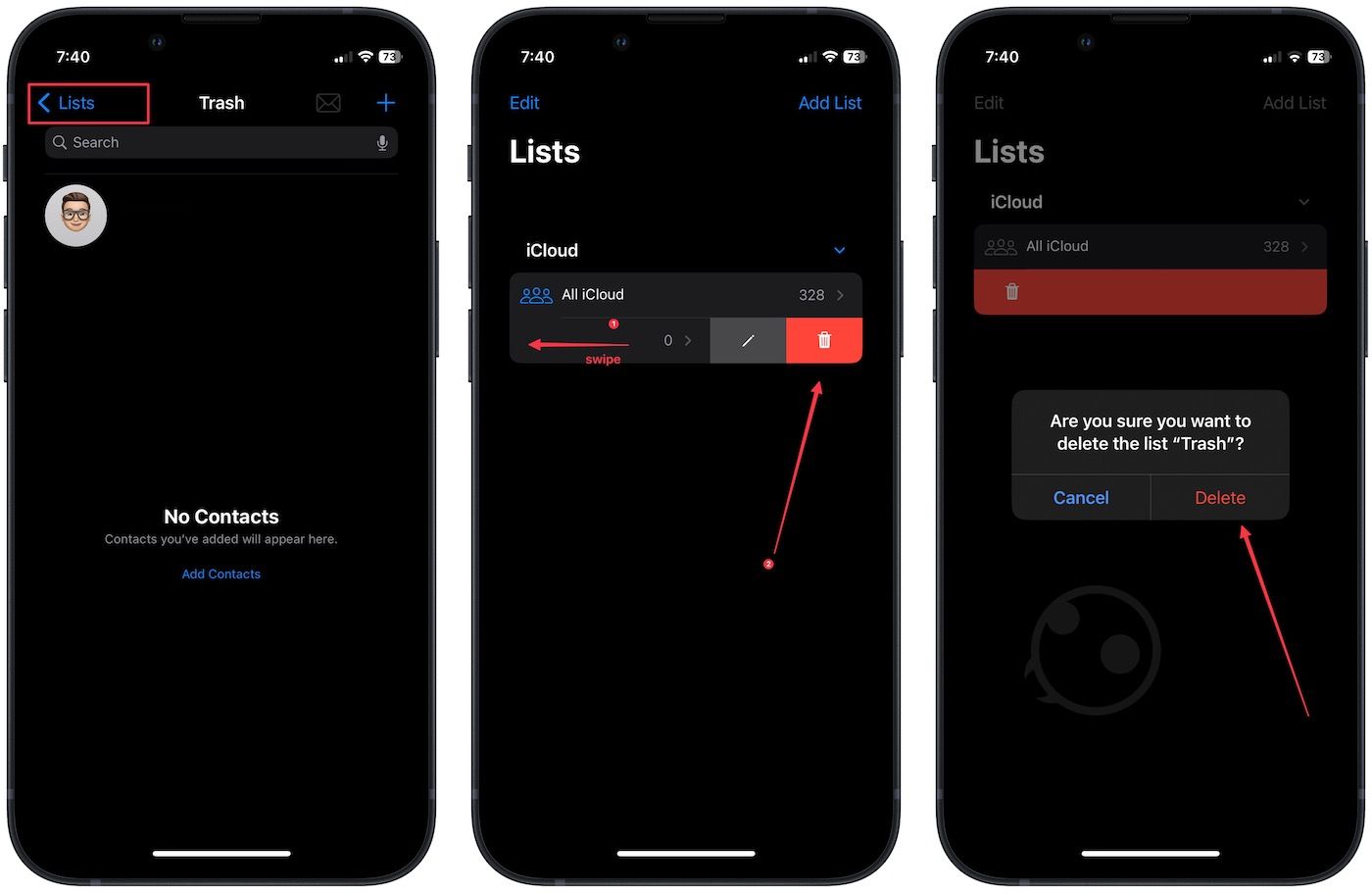
Multi-delete contacts on iPhone
That’s how you can multi-delete contacts on your iPhone. We have also covered how to find recently added contacts and dial and save extension numbers in your iPhone contact list. Click on the links to read them. If you liked this guide, please share it on your socials so it can also help others.

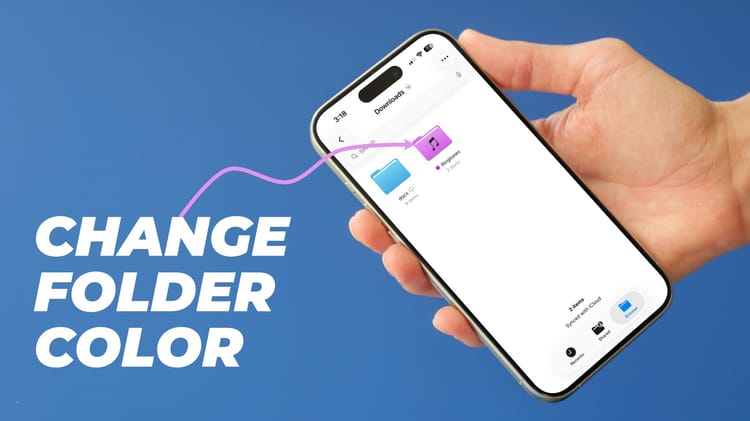


Comments ()