How to Display Stunning macOS Sonoma Screensavers on Mac
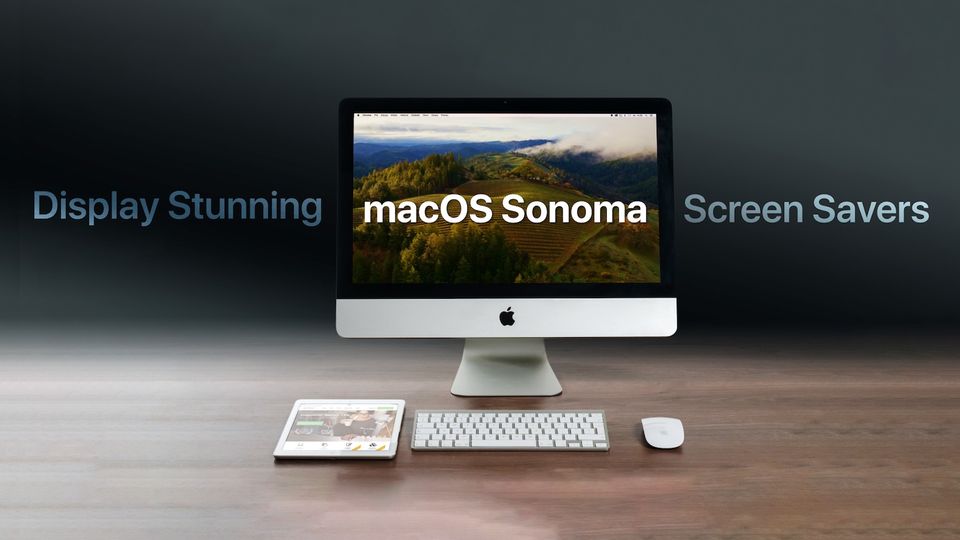
One of the best features of macOS Sonoma is its native support for high-quality beautiful screensavers. If have ever used an Apple TV before, you should be familiar with it. If not, then you are in for a treat. These screensavers allow you to display beautiful 4k recordings of landscape, cityscape, and underwater footage, on your Mac when it’s not in use. In this guide, we will show you how to enable these stunning macOS Sonoma screensavers on Mac.
Enable stunning macOS Sonoma screensavers on your Mac
To display macOS Sonoma screensavers, we will first show you how to enable screensavers on Mac. Once you have enabled the screensaver on your Mac, you can easily choose to display the new macOS Sonoma screensavers.
1. Use the Apple Menu to open System Settings.
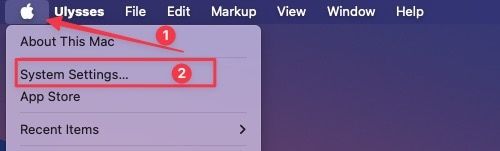
2. Scroll down the left panel and choose the Lock Screen settings.
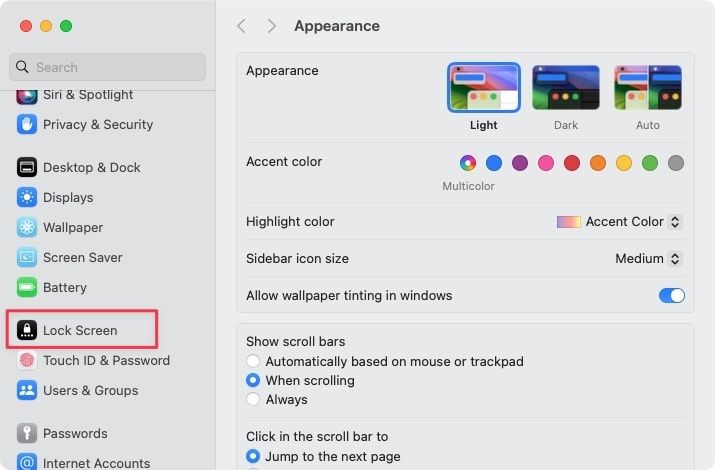
3. Click the drop-down menu next to Start Screen Saver when inactive.
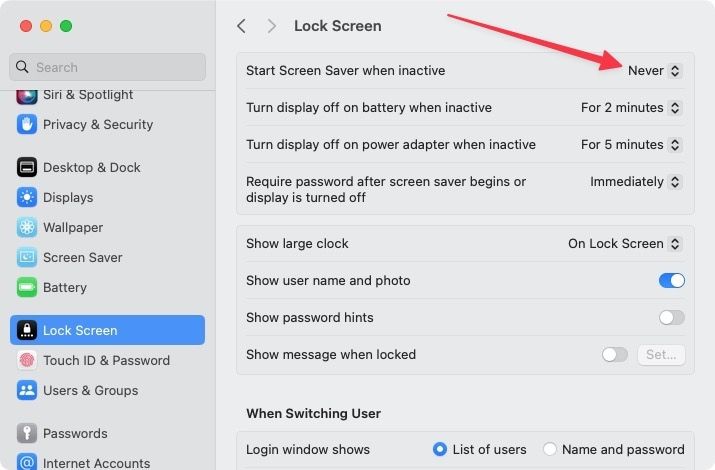
4. Now, choose the time duration. Let’s say we choose 1 minute. It means after 1 minute of inactivity the screensaver will start.

5. Similarly, set the value for turn display off on battery or power. Ensure you are setting this for a longer duration to show the screensaver.
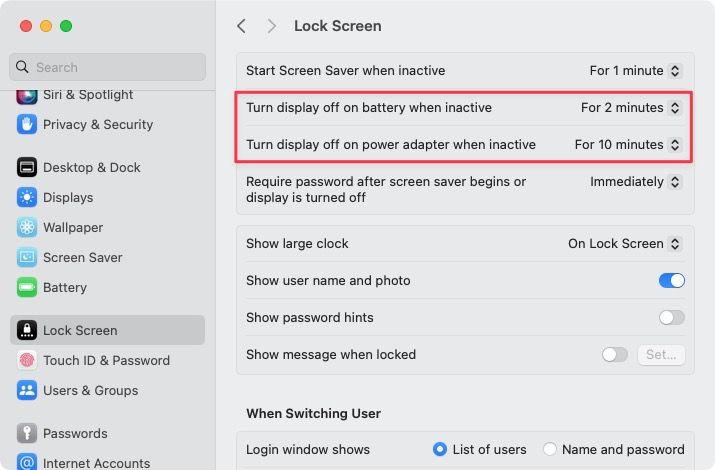
To preserve the battery, you should keep the Turn display off on battery when inactive time value as low as possible. It’s better to display the screensaver only on power, so you don’t have to worry about the battery.
6. Now, click on the Screen Saver option. You will see there are four types of screen saver options available: underwater, landscape, earth, and cityscape.
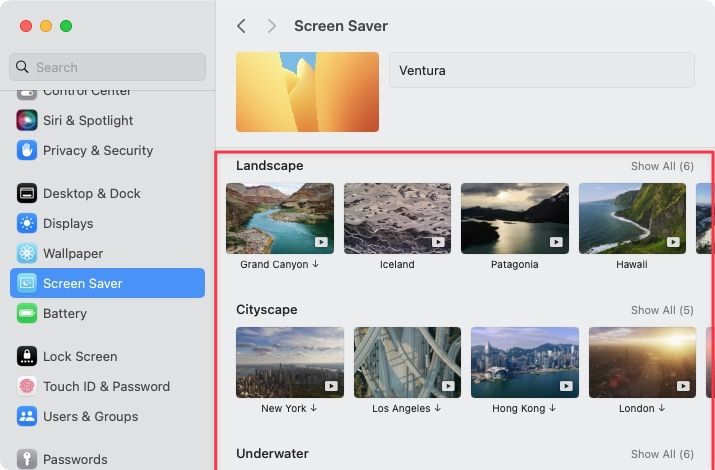
7. Click on the screen saver you want to use, and macOS will download and apply the screen saver.
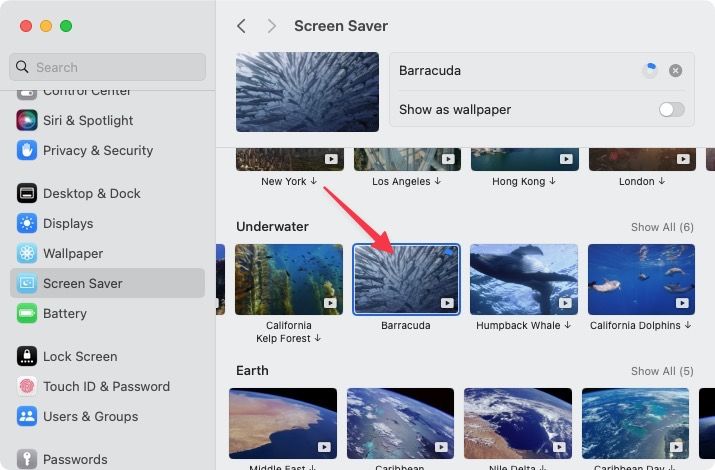
8. macOS Sonoma also has a feature that seamlessly transition the screen saver into your Mac's desktop wallpaper. If you want to enjoy this feature, enable the toggle for Show as wallpaper option.

Now, when you stop working on your Mac for 1 minute (or your set time), it will automatically showcase the screen saver.
Display macOS Sonoma screen saver
That is how you can display the gorgeous macOS Sonoma screen savers on your Mac. These look especially beautiful on large external monitors. By the way, if you use external monitors, don’t forget to check out the best monitor light bars you can buy to enhance your experience.

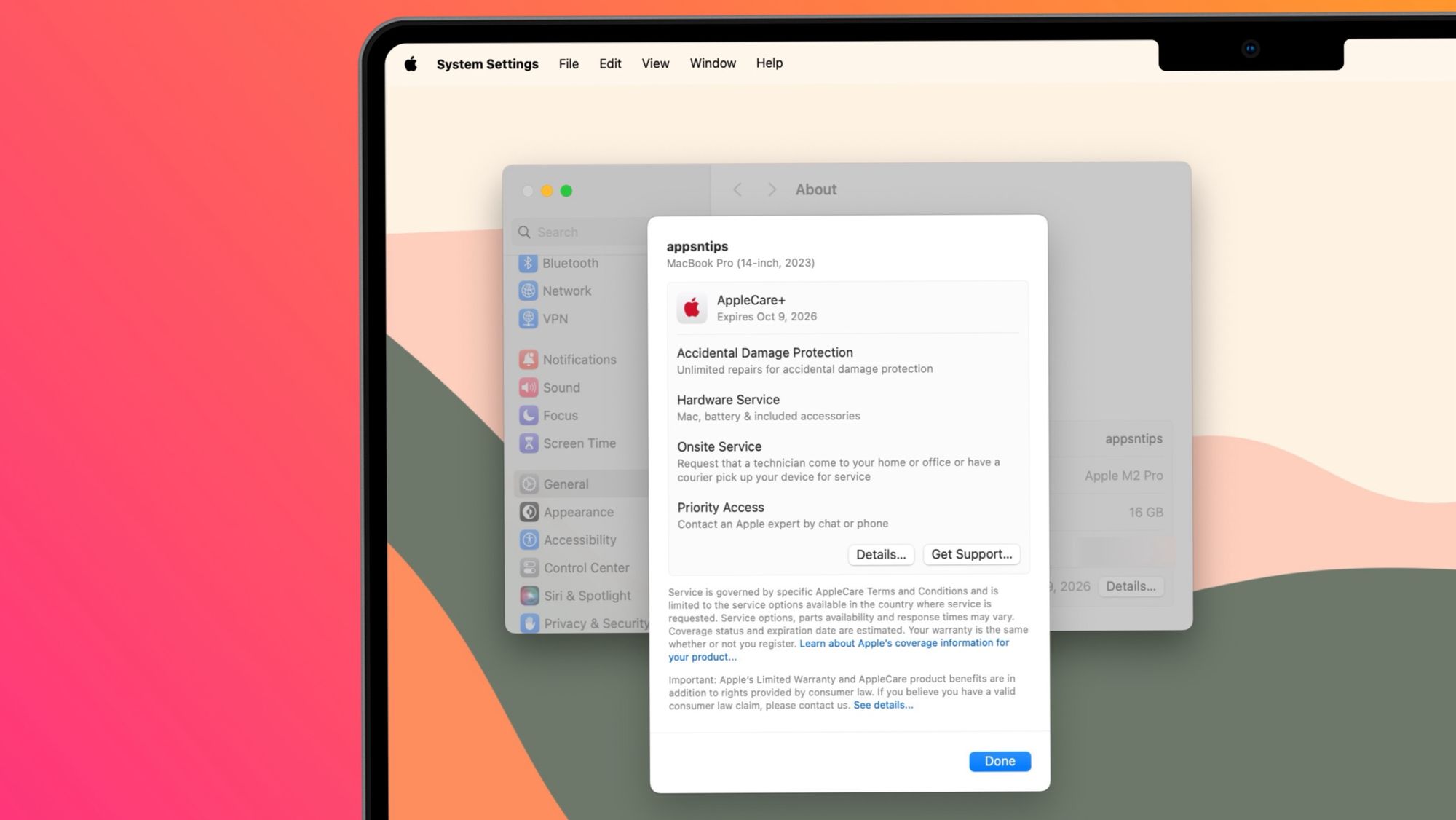
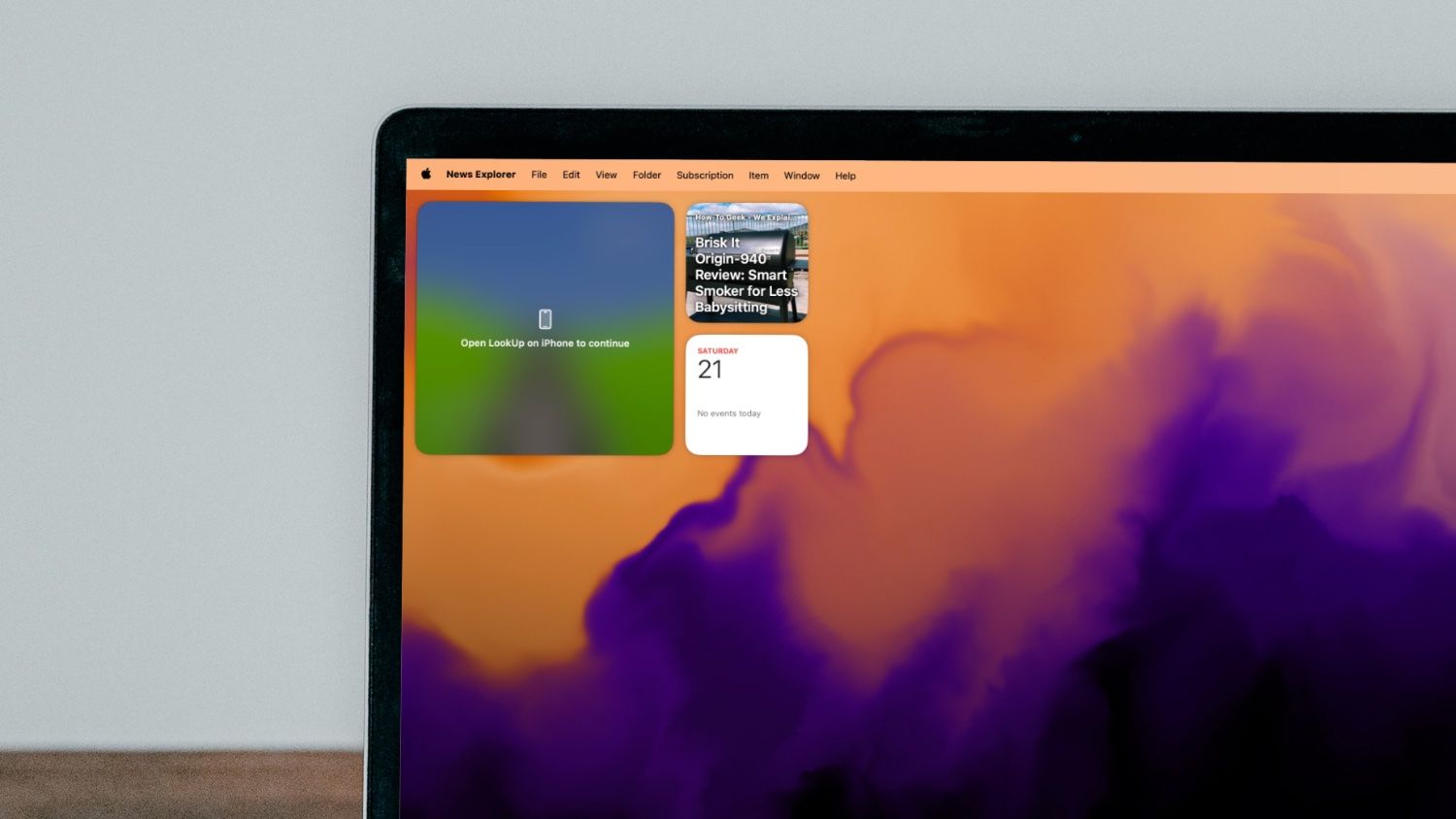
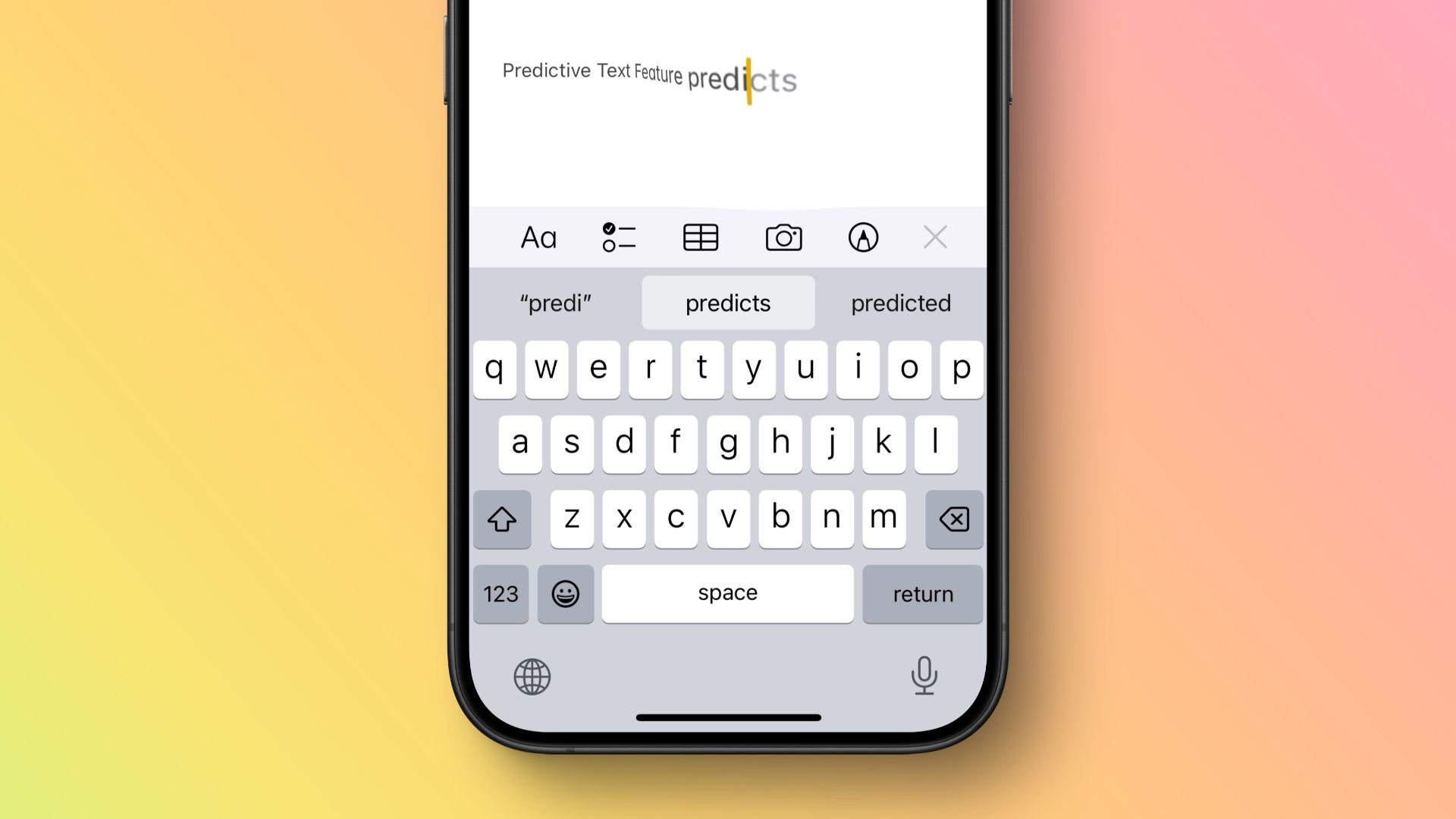
Comments ()