How to Export Images from Pages on Mac
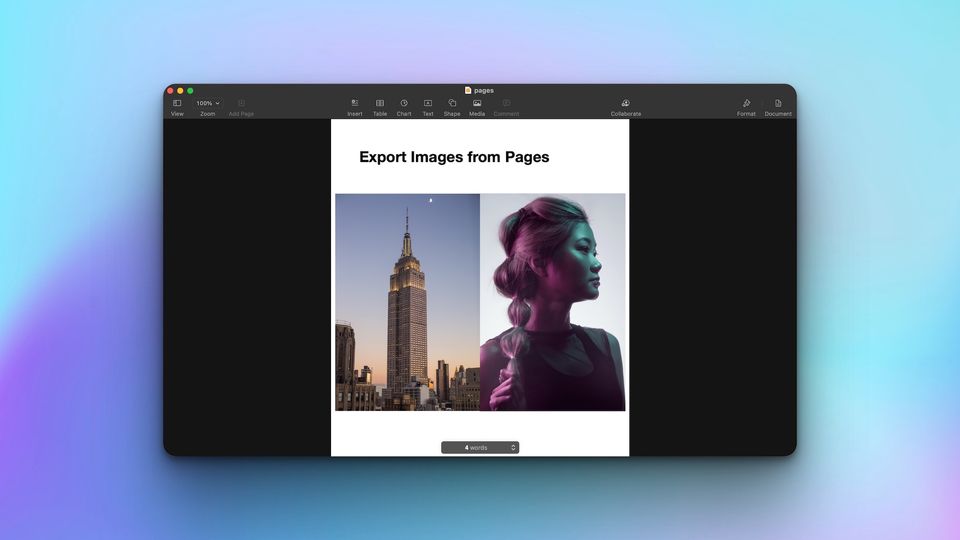
Apple Pages is a powerful document editor that Mac users get for free. Apart from all the word processor features, you also get enhanced features like document password protection, versioning history, and more. While Pages is a good writing app, there are certain things that are hard to do on Pages than on a writing app like Ulysses or Scrivener. One of those things is the ability to export images out of Pages. There’s no obvious way how you can do this. If you are stuck, follow the guide below to find out how to export images from Pages on Mac.
Export images from Pages on Mac
There are two methods that you can use to export images from Pages on Mac. The first method is better if you want to export a single image. The second method is better when you want to export all images from your Pages document.
Export a single image from Pages on Mac
1. Open the Pages document from which you want to extract your photo.
2. Right-click (Ctrl+Click) on the image you want to export and choose the Copy option.
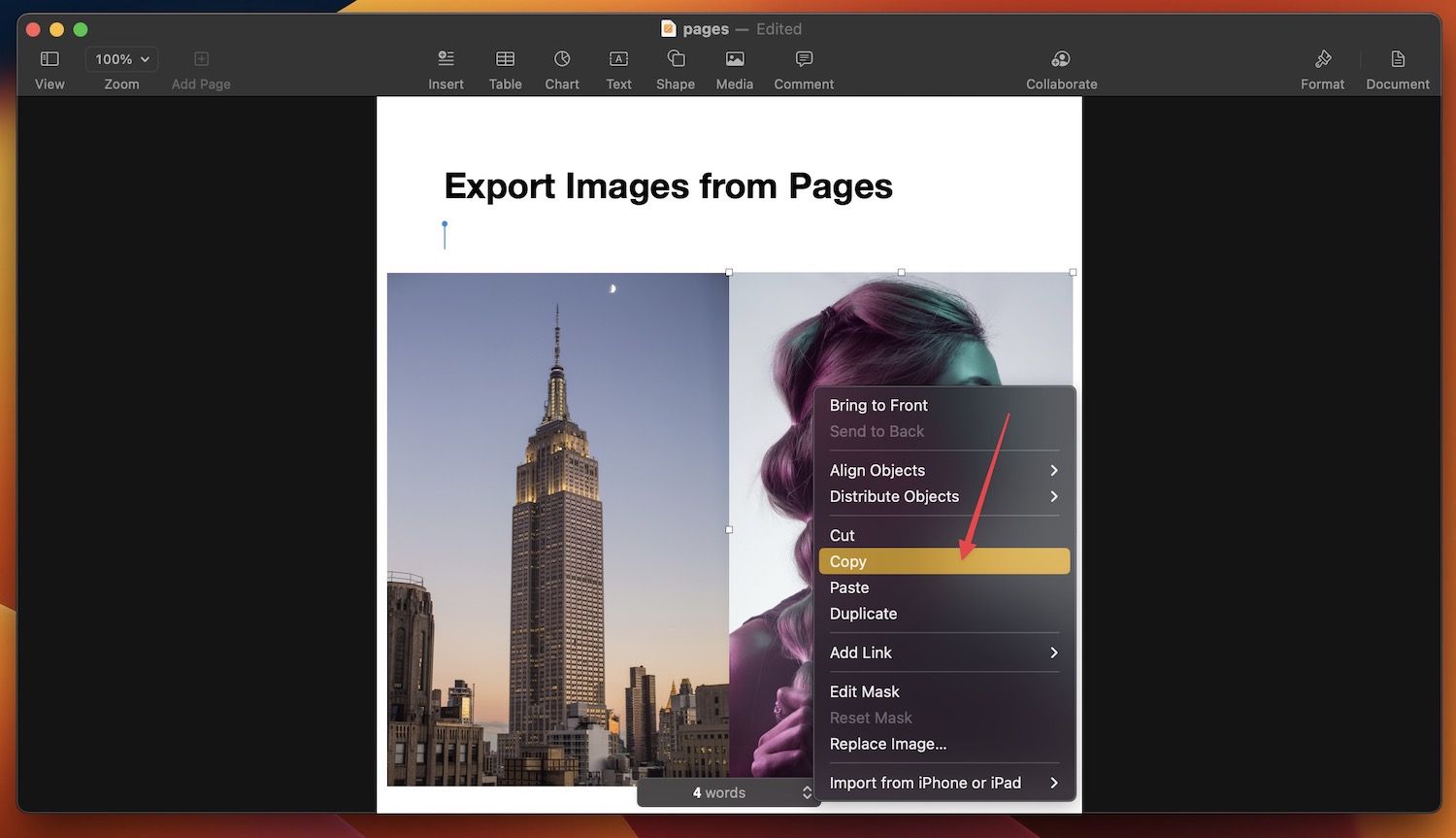
3. Use Spotlight to launch the Preview app on your Mac. It’s the built-in image editor and viewer app on your Mac.

4. Go to File → New from Clipboard, and the image will open in Preview.
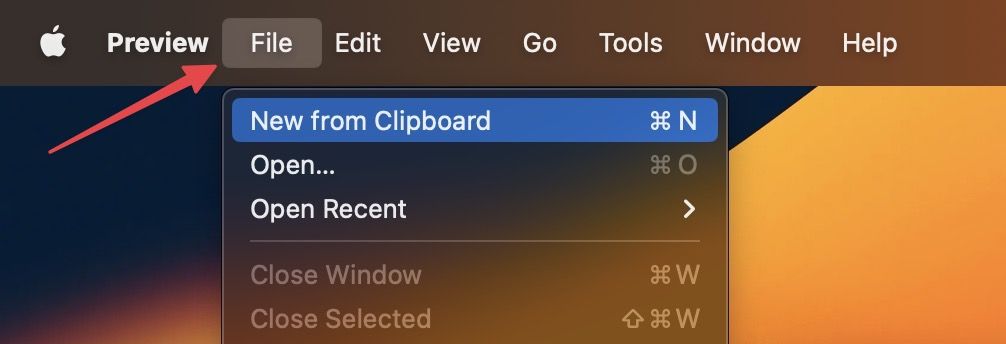
5. Now, hit the ⌘S (CMD+S) keyboard shortcut to save the image anywhere you want.
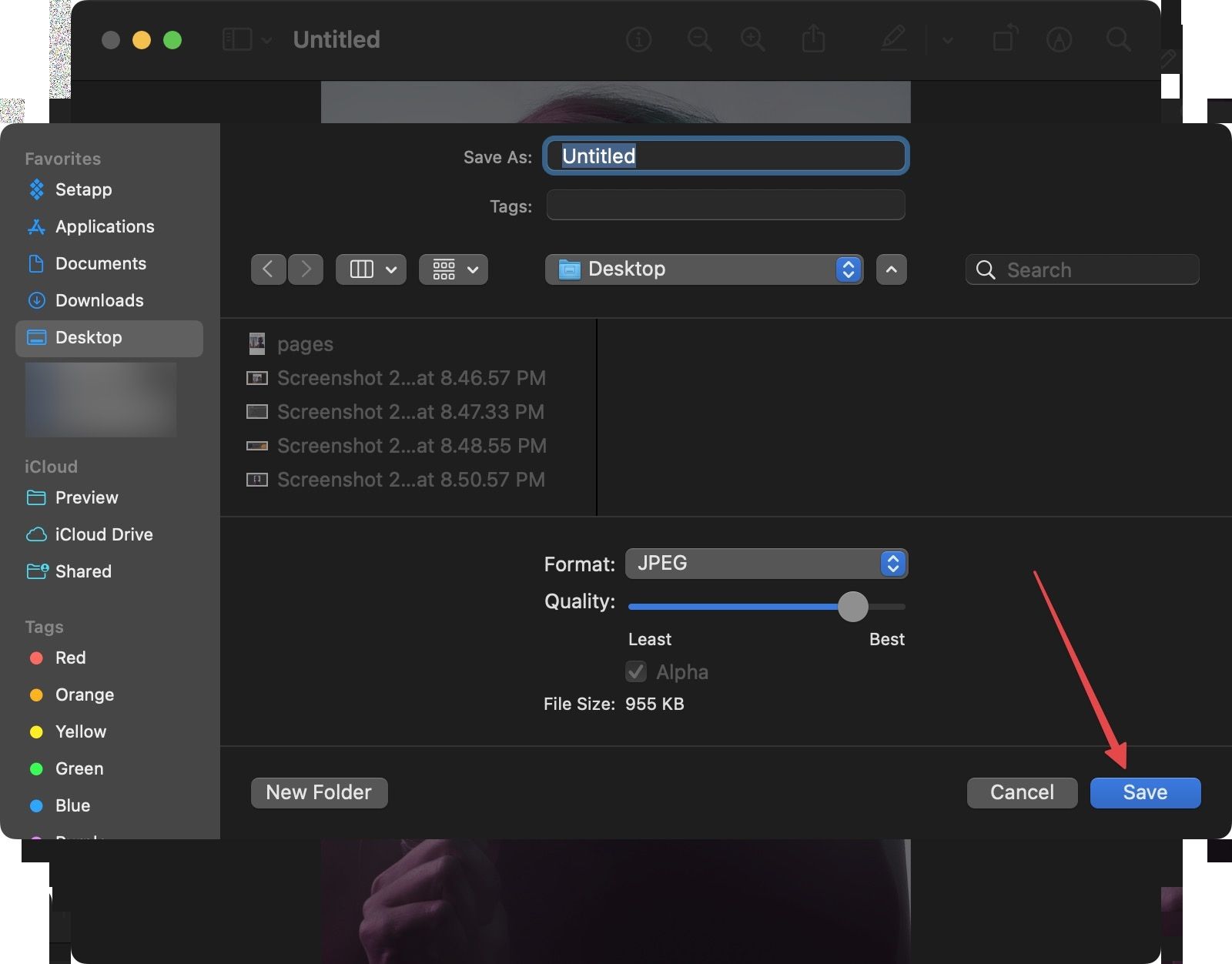
Instead of using the Preview app, you can also directly paste the image in any other app that supports it using the ⌘V (CMD+V) keyboard shortcut.
Export all images at once from Pages on Mac
1. Open the Pages document that contains the photos you want to export.
2. Go to File → Advanced → Change File Type and choose the Package option.
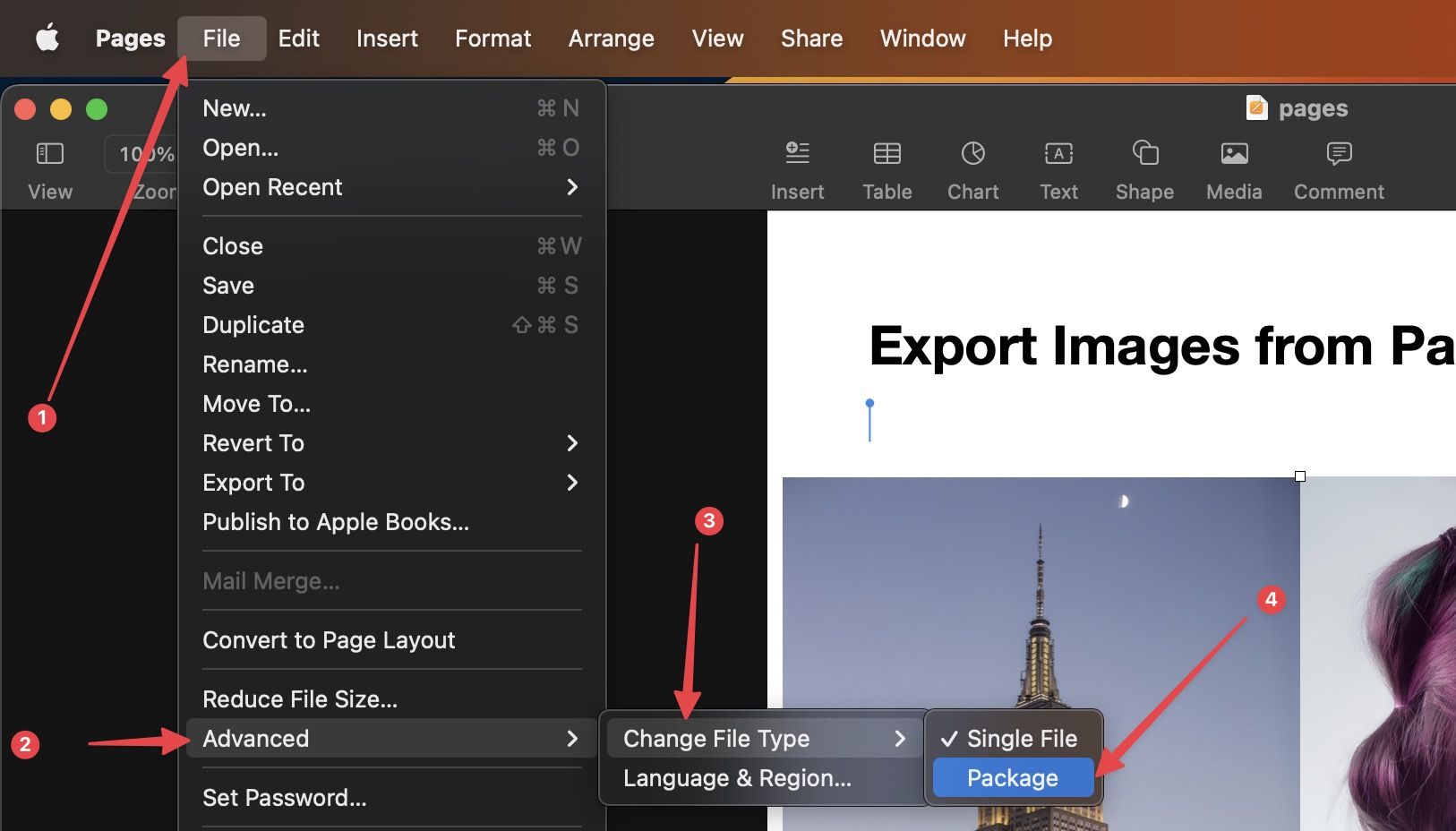
3. Now, right-click on the Pages document and choose Show Package Contents.
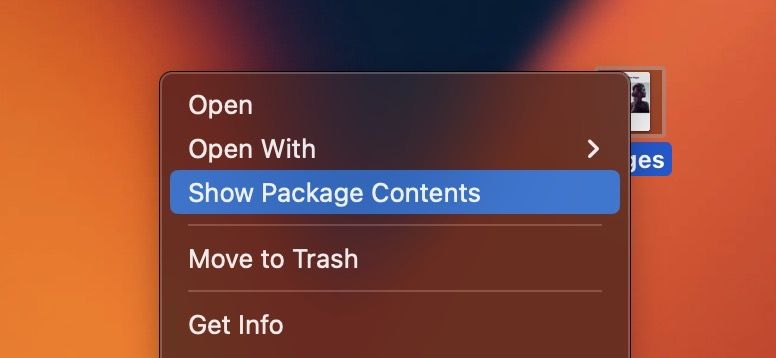
4. Double-click on the Data folder to open it.
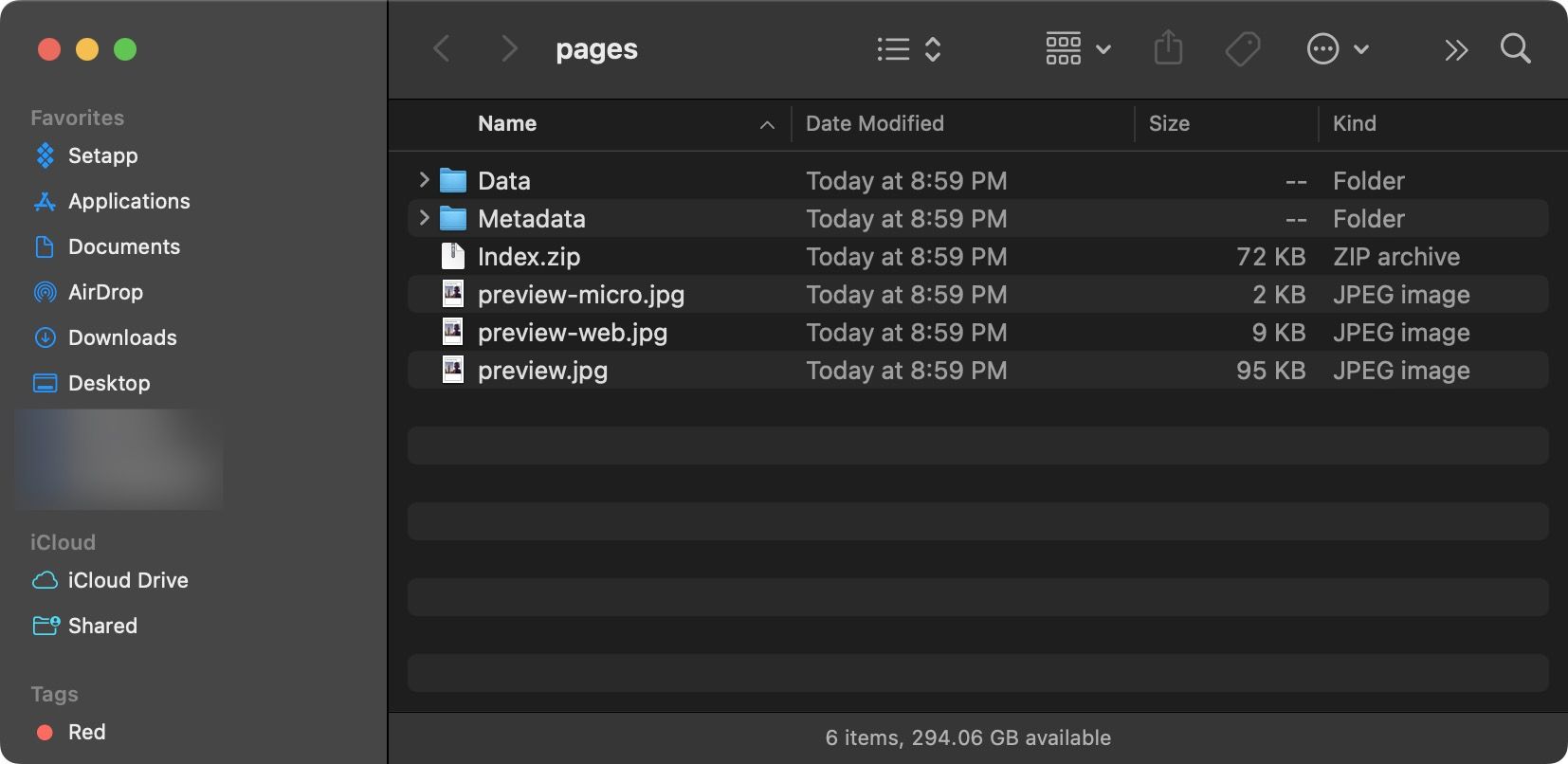
5. Here, you will find all the images.
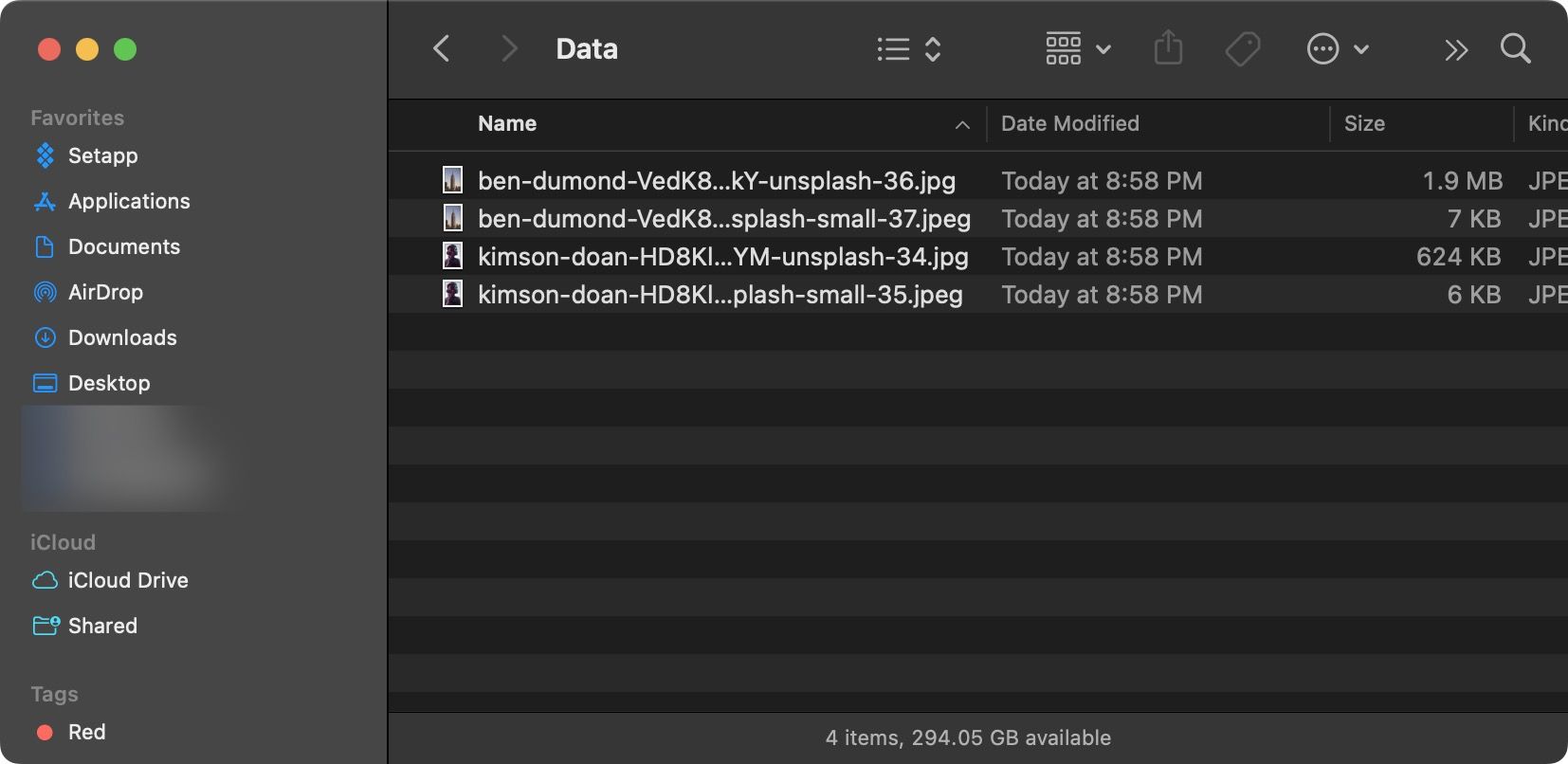
Note that every image creates two files. One will be the original image, and the other will be a thumbnail. Thumbnail images will be less than 10kb in size, so you can easily find and delete them.
Extract images from a Pages document on Mac
So that’s how you extract images from a Pages document on Mac. While the process might look convoluted, it’s easy once you get the hang of it. As always, if you face any issues in following this guide, ask your questions in the comments, and we will answer them.



![Top 10 Mac mini and Mac Studio Accessories [2025]](/content/images/size/w750/2025/06/mac-studio-and-mac-mini-accessories.jpg)
Comments ()